Rumah >masalah biasa >Cara memasang kemas kini Windows 10/11 secara manual menggunakan PowerShell
Cara memasang kemas kini Windows 10/11 secara manual menggunakan PowerShell
- 王林ke hadapan
- 2023-04-23 17:13:073010semak imbas
Apabila sebarang tampung dikeluarkan atau sebarang ciri diperkenalkan, adalah penting untuk mengemas kini sistem dengan kerap. Jika kami tidak melakukan ini, maka kami terlepas pembetulan pepijat kritikal, keselamatan yang lemah, ketidakserasian perisian dan banyak lagi. Sistem mungkin hanya bertindak pelik, atau program mungkin hanya ranap. Biasanya, kami mengemas kini sistem dengan menyemak imbas tetapan dan kemas kini serta keselamatan dan kemudian menyemak sama ada terdapat sebarang kemas kini yang tersedia. Bagaimana lagi anda boleh mengemas kini jika anda tidak boleh mengakses tetapan atau kemas kini dan pilihan keselamatan? Mungkin sebilangan kecil daripada kita mengalami masalah ini tetapi penyelesaiannya mudah dan juga boleh dilakukan menggunakan arahan PowerShell. Dalam artikel ini, mari kita pelajari cara mengemas kini sistem Windows 10 secara manual menggunakan arahan PowerShell.
Kemas kini Windows 10 menggunakan arahan PowerShell
Windows mendapat kemas kini daripada Pelayan Kemas Kini Microsoft dan menyemak sistem kami terhadapnya. Untuk meneruskan proses pemasangan dan kemas kini, kami menggunakan modul yang dipanggil PSWindowsUpdate yang merupakan modul pihak ketiga yang tersedia dalam PowerShell.
Langkah 1: Buka PowerShell dalam mod pentadbir dengan menaip PowerShell dalam bar carian dan menekan Enter. Klik kanan PowerShell dan klik Jalankan sebagai pentadbir. Tetingkap pop timbul akan dibuka meminta pengesahan, klik Ya.
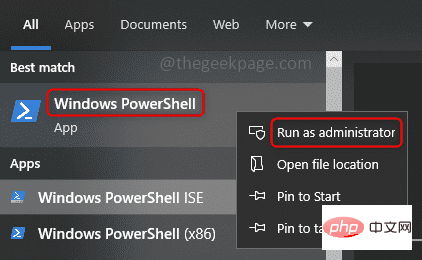
Langkah 2: Salinarahan berikut dan tampal ke dalam tetingkap PowerShell. Klik untuk memasukkan dan tunggu beberapa saat. Ia meminta pengesahan untuk melaksanakan dasar, masukkan y untuk ya dan tekan enter. Perintah ini membolehkan skrip yang dibenarkan untuk dijalankan pada komputer anda, pada asasnya ia menyemak dasar amanah.
设置执行策略远程签名
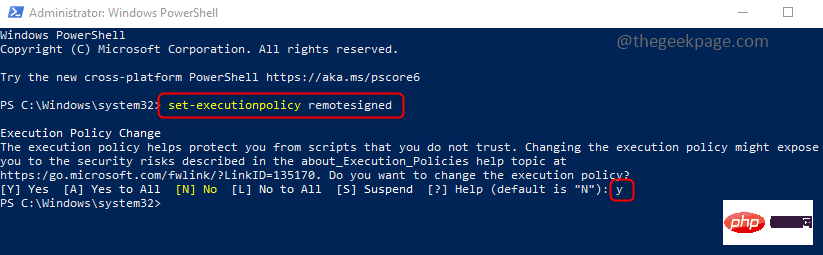
Langkah 3 : Langkah seterusnya ialah memasang modul atau pakej. Perintah berikut memasang modul PSWindowsUpdate yang diperlukan untuk Windows Update pada sistem anda. Salin dan tampal arahan ke dalam PowerShell dan tekan enter. Ia akan mengambil masa beberapa minit untuk pelaksanaan bermula, jadi harap bersabar. Sebaik sahaja pelaksanaan bermula, ia akan meminta pengesahan, masukkan y dan tekan enter.
安装模块 PSWindowsUpdate
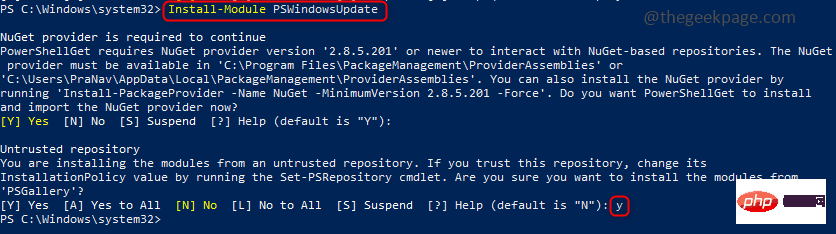
Langkah 4 : Modul dipasang, kini import modul ke dalam sesi PowerShell semasa dan gunakannya untuk mengurus Kemas Kini Windows. Salin arahan berikut, tampalkannya ke dalam PowerShell, dan tekan Enter.
导入模块 PSWindowsUpdate
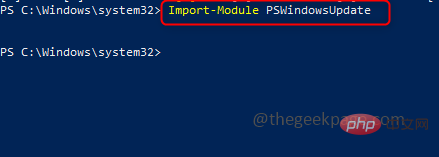
Langkah 5: Sekarang setelah modul dipasang dan diimport, anda boleh menyemak bilangan kemas kini yang tersedia pada komputer anda sebelum memasang. Perintah get di bawah menyemak kemas kini terhadap pelayan kemas kini Microsoft dan menyenaraikan semua kemas kini yang tersedia untuk sistem anda. Ia juga termasuk ID KB (Pangkalan Pengetahuan) dalam output, yang mungkin diperlukan kemudian semasa pemasangan kemas kini. Salin arahan berikut, tampalkannya ke dalam PowerShell, dan tekan Enter.
获取-WindowsUpdate
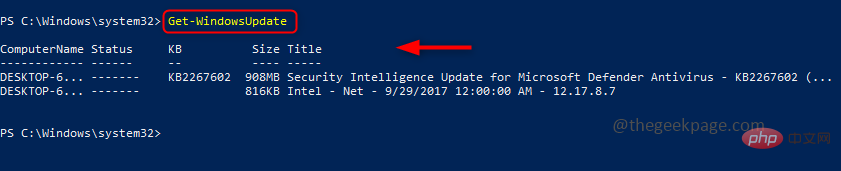
Nota: Anda juga boleh memasang kemas kini khusus yang anda perlukan sahaja dan mengabaikan yang lain. Ini boleh dicapai dengan melaksanakan arahan berikut sebelum langkah 6. Ia memerlukan menyebut ID KB (Pangkalan Pengetahuan), jadi kemas kini berdasarkan ID tertentu itu akan diabaikan. Di sini, saya hanya mempunyai 1 KB ID untuk dikemas kini, jadi saya akan meneruskannya dan melangkau arahan ini.
隐藏-WindowsUpdate- KBArticleID KB1234567
Langkah 6: Untuk memasang semua kemas kini, sila salin tampal ke dalam PowerShell , kemudian tekan Masuk. Ia meminta pengesahan, masukkan A untuk Ya kepada Semua, dan tekan masukkan. Ini akan memasang semua kemas kini yang disenaraikan di atas dalam arahan get. Anda juga boleh melihat status pemasangan di bahagian atas tetingkap PowerShell yang muncul dalam warna hijau.
安装-WindowsUpdate
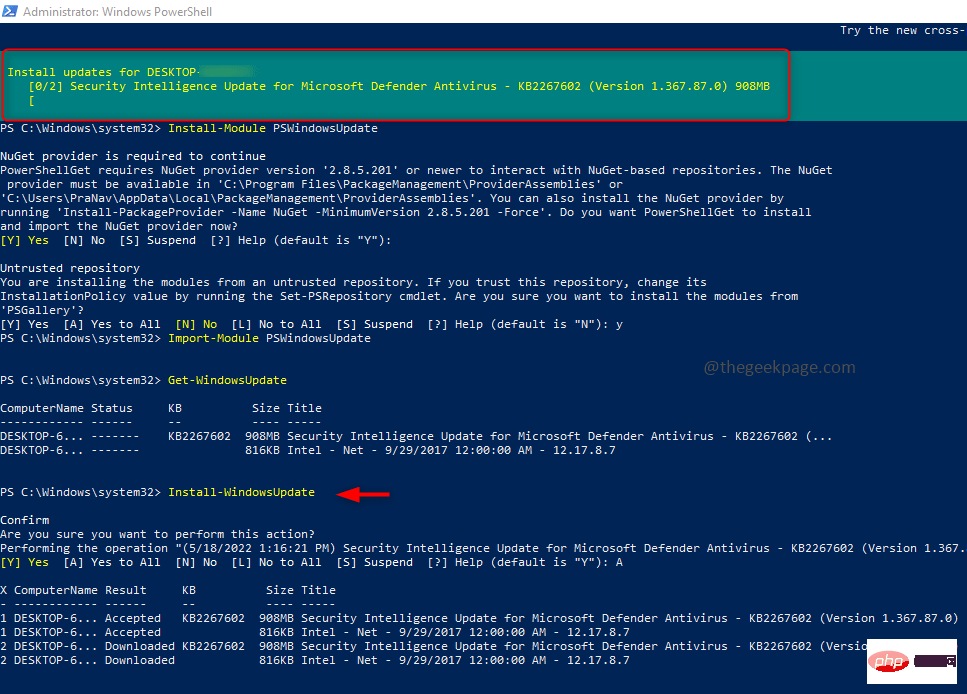
Selepas pelaksanaan selesai dan kemas kini berjaya dipasang, output adalah seperti yang ditunjukkan di bawah. Sistem anda kini dikemas kini.
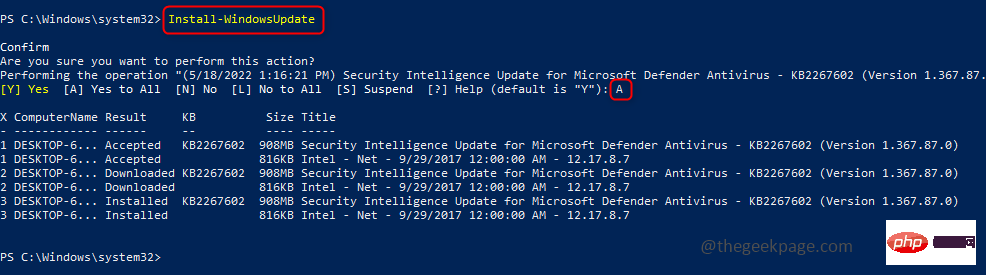
第 1 步 -从此处下载 Restoro PC 修复工具
第 2 步- 单击开始扫描以自动查找并修复任何 PC 问题。
就是这样!是不是很简单,希望这篇文章对你有用,让你了解手动更新的过程。
Atas ialah kandungan terperinci Cara memasang kemas kini Windows 10/11 secara manual menggunakan PowerShell. Untuk maklumat lanjut, sila ikut artikel berkaitan lain di laman web China PHP!

