Rumah >masalah biasa >Langkah-langkah untuk memasang Pentadbir pada Windows 10 atau 11
Langkah-langkah untuk memasang Pentadbir pada Windows 10 atau 11
- 王林ke hadapan
- 2023-04-23 16:40:162507semak imbas
Langkah untuk memasang Pentadbir pada Windows 11 atau 10
Anda boleh mengikuti langkah ini untuk memasang Pentadbir pada kedua-dua sistem pengendalian Windows 11 dan 10 untuk mengurus sistem pangkalan data yang berbeza.
1. Dayakan WSL pada Windows
Jika anda telah mendayakan WSL kemudian pergi ke langkah seterusnya pergi ke menu mula Windows dan taip "Hidupkan atau matikan ciri Windows " dan bukanya apabila ikonnya muncul.
Tatal ke bawah ke Windows Subsystem for Linux, pilihnya dan klik butang OK. Selepas pemasangan WSL selesai, kotak dialog akan muncul meminta anda memulakan semula sistem.
2. Pasang pengedaran Ubuntu
Seterusnya, klik kanan butang Windows Mula anda dan pilih Powershell (Admin) atau Windows Terminal (Admin ), walau apa pun keadaan anda. Selepas itu taip arahan yang diberikan untuk memasang versi terkini pengedaran Ubuntu pada Windows 10 atau 11.
wsl --install -d Ubuntu
Tidak lama lagi, pengedaran Ubuntu WSL akan dipasang pada sistem Windows anda.
3. Pasang Pentadbir pada Windows 10 atau 11
Kami sudah mempunyai pengedaran Linux pada sistem kami dan kini kami boleh mengikuti arahan selanjutnya seperti di Linux. Untuk melakukan ini, buka pengedaran Ubuntu yang baru anda pasang untuk WSL. Untuk melakukan ini, anda boleh klik pada menu Mula Windows dan taip – Ubuntu. Apabila ikonnya muncul, klik untuk menjalankannya.
Jalankan Kemas Kini Sistem:
Kami baru sahaja memasang Ubuntu dan menjalankan perintah kemas kini sistem untuk mengemas kini cache indeks APTnya.
sudo apt update
Pemasangan Admin
Kami tidak perlu menambah mana-mana repositori pihak ketiga untuk memasang Adminer pada Ubuntu. Kerana pakejnya sudah tersedia melalui repositori lalai Ubuntu menggunakan pengurus pakej APT.
sudo apt install adminer -y
Arahan di atas juga akan memasang pelayan web Apache dan PHP serta sambungan yang diperlukan untuk menjalankan Adminer pada Windows WSL.
4. Mulakan Apache dan dayakan Konfigurasi Pentadbir
Selepas Pentadbir dipasang, kami perlu memulakan perkhidmatan pelayan web Apache dan membolehkan fail konfigurasi vHost tersedia untuk Pentadbir. Ini membolehkan kami mengaksesnya dalam pelayar web.
sudo service apache2 start
sudo a2enconf adminer
sudo service apache2 reload
5 Masukkan skrin log masuk
Buka pelayar web pada Windows 10 atau 11 dan taip dalam kotak URLnya -<.>Tidak lama lagi anda akan melihat antara muka log masuk pangkalan data. 127.0.0.1/adminer,
- Pilih
- jenis pangkalan data daripada kotak lungsur turun Masukkan
- alamat pelayan pangkalan data pemasangan dan kemudian masukkan
- Nama pengguna dan Kata laluan
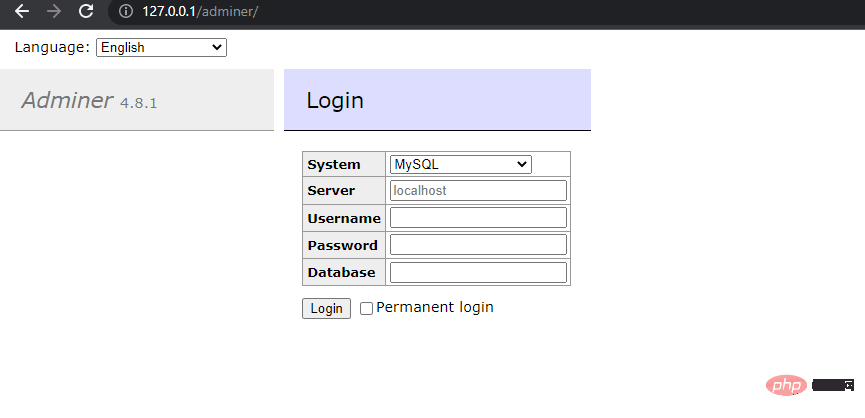
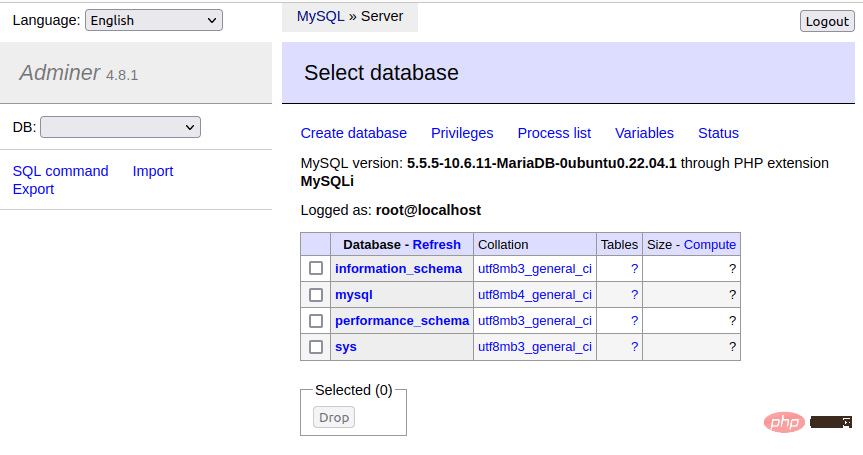
Atas ialah kandungan terperinci Langkah-langkah untuk memasang Pentadbir pada Windows 10 atau 11. Untuk maklumat lanjut, sila ikut artikel berkaitan lain di laman web China PHP!

