Rumah >masalah biasa >Bagaimana untuk membetulkan Pemulihan Sistem dilumpuhkan oleh pentadbir sistem atau dikelabukan pada Windows 11/10?
Bagaimana untuk membetulkan Pemulihan Sistem dilumpuhkan oleh pentadbir sistem atau dikelabukan pada Windows 11/10?
- WBOYke hadapan
- 2023-04-23 14:37:087349semak imbas
Apabila anda menggunakan sistem, anda mungkin melakukan beberapa operasi atau memasang beberapa aplikasi yang mungkin menghalang kerja normal PC anda dan menyebabkan masalah tertentu. Dalam kes ini, ciri System Restore terbina dalam yang disediakan oleh Windows berguna untuk membantu anda memulihkan sistem anda kepada keadaan berfungsi dan bebas masalah.
Pada asasnya, ciri ini mencipta titik pemulihan fail sistem dan pendaftaran, di mana sistem berfungsi seperti biasa. Untuk menggunakan ciri ini pada PC anda, anda perlu mencipta titik pemulihan secara manual atau mengkonfigurasi tetapan pada sistem anda untuk membuat titik pemulihan secara automatik setiap hari.
Walau bagaimanapun, ramai pengguna telah melaporkan isu semasa cuba menggunakan Pemulihan Sistem, dengan mesej ralat "Pemulihan Sistem telah dilumpuhkan oleh pentadbir sistem anda" . Sesetengah pengguna menyedari bahawa pilihan Pemulihan Sistem itu sendiri dikelabukan, bermakna titik sistem tidak boleh dibuat atau sistem boleh dipulihkan kepada keadaan kerja sebelumnya. Adakah anda jengkel melihat mesej ralat ini atau pilihan Pemulihan Sistem dikelabukan pada PC Windows anda? Kemudian, teruskan membaca artikel ini untuk mencari beberapa kaedah penyelesaian masalah yang pengguna telah berjaya cuba menyelesaikan isu ini pada komputer mereka.
Kaedah 1 – Buat perubahan dalam Registry Editor
Nota: Registry mengandungi maklumat yang diperlukan untuk berfungsi dengan betul sistem anda. Oleh itu, sebelum anda meneruskan dengan membuat perubahan pada pendaftaran, buat sandaran Editor Pendaftaran sekiranya anda menghadapi sebarang masalah selepas mencuba kaedah ini. Jika apa-apa berlaku, anda hanya boleh mengimport sandaran pendaftaran untuk memulihkan tetapan pendaftaran anda kepada keadaan kerja sebelumnya.
Langkah 1. Gunakan kombinasi kekunci Windows dan R pada papan kekunci anda untuk membuka kotak dialog Jalankan.
Langkah 2. Taip regedit dan tekan Enter untuk membuka Registry Editor.
Apabila Kawalan Akaun Pengguna menggesa untuk mendapatkan kebenaran, klik Ya.
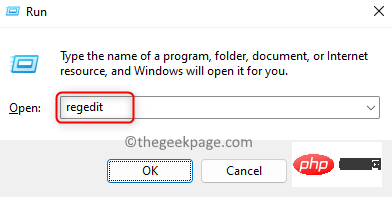
Langkah 3. Gunakan folder dalam anak tetingkap kiri pendaftaran untuk menavigasi ke lokasi berikut.
HKEY_LOCAL_MACHINE\SOFTWARE\Policies\Microsoft\Windows NT\SystemRestore
Langkah 4. Selepas memilih kekunci SystemRestore, dua entri DisableConfig dan DisableSR akan muncul di sebelah kanan.
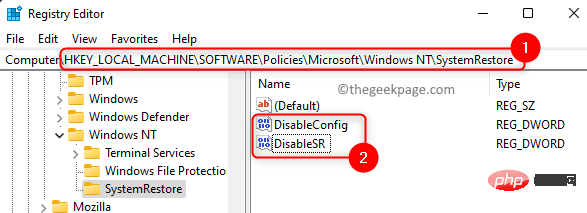
Langkah 5. Anda perlu memadamkan dua entri di atas.
Klik kanan DisableConfig dan pilih Padam.
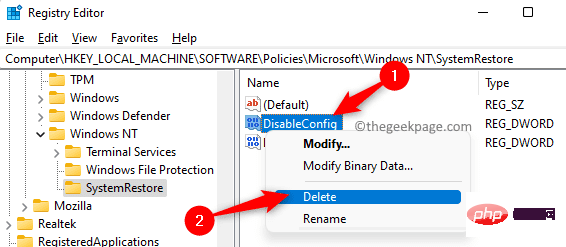
Untuk mengesahkan pemadaman entri, klik Ya.
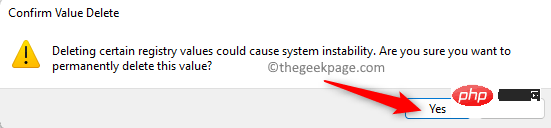
Begitu juga, padamkan entri DisableSR.
Langkah 6. Mulakan semula komputer anda selepas memadamkan dua entri di atas.
Semak sama ada anda boleh menggunakan ciri Pemulihan Sistem tanpa sebarang masalah.
NOTA: Jika kekunci SystemRestore, DisableConfig atau DisableSR tidak ditemui dalam registri, sila teruskan ke kaedah seterusnya untuk menyelesaikannya isu tersebut.
Kaedah 2 – Ubah suai tetapan dalam Editor Dasar Kumpulan Tempatan
Langkah 1. Hanya tekan dan tahan kekunci Windows + R serentak untuk membuka Run.
Langkah 2. Taip gpedit.msc dan tekan Enter untuk membuka Editor Dasar Kumpulan Tempatan.
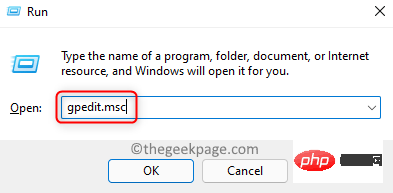
NOTA: Jika anda menerima ralat semasa cuba membuka Editor Dasar Kumpulan Tempatan, klik pautan ini untuk membetulkan masalah Editor Dasar Kumpulan Tempatan yang hilang .
Langkah 3. Dalam tetingkap Editor Dasar Kumpulan Tempatan, navigasi ke lokasi yang dinyatakan di bawah menggunakan folder di anak tetingkap kiri.
Konfigurasi Komputer -> Templat Pentadbiran -> Sistem -> Pemulihan Sistem
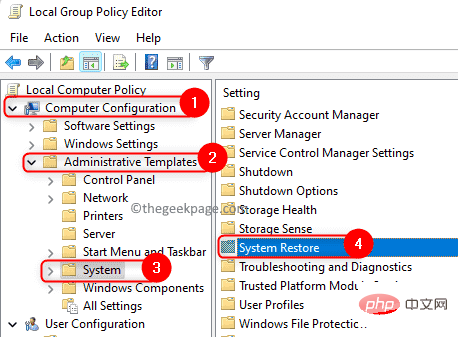
Langkah 4. Sekarang, cari Matikan Pemulihan Sistem di sebelah kanan.
Klik dua kali untuk membuka tetingkap dan menukar tetapan ini.
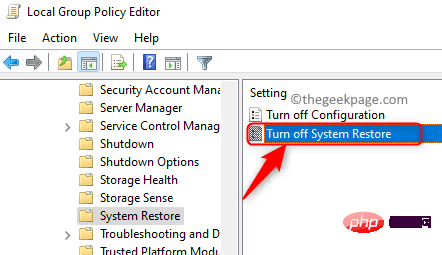
Langkah 5. Dalam tetingkap yang terbuka, pilih pilihan Tidak dikonfigurasikan.
NOTA: Jika ia ditetapkan kepada Tidak dikonfigurasikan, tetapkannya kepada Dilumpuhkan dan klik aplikasi.
Kemudian, tetapkannya semula kepada Tidak Dikonfigurasikan dan klik OK.
Langkah 6. Akhir sekali, klik Guna dan kemudian klik OK untuk menyimpan perubahan dalam tetapan Editor Dasar Kumpulan Tempatan.
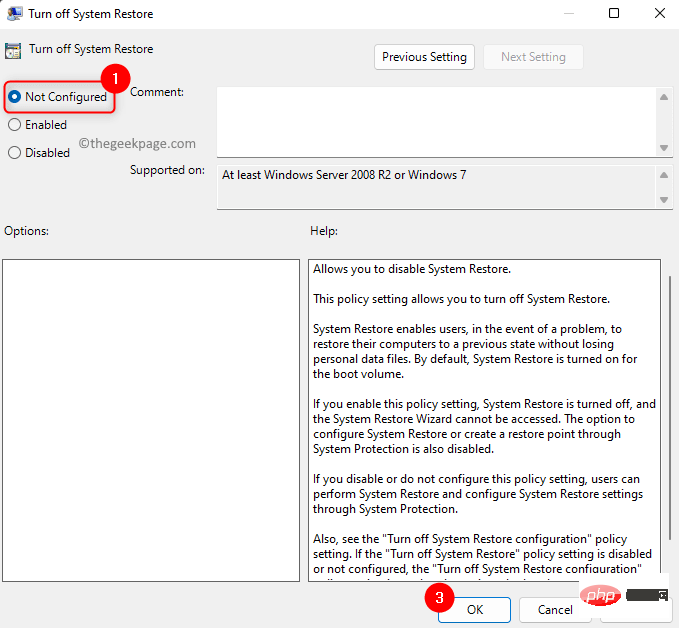
Langkah 7. Mulakan semula komputer dan semak sama ada isu pemulihan sistem telah diselesaikan.
Kaedah 3 – Semak sama ada perkhidmatan Pemulihan Sistem sedang berjalan
Langkah 1. Untuk membuka perkhidmatan Windows, klik Windows pada bar tugas Mula butang.
Dalam bar carian Windows, taip Perkhidmatan dan kemudian pilih apl Perkhidmatan dalam hasil Padanan Terbaik.
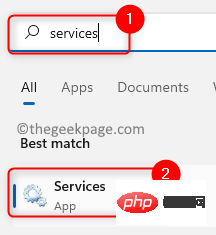
Langkah 2. Dalam senarai perkhidmatan yang dipaparkan, tatal dan cari perkhidmatan bernama Pembekal Salinan Bayangan Perisian Microsoft.
Klik kanan pada perkhidmatan ini dan pilih Properties.
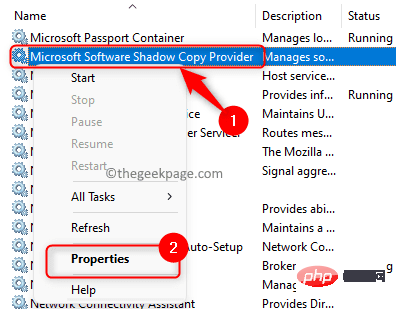
Langkah 3. Dalam tetingkap "Properties", gunakan senarai juntai bawah dan tukar Jenis Permulaan kepada Secara automatik.
Langkah 4. Jika anda melihat perkhidmatan berada dalam status Berhenti, klik butang "Mula" untuk memulakan perkhidmatan.
Langkah 5. Klik Gunakan untuk perubahan berkuat kuasa. Kemudian, klik OK.
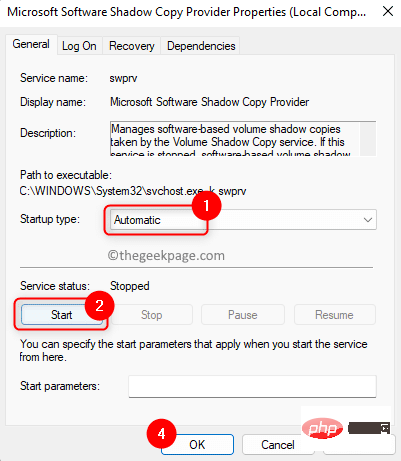
Langkah 6. Volume Shadow CopyUlang langkah 2 - 5 untuk perkhidmatan dalam senarai perkhidmatan.
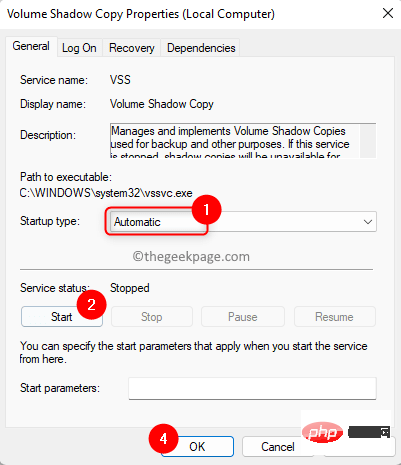
Langkah 7. Mulakan semula komputer anda dan semak sama ada anda boleh menggunakan Pemulihan Sistem.
Kaedah 4 – Konfigurasikan Tetapan Pemulihan Sistem
Langkah 1. Klik kekunci Windows pada papan kekunci anda dan masukkan pulihkan dalam kotak carian.
Langkah 2. Dalam hasil carian yang dipaparkan di bawah "Padanan Terbaik", klik "Buat Titik Pemulihan".
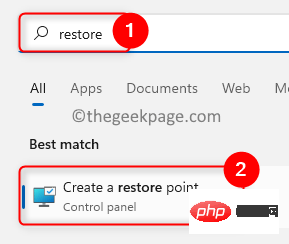
Langkah 3: Ini akan membuka tetingkap System Properties dengan tab System Protection dipilih.
Di sini, serlahkan pemacu yang perlu didayakan di bawah Pemacu yang tersedia dalam bahagian Tetapan Perlindungan.
Langkah 4. Kemudian, klik butang Konfigurasikan....
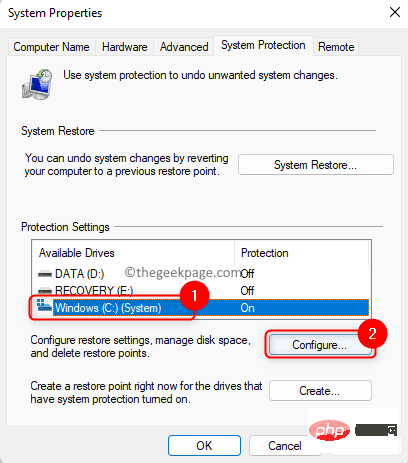
Langkah 5. Dalam tetingkap "System Protection" pemacu yang dipilih, pilih "Restore Settings" Hidupkan pilihan Perlindungan Sistem".
Langkah 6. Akhir sekali, klik Guna dan OK untuk menyimpan perubahan.
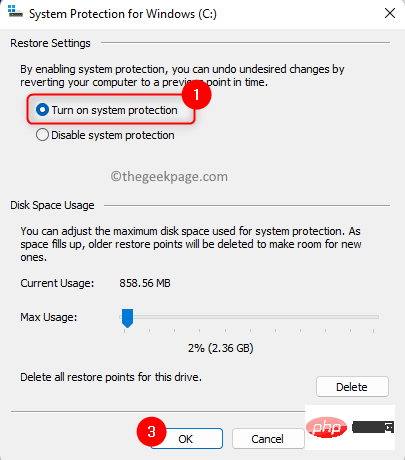
Klik "OK" untuk menutup tetingkap "System Properties".
Langkah 7. Mulakan semula sistem anda.
Selepas sistem dimulakan semula, semak sama ada anda boleh melakukan pemulihan sistem tanpa menghadapi isu yang dinyatakan dalam artikel ini.
Atas ialah kandungan terperinci Bagaimana untuk membetulkan Pemulihan Sistem dilumpuhkan oleh pentadbir sistem atau dikelabukan pada Windows 11/10?. Untuk maklumat lanjut, sila ikut artikel berkaitan lain di laman web China PHP!

