Rumah >masalah biasa >Bagaimana untuk mendayakan atau melumpuhkan perlindungan gangguan dalam Windows 11?
Bagaimana untuk mendayakan atau melumpuhkan perlindungan gangguan dalam Windows 11?
- PHPzke hadapan
- 2023-04-23 13:49:074574semak imbas
Windows 11 menyertakan ciri keselamatan tahan gangguan untuk membantu menghentikan sebarang perubahan yang tidak diingini. Kami akan menerangkan cara mendayakan atau melumpuhkan perlindungan gangguan pada Windows 11.
Tamper Protection ialah ciri Windows 11 yang tersedia dalam apl Windows Security. Ia menghalang perubahan ciri keselamatan yang tidak dibenarkan yang tidak dibuat secara langsung melalui aplikasi tetapi terus berjalan di latar belakang.
Kerintangan gangguan menambah lapisan perlindungan tambahan terhadap penggodam atau aplikasi berniat jahat yang cuba melumpuhkan tetapan keselamatan. Walau bagaimanapun, ia mungkin menghalang anda daripada membuat perubahan di luar aplikasi.
Jika anda menghadapi masalah menggunakan utiliti seperti PowerShell, Dasar Kumpulan Tempatan, dsb. Kami akan menunjukkan kepada anda cara menghidupkan atau mematikan perlindungan gangguan di bawah.
Cara mendayakan atau melumpuhkan perlindungan gangguan pada Windows 11
Ciri keselamatan tahan gangguan menghalang anda daripada membuat perubahan di luar apl. Contohnya, ia mungkin menyekat PowerShell, Microsoft Defender, Firewall, Dasar Kumpulan Tempatan dan Prompt Perintah.
Memang menjengkelkan apabila ia menyekat kebolehan ini. Nasib baik, anda boleh mematikan perlindungan gangguan jika anda tahu di mana hendak mencari.
Untuk menghidupkan atau mematikan perlindungan gangguan pada Windows 11:
- Buka Menu Mula.
- Taip Keselamatan Windows dan klik pada hasil teratas.

- Dalam lajur kiri, klik pada pilihan Perlindungan Virus & Ancaman .

- Tatal ke bahagian Tetapan perlindungan virus dan ancaman dan klik pada pilihan Urus tetapan .

- Leret ke bawah ke bahagian Tamperproof dan togol suis Mati.
- Mesej amaran akan muncul, tetapi anda boleh mengabaikannya apabila perlindungan gangguan dilumpuhkan.

Selepas anda mematikan perlindungan gangguan, teruskan dengan tugas yang perlu anda selesaikan, seperti membuat perubahan dalam Editor Dasar Kumpulan atau PowerShell. Setelah anda menyelesaikan tugas itu, pastikan anda kembali ke Tetapan Keselamatan Windows dan hidupkan Perlindungan Pengganggu semula untuk mendapatkan hasil yang terbaik.
Setelah mendayakan semula, sistem anda akan memantau dan menyekat percubaan untuk membuat perubahan keselamatan. Ini termasuk perlindungan masa nyata dan penghantaran awan, kemas kini antivirus, pemberitahuan keselamatan, pemantauan tingkah laku dan tetapan keselamatan lain terhadap aplikasi berniat jahat atau serangan penggodam.
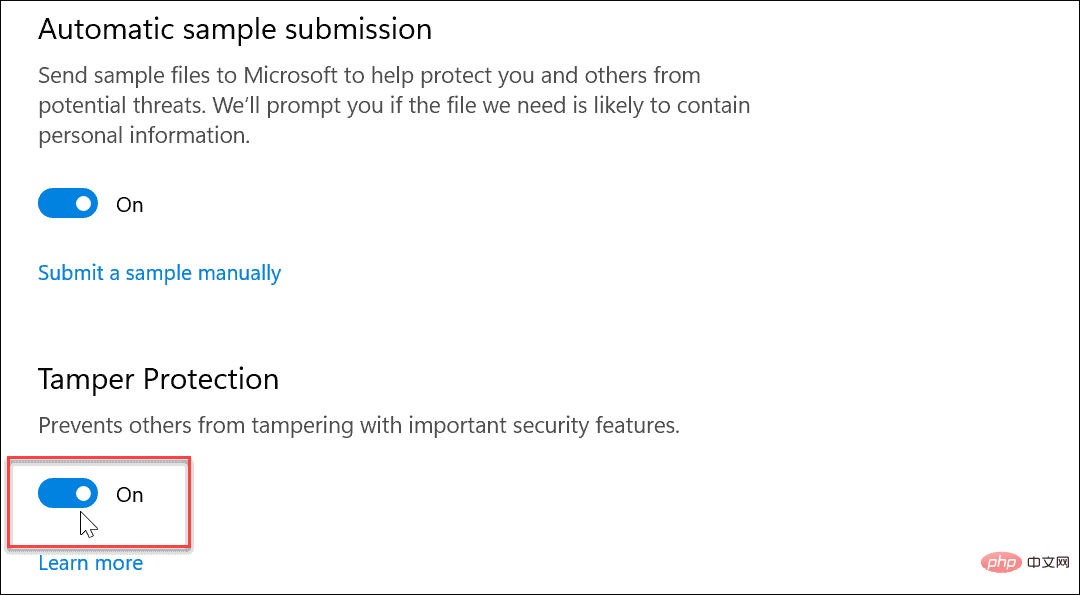
Pastikan anda menghidupkan semula perlindungan gangguan apabila anda selesai supaya anda mempunyai lapisan keselamatan tambahan untuk menghalang perisian hasad dan penggodam daripada menjejaskan sistem anda.
Pastikan Windows 11 selamat
Kerintangan gangguan membantu menghalang apl berniat jahat daripada menukar tetapan keselamatan Windows. Walau bagaimanapun, jika anda seorang pentadbir, anda tidak perlu mematikannya untuk menyelesaikan tugasan sistem. Tetapi jika anda menggunakan akaun pengguna standard, anda mungkin perlu meminta pentadbir sistem anda untuk masuk dan mematikan perlindungan gangguan.
Ada perkara lain yang boleh anda lakukan tentang keselamatan Windows 11. Sebagai contoh, anda mungkin mahu menghalang pengguna daripada menukar tetapan, atau jika anda memerlukan lebih kawalan ke atas keselamatan, buat akaun setempat pada Windows 11.
Atas ialah kandungan terperinci Bagaimana untuk mendayakan atau melumpuhkan perlindungan gangguan dalam Windows 11?. Untuk maklumat lanjut, sila ikut artikel berkaitan lain di laman web China PHP!





