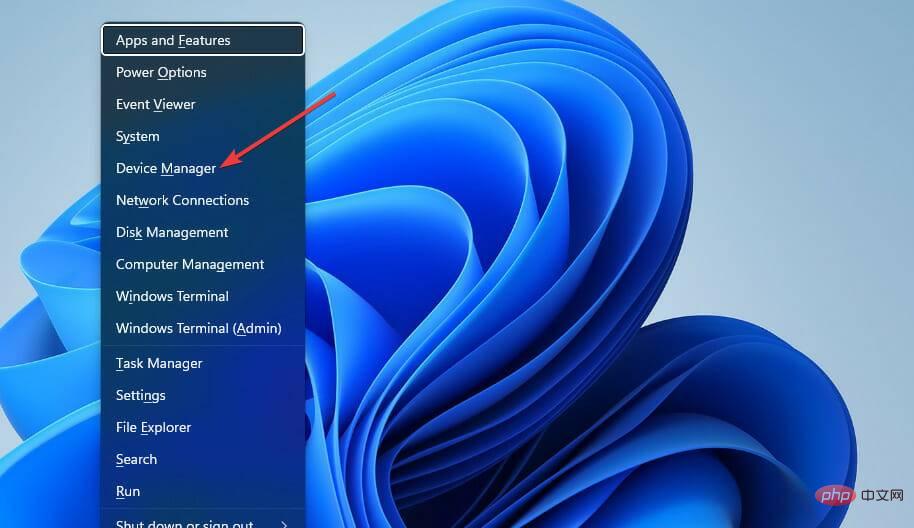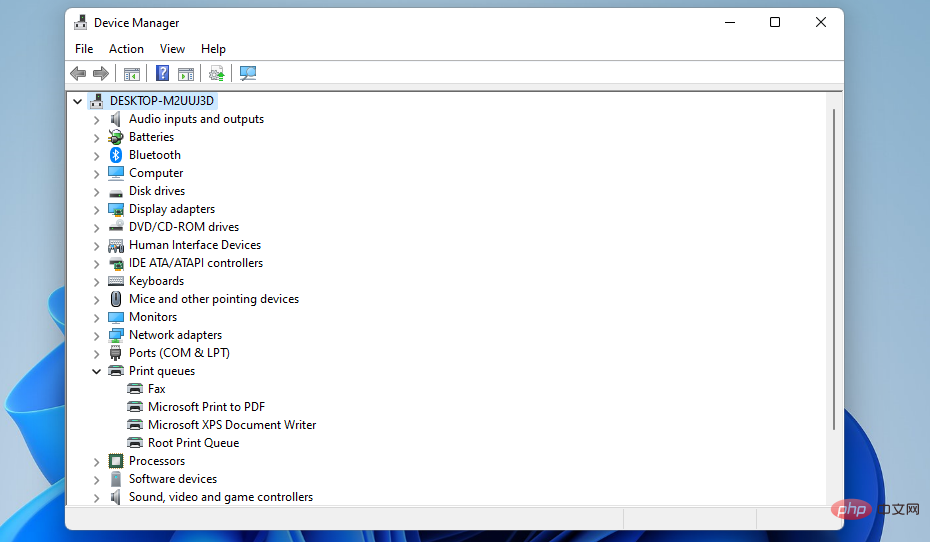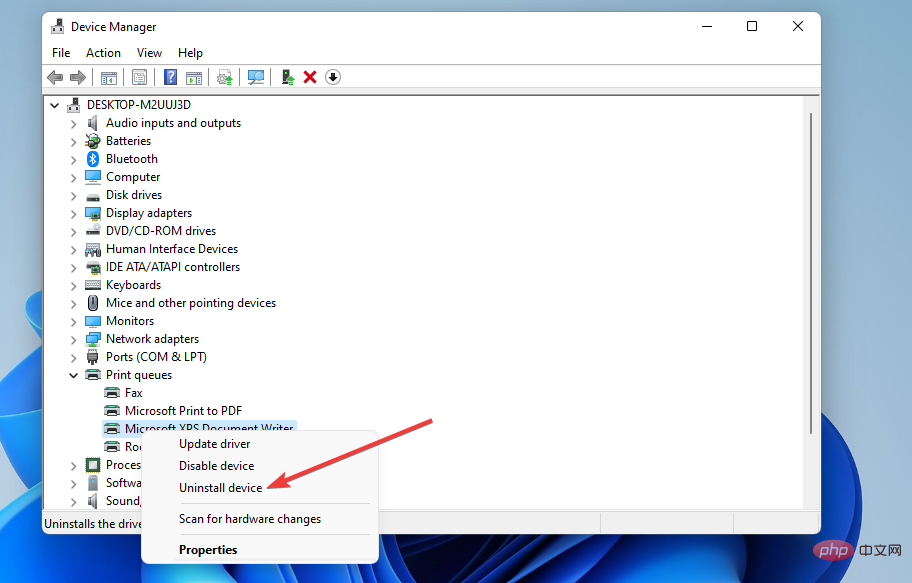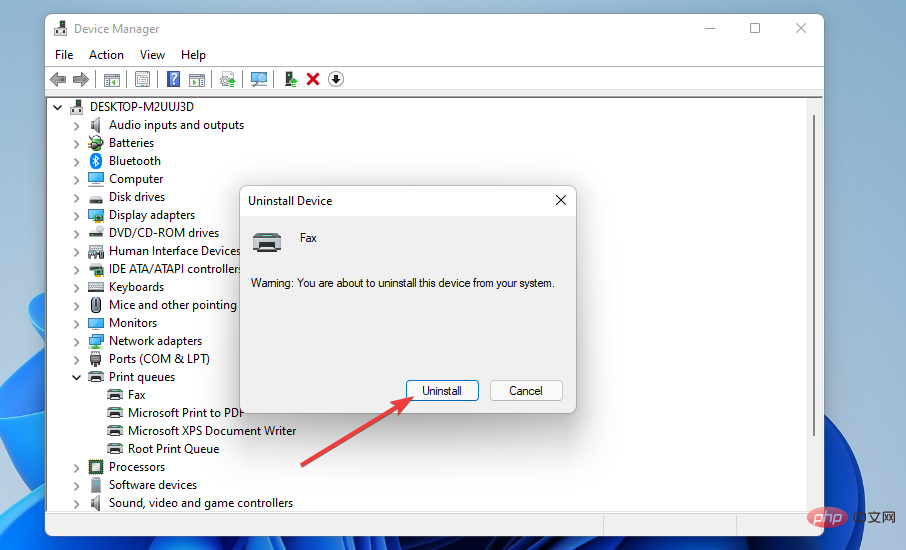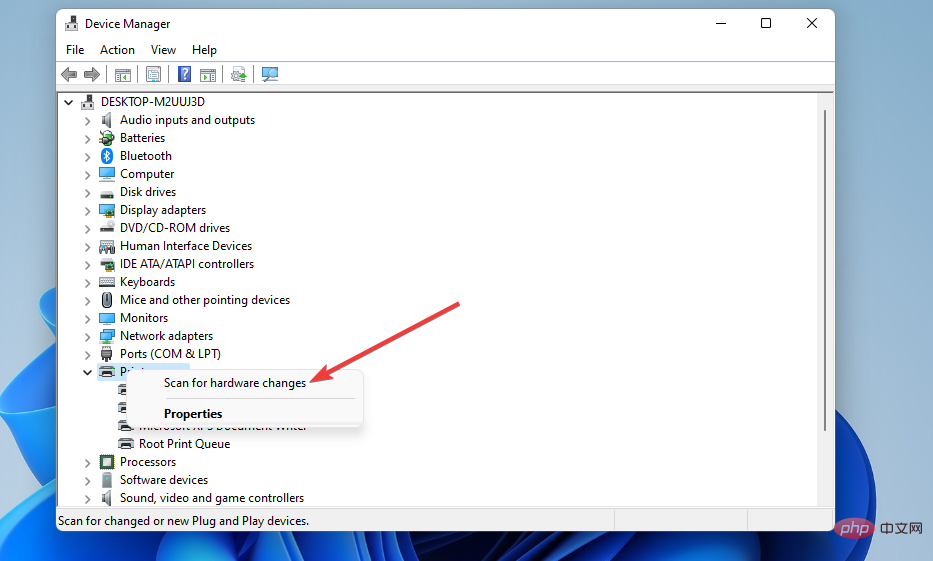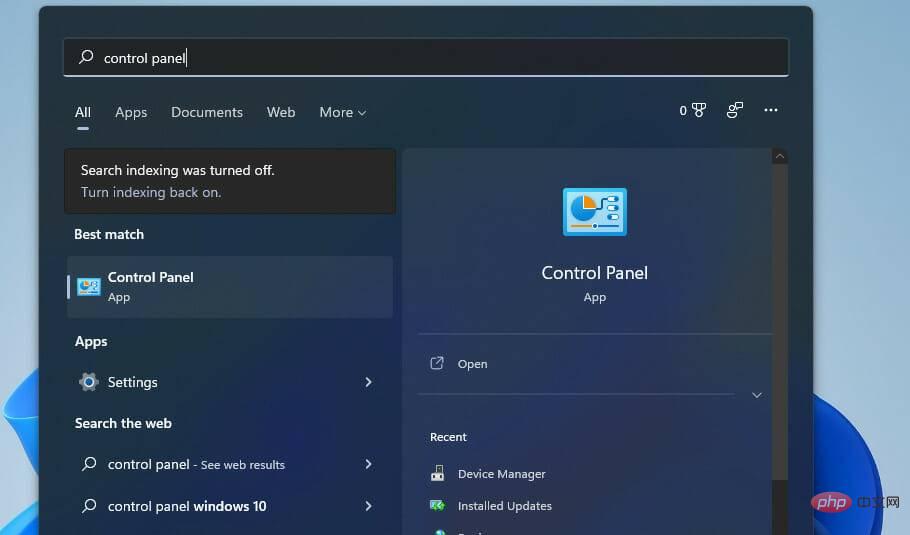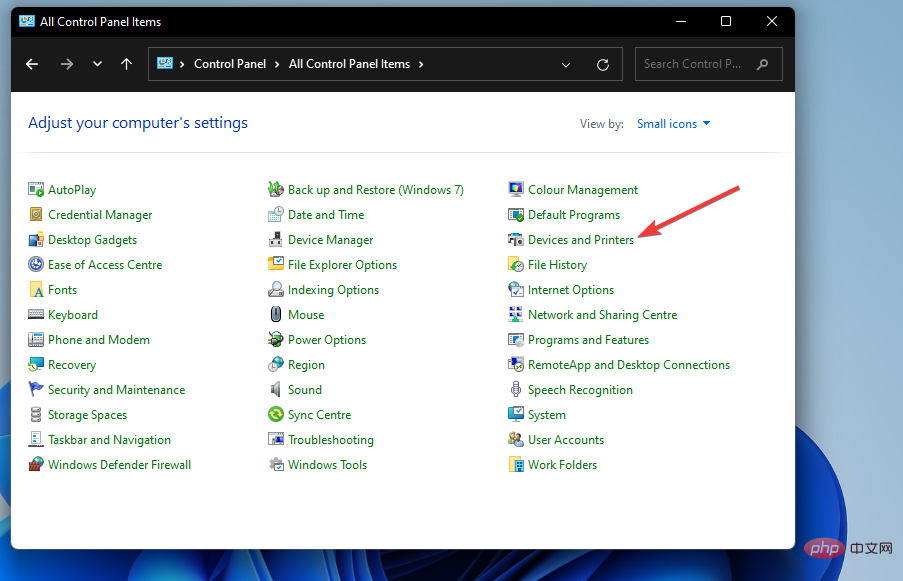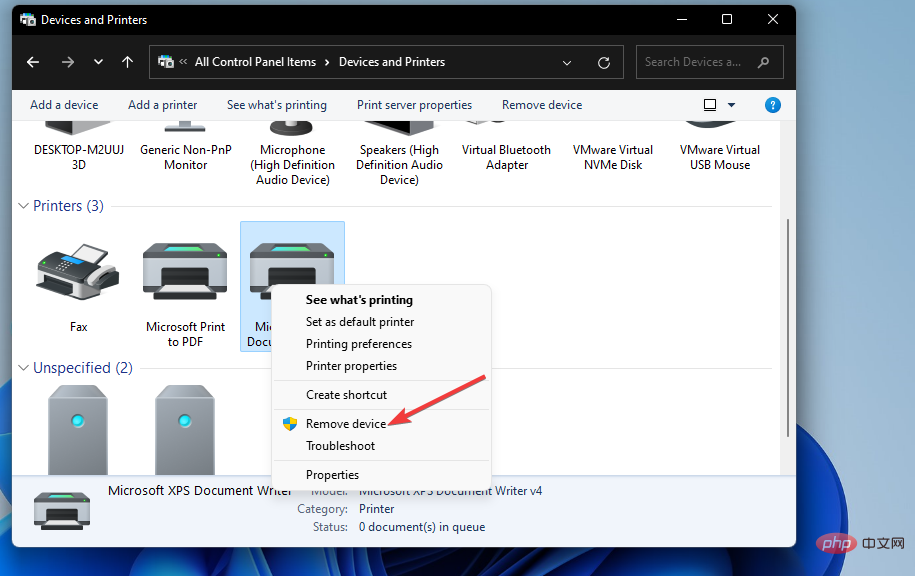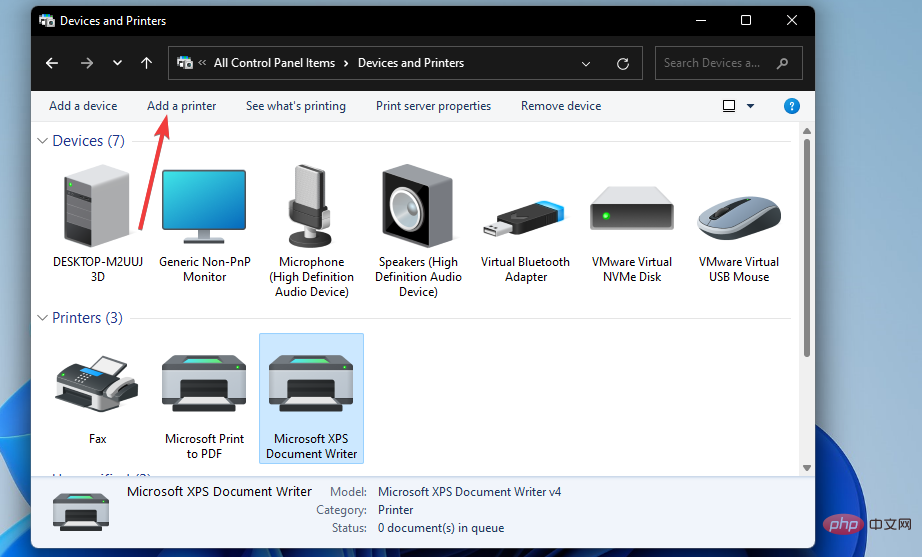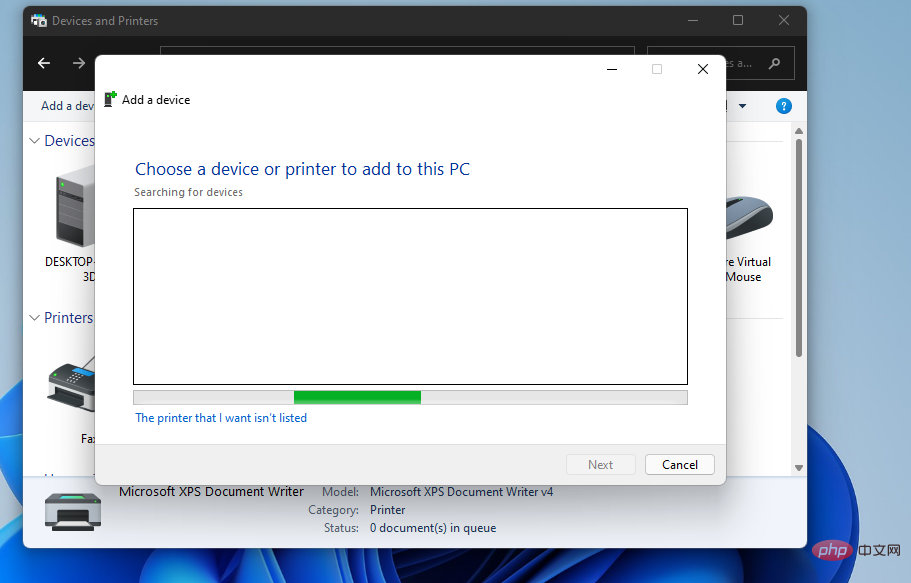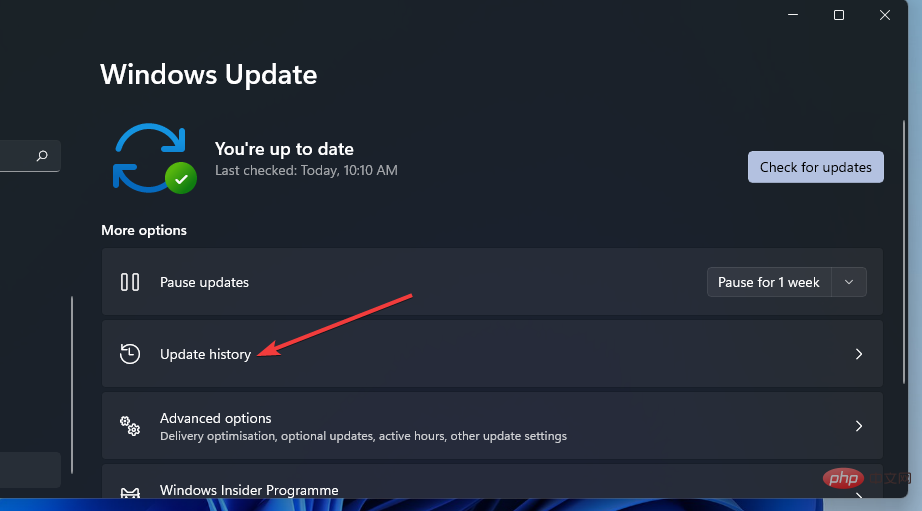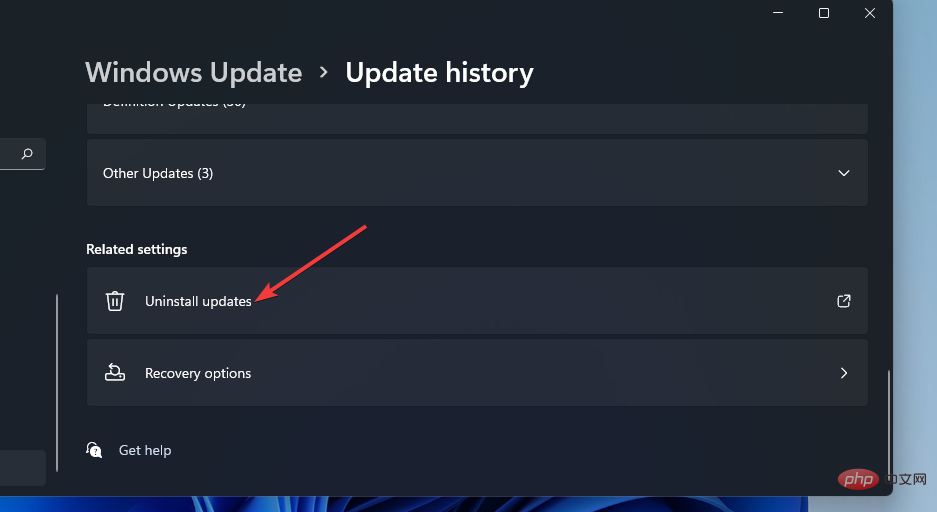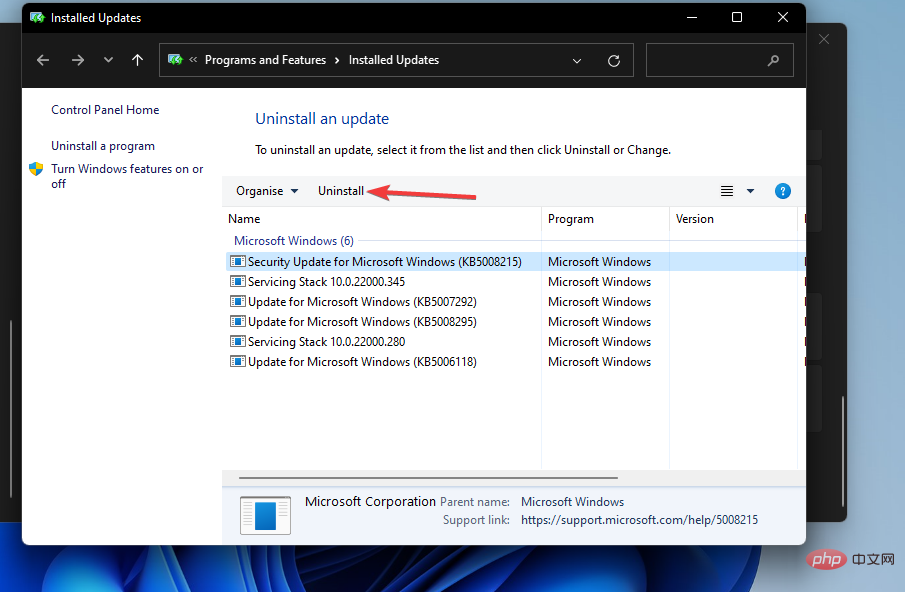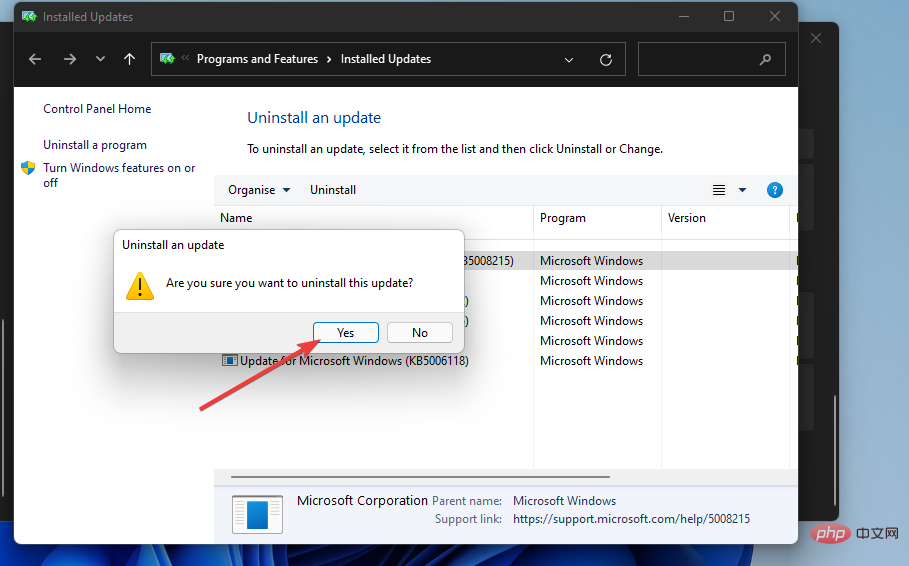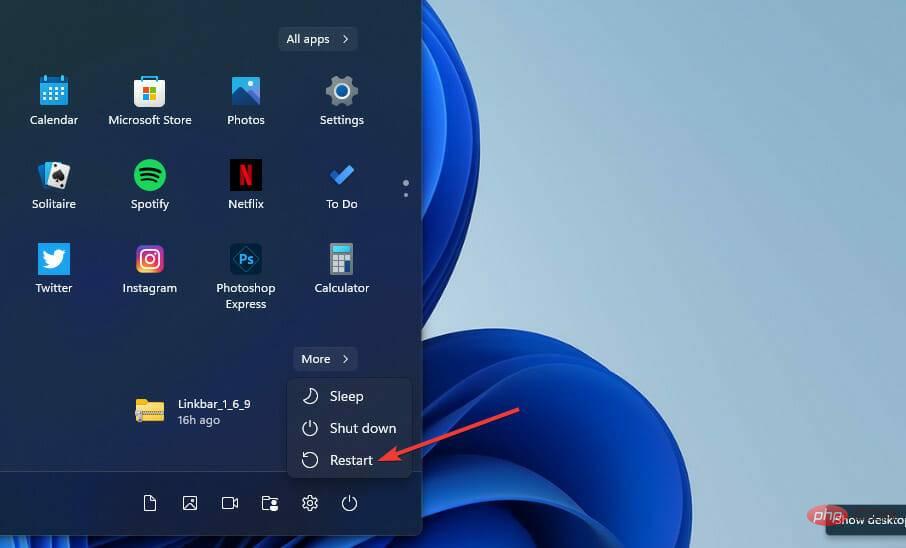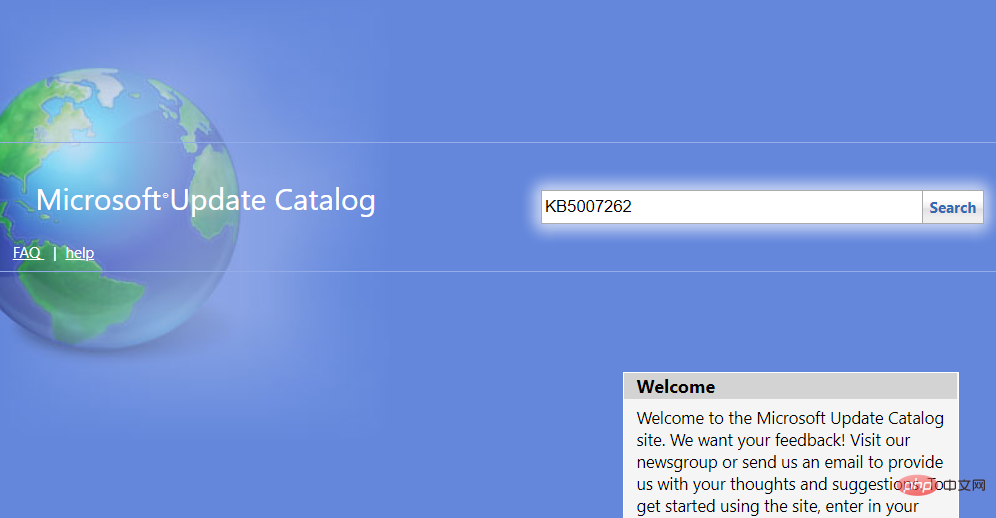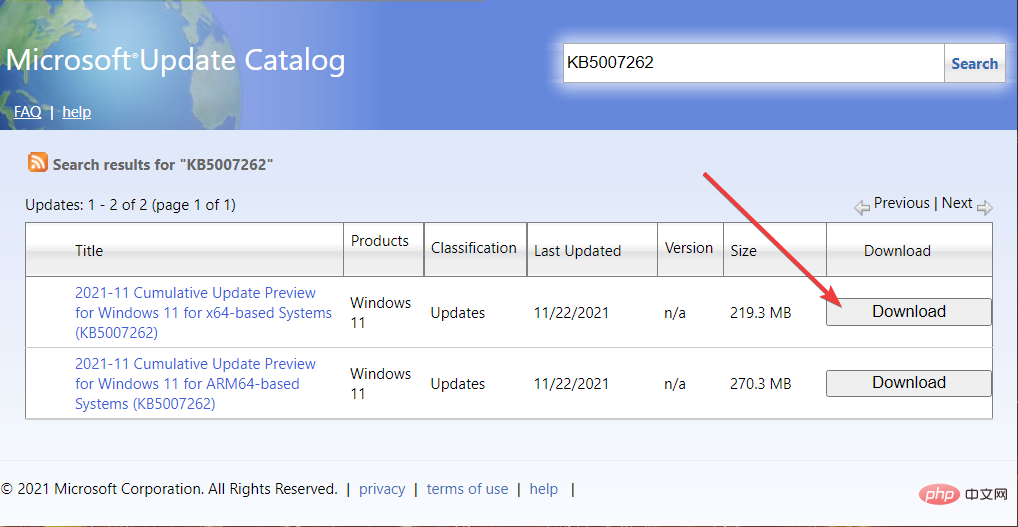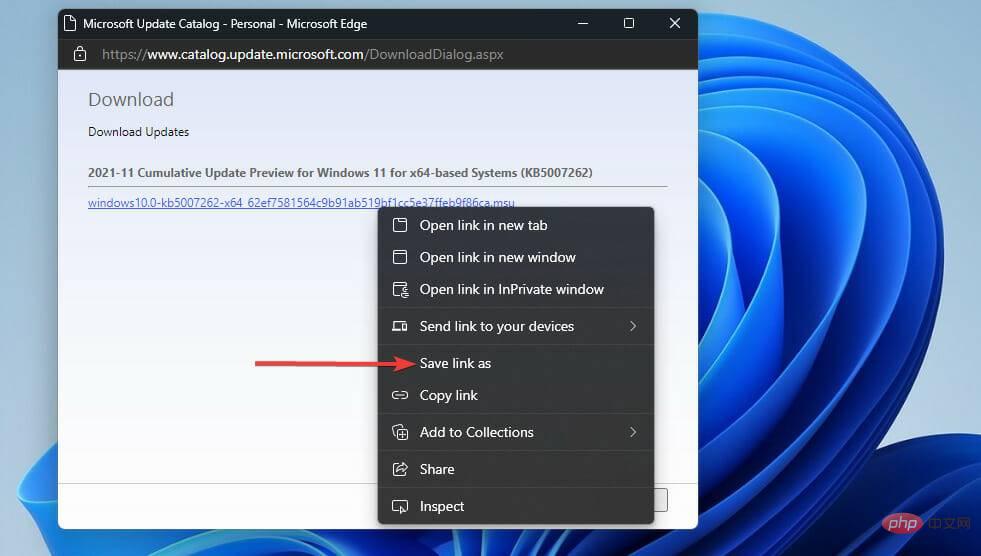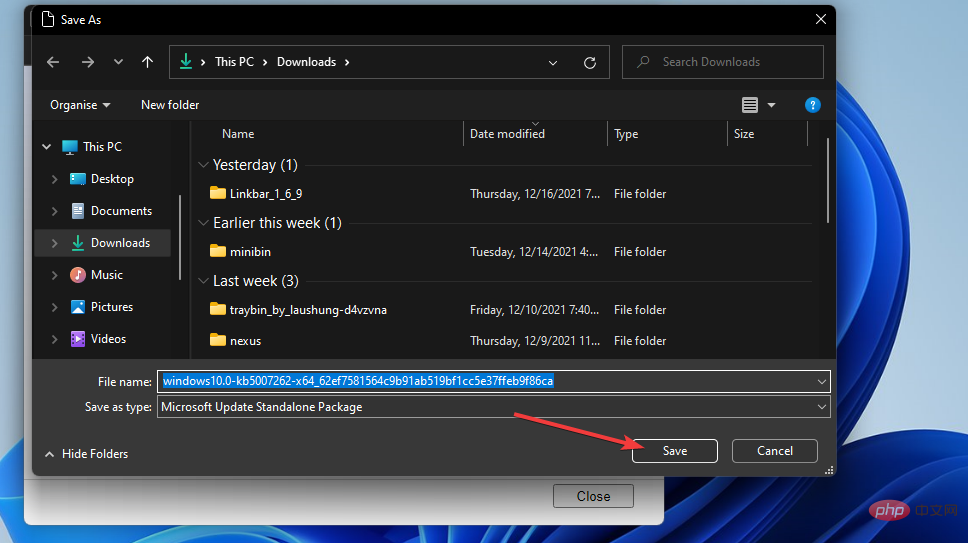Rumah >masalah biasa >Bagaimana untuk membetulkan ralat 0x0000007c (ERROR_INVALID_LEVEL) dalam Windows 11?
Bagaimana untuk membetulkan ralat 0x0000007c (ERROR_INVALID_LEVEL) dalam Windows 11?
- WBOYWBOYWBOYWBOYWBOYWBOYWBOYWBOYWBOYWBOYWBOYWBOYWBke hadapan
- 2023-04-23 13:31:163136semak imbas
Apakah yang menyebabkan ralat 0x0000007c dan 0x000006e4?
Microsoft mengeluarkan kemas kini tampung Windows 11 KB5006674 pada bulan Oktober dan November 2021. Kemas kini mencetuskan isu pencetakan rangkaian 0x0000007c dan 0x000006e4 untuk pengguna. Halaman kemas kini KB5006674 menyatakan:
Selepas memasang kemas kini ini, klien cetakan Windows mungkin menghadapi ralat berikut apabila menyambung ke pencetak jauh yang dikongsi pada pelayan cetakan Windows:
0x000006e4 (RPC_S_CANNOT_SUPPORT )
0x0000007c (ERROR_INVALID_LEVEL) 0x00000709
(ERROR_INVALID_PRINTER_NAME)
Oleh itu, kemas kini KB5006674 yang disahkan di atas adalah punca ralat rangkaian di atas. Jika anda perlu membetulkan ralat 0x0000007c dan 0x000006e4 dalam Windows 11, PC anda mungkin telah menerima kemas kini KB5006674.
Walau bagaimanapun, ralat 0x0000007c dan 0x000006e4 telah wujud sebelum Microsoft mengeluarkan kemas kini untuk ralat tersebut. Ralat ini mungkin berlaku disebabkan oleh pemacu pencetak yang rosak, kegagalan perkhidmatan Print Spooler atau ketidakkonsistenan pencetak standard yang lain.
Bagaimana untuk membetulkan ralat 0x0000007c dan 0x000006e4?
1. Semak kemas kini Windows 11
- Buka menu Mula Windows 11 dan klik pada apl Tetapan yang disematkan padanya.

- Seterusnya, pilih tab Kemas Kini Windows.
- Klik pilihan Semak Kemas Kini pada tab ini untuk memuat turun dan memasang sebarang kemas kini yang tersedia.

- Selain itu, semak kemas kini pilihan dengan mengklik pada Pilihan Terperinci.

- Pilih Kemas Kini Pilihan Pilihan Navigasi.

- Jika kemas kini pilihan tersedia, klik butang Muat Turun dan Pasang.
2. Jalankan Penyelesai Masalah Pencetak
- Mula-mula, tekan kekunci pintasan untuk membuka tab Sistem dalam Tetapan. WindowsI
- Klik pilihan navigasi Penyelesaian Masalah pada tab Sistem .

- Kemudian pilih pilihan Penyelesai masalah lain yang ditunjukkan terus di bawah.

- Klik butang Jalankan Penyelesai Masalah Pencetak.

- Jika Penyelesai Masalah Pencetak mengesan masalah, pilih pilihan "Gunakan pembetulan ini" nya.

3 Mulakan semula perkhidmatan Print Spooler
- Klik kanan butang Mula pada bar tugas dan pilih Jalankan pada menu + Pilihan pintasan. Win :
services.msc
-
Klik kanan pada perkhidmatan Printer Spooler dan pilih Mulakan semula
<strong>services.msc</strong>.
-
4. Kosongkan spooler cetakan
 Buka tetingkap Perkhidmatan yang digariskan dalam penyelesaian sebelumnya.
Buka tetingkap Perkhidmatan yang digariskan dalam penyelesaian sebelumnya.
Berhenti
.- Klik ikon bar tugas folder.
 Kemudian buka laluan folder ini dalam File Explorer:
Kemudian buka laluan folder ini dalam File Explorer: - Tekan kekunci
Ctrl<strong>C:WindowsSystem32spooldriversx643 (64-bit Platform)<br>C:WindowsSystem32spooldriversW32X863 (32-bit Platform)</strong>+ A - untuk memilih semua kandungan folder. Kemudian klik butang "
Padam" untuk mengosongkan folder.
untuk mengosongkan folder. -
Kembali ke tetingkap Perkhidmatan, klik kanan Print Spooler dan pilih
Mulakan semula .
. - 5 Pasang semula pemacu pencetak
<li>C:WindowsSystem32spooldriversx643 (64-bit Platform)<br>C:WindowsSystem32spooldriversW32X2-bit Platform ( 32X2-bit Platform )<img src="/static/imghwm/default1.png" data-src="https://img.php.cn/upload/article/000/887/227/168222788274338.jpg" class="lazy" alt="如何在 Windows 11 上修复 0x0000007c (ERROR_INVALID_LEVEL)">
</li>Windows
+- X
- pintasan papan kekunci, dan kemudian pilih pada menu Pengurus Peranti.

- Klik dua kali pada kategori Cetak Baris Gilir.

- Klik kanan pada pencetak di sana dan pilih pilihan Nyahpasang Peranti.

- Klik Nyahpasang dalam gesaan kotak dialog.

- Untuk memasang semula pemacu pencetak, klik kanan kategori Cetak Baris dan pilih Imbas untuk Perubahan Perkakasan.

Anda juga mungkin perlu menggantikan pemacu pencetak yang rosak dengan perisian pengemas kini pemacu pihak ketiga. Cuba jalankan imbasan menggunakan perisian seperti tapak ini untuk menyemak status pemacu pencetak. Imbasan jenis ini akan memberitahu anda jika pemacu pencetak anda rosak atau ketinggalan zaman.
Selepas mengimbas, kebanyakan perisian pengemas kini pemacu membolehkan anda memuat turun dan memasang pemacu baharu secara automatik untuk peranti yang memerlukannya. Oleh itu, selalunya lebih mudah untuk memasang pemacu baharu menggunakan perisian pengemas kini pemacu pihak ketiga.
6. Alih keluar dan tambah semula pencetak
- Mula-mula, tekan kekunci Windows +S untuk membuka kotak carian.
- Taip Panel Kawalan dalam teks carian dan pilih Buka apl.

- Kemudian pilih Peranti dan Pencetak dalam Panel Kawalan.

- Klik kanan pada pencetak yang anda perlukan untuk menyelesaikan masalah untuk memilih Alih keluar peranti.

- Selepas ini, klik pada pilihan Tambah Pencetak.

- Pilih pencetak dalam tetingkap Tambah Peranti.

- Kemudian pergi melalui Wizard Tambah Pencetak.
7. Alih keluar kemas kini KB5006674
- Tekan kekunci Windows dan I secara serentak untuk membuka apl Tetapan.
- Klik pilihan Sejarah Kemas Kini pada tab Kemas Kini Windows .

- Kemudian pilih pilihan Nyahpasang Kemas Kini.

- Jika anda boleh menemui kemas kini KB5006674 tersenarai, pilihnya.
- Kemudian tekan butang Nyahpasang.

- Klik Ya untuk mengesahkan pilihan yang dipilih.

- Selepas itu, tekan butang "Mulakan Semula" pada menu Mula.

Untuk memastikan Windows tidak memasang semula kemas kini, cuba sekatnya menggunakan penyelesai masalah Tunjukkan atau sembunyikan kemas kini. Tutorial Cara Menyekat Kemas Kini Pemacu Windows kami memberikan butiran penuh tentang cara menggunakan penyelesai masalah ini.
8. Adakah pepijat ini turut menjejaskan Windows 10?
Ya, Microsoft juga telah mengeluarkan kemas kini untuk Windows 10 dan 8.1 yang mencetuskan ralat 0x0000007c dan 0x000006e4 x. Kemas kini KB5006670 (Windows 10) dan KB5007247 (Windows 8.1) boleh menyebabkan isu ini pada platform ini.
Tutorial di atas adalah lebih khusus untuk menggunakan penyelesaian dalam Windows 11. Walau bagaimanapun, penyelesaian berpotensi di atas juga boleh menyelesaikan ralat pada Windows 10 dan 8.1. Ambil perhatian bahawa anda perlu mengalih keluar kemas kini KB5006670 atau KB5007247 untuk penyelesaian terakhir.
Adakah Microsoft mengeluarkan tampung untuk membetulkan ralat 0x0000007c dan 0x000006e4?
Big M telah mengesahkan bahawa tampung kemas kini KB5007262 menyelesaikan ralat 0x0000007c dan 0x000006e4 pada Windows 11. Itulah sebabnya kami mengesyorkan anda menyemak kemas kini yang digariskan dalam penyelesaian pertama. Sebagai alternatif, anda boleh memuat turunnya daripada Katalog Kemas Kini Microsoft seperti yang ditunjukkan di bawah.
- Buka tapak web Katalog Kemas Kini Microsoft.
- Taip KB5007262 dalam kotak carian dan klik butang carian.

- Tekan butang Muat turun untuk kemas kini KB5007262.

- Klik kanan pautan muat turun dan klik untuk menyimpan pautan sebagai .

- Pilih folder untuk memuat turun pakej kemas kini dan tekan butang Simpan.

- Buka tetingkap dalam File Explorer dan buka folder yang mengandungi kemas kini yang dimuat turun.
- Selepas itu, klik dua kali pada pakej kemas kini untuk memasang KB5007262.
Ini adalah beberapa cara yang paling mungkin untuk membetulkan ralat 0x0000007c (atau 0x000006e4) dalam Windows 11. Memandangkan Microsoft telah mengeluarkan pembetulan untuk pepijat, mengemas kini Windows 11 sepatutnya mencukupi untuk menyelesaikan isu bagi kebanyakan pengguna.
Microsoft telah menandakan pepijat ini sebagai isu yang telah diselesaikan pada halaman dokumentasi Windows 11nya. Halaman ini mengandungi penyelesaian tambahan untuk pelayan cetakan yang memenuhi prasyarat tertentu. Ia juga mengesyorkan menggunakan pemaparan sisi klien dengan mendayakan tetapan kerja cetakan Render untuk pencetak pelanggan.
Atas ialah kandungan terperinci Bagaimana untuk membetulkan ralat 0x0000007c (ERROR_INVALID_LEVEL) dalam Windows 11?. Untuk maklumat lanjut, sila ikut artikel berkaitan lain di laman web China PHP!


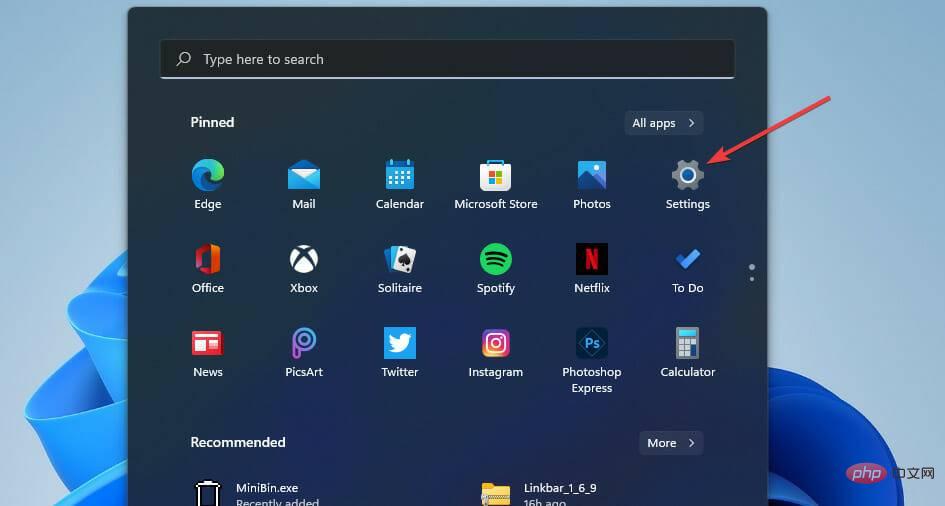
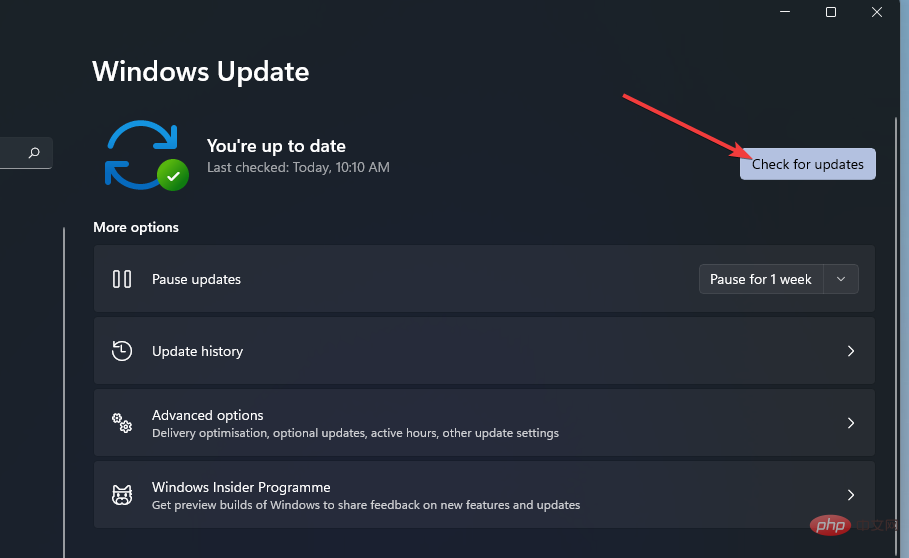
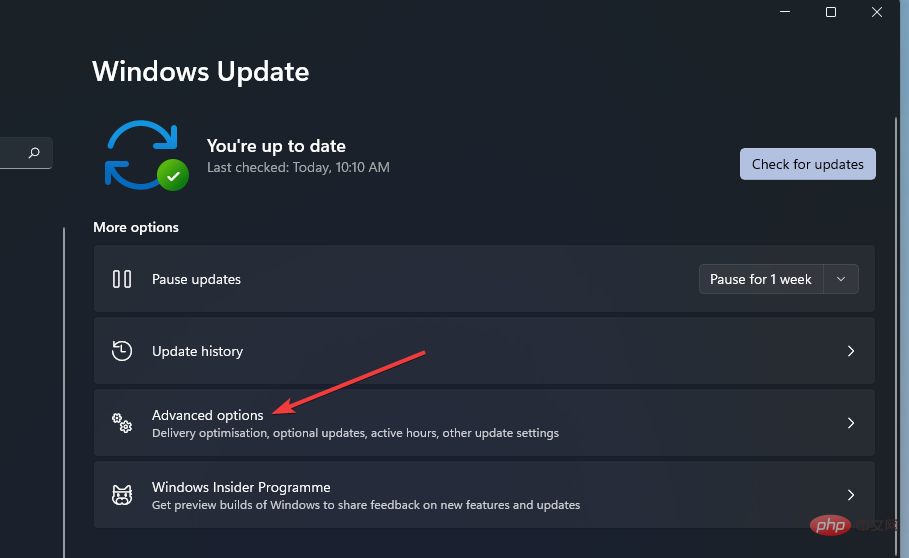
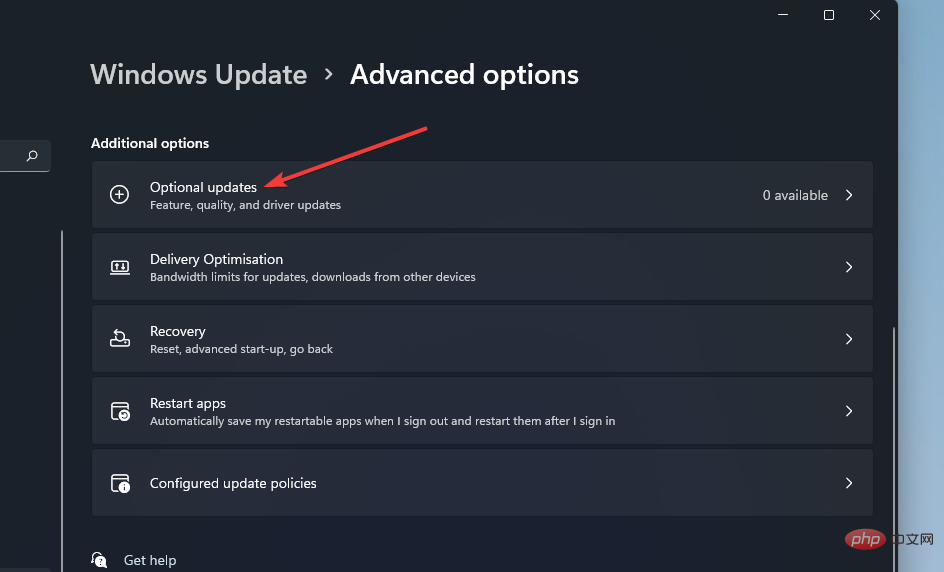
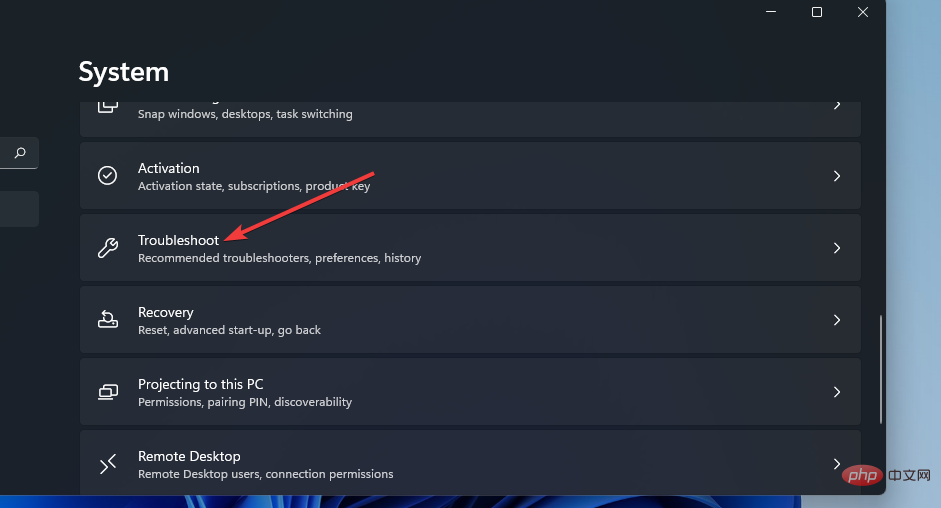
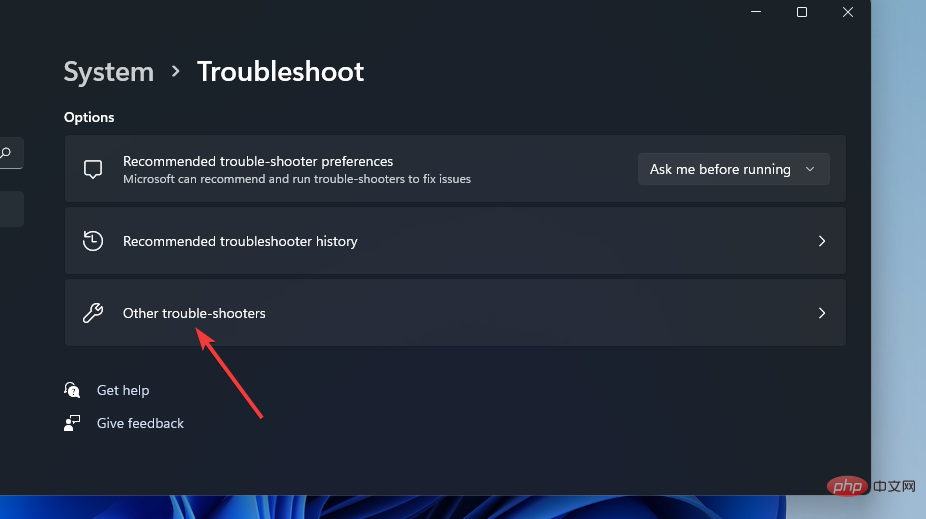
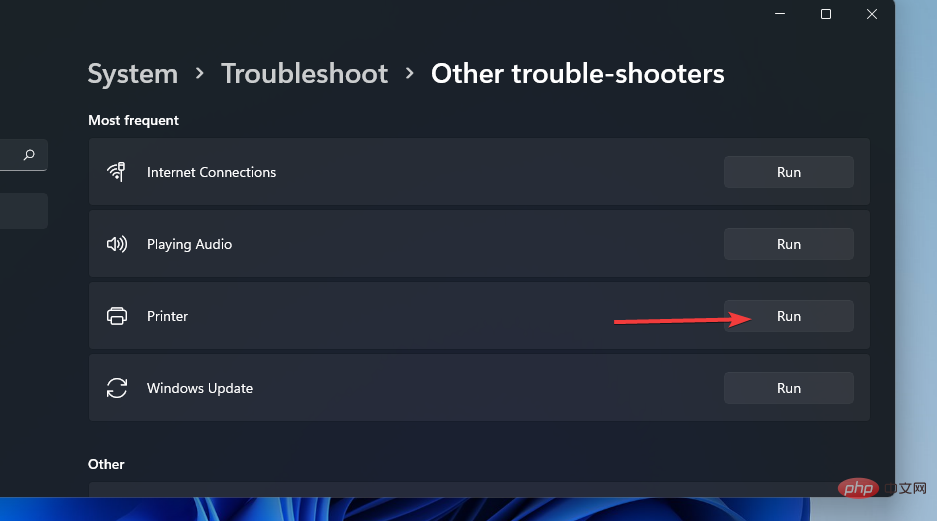
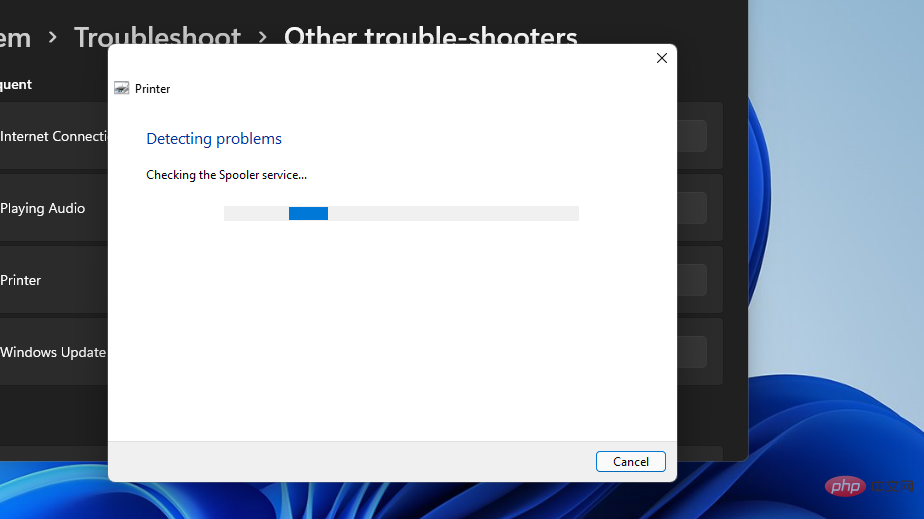
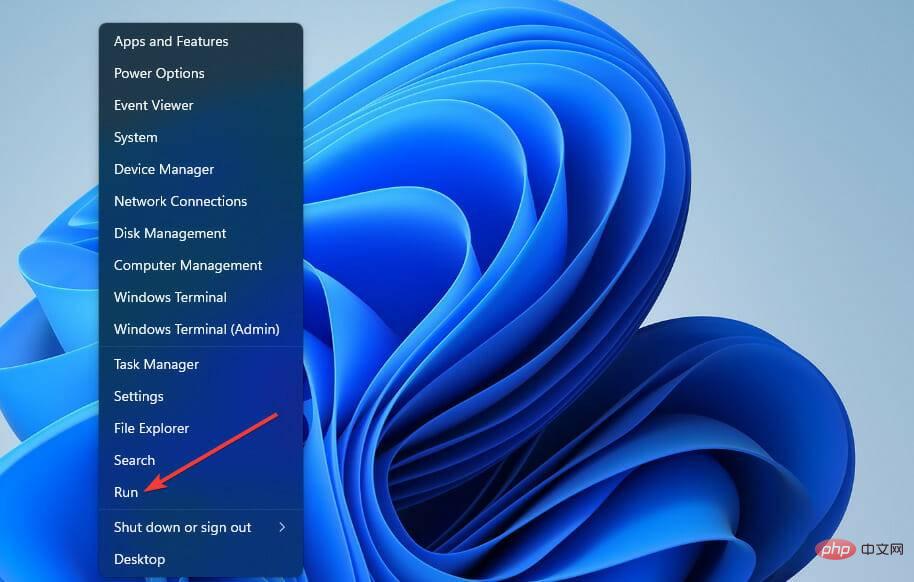
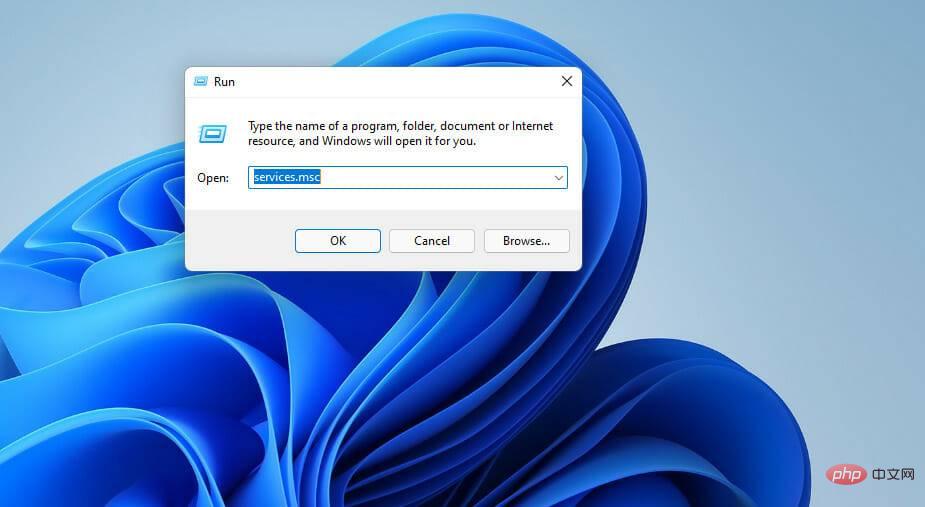
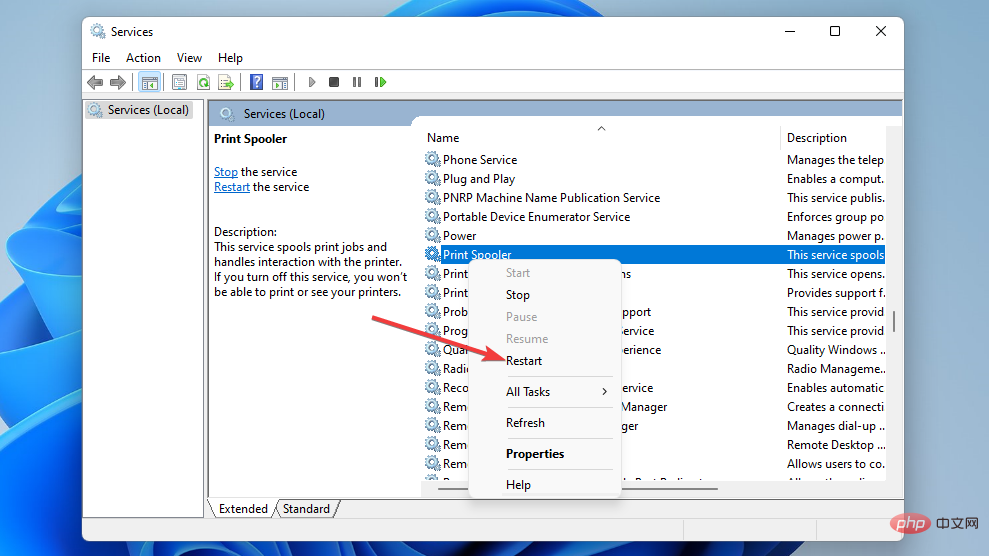 Buka tetingkap Perkhidmatan yang digariskan dalam penyelesaian sebelumnya.
Buka tetingkap Perkhidmatan yang digariskan dalam penyelesaian sebelumnya. 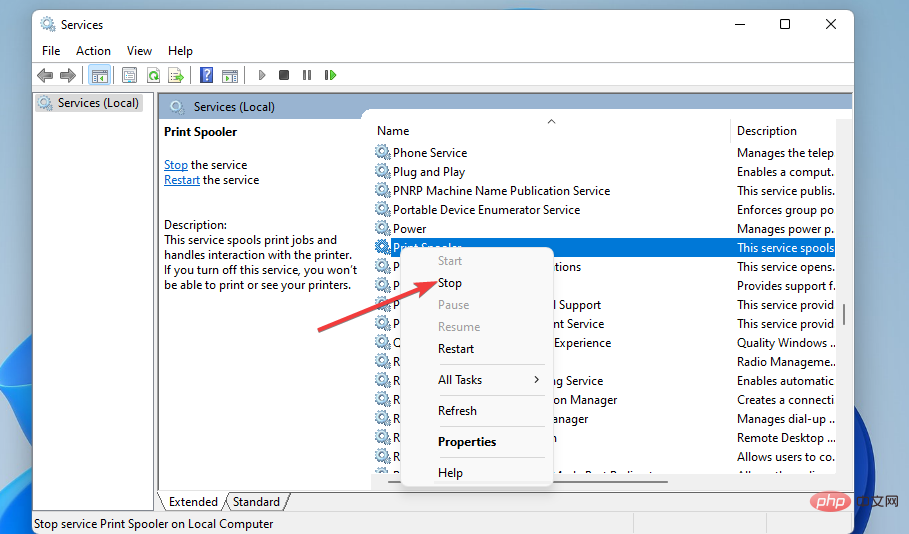 Kemudian buka laluan folder ini dalam File Explorer:
Kemudian buka laluan folder ini dalam File Explorer: 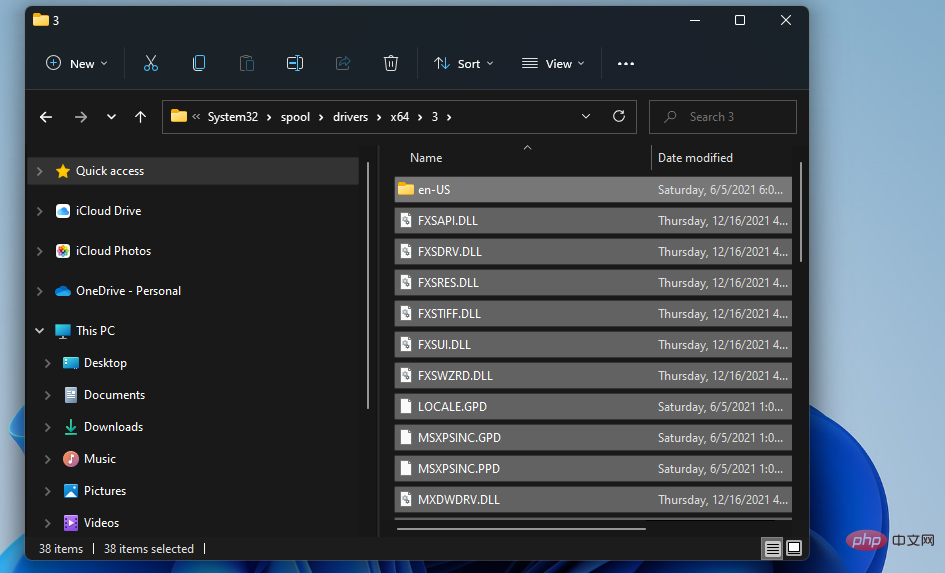 untuk mengosongkan folder.
untuk mengosongkan folder. 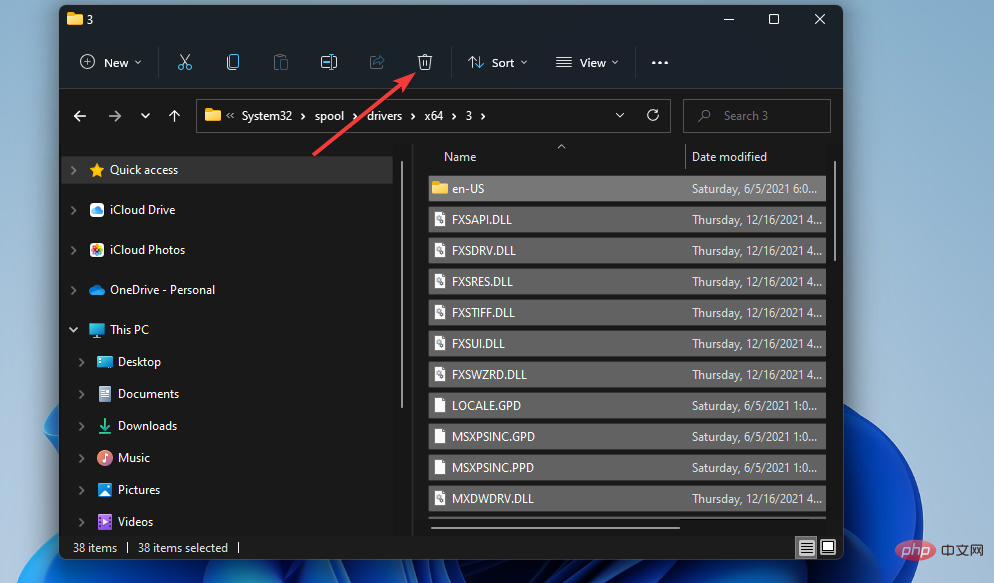 .
.