Rumah >masalah biasa >Cara membetulkan ralat STATUS_INVALID_IMAGE_HASH dalam Google Chrome pada Windows 11/10
Cara membetulkan ralat STATUS_INVALID_IMAGE_HASH dalam Google Chrome pada Windows 11/10
- WBOYWBOYWBOYWBOYWBOYWBOYWBOYWBOYWBOYWBOYWBOYWBOYWBke hadapan
- 2023-04-23 12:34:1859826semak imbas
Google Chrome ialah penyemak imbas utama untuk kebanyakan pengguna Windows. Terdapat banyak pergantungan pada Chrome dan jika Chrome mempunyai beberapa masalah, ia boleh menjejaskan pengguna dengan teruk. Orang sentiasa lebih suka membetulkan penyemak imbas sedia ada mereka daripada menggunakan penyemak imbas yang berbeza.
Jika anda peminat tegar Chrome dan kini menghadapi isu STATUS_INVALID_IMAGE_HASH dan perlu membetulkannya dengan segera, anda berada di tempat yang betul. Dalam artikel ini, kami telah menyenaraikan penyelesaian terbaik yang boleh anda cuba untuk membetulkan isu STATUS_INVALID_IMAGE_HASH dalam beberapa saat.
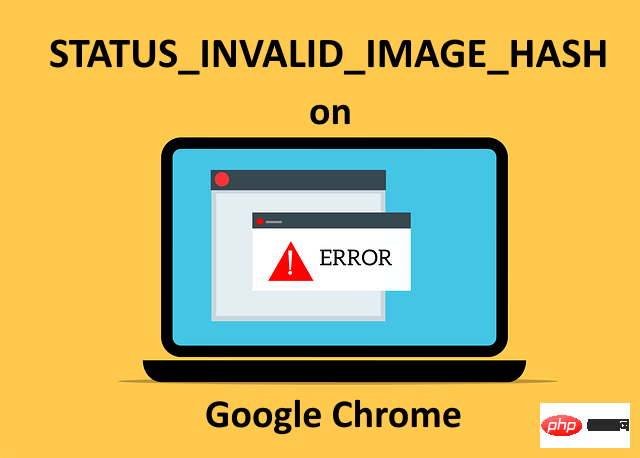
Penyelesaian 1: Lumpuhkan RendererCodeIntegrity
Kod yang tidak ditandatangani atau berniat jahat mungkin mengganggu proses pemaparan penyemak imbas dan ia akan bertindak secara berbeza daripada dimuatkan halaman web cara yang sepatutnya. Chrome memperkenalkan ciri yang dipanggil RendererCodeIntegrity yang menghalang isu ini daripada berlaku. Walau bagaimanapun, kadangkala ciri ini sendiri boleh menjadi sebab mengapa anda menerima ralat STATUS_INVALID_IMAGE_HASH dalam Google Chrome.
Anda boleh mematikan ciri RendererCodeIntegrity dalam 2 cara berbeza, seperti yang diterangkan di bawah.
Nota: Kedua-dua kaedah melibatkan menukar tetapan pendaftaran anda. Tetapan pendaftaran yang salah boleh menyebabkan ketidakstabilan sistem yang teruk, jadi sentiasa disyorkan agar anda menyandarkan tetapan pendaftaran anda sebelum membuat sebarang perubahan padanya.
Kaedah 1: Dari tetingkap Registry Editor
Langkah 1: Tekan kekunci WIN dan R serentak untuk memaparkan Run tingkap.
Selepas tetingkap Run muncul, masukkan regedit dan tekan kekunci Enter untuk membuka Registry Editor.
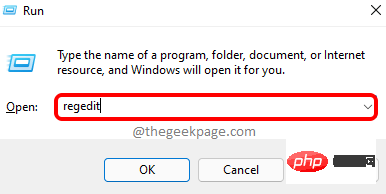
Langkah 2 : Seterusnya, lakukan langkah berikut mengikut tertib.
1. Salin dan tampal lokasi berikut ke dalam bar navigasi Editor Pendaftaran.
计算机\HKEY_LOCAL_MACHINE\SOFTWARE\策略2. Sila ambil perhatian bahawa jika anda sudah mempunyai subfolder bernama
Google di bawah folder Dasar, anda boleh melompat Pergi ke Langkah 4.
Jika anda tidak mempunyai subfolder Google di bawah folder Polisi, kami perlu menciptanya.
Klik kanan folder DasarFail, klik Baharu dan kemudian klik pilihan Kunci.
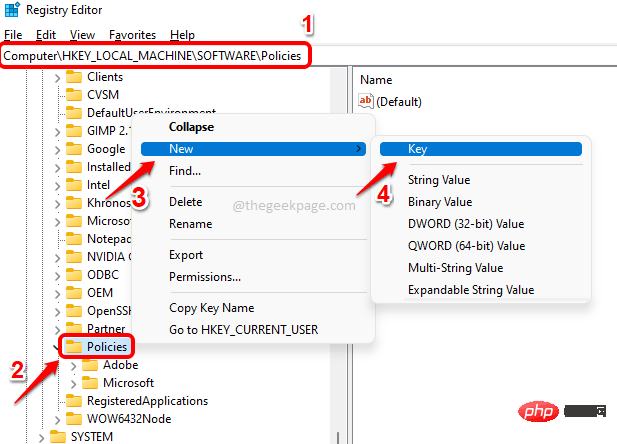
Langkah 3: Klik pada folder yang baru dibuat, tekan kekunci F2 dan tukar folder baharu Nama sebagai Google.
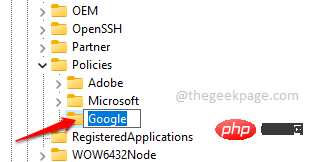
Langkah 4: Sekarang, jika anda sudah mempunyai di bawah folder Policies dan Google >Google subfolder, kemudian anda mempunyai subfolder lain yang dipanggil Chrome, anda boleh langkau ke langkah 6.
Jika tidak, jika anda tidak mempunyai subfolder bernama Chrome di bawah Google, kemudian klik kanan pada fail Google folder, klik Baharu, kemudian klik pilihan Kunci.
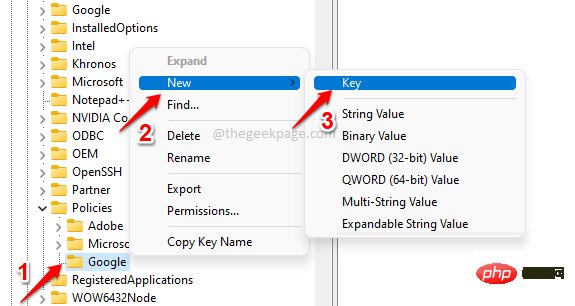
Langkah 5: Klik pada kekunci yang baru dibuat dan tekan kekunci F2 Namakan semulanya. Namakan nama baharu Chrome.
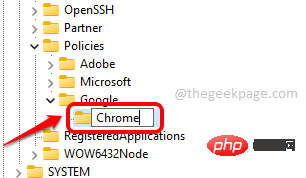
Langkah 6: Dalam anak tetingkap kiri , pastikan anda mengklik >Pilih Chrome. Kini dalam anak tetingkap
kanan, klik kanan pada kawasan kosong , klik Buat pilihan baharu dan klik pada pilihan nilai DWORD (32-bit) .
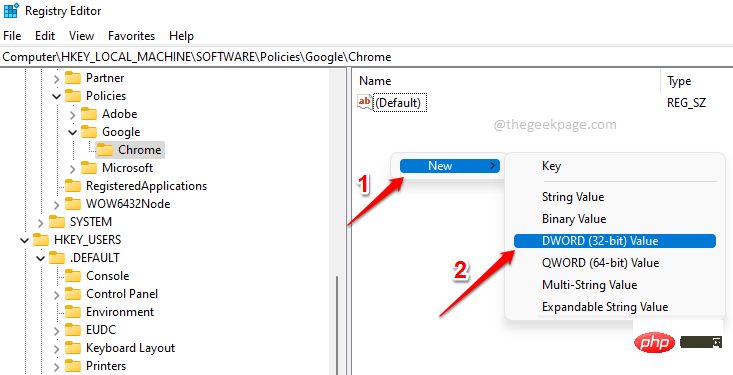
: Klik pada yang baru dibuat DWORD Nilai Dan tekan kekunci F2 untuk menamakan semulanya. 现在,将 DWORD 的新名称命名为RendererCodeIntegrityEnabled。 第 8 步:双击RendererCodeIntegrityEnabled打开其属性窗口。在这里,将数值数据设置为0并点击OK按钮。 就是这样。尝试重新启动 Google Chrome并检查您的问题是否消失。如果问题仍然存在,请尝试重新启动计算机一次。 有些人会发现手动更改注册表设置很困难。对他们来说,总是有一种解决方法是一件好事。好吧,不用担心,我们还有另一种简单的方法,您可以使用它轻松禁用RendererCodeIntegrityEnabled功能 。 第 1 步:单击任务栏上的搜索图标。 第 2 步:输入cmd并在命令提示符下选择以管理员身份运行选项。 第 3 步:当命令提示符以提升模式打开时,复制并粘贴以下命令并按Enter键。 就是这样。上面的命令会将RendererCodeIntegrityEnabled 键添加到您的注册表设置中,并将其值设置为disabled。 尝试重新启动 Google Chrome并检查问题。如果它仍然存在,请重新启动系统。 如果问题仍然存在,请继续尝试下一个解决方案。 第 1 步:按WIN+D键立即转到您的桌面。 在桌面上,右键单击Google Chrome 快捷方式,然后单击“属性”选项。 第 2 步:在属性窗口中,首先单击“兼容性”选项卡。 接下来,在Compatibility mode部分下,选中Run this program in compatible mode for对应的复选框。 此外,从下拉菜单中选择Windows 8。 接下来单击按钮更改所有用户的设置。 最后,先点击Apply按钮,然后点击OK按钮。 重新启动 Google Chrome并检查您的问题是否已解决。 沙盒是Chrome的另一项安全功能,可保护您的计算机免受来自 Internet 的恶意代码的执行。虽然完全不建议禁用此功能,但有时此功能可能会导致您的 Chrome 中出现STATUS_INVALID_IMAGE_HASH错误。因此,让我们尝试删除此功能一次,以检查问题是否因此而引起。 第 1 步:同时按Win 和 D键进入桌面。右键单击Google Chrome 快捷方式图标,然后单击Properties。 第 2 步:首先单击“快捷方式”选项卡。 接下来,单击与目标选项关联的文本字段。现在按CTRL + End键转到文本的末尾。按一次空格键,然后将–no-sandbox参数复制并粘贴到末尾。 注意:请确保目标位置和–no-sandbox参数之间有空格键。 全部设置好后,点击应用按钮,然后点击确定按钮。 请重新启动 Chrome并检查您的问题是否已解决。如果仍未解决,请尝试重新启动计算机一次,然后再次检查问题是否消失。如果仍然没有消失,则从目标属性中删除–no-sandbox参数。问题不是因此而引起的。 如果您仍然遇到此问题,请尝试下一个解决方案。 Chrome 扩展程序是您可能会收到STATUS_INVALID_IMAGE_HASH错误的另一个原因。让我们尝试禁用扩展以检查特定扩展是否给您带来麻烦。 第 1 步:首先,在任务栏上,单击“搜索”图标。 第 2 步:现在在搜索栏中,输入chrome ,然后从最佳匹配结果中单击chrome 应用程序。 第 3 步:Chrome窗口启动后,单击窗口右上角的扩展程序图标。 第 4 步:从展开的菜单中,单击“管理扩展”选项。 第 5 步:在随后的窗口中,您将能够看到安装在您的 chrome 中的所有 chrome 扩展。尝试逐个删除每个扩展程序,并检查您的问题是否在删除任何特定扩展程序时得到解决。 注意:如果您不想删除任何可能不是问题制造者的扩展程序,而不是删除按钮,您可以关闭与扩展程序关联的切换按钮以禁用它而不是删除它。 由于您的防病毒软件,您也可能会收到STATUS_INVALID_IMAGE_HASH错误。您可以尝试禁用您的防病毒软件一次,然后检查您是否仍然遇到问题。 注意:请确保在您的防病毒软件关闭时不要访问任何潜在的恶意网站或运行任何恶意代码。 另一种解决方案是清除您的 chrome 浏览数据并检查问题是否存在。 第 1 步:单击任务栏上的搜索图标。 第 2 步:搜索chrome并从“最佳匹配”部分启动Google Chrome 。 第 3 步:现在在 Chrome 窗口的右上角,单击3 个垂直点图标以展开 Chrome 设置。 接下来,单击更多工具,然后单击清除浏览数据。 Langkah 4: Anda akan dapat melihat dengan serta-merta tetingkap Kosongkan Data Penyemakan Imbas. Pastikan anda berada pada tab "Terperinci". Anda boleh memilih julat masa daripada senarai juntai bawah yang berkaitan. Sekarang pilih kotak pilihan yang sepadan dengan semua item yang ingin anda padamkan. NOTA : Adalah disyorkan untuk mengalih keluar semua kandungan untuk hasil yang paling berkesan. Apabila semuanya sudah sedia, klik butang Kosongkan Data untuk meneruskan. 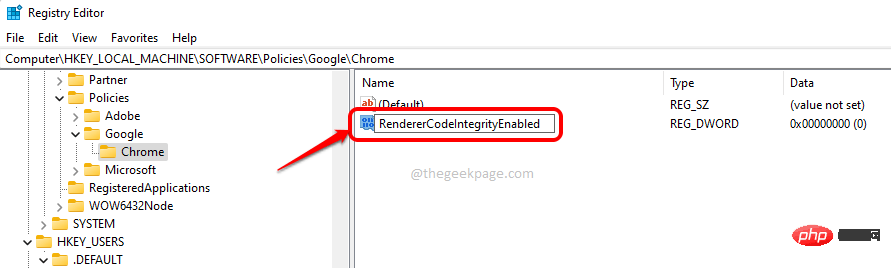
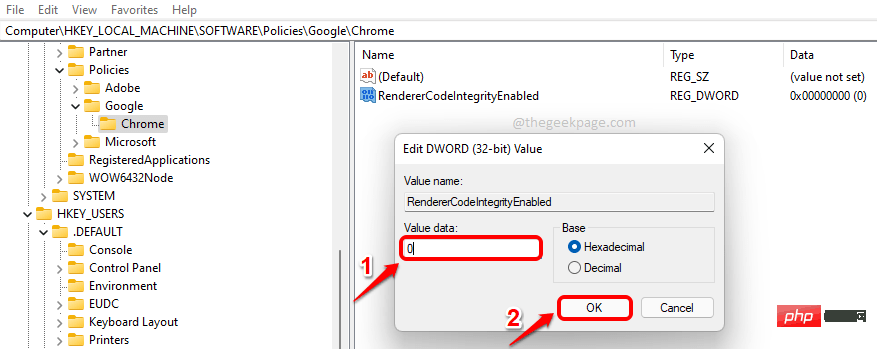
方法 2:从提升的命令提示符

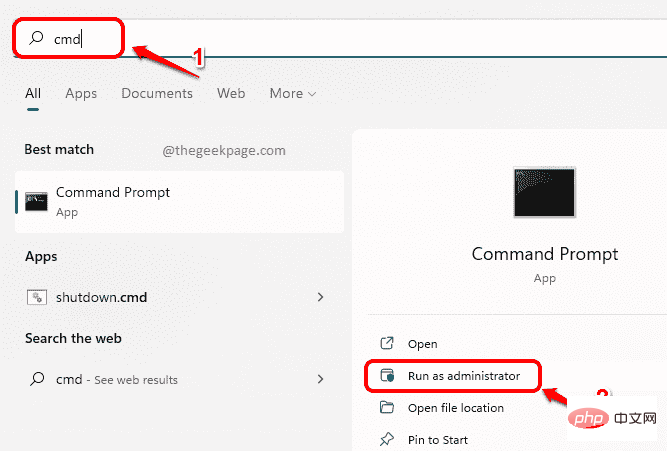
REG ADD “HKLM\Software\Policies\Google\Chrome” /v RendererCodeIntegrityEnabled /t REG_DWORD /d 0

解决方案 2:在兼容模式下运行 Google Chrome
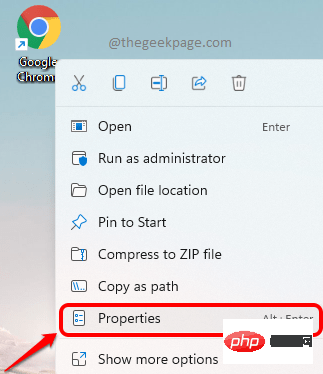
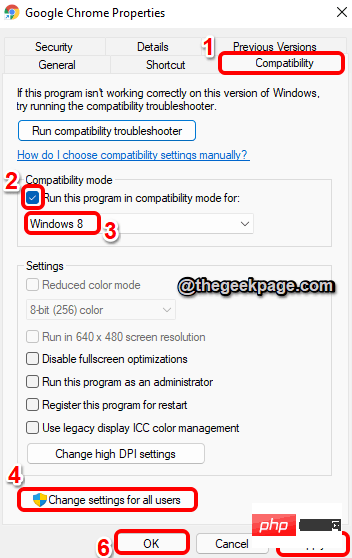
解决方案 3:编辑 Google Chrome 目标属性以添加“–no-sandbox”参数
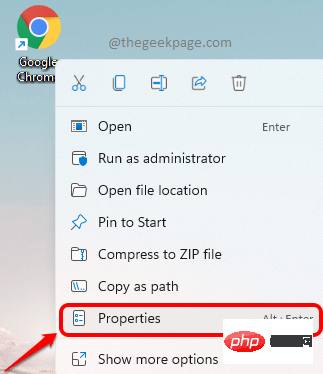
--无沙盒
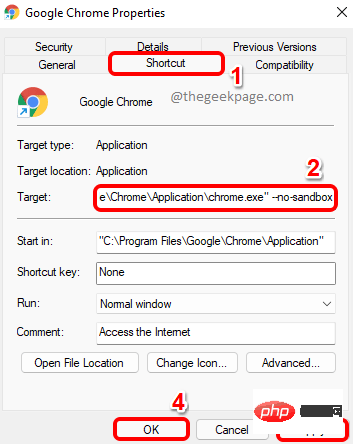
解决方案 4:禁用 Chrome 扩展程序


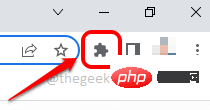
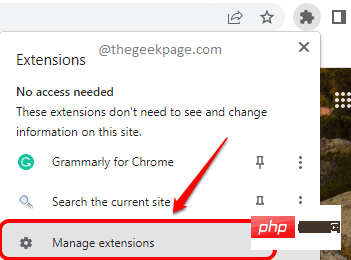
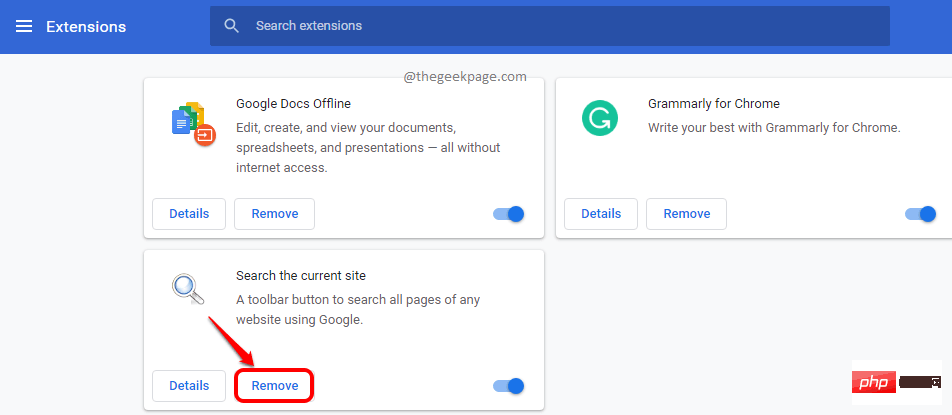
解决方案 5:尝试禁用防病毒软件
解决方案 6:清除 Google Chrome 浏览数据


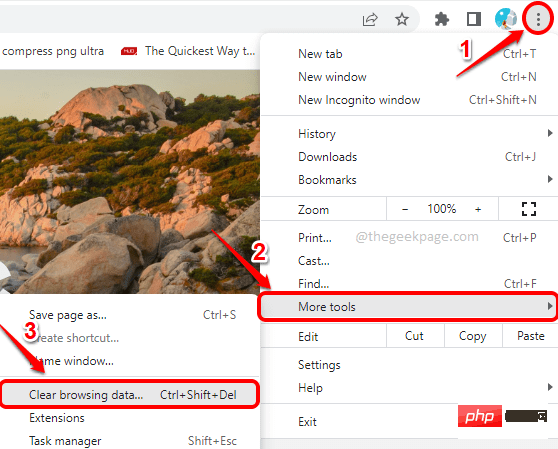
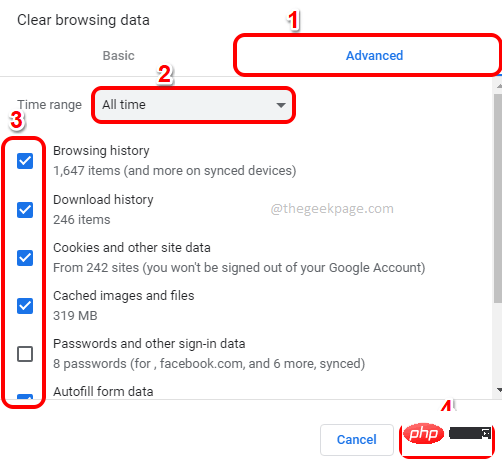
Atas ialah kandungan terperinci Cara membetulkan ralat STATUS_INVALID_IMAGE_HASH dalam Google Chrome pada Windows 11/10. Untuk maklumat lanjut, sila ikut artikel berkaitan lain di laman web China PHP!

