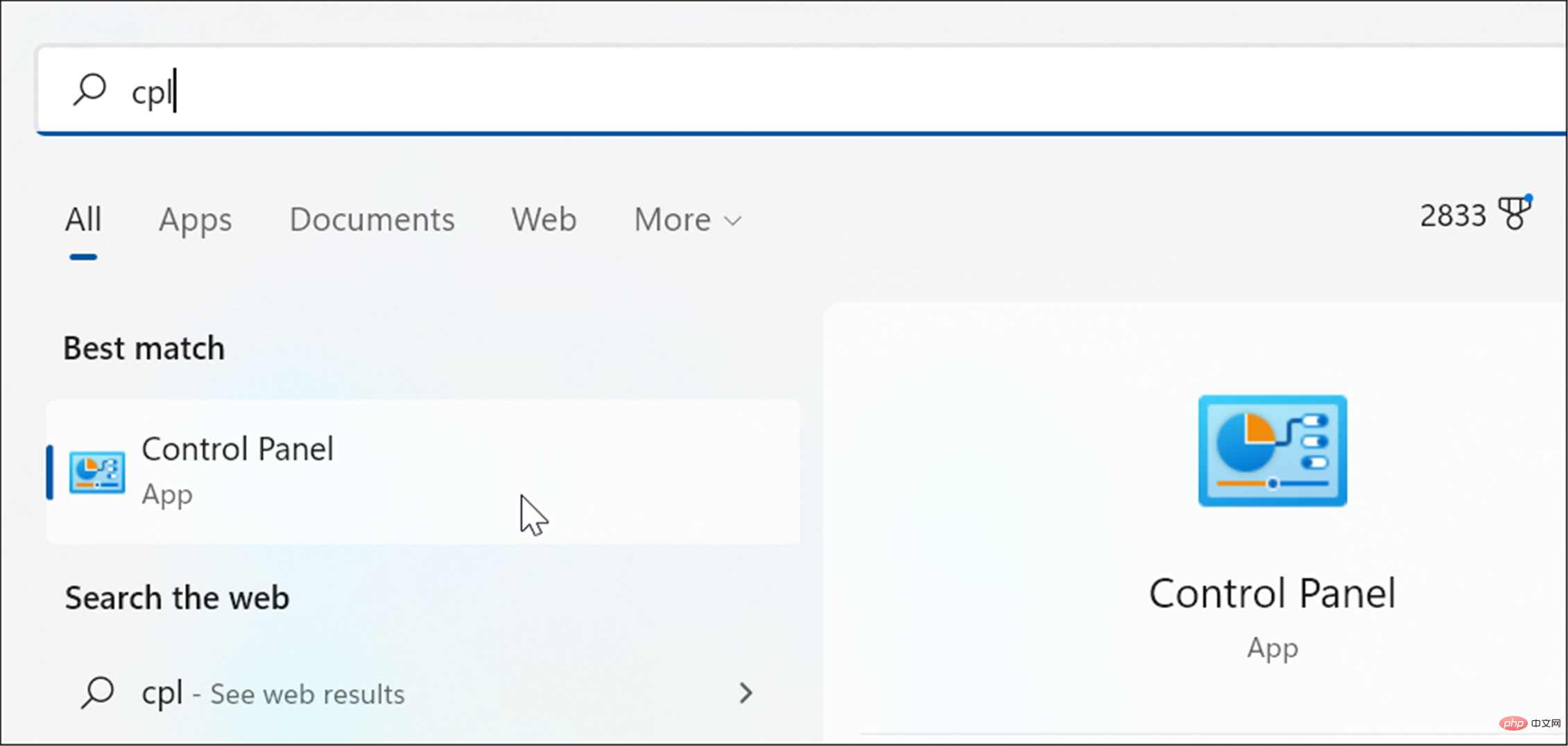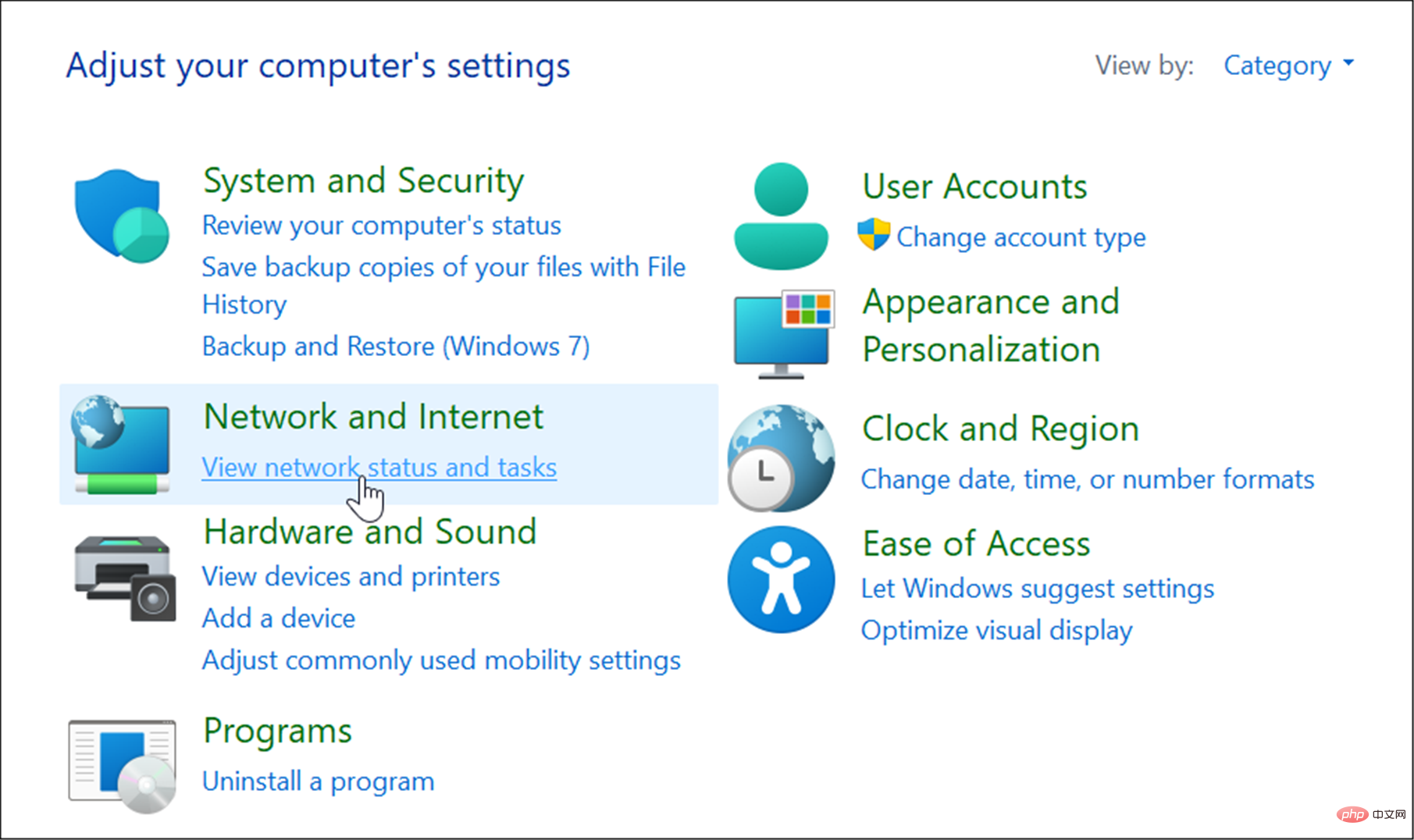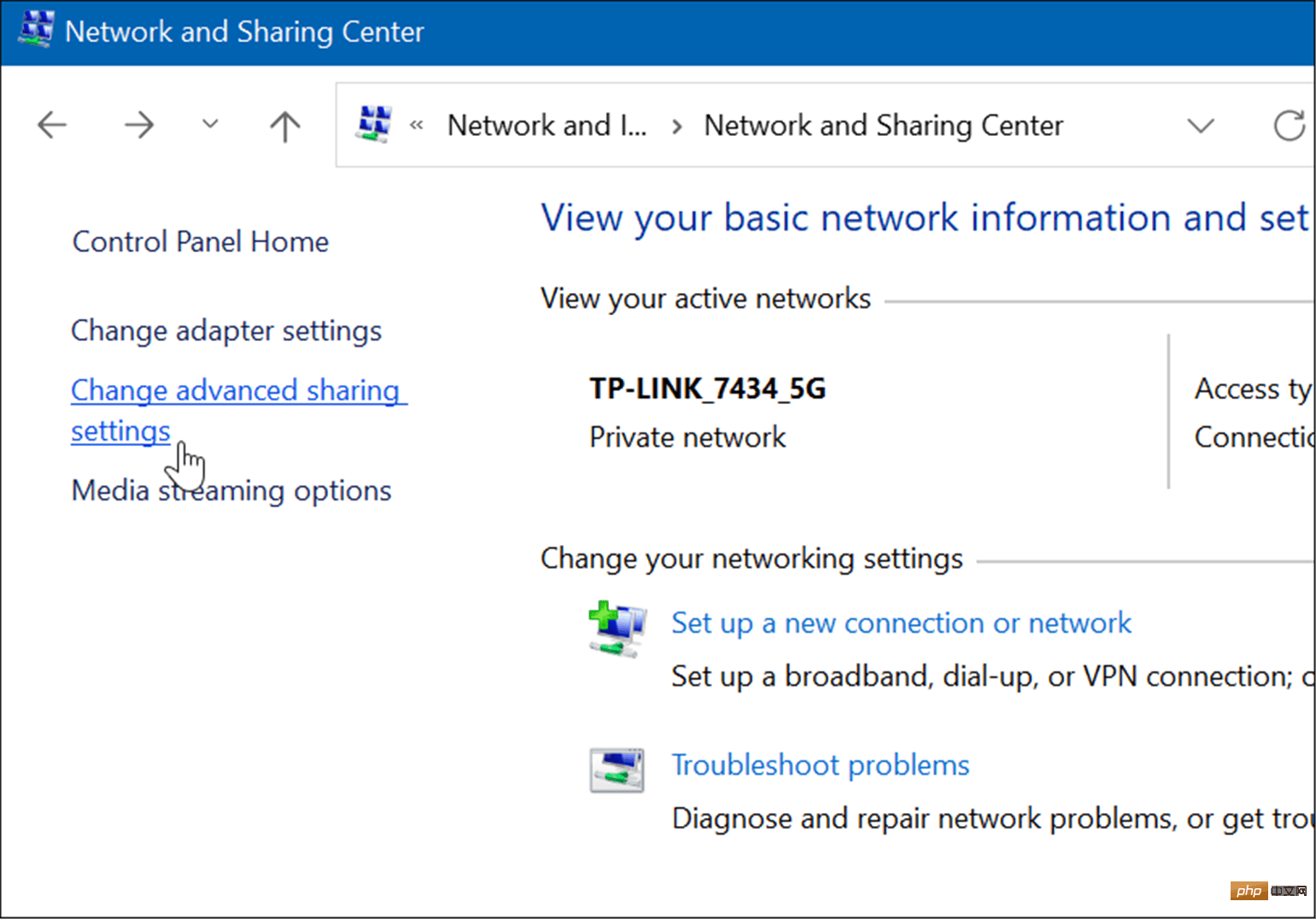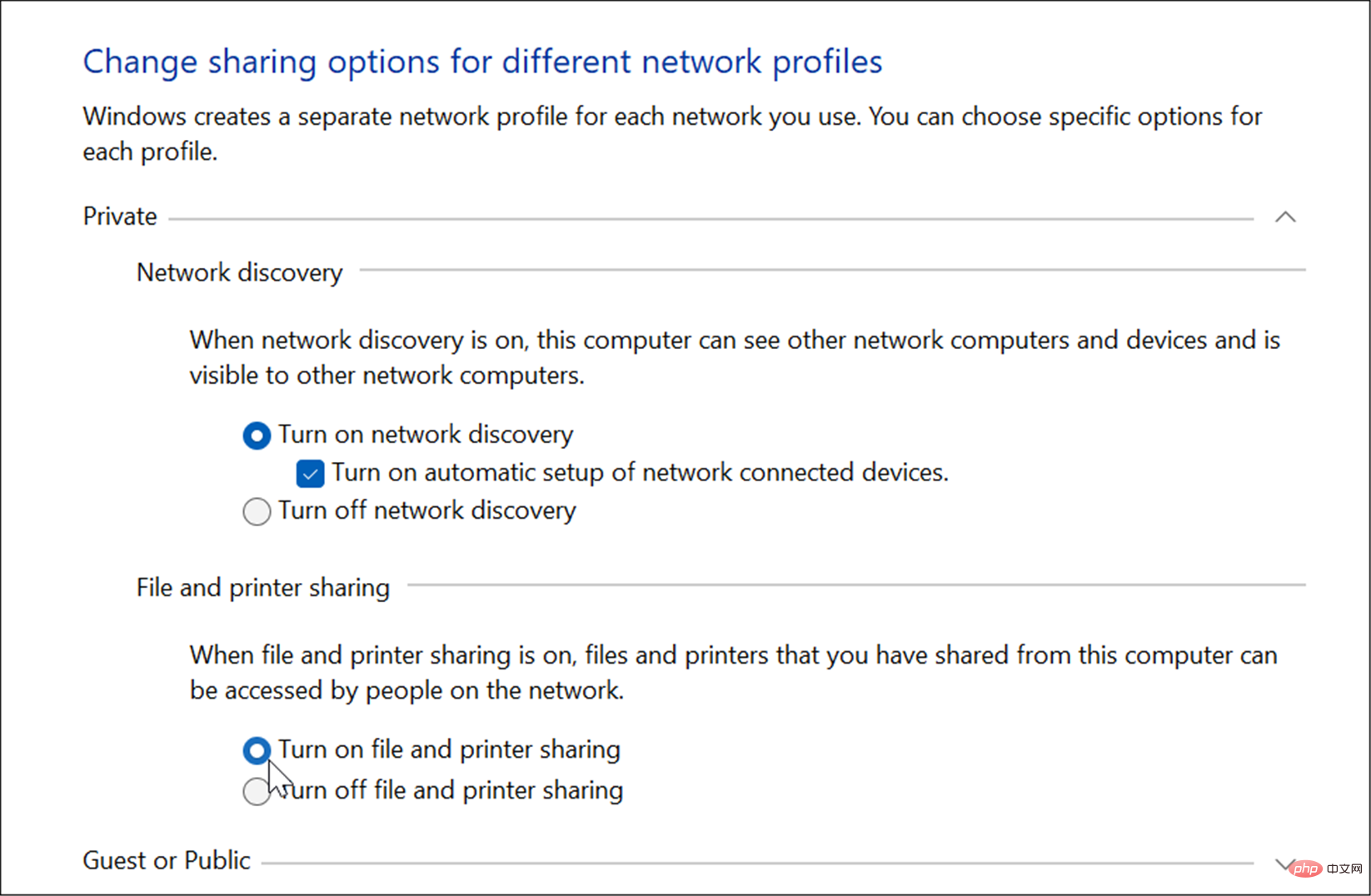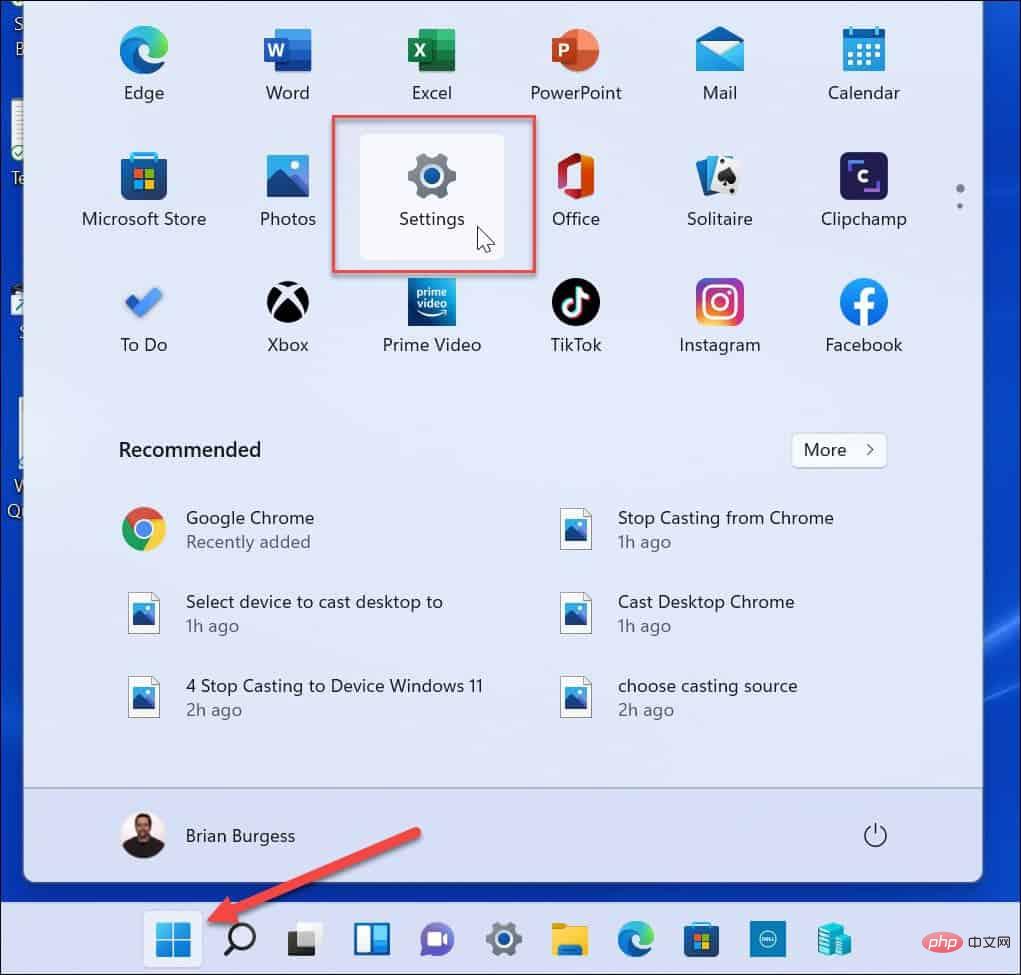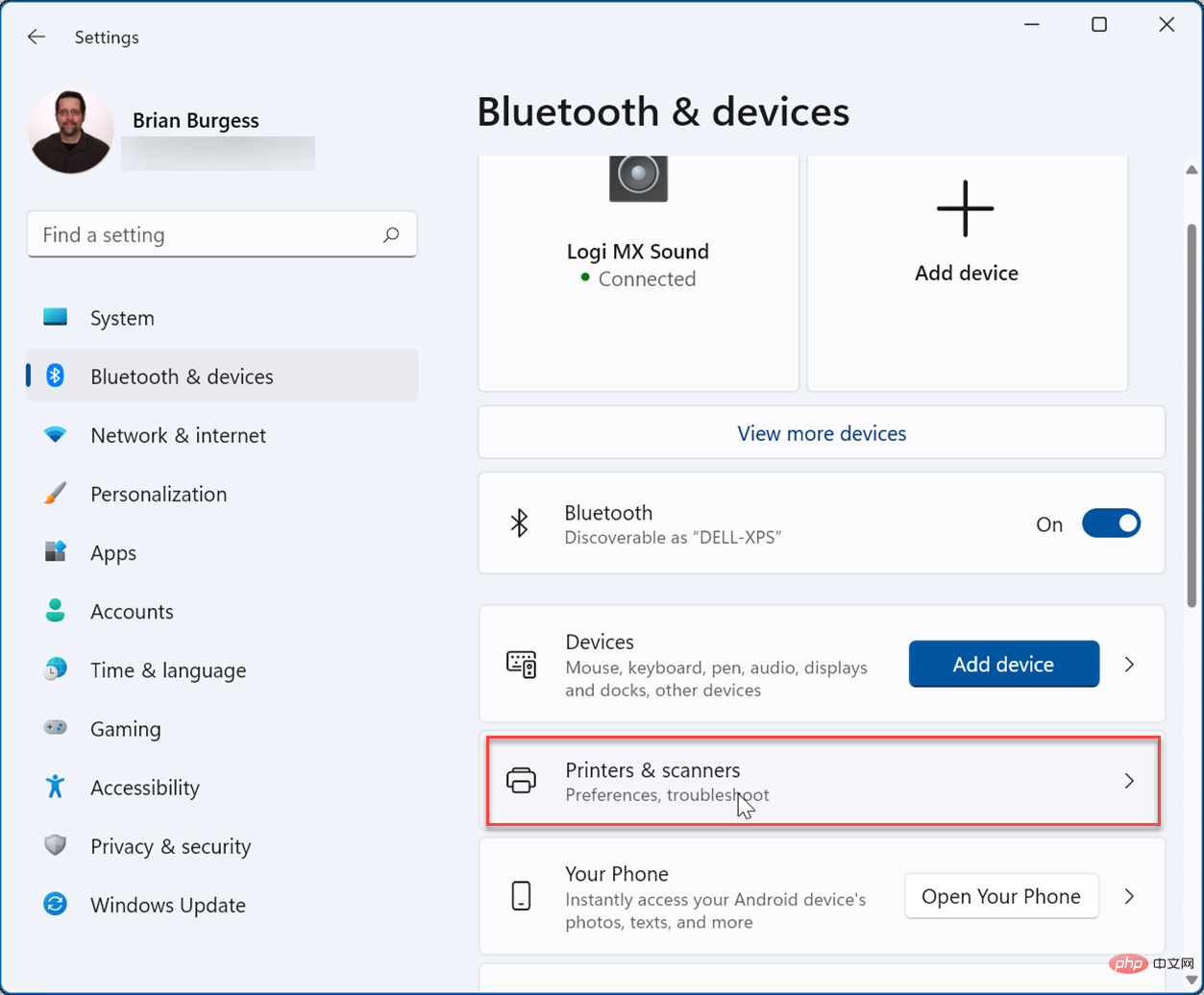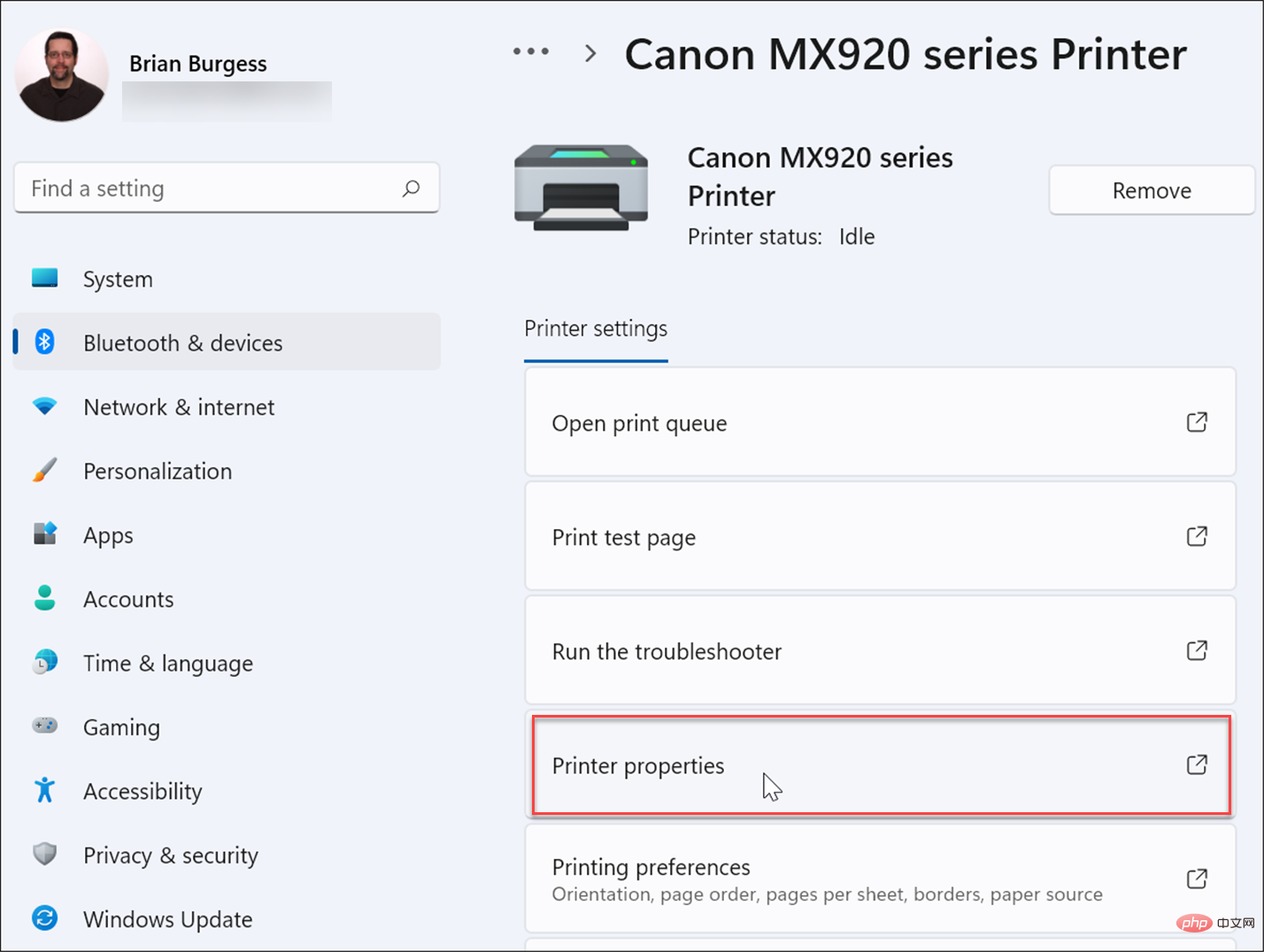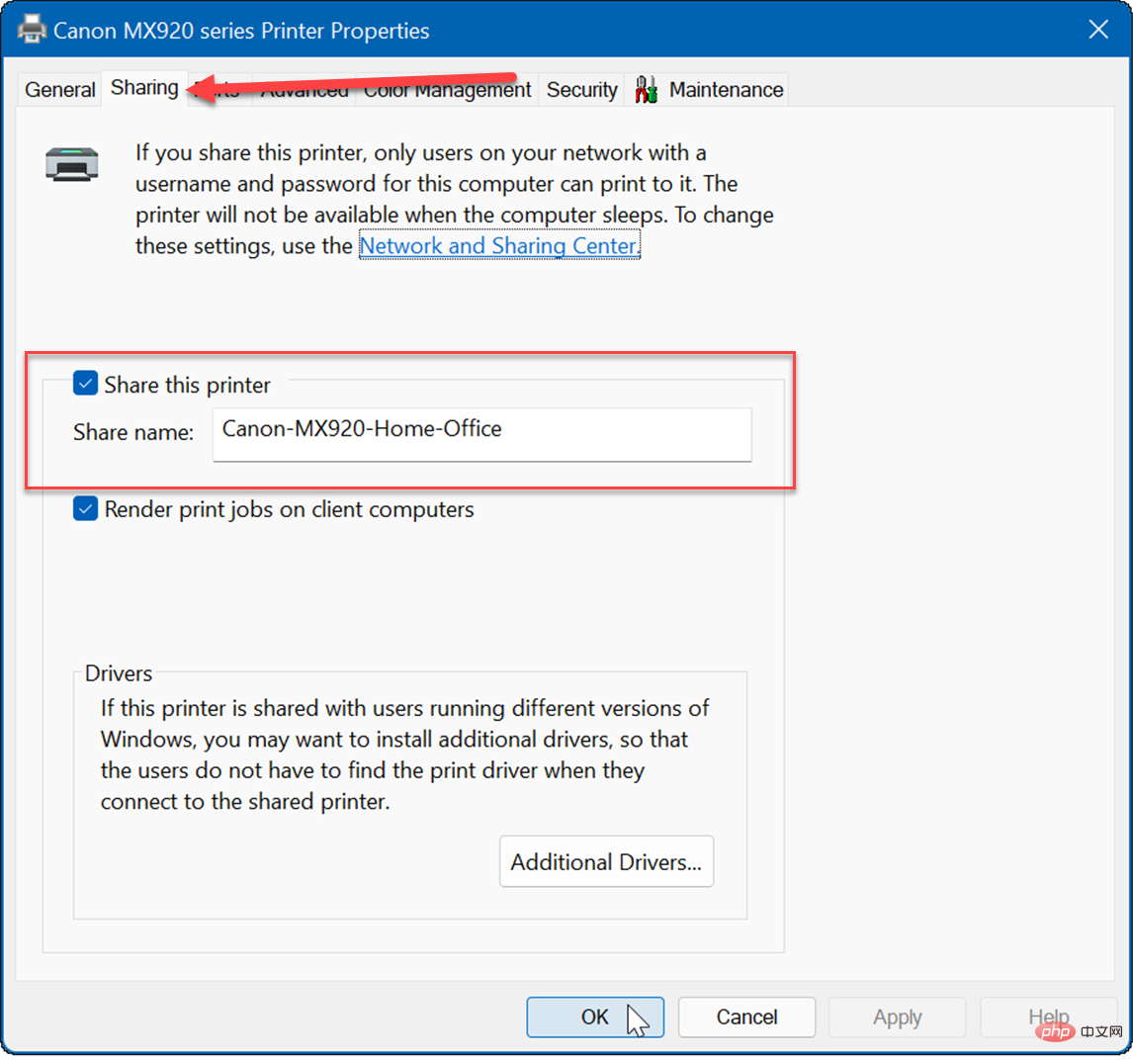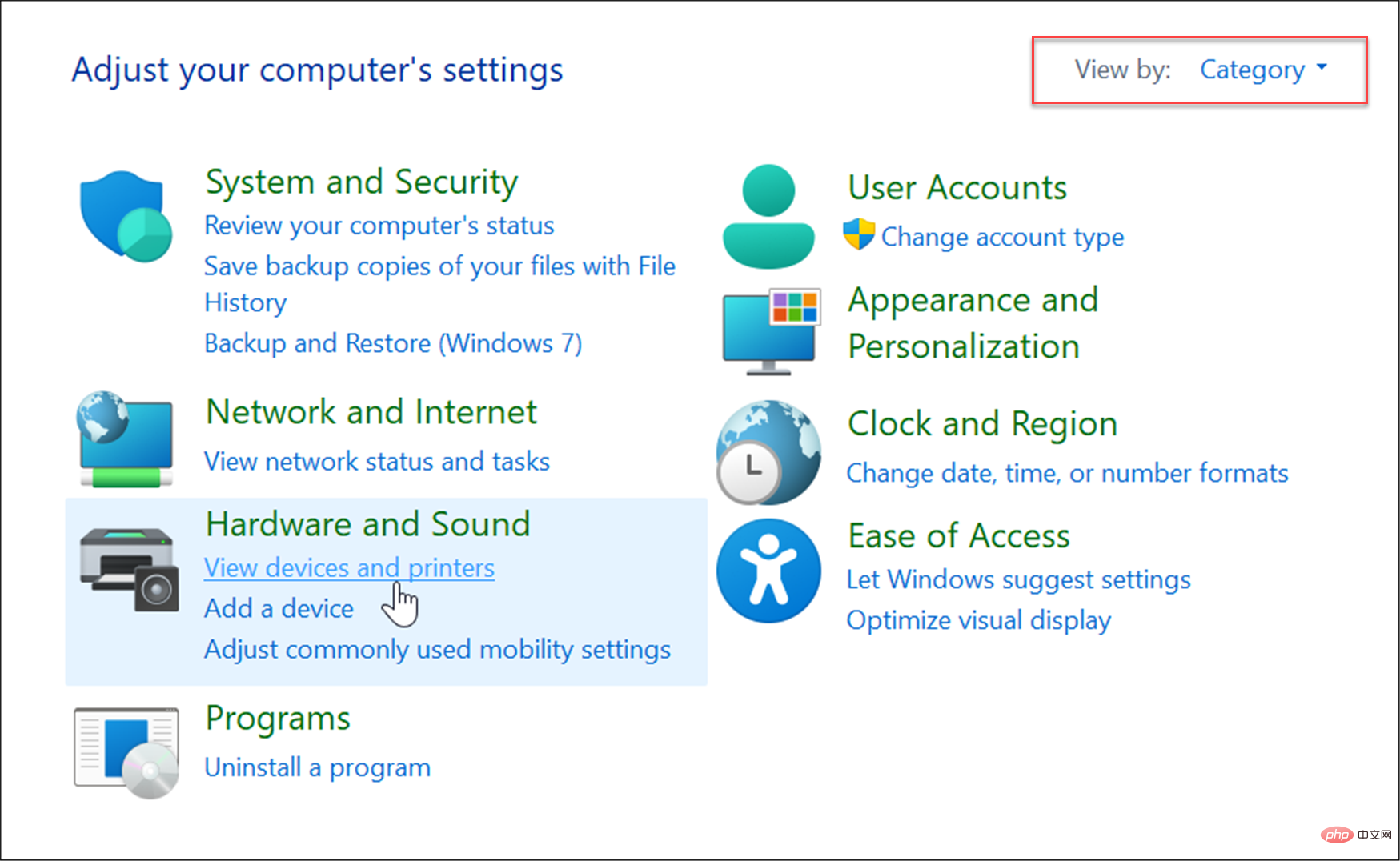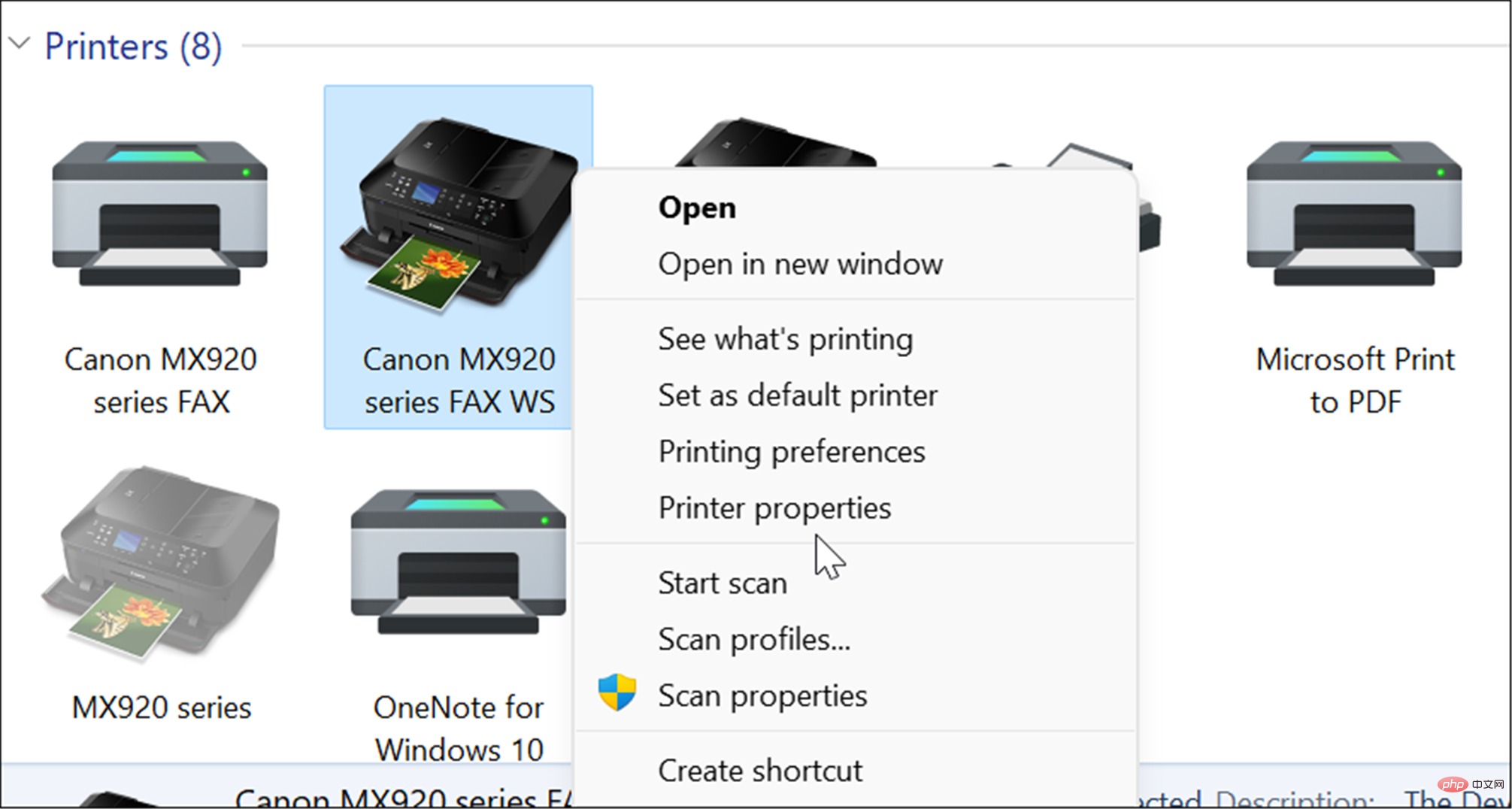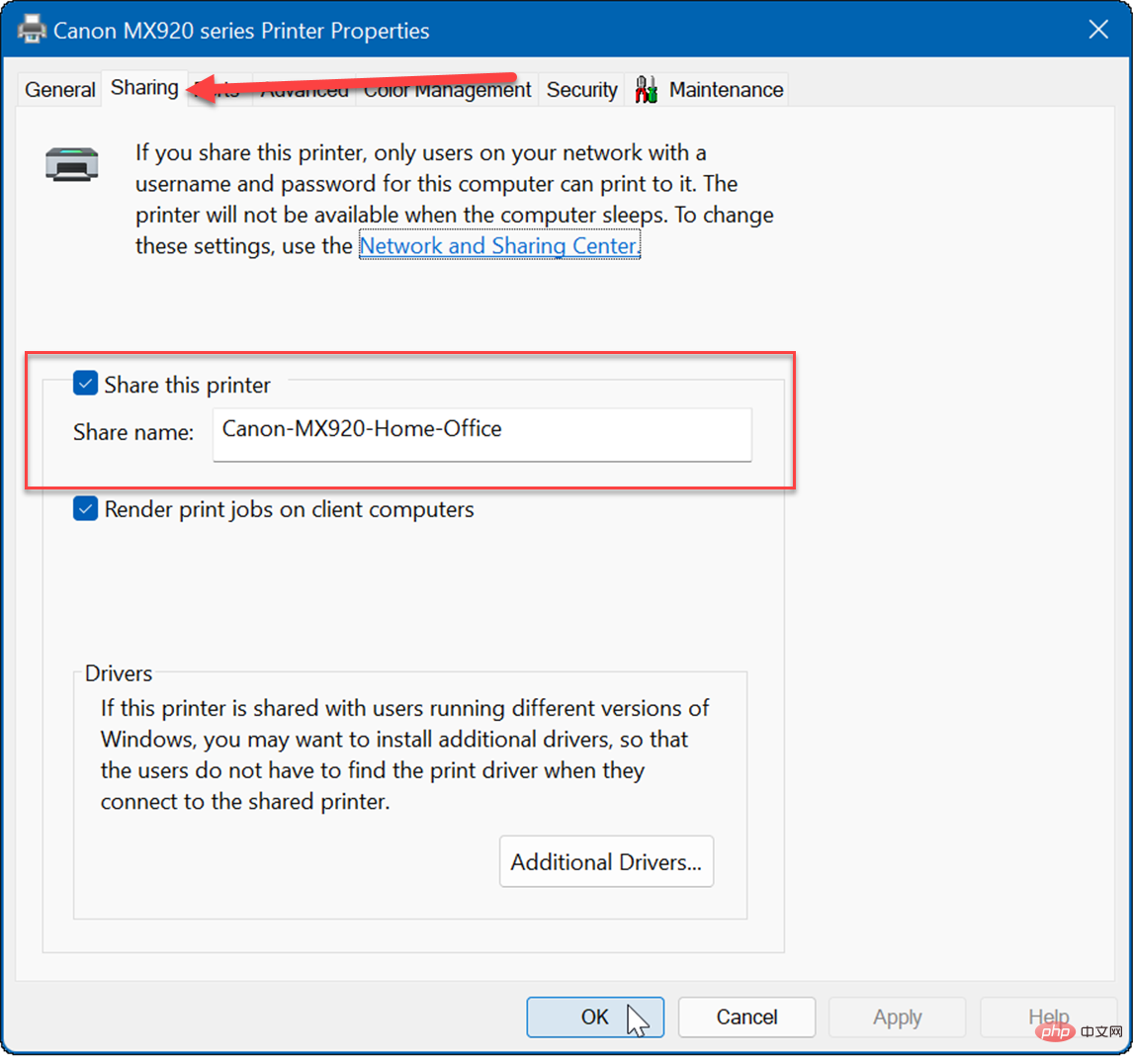Rumah >masalah biasa >Bagaimana untuk menyediakan pencetak kongsi pada Windows 11?
Bagaimana untuk menyediakan pencetak kongsi pada Windows 11?
- 王林ke hadapan
- 2023-04-23 10:28:066906semak imbas
Cara Mendayakan Perkongsian Fail dan Pencetak pada Windows 11
Sebelum menyediakan pencetak kongsi, anda perlu pergi ke Pusat Rangkaian dan Perkongsian dan hidupkan pilihan Perkongsian Fail dan Pencetak.
Untuk mendayakan perkongsian fail dan pencetak pada Windows 11:
- Buka menu Mula dan taip cpl atau Panel Kawalan .
- Pilih Panel Kawalan daripada hasil Padanan Terbaik.

- Pastikan pilihan Lihat oleh ditetapkan kepada Kategori dan klik pautan Lihat Status Rangkaian dan Tugas .

- Seterusnya, klik pautan Tukar tetapan perkongsian lanjutan di sebelah kiri.

- Kini anda ingin mengembangkan bahagian Penemuan Rangkaian dan pastikan Penemuan Rangkaian didayakan dan Perkongsian Fail dan Pencetak dihidupkan pada.
- Klik butang Simpan Perubahan di bahagian bawah untuk tetapan berkuat kuasa.

Cara Berkongsi Pencetak dalam Windows 11
Terdapat beberapa cara untuk berkongsi pencetak anda daripada Windows 11. Mula-mula, kami akan melihat untuk melakukannya melalui apl Tetapan.
Anda boleh berkongsi pencetak daripada Windows 11 menggunakan langkah berikut:
- Klik Mula atau tekan kekunci Windows dan buka Tetapan . Anda juga boleh menekan Windows Key + I untuk membukanya terus.

- Apabila apl Tetapan dibuka, klik pada Bluetooth & Peranti dan kemudian pilih pilihan Pencetak & Pengimbas di sebelah kanan.

- Seterusnya, klik pada pencetak yang ingin anda kongsi.
- Seterusnya, klik pada pilihan Printer Properties pada skrin berikut.

- Apabila tetingkap Sifat Pencetak dibuka, klik tab Perkongsian . Tandai kotak Kongsi pencetak ini dan beri nama pencetak supaya lebih mudah diingat dan diurus kemudian. Setelah selesai, klik Guna dan OK di bahagian bawah skrin.

Cara berkongsi pencetak melalui Panel Kawalan pada Windows 11
Anda juga boleh berkongsi pencetak menggunakan Panel Kawalan dalam Windows 11 dengan mengikuti langkah berikut:
- Klik Mula atau tekan kunci Windows, taip cpl dan buka Panel Kawalan.

- Apabila Panel Kawalan dibuka, pastikan Lihat oleh ditetapkan kepada Kategori dan klik pautan Lihat Peranti dan Pencetak .

- Klik kanan pencetak yang ingin anda kongsi dan pilih Sifat Pencetak daripada menu.

- Pilih tab Perkongsian di bahagian atas, tandai kotak Kongsi pencetak ini dan masukkan nama untuk perkongsian itu. Setelah selesai, klik Gunakan dan OK untuk berkongsi pencetak.

- Pencetak kini dikongsi dan anda boleh menyambungkannya daripada PC lain pada rangkaian. Untuk melakukan ini, buka File Explorer dan pilih folder Rangkaian.
- Klik kanan pada pencetak kongsi dan pilih Sambung daripada menu.
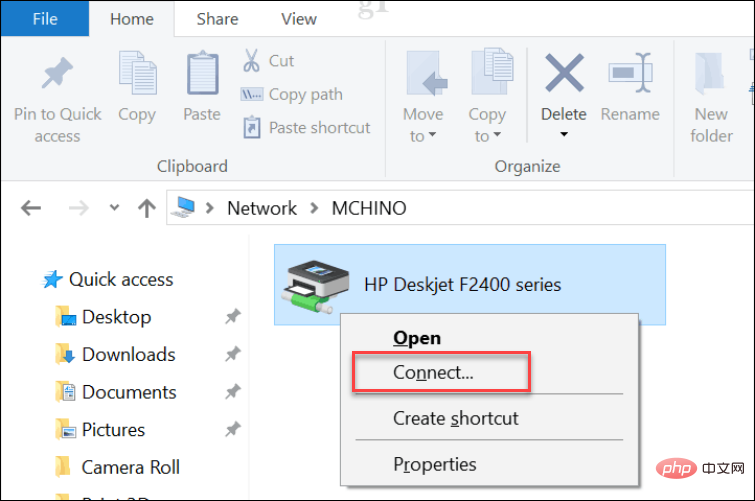
Cetak pada Windows 11
Untuk PDF, dokumen kongsi dan e-mel, mencetak salinan cetak tidak lagi sepenting itu pernah . Walau bagaimanapun, Windows 11 masih mempunyai keupayaan mencetak terbina padanya, dan jika anda perlu berkongsi pencetak, anda masih boleh. Belum pada Windows 11? Anda juga boleh berkongsi pencetak daripada Windows 10.
Atas ialah kandungan terperinci Bagaimana untuk menyediakan pencetak kongsi pada Windows 11?. Untuk maklumat lanjut, sila ikut artikel berkaitan lain di laman web China PHP!