Rumah >masalah biasa >Cara memasukkan teks dan formula ke dalam sel dalam Microsoft Excel
Cara memasukkan teks dan formula ke dalam sel dalam Microsoft Excel
- PHPzke hadapan
- 2023-04-23 08:43:064525semak imbas
Menambah formula pada sel dalam Excel adalah mudah. Menambah teks adalah lebih mudah. Tetapi bagaimana untuk menambah teks dan formula pada masa yang sama dalam satu sel? Cuba dan gagal? Nah, tidak lagi, apabila Halaman Geek berada di sini untuk membantu anda.
Dalam artikel ini, kami akan memperincikan cara menambah kedua-dua teks dan formula dengan mudah pada sel dalam lembaran kerja Excel dengan bantuan berbilang contoh. Anda boleh menjadikan kandungan anda dinamik, jadi pelbagai keperluan anda untuk ini boleh dipenuhi dengan mudah dengan mengikuti langkah yang diperincikan dalam artikel kami. Harap anda suka!
Contoh Senario
Andaikan anda mempunyai jadual Excel berikut, yang mengandungi lajur Panjang dan lajur Lebar. Anda perlu mengisi lajur
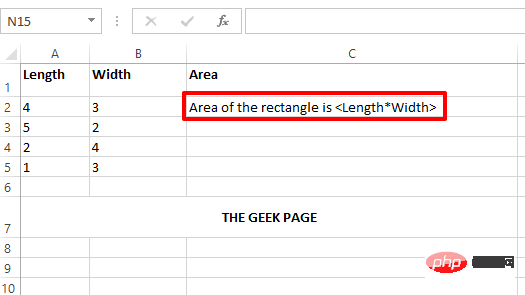
Ini hanyalah contoh senario. Dengan mengikuti penyelesaian yang diperincikan di sini, anda boleh memasukkan sebarang teks dan sebarang formula dalam sel lembaran kerja Excel anda.
Penyelesaian
Langkah 1: Mula-mula, masukkan simbol =. Kemudian, jika anda menaip teks, sertakan dalam petikan berganda . Untuk menyambungkan formula kepadanya, atau menambah pembolehubah di antaranya, atau menambah sebarang dinamik, gunakan operator penggabungan &.
Sebagai contoh, dalam contoh senario yang dinyatakan dalam artikel ini, anda akan meletakkan kawasan teks segi empat tepat dahulu. Jadi anda perlu klik dua kali pada sel anda dan tulis kandungan sebagai = "Kawasan segi empat tepat ialah" . Kami sertakan bahagian ini dalam petikan berganda kerana ia adalah teks.
Sekarang kita perlu mengira kawasan dan menambahkannya pada teks. Jadi, letakkan operator penggabungan & seterusnya. Kemudian tulis formula PRODUK(A2, B2). Formula PRODUK akan mengira hasil darab 2 nilai sel yang diberikan.
Jadi, untuk kes tertentu ini, kandungan sel akhir anda akan kelihatan seperti ini.
="矩形的面积是" & PRODUCT(A2,B2)
Nota : Dinamik bermaksud sesuatu yang mengubah nilainya. Contohnya, kawasan berbeza-beza berdasarkan panjang dan lebar. Kandungan dinamik tidak mempunyai petikan berganda. Statik bermaksud sesuatu yang tidak berubah nilainya. Sebagai contoh, kandungan teks adalah statik dan harus disertakan dalam petikan berganda.
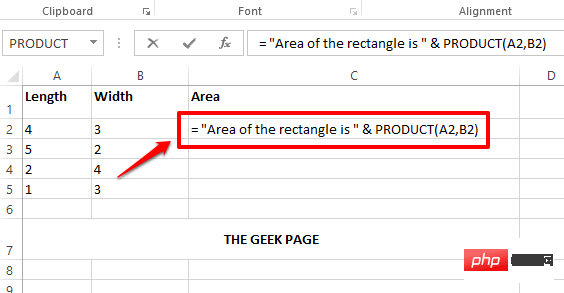
Langkah 2: Selepas memformat semua kandungan sel, tekan kekunci Enter, anda boleh melihat kawasan segi empat tepat Dikira dengan betul dan nilai berjaya diganti.

Langkah 3: Anda boleh klik pada sel, kemudian klik dan seret sel ke bawah di sudut kanan bawah sel untuk menggunakan formula dan teks yang sama pada semua sel dalam lajur yang sama.
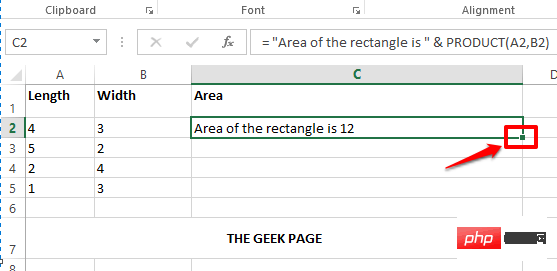
Langkah 4: Di bawah ialah tangkapan skrin yang menunjukkan cara formula digunakan pada keseluruhan lajur.
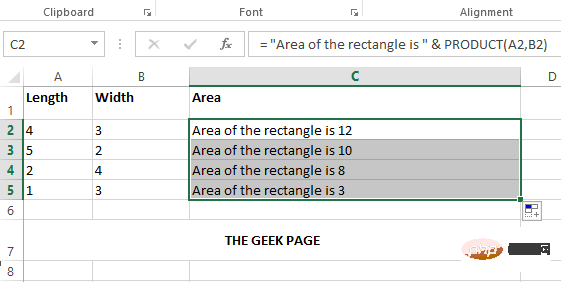
Langkah 5 : Sekarang mari jadikan sel anda lebih dinamik. Katakan anda mahu format teks dalam sel menjadi kawasan segi empat tepat, dengan Panjang =
="Length= " & A2 & " 和 Width = " & B2 & " 的矩形区域是 " & PRODUCT(A2,B2)
Penjelasan
- Mula-mula, saya meletakkan operator =.
- Kemudian sertakan kandungan teks dalam petikan berganda. Iaitu, kawasan segi empat tepat panjang = disertakan dalam petikan berganda.
- Seterusnya, saya meletakkan aksara & untuk menyambungkan kandungan dinamik.
- kemudian mengandungi kandungan dinamik dengan memberikan id sel iaitu panjang segi empat tepat.
- Seterusnya, saya perlu meletakkan satu lagi & kerana saya ingin menambahkan teks.
- Kemudian tulis teks sekali lagi dan kelilinginya dengan petikan berganda. Kali ini teksnya ialah ” dan Lebar = “.
- Begitu juga, & B2 & diletakkan untuk memasukkan lebar secara dinamik ke dalam nilai sel kami.
- Teks terakhir dalam sel kami ialah "Adalah" .
- Akhir sekali, kita perlu menambahkan formula PRODUK, anda perlu menambah & pada penghujungnya.
- Kemudian tulis formula PRODUK(A2,B2).
Ikuti langkah di atas dan anda boleh membentuk sebarang kandungan dinamik di dalam sel, semudah itu. Hanya ingat satu peraturan emas. Semua dinamik perlu disambungkan menggunakan & aksara tanpa petikan berganda dan semua yang statik perlu diletakkan dalam petikan berganda .
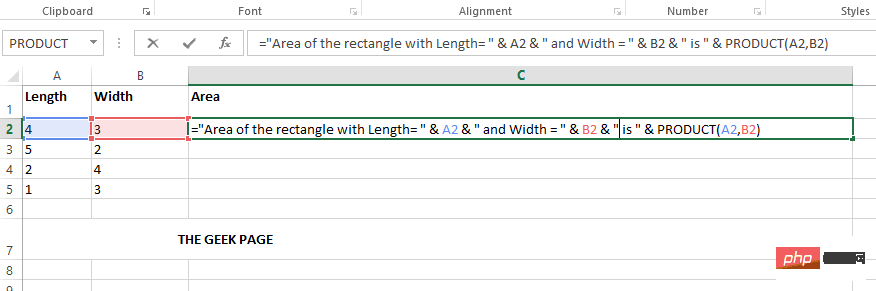
Langkah 6: Jika anda menekan kekunci Enter, anda boleh melihat bahawa semua nilai digantikan secara dinamik, anda juga boleh Seret format yang sama ke semua sel dalam lajur yang sama seperti yang diterangkan dalam langkah 3.
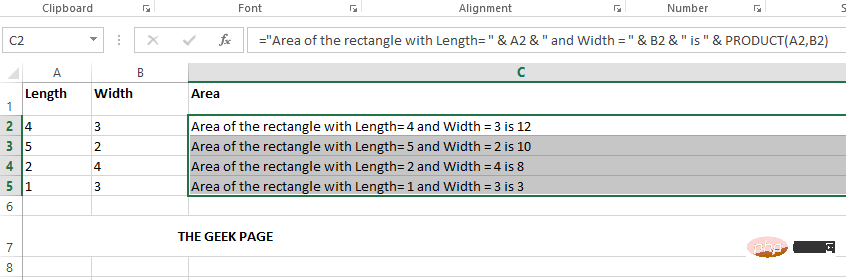
Atas ialah kandungan terperinci Cara memasukkan teks dan formula ke dalam sel dalam Microsoft Excel. Untuk maklumat lanjut, sila ikut artikel berkaitan lain di laman web China PHP!
Artikel berkaitan
Lihat lagi- Win7 menggesa bahawa fungsi yang diperlukan tidak disokong apabila menggunakan sambungan jauh
- Tutorial menaik taraf sistem win10 daripada win7 kepada komputer demo
- Bagaimana untuk mengubah suai kad grafik Hertz dalam Win10
- Bagaimana untuk membahagikan cakera di bawah sistem win7
- Tutorial melaraskan kelajuan rangkaian kepada lebih pantas dalam win10

