Rumah >masalah biasa >Bagaimana untuk menyelesaikan masalah ikon Wi-Fi yang dikelabukan dalam Windows 11 dan 10?
Bagaimana untuk menyelesaikan masalah ikon Wi-Fi yang dikelabukan dalam Windows 11 dan 10?
- 王林ke hadapan
- 2023-04-23 08:34:066436semak imbas
Ramai pengguna Tetingkap telah melaporkan bahawa ikon wi-fi pada sistem mereka tiba-tiba dilumpuhkan atau dikelabukan, menghalang pengguna daripada menukar tetapan wi-fi atau pilihan wi-fi daripada senarai yang tersedia. Ini boleh menjadi sangat mengecewakan bagi mereka yang bergantung sepenuhnya pada Wi-Fi dan tidak mempunyai sebarang pilihan internet lain (cth. Penambatan USB, sambungan LAN (Ethernet)).
Mungkin terdapat banyak faktor untuk isu ini, beberapa daripadanya telah kami nyatakan di bawah:
- Pemandu Wi-Fi lapuk
- Nyahdayakan Wi-Fi manual yang salah -Fi Adapter
- Isu rangkaian dalam sistem
- Windows tidak dikemas kini.
Jadi, dengan mengingati semua perkara di atas, kami telah mengumpulkan beberapa pembetulan yang dinyatakan di bawah dalam artikel ini yang pastinya akan menyelesaikan isu anda.
NOTA: Kami amat mengesyorkan pengguna untuk membuat titik pemulihan pada sistem mereka sebelum meneruskan penyelesaian. Jika tiada titik tersedia, adalah idea yang baik untuk membuat titik pemulihan secara berkala.
Sumber 1:- https://www.youtube.com/watch?v=meiX286nT-U
Sumber 2: https://techcult.com/fix-wifi-icon- is-greyed-out-in-windows-10/
Sumber 3: https://answers.microsoft.com/en-us/windows/forum/all/missing-wifi-icon-and-greyed -out/78fc8090-e2ed-47ff-b90d-e5423b58218e
Betulkan 1: Pastikan Perkhidmatan Autokonfigurasi WLAN didayakan
Langkah 1: Tekan Windows + R anda serentak pada papan kekunci kekunci untuk membuka kotak dialog Jalankan.
Langkah 2: Kemudian, taip services.msc dalam kotak Run dan tekan kekunci Enter untuk membuka tetingkap "Services", seperti yang ditunjukkan di bawah.
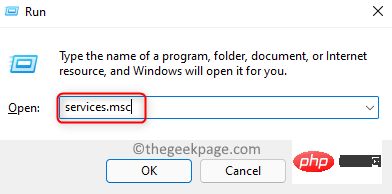
Langkah 3: Dalam tetingkap Perkhidmatan, tatal ke bawah senarai perkhidmatan dan cari Perkhidmatan Konfigurasi Auto WLAN di bahagian bawah.
Langkah 4: Klik dua kali untuk membuka tetingkap Propertiesnya.
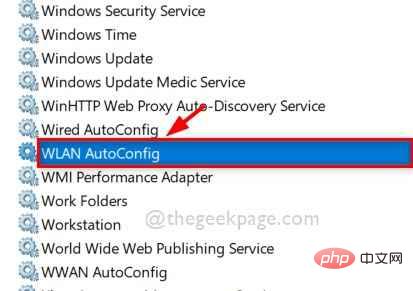
Langkah 5: Kemudian, pastikan Jenis Permulaan dipilih sebagai Automatik.
Langkah 6: Jika perkhidmatan dihentikan, kemudian klik pada butang Mula seperti yang ditunjukkan dalam tangkapan skrin di bawah.
Langkah 7: Klik OK untuk mencerminkan perubahan dan menutup tetingkap Properties.
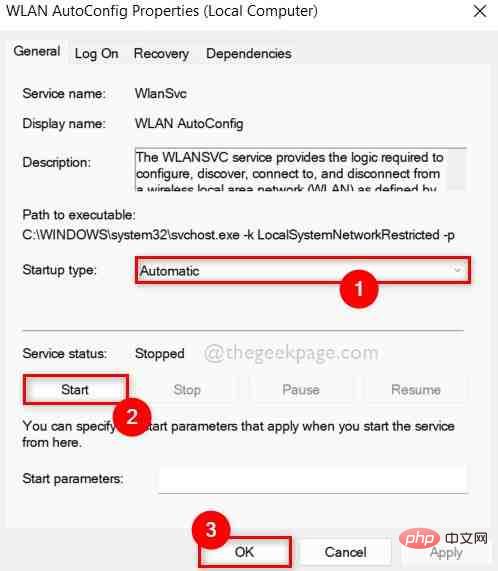
Langkah 8: Setelah selesai, tutup tetingkap Perkhidmatan.
Langkah 9: But semula sistem sekali.
Sekarang semak sama ada ikon Wi-Fi diaktifkan supaya anda boleh mengaksesnya pada sistem anda.
Jika pembetulan ini tidak berkesan untuk anda, lihat penyelesaian lain yang diberikan di bawah.
Betulkan 2: Jalankan Penyelesai Masalah Penyesuai Rangkaian pada sistem anda
Langkah 1: Tekan serentak pada papan kekunci anda yang membuka kotak Jalankan kekunci Windows + R.
Langkah 2: Seterusnya, taip control.exe /name Microsoft.Penyelesaian masalah dalam kotak jalankan dan klik OK terus dalam apl Tetapan Buka Penyelesaian masalah halaman seperti yang ditunjukkan di bawah.
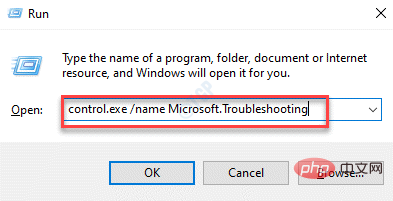
Langkah 3: Kemudian, klik pada pilihan Penyelesaian masalah lain dalam halaman seperti yang ditunjukkan di bawah.
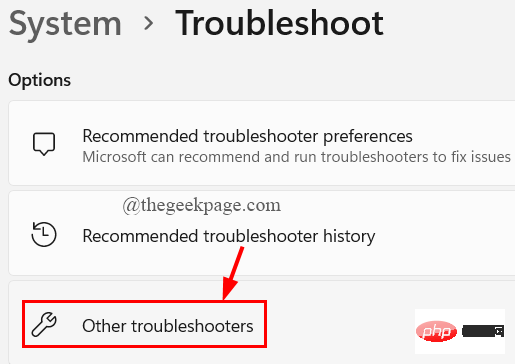
Langkah 4: Tatal halaman dan klik butang Jalankan pada penyesuai rangkaian, seperti yang ditunjukkan dalam gambar di bawah.
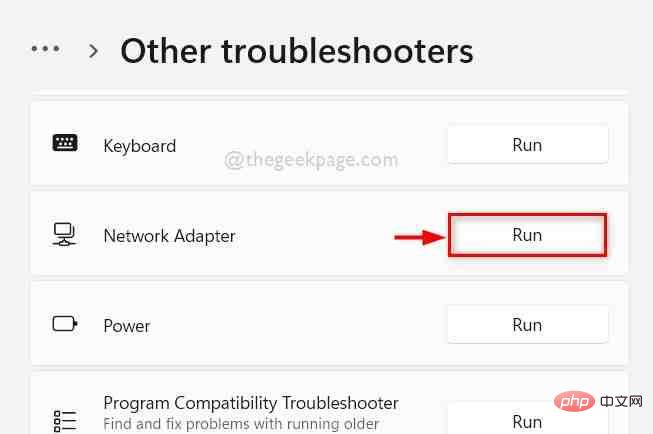
Langkah 5: Memandangkan kami cuba menyelesaikan isu WiFi, pilih butang radio Wi-Fi dan klik Seterusnya untuk meneruskan penyelesaian masalah penyesuai rangkaian seperti yang ditunjukkan dalam imej di bawah.
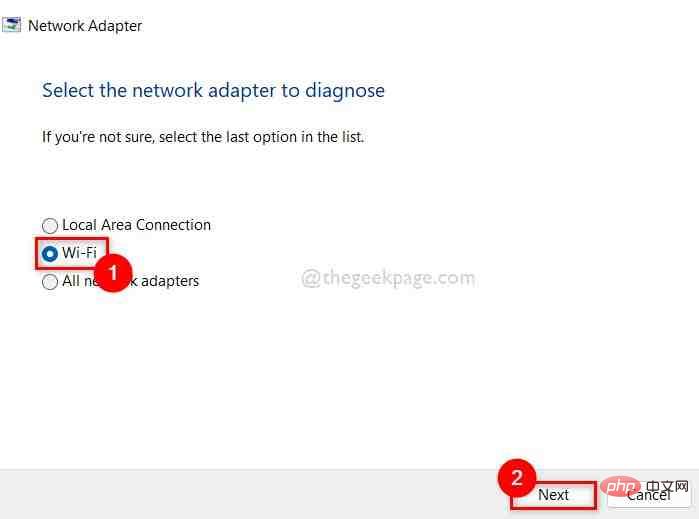
Langkah 6: Kemudian, ikut arahan pada skrin untuk menyelesaikan masalah dan akhirnya cuba menyelesaikan isu tersebut.
Langkah 7: Setelah selesai, semak untuk melihat sama ada ikon Wi-Fi muncul semula pada sistem anda.
Itu sahaja. Harap ini menyelesaikan masalah anda.
Betulkan 3: Semak sama ada penyesuai Wi-Fi dilumpuhkan
Langkah 1: Buka kotak arahan Jalankan dengan menekan kekunci Windows + R serentak pada papan kekunci anda.
Langkah 2: Taip ncpa.cpl dalam kotak jalankan, kemudian klik OK untuk membuka halaman Sambungan Rangkaian, sebagai ditunjukkan di bawah ditunjukkan.
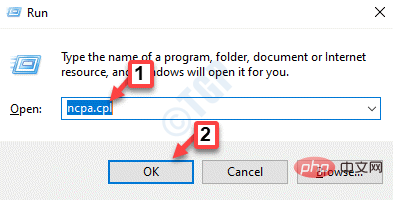
Langkah 3: Dalam halaman Sambungan Rangkaian, semak penyesuai rangkaian Wi-Fi yang disenaraikan di sana.
Langkah 4: Lihat sama ada ia dilumpuhkan atau didayakan.
Langkah 5: Jika ia dilumpuhkan oleh pepijat atau sebab lain, klik kanan pada penyesuai Wi -Fi.
Langkah 6: Kemudian, pilih pilihan Dayakan daripada menu konteks seperti yang ditunjukkan dalam tangkapan skrin di bawah.
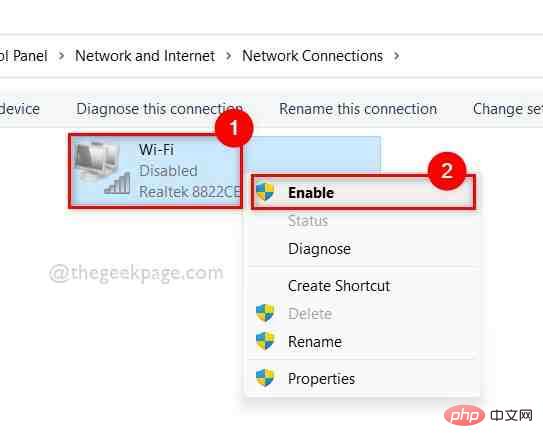
Langkah 7: Setelah didayakan, semak sama ada anda boleh mengakses ikon Wi-Fi.
Semoga ini dapat menyelesaikan masalah. Jika tidak, semak pembaikan lain yang diberikan di bawah.
Pembetulan 4: Melumpuhkan Mod Pesawat
Kadangkala, atas sebab tertentu, kami tidak menyedari bahawa Mod Pesawat diaktifkan, yang tidak memberikan pengguna akses kepada semua sambungan rangkaian pada sistem mereka . Oleh itu, adalah lebih baik untuk menyemak sama ada mod kapal terbang diaktifkan. Jika ia didayakan, lumpuhkannya dan lihat jika ikon Wi-Fi muncul semula pada sistem anda. Sila ikuti langkah-langkah yang diberikan di bawah.
Langkah 1: Tekan kekunci Windows + I serentak untuk membuka apl Tetapan pada sistem anda.
Langkah 2: Kemudian, klik pada pilihan "Rangkaian & Internet" dalam menu sebelah kiri apl Tetapan.
Langkah 3: Selepas memilih Rangkaian & Internet, semak pilihan Mod Pesawat di sebelah kanan.
Langkah 4: Jika didayakan, klik butang togol Mod Pesawat untuk matikan seperti yang ditunjukkan dalam tangkapan skrin di bawah.
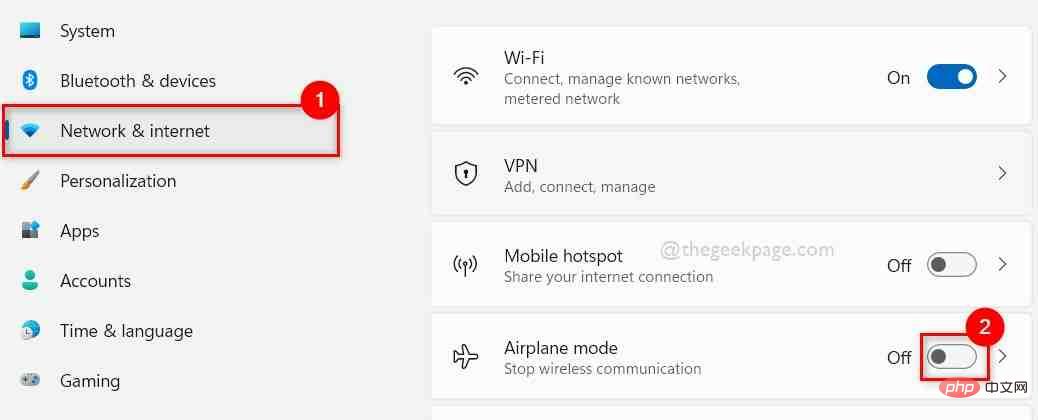
Langkah 5: Setelah dilumpuhkan, tutup apl Tetapan dan semak sama ada ikon Wi-Fi muncul pada sistem anda.
Semoga perkara ini dapat menyelesaikan isu ini.
Betulkan 5: Mulakan semula Windows Explorer
Langkah 1: Buka Pengurus Tugas dengan menekan kekunci CTRL + SHIFT + ESC serentak pada papan kekunci anda.
Langkah 2: Jika ia dibuka dalam paparan padat, klik butang Butiran Lagi di bahagian bawah Pengurus Tugas.
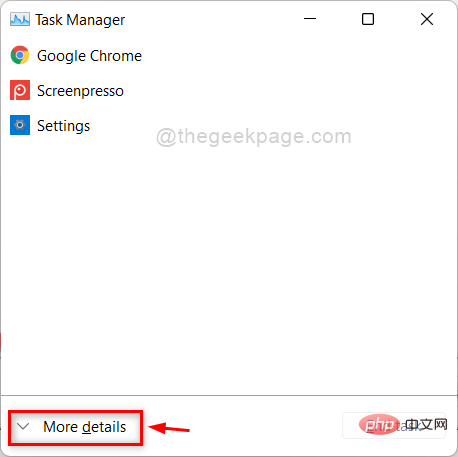
Langkah 3: Dalam Pengurus Tugas, pastikan tab "Proses" dipilih.
Langkah 4: Kemudian, klik kanan pada Windows Explorer dan pilih pilihan Restart daripada menu konteks seperti yang ditunjukkan dalam tangkapan skrin di bawah.
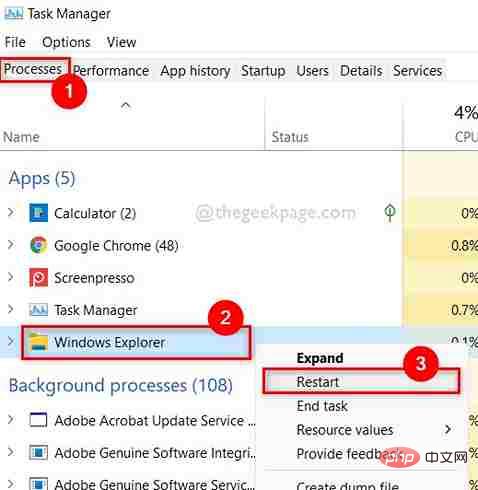
Langkah 5: Ini akan memulakan semula Windows Explorer.
Sekarang semak jika pilihan Wi-Fi muncul semula pada sistem anda.
Betulkan 6: Pasang semula penyesuai rangkaian Wi-Fi menggunakan Pengurus Peranti
Langkah 1: Tekan kekunci Windows pada papan kekunci anda dan taip Pengurus Peranti, kemudian pilih Pengurus Peranti daripada hasil carian , sebagai ditunjukkan di bawah.
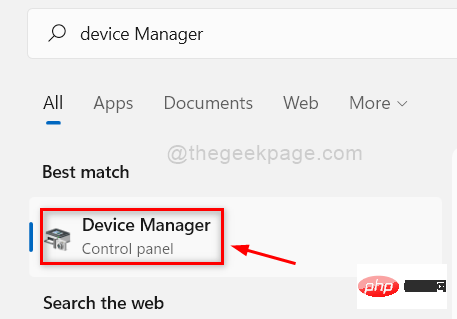
Langkah 2: Ini akan membuka tetingkap Pengurus Peranti pada sistem anda.
Langkah 3: Klik dua kali pada pilihan Penyesuai Rangkaian untuk mengembangkannya daripada senarai peranti yang diberikan dalam Pengurus Peranti.
Langkah 4: Sekarang, klik kanan pada penyesuai Wi-Fi dan klik pada pilihan Nyahpasang Peranti daripada menu seperti yang ditunjukkan dalam tangkapan skrin di bawah.
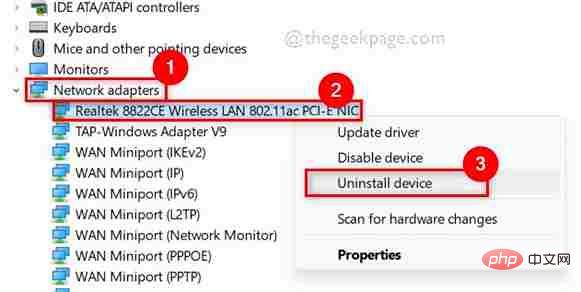
Langkah 5: Setelah selesai, tutup tetingkap Pengurus Peranti dan mulakan semula sistem.
Langkah 6: Apabila sistem but, ia akan memasang semula pemacu wifi pada sistem anda sekali lagi.
Langkah 7: Selepas menghidupkan sistem, semak sama ada masalah telah diselesaikan.
Semoga ini dapat menyelesaikan masalah.
Betulkan 7: Gunakan Registry Editor untuk memadamkan Iconstreams dan PastIconStream kekunci pendaftaran
Langkah 1: Tekan kekunci Windows + R serentak untuk membuka Run kotak arahan.
Langkah 2: Kemudian, taip regedit dalam Run dan tekan kekunci Enter untuk membuka Registry Editor pada sistem anda.
Nota: Sila klik Ya untuk terus menerima gesaan UAC.
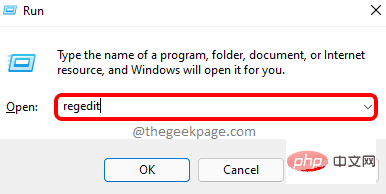
Langkah 3: Salin dan tampal laluan berikut dalam bar alamat dan tekan kekunci Enter untuk mencapai pendaftaran TrayNotify item, seperti yang ditunjukkan dalam tangkapan skrin di bawah.
HKEY_CURRENT_USER\Software\Classes\Local Settings\Software\Microsoft\Windows\CurrentVersion\TrayNotify
Langkah 4: Pastikan TrayNotify dipilih di sebelah kiri tetingkap Registry Editor.
Langkah 5: Kemudian, di sebelah kanan tetingkap, tahan kekunci CTRL sambil memilih IconStreams dan PastIconStreams nilai binari.
Langkah 6: Sekarang, klik kanan pada mereka dan pilih pilihan Padam daripada menu konteks seperti yang ditunjukkan di bawah.
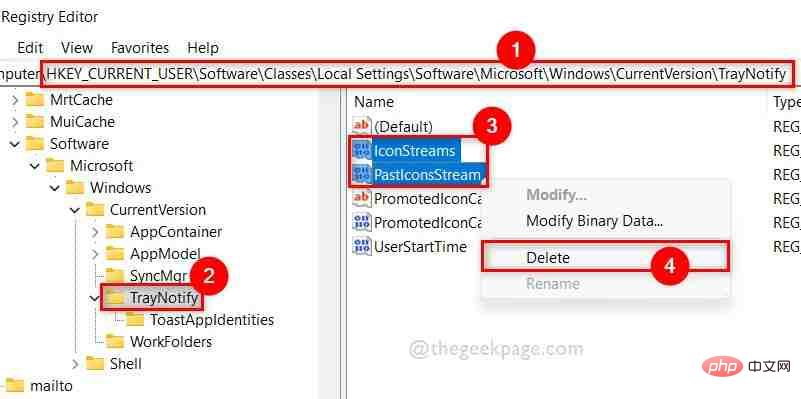
Langkah 7: Klik "Ya " dalam tetingkap "Sahkan Pemadaman Nilai" seperti yang ditunjukkan di bawah.
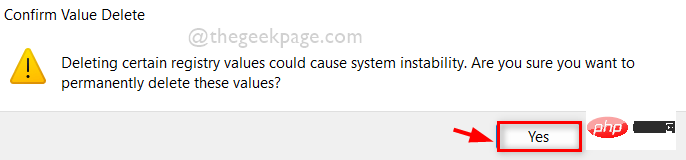
Langkah 8: Tutup Registry Editor dan mulakan semula sistem anda.
Langkah 9: Selepas sistem dihidupkan, semak sama ada masalah telah diselesaikan.
Atas ialah kandungan terperinci Bagaimana untuk menyelesaikan masalah ikon Wi-Fi yang dikelabukan dalam Windows 11 dan 10?. Untuk maklumat lanjut, sila ikut artikel berkaitan lain di laman web China PHP!

