Rumah >masalah biasa >Carian Outlook Windows 11 Tidak Berfungsi: 6 Pembetulan
Carian Outlook Windows 11 Tidak Berfungsi: 6 Pembetulan
- 王林ke hadapan
- 2023-04-22 21:46:062678semak imbas
Jalankan Penyelesai Masalah Carian dan Pengindeksan dalam Outlook
Salah satu pembetulan yang lebih mudah yang boleh anda mulakan ialah menjalankan Penyelesai Masalah Carian dan Pengindeksan.
Untuk menjalankan penyelesai masalah pada Windows 11:
- Klik butang Mula atau tekan kekunci Windows dan pilih Tetapan daripada menu.
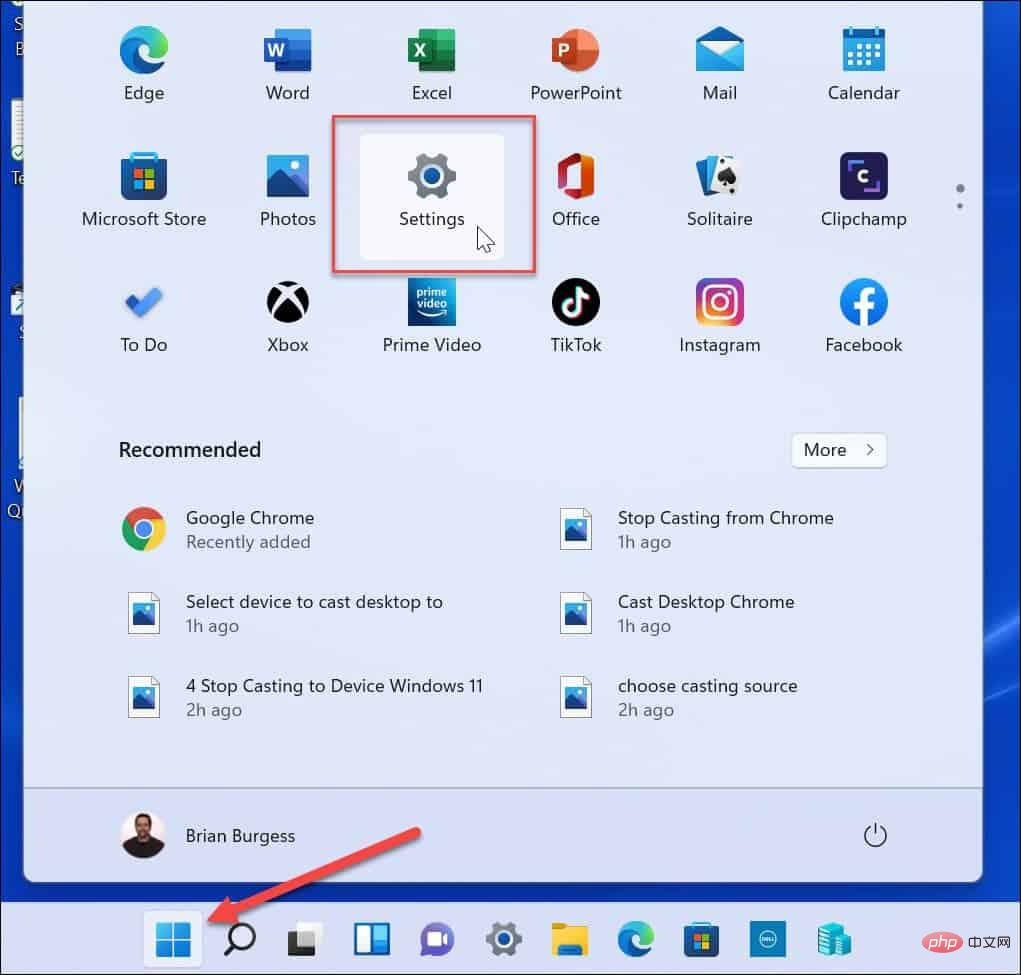
- Apabila Tetapan dibuka, pilih Sistem > Penyelesaian Masalah > Penyelesaian Masalah Tambahan.
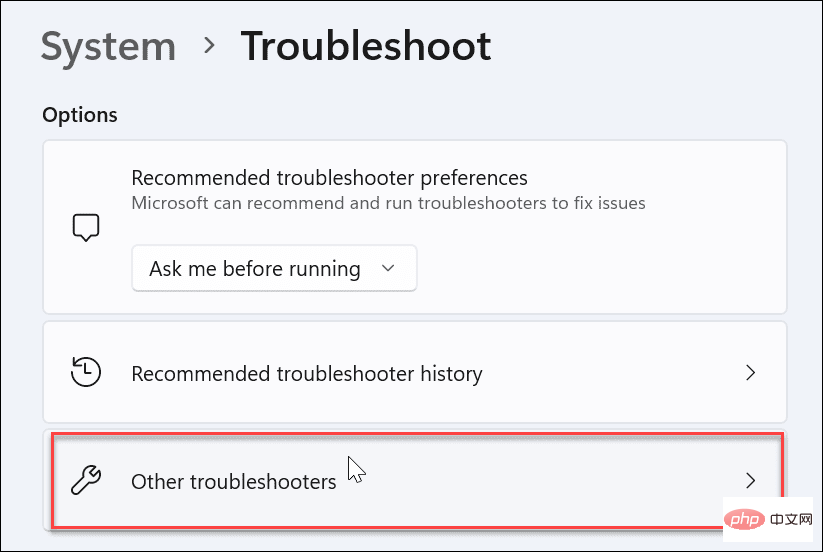
- Tatal ke bawah di sebelah kanan untuk mencari Cari dan Pengindeksan dan klik butang Jalankan.
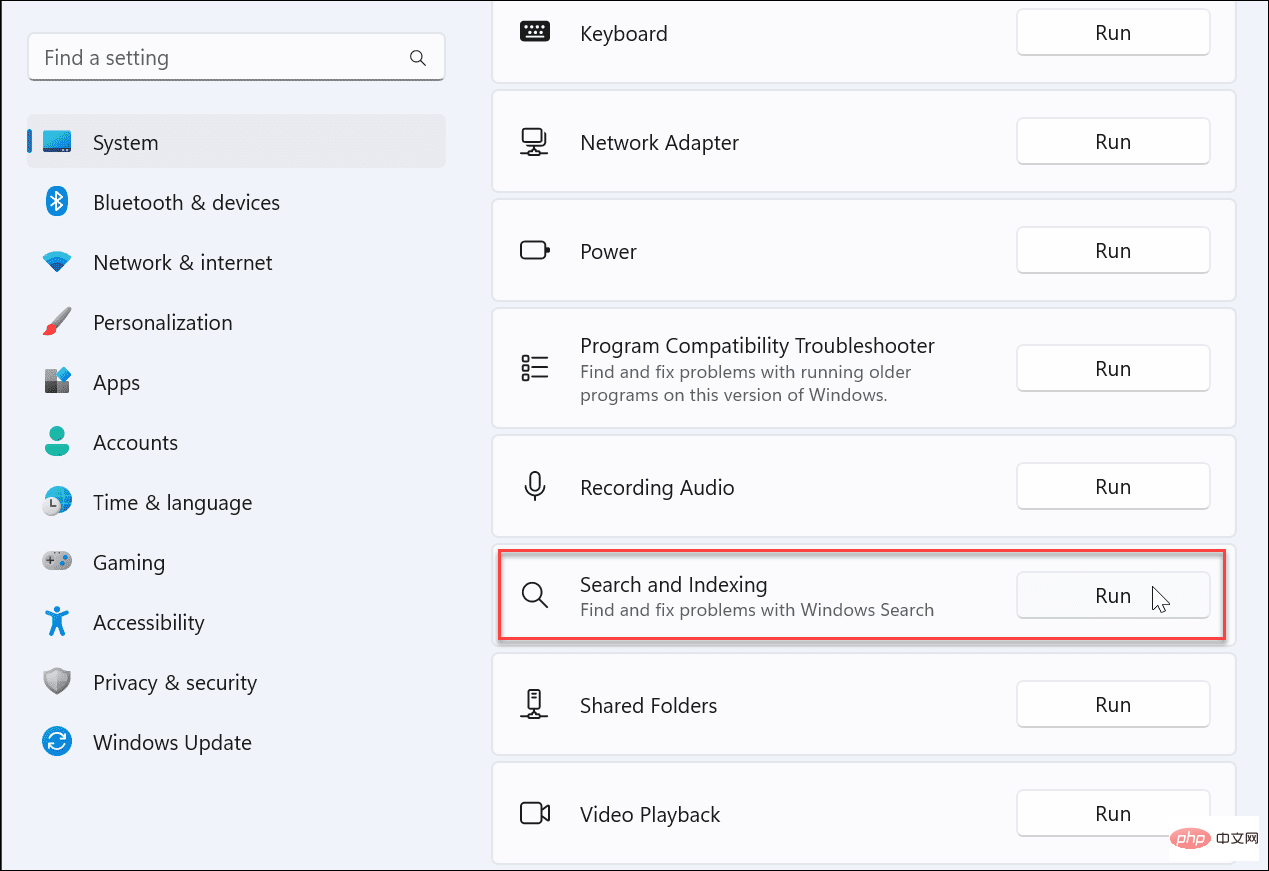
- Pilih Carian Outlook tidak mengembalikan hasil dan teruskan dengan arahan pada skrin. Apabila anda menjalankannya, penyelesai masalah akan mengenal pasti dan membetulkan masalah secara automatik.
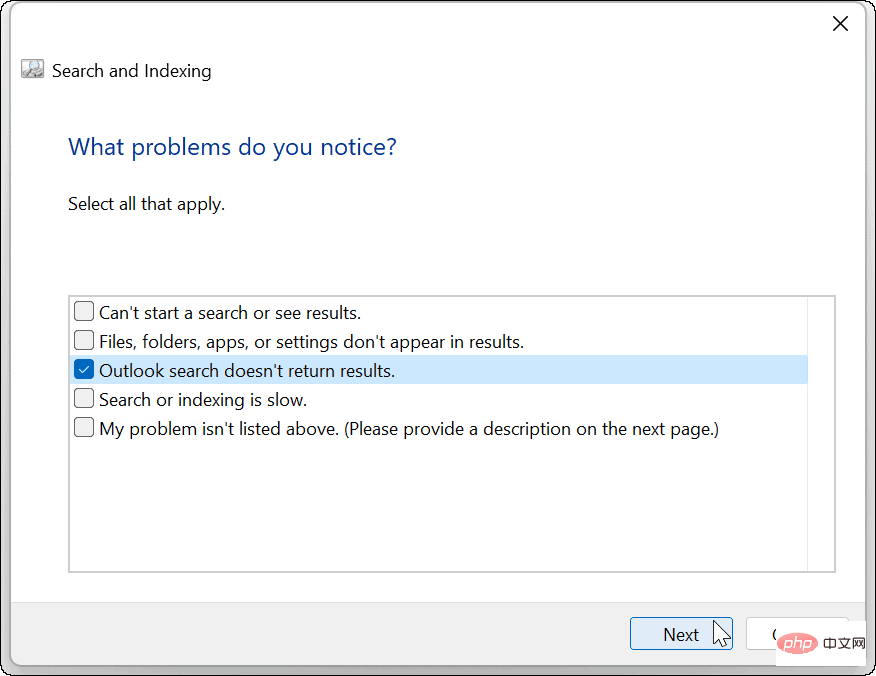
Selepas menjalankan penyelesai masalah, buka Outlook dan lihat jika carian berfungsi dengan betul. Jika tidak, teruskan ke langkah penyelesaian masalah lain di bawah.
Betulkan Outlook pada Windows 11
Windows 11 boleh mengesan dan membetulkan masalah dengan apl Office, termasuk Outlook. Pembaikan akan membetulkan isu fail Outlook tanpa kehilangan sebarang data yang disimpan.
Betulkan Outlook pada Windows 11:
- Buka Tetapan melalui menu Mula.
- Pilih Apl > Apl Dipasang.
- Taip Pejabat dalam medan carian, klik menu tiga titik dan pilih Pilihan Lanjutan daripada menu .
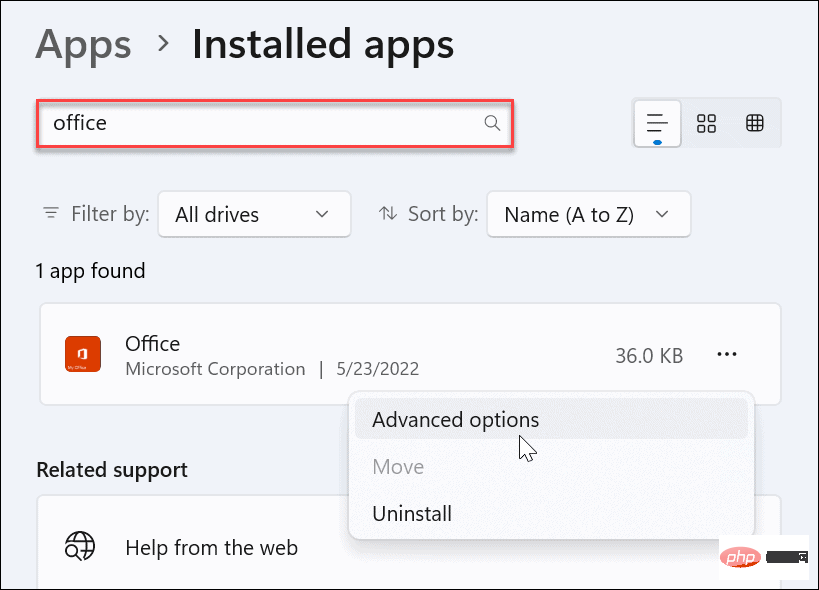
- Tatal ke bawah sebelah kanan ke bahagian "Reset" dan klik pada butang "Repair".
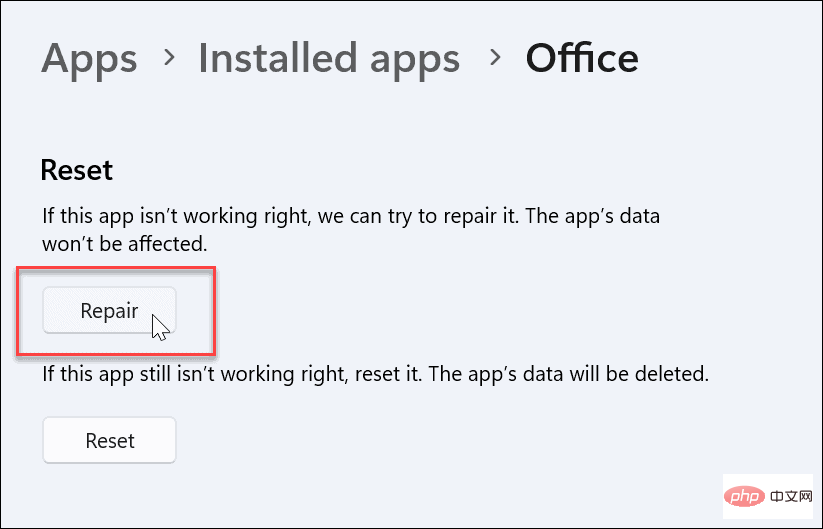
- Apabila pembaikan selesai, tanda semak akan muncul di sebelahnya. Setelah dibaiki, mulakan semula Outlook dan lihat jika carian berfungsi dengan betul.
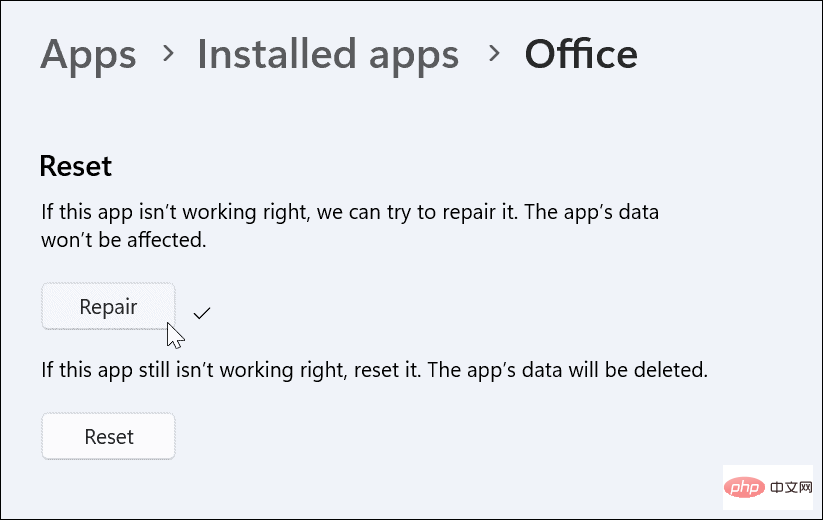
Semak indeks carian dan lokasi
Jika carian Outlook tidak berfungsi, anda perlu mengesahkan pilihan pengindeksan dan lokasi dan pastikan ia ditetapkan dengan betul.
Untuk menyemak indeks carian dan lokasi:
- Buka Outlook dan letakkan kursor anda dalam kotak carian.
- Klik menu Alat Carian, kemudian klik Status Indeks.
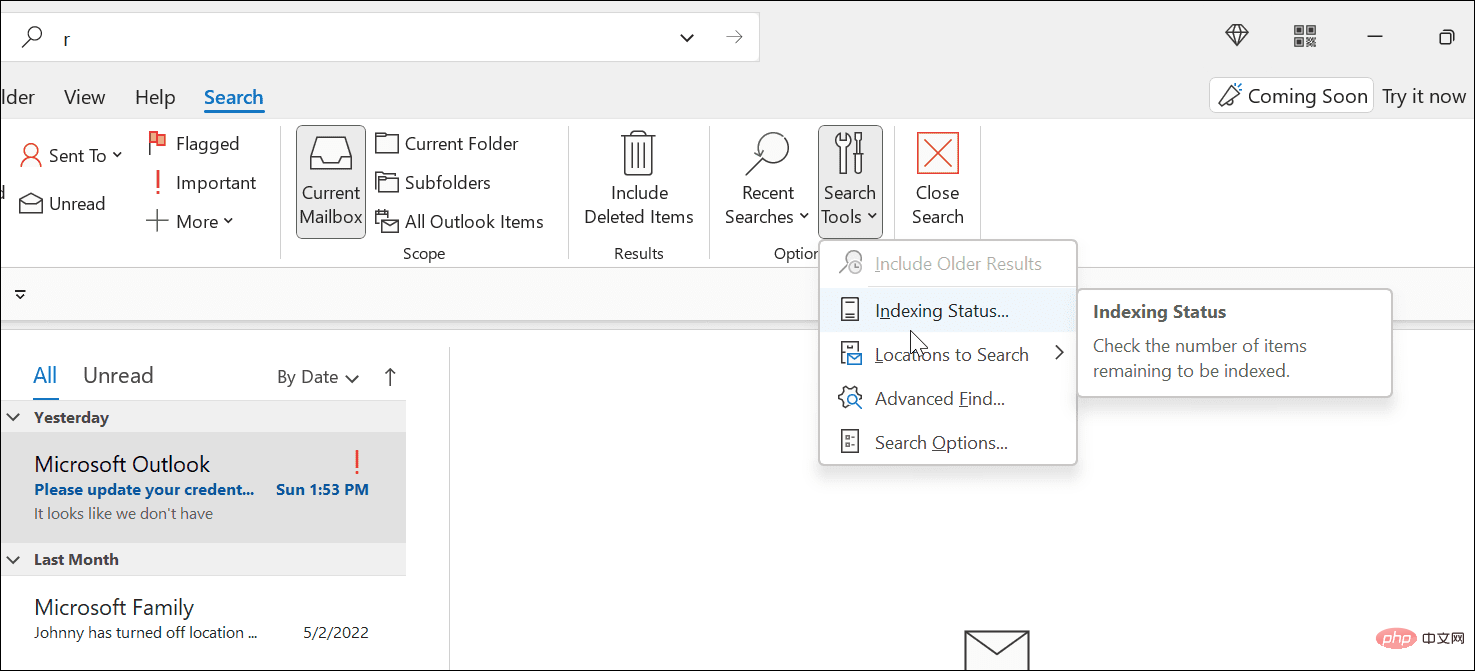
- Berikan masa untuk Outlook mengindeks fail.
- Apabila selesai, klik OK dan semak sama ada carian Outlook berfungsi dengan betul.
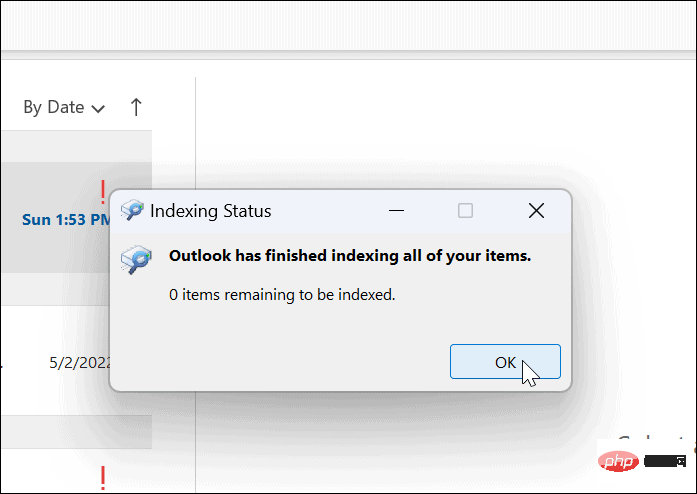
Bina semula indeks carian
Cara lain untuk membetulkan carian Outlook ialah membina semula indeks carian Windows 11 secara manual. Membina semula cache menyediakan permulaan baharu dan mengalih keluar sebarang fail yang bercanggah.
Untuk membina semula cache indeks carian secara manual pada Windows 11:
- Buka menu Mula.
- Taip CPL dan pilih Panel Kawalan di bawah bahagian Padanan Terbaik .
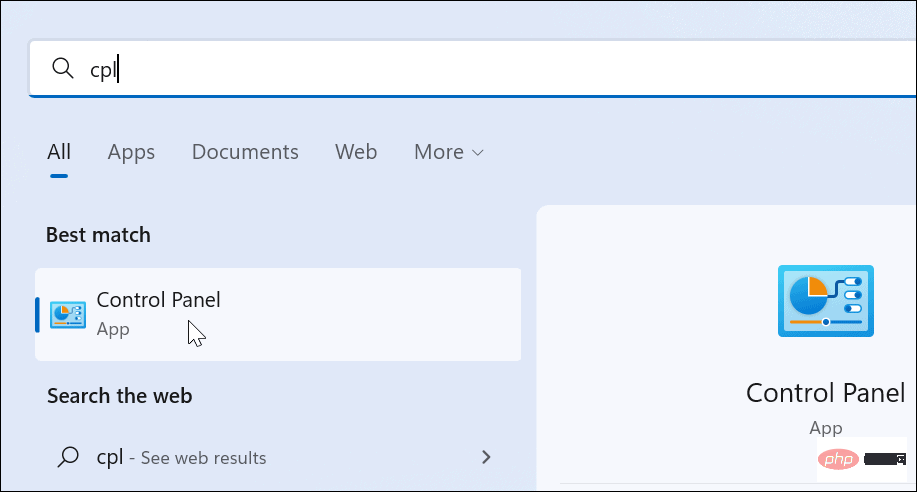
- Pastikan Lihat oleh ditetapkan kepada Ikon besar dan klik Pilihan Indeks .
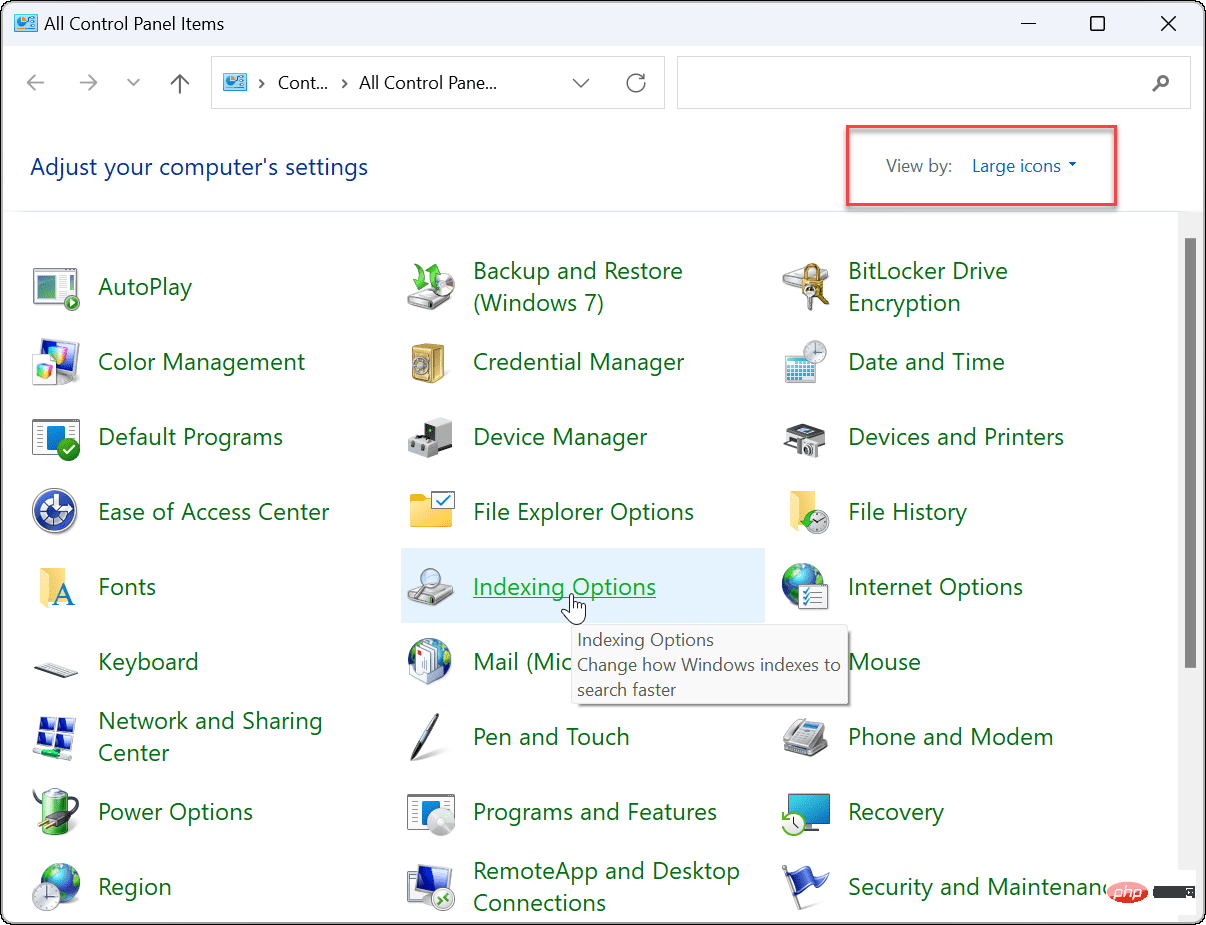
- Dalam skrin "Indexing Options", klik butang "Advanced" berhampiran bahagian bawah.
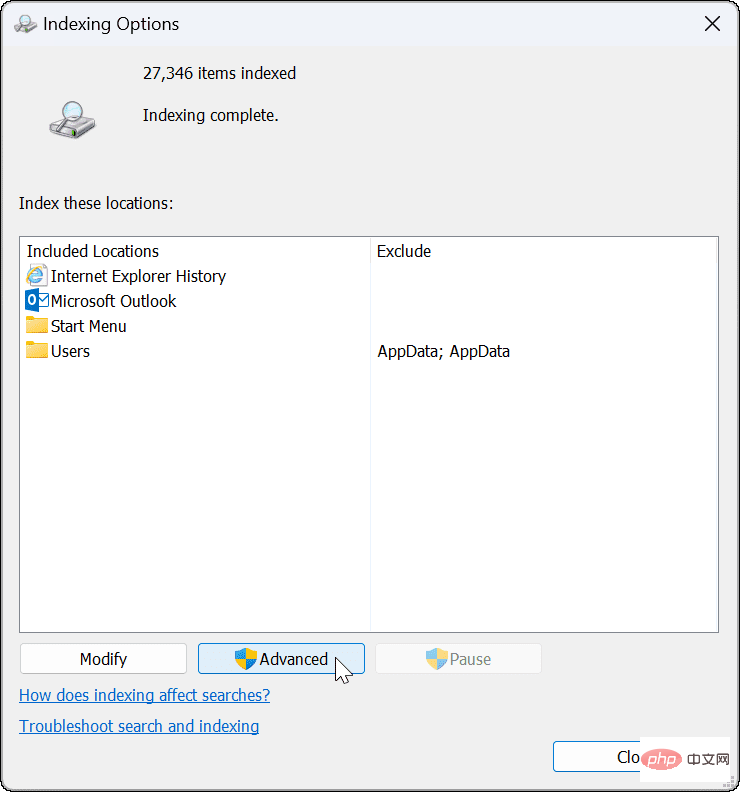
- Mesej akan muncul memberitahu anda bahawa membina semula indeks mungkin mengambil sedikit masa untuk diselesaikan - klik "OK" untuk mengesahkan.
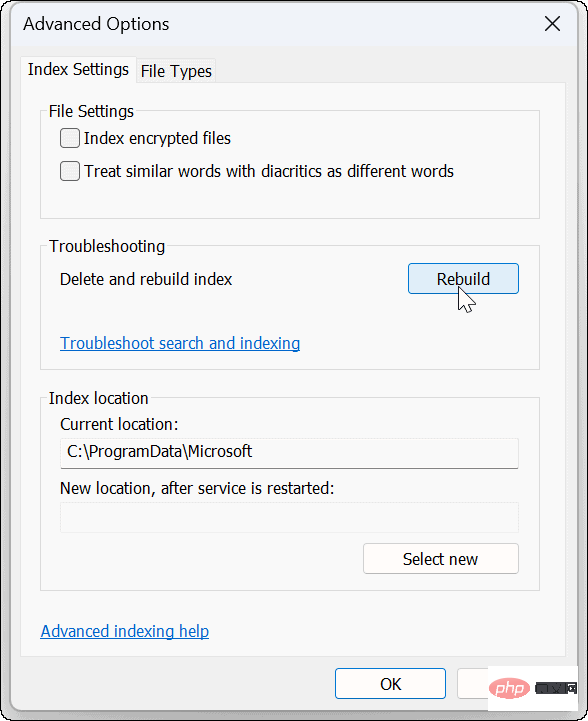
Tunggu pembinaan semula indeks selesai. Setelah selesai, cuba Carian Outlook sekali lagi untuk menyemak sama ada ia berfungsi dengan betul.
Tetapkan semula Microsoft Outlook pada Windows 11
Jika anda masih menghadapi masalah dengan carian Windows 11 tidak berfungsi dengan betul, anda boleh menetapkan semula apl Outlook. Menetapkan semula memadamkan data apl, jadi anda perlu memasukkan semula data dan mengkonfigurasi semula tetapan. Walau bagaimanapun, ia akan mengalih keluar fail bercanggah dan menyediakan pemasangan baharu dengan kemas kini aplikasi terkini.
Untuk memasang semula Outlook pada Windows 11:
- Buka menu Tetapan melalui menu Mula.
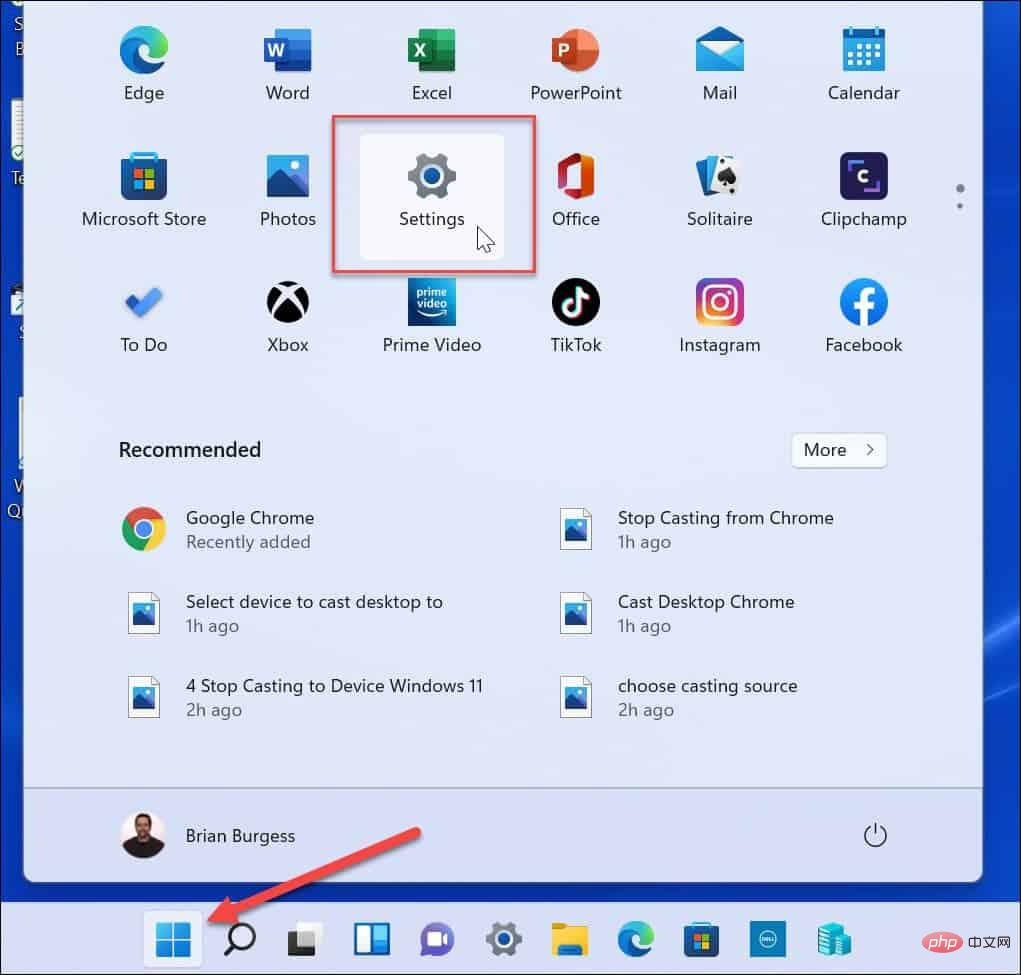
- Taip Pejabat dalam medan carian, klik menu tiga titik dan pilih Pilihan Lanjutan daripada menu .
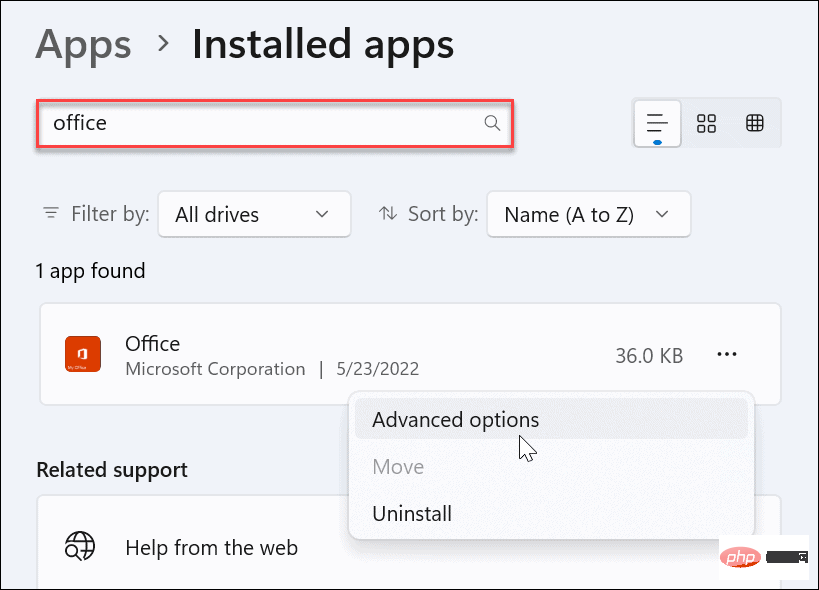
- Tatal ke bawah ke bahagian "Reset" dan klik butang "Reset ".
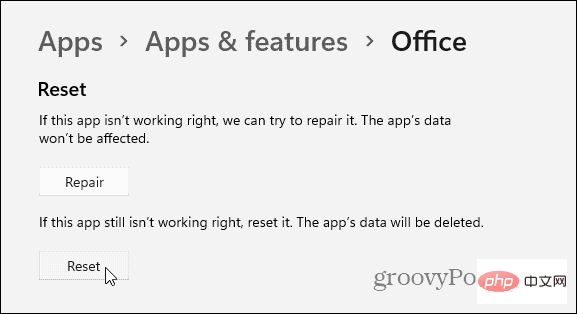
- Apabila menu pengesahan muncul, klik butang "Tetapkan Semula ".
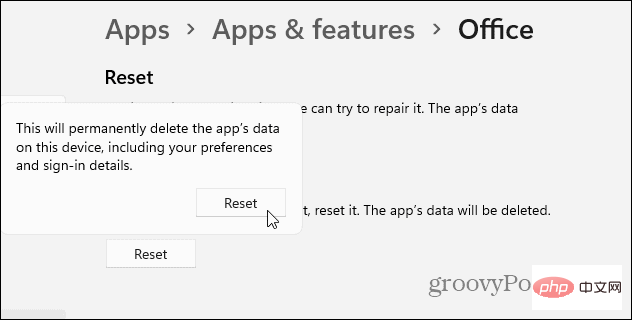
Jalankan imbasan SFC dan DISM
Jika Outlook tidak berfungsi dengan betul selepas menggunakan langkah di atas, ia mungkin disebabkan oleh fail sistem yang rosak. Untuk membaiki fail sistem, anda boleh mencuba imbasan System File Checker (SFC) dan Deployment Image Servicing and Management (DISM).
Untuk menjalankan imbasan SFC dan DISM:
- Klik butang Mula atau tekan kekunci Windows.
- Cari PowerShell dan pilih Jalankan sebagai pentadbir daripada pilihan di sebelah kanan.
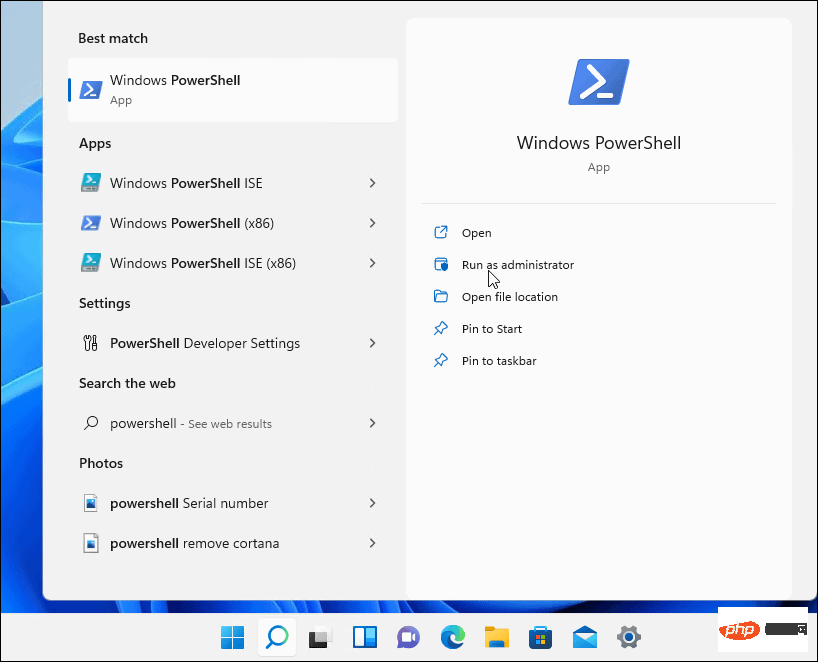
- Apabila terminal PowerShell dibuka, jalankan arahan berikut.
sfc / scannow
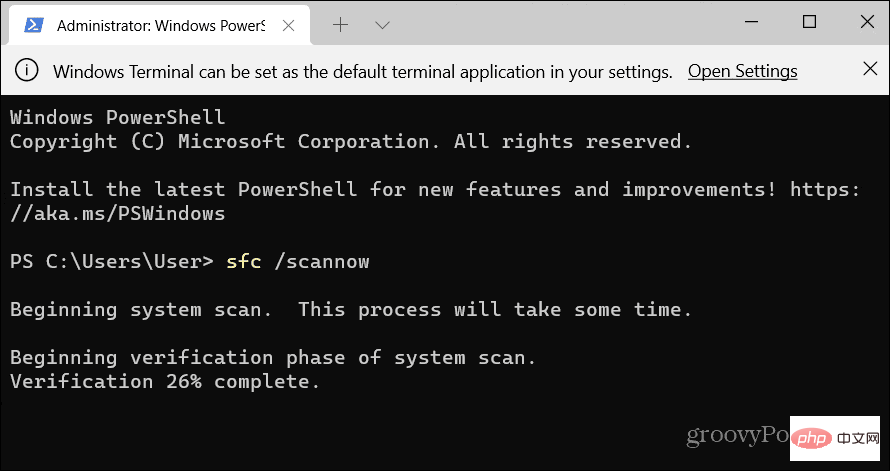
- Setelah imbasan SFC selesai, jalankan imbasan DISM dengan menjalankan arahan berikut.
DISM /Online /Cleanup-Image /RestoreHealth
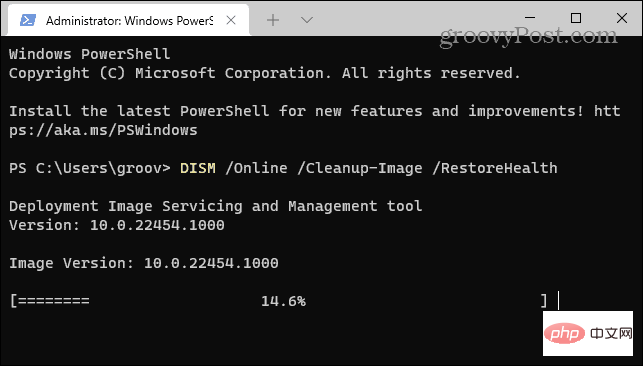
Betulkan Carian Outlook Tidak Berfungsi
Jika anda menghadapi masalah Carian Outlook Windows 11 Tidak Berfungsi, menggunakan langkah penyelesaian masalah sepatutnya mempunyai Bantuan menyelesaikan masalah.
Klien e-mel yang popular mempunyai banyak ciri tambahan, seperti menambahkan Pasukan Microsoft pada Outlook. Anda juga boleh berkongsi kalendar dan membuat kumpulan kenalan atau senarai pengedaran dalam Outlook.
Atas ialah kandungan terperinci Carian Outlook Windows 11 Tidak Berfungsi: 6 Pembetulan. Untuk maklumat lanjut, sila ikut artikel berkaitan lain di laman web China PHP!

