Rumah >masalah biasa >Bagaimana untuk menyelesaikan masalah fail menggunakan ikon kotak coklat dalam Windows 10/11?
Bagaimana untuk menyelesaikan masalah fail menggunakan ikon kotak coklat dalam Windows 10/11?
- WBOYWBOYWBOYWBOYWBOYWBOYWBOYWBOYWBOYWBOYWBOYWBOYWBke hadapan
- 2023-04-22 18:31:172534semak imbas
Adakah anda melihat ikon bulatan di sebelah semua item pada Projek (seperti dokumen, foto, pdf, dll.)? Tertanya-tanya apa yang perlu dilakukan dengan ikon ini yang muncul dalam semua foto anda? Ikon ini ialah OneDrive Files on Demand. Anda boleh membangunkan beberapa penyelesaian dengan mengambil beberapa langkah pantas untuk merumus dan menyelesaikan masalah anda.
Betulkan 1 – Sentiasa kekal dalam folder OneDrive pada peranti anda
Penyelesaian terbaik untuk masalah ini tidak jauh. Anda boleh menyelesaikannya dengan mudah menggunakan File Explorer sahaja.
Langkah 1 – Buka Penjelajah Fail. Anda boleh melakukan ini dengan mudah menggunakan kekunci Windows + I.
Langkah 2 – Setelah dibuka, lihat anak tetingkap kiri dan anda boleh melihat folder “Onedrive-Personal”. Jika anda telah menamakan semula folder Onedrive kepada sesuatu yang lain, cari ia.
Langkah 3 – Sekarang, klik kanan pada folder yang sama dan klik pada “Sentiasa kekal pada peranti ini ” daripada menu konteks.
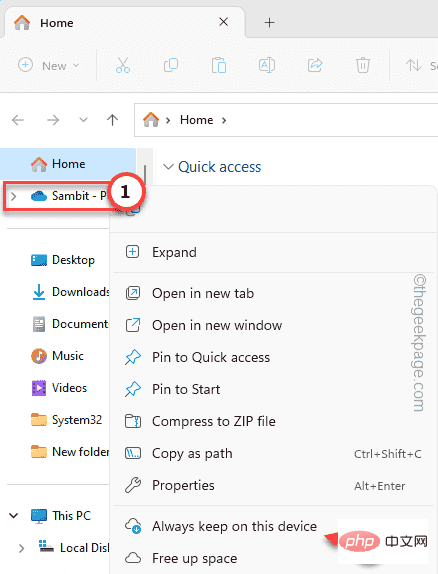
Membenarkan komputer Windows menggunakan sifat pada kandungan yang disimpan dalam OneDrive untuk satu tempoh masa. Bergantung pada bilangan fail yang telah anda simpan, ia mungkin mengambil masa beberapa minit.
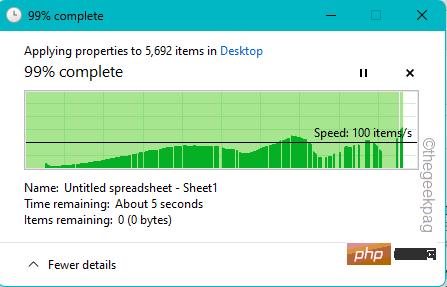
Sekarang, keluar Penjelajah Fail. Teruskan ke Desktop dan lihat sendiri hasilnya.
Kandungan tidak akan mempunyai kotak coklat lagi di sebelahnya.
Betulkan 2 – Periksa peranti anda dalam tetapan OneDrive
Apa yang OneDrive lakukan untuk menjimatkan ruang pada komputer anda ialah yang pertama memuat turun fail mengikut keperluan. Oleh itu, anda mungkin melihat ikon kotak di sebelah fail yang disimpan dalam awan OneDrive.
Langkah 1 – Taip “OneDrive” dalam kotak carian.
Langkah 2 – Apabila anda melihat apl dalam hasil carian, klik pada “OneDrive” untuk membukanya.

Tunggu OneDrive memuatkan apl. Anda akan melihat ikon awan OneDrive pada bar tugas. Jika anda tidak menemuinya di sana, anda akan menemui ikon awan OneDrive yang tersembunyi dalam bar dulang sistem anda.
Langkah 3 – Apa yang anda perlu lakukan sekarang ialah klik pada ikon awan OneDrive.
Langkah 4 – Tunggu sehingga menu konteks OneDrive muncul. Di sana, klik pada ikon Tetapan berbentuk gear.
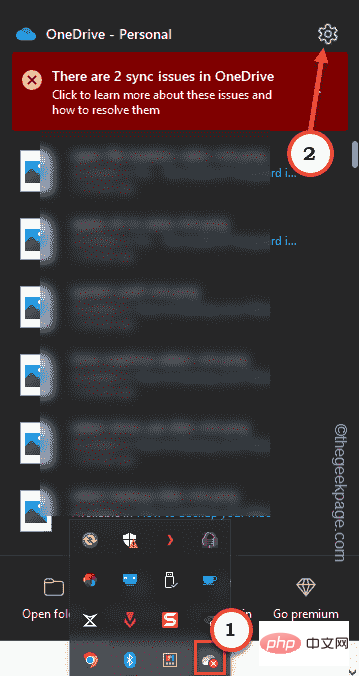
Langkah 5 – Selepas , klik pada “Tetapan”.

Langkah 6 – Pada halaman tetapan Microsoft OneDrive, pergi ke tab “Tetapan”.
Langkah 7 –Cari tetapan “Fail Atas Permintaan”.
Langkah 8 – Cuma nyahtanda “Jimat ruang dan muat turun fail semasa anda menggunakannya ”.
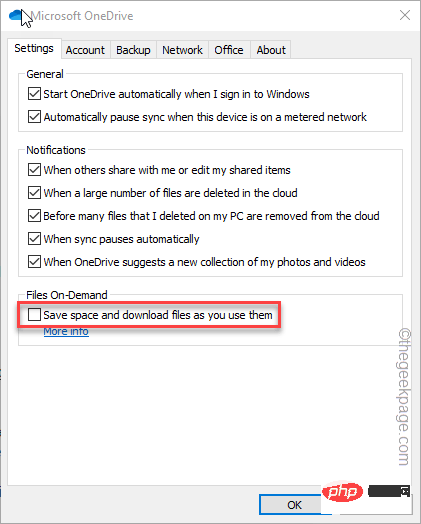
Serta-merta, gesaan akan muncul menyatakan mesej ini –
Disable Files On-DemandAll OneDrive files and folders wil download to this PC.
Langkah 9 – Klik “ OK " untuk menegaskannya.
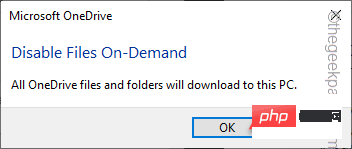
Tunggu sehingga Windows memuat turun semua fail daripada awan OneDrive ke sistem anda.
Ini akan menyelesaikan masalah kotak coklat yang anda hadapi. Jika masalah masih mengganggu anda, cari penyelesaian seterusnya.
Betulkan 3 – Keluar dari OneDrive dan buka semula
Ini ialah penyelesaian mudah yang sepatutnya membantu anda menyelesaikan isu tersebut.
Langkah 1 – Keluar dari OneDrive
Langkah 1 – Keluar daripada apl OneDrive (jika anda mempunyai contoh apl dibuka pada peranti).
Langkah 2 –Apabila OneDrive menyegerakkan data anda, anda akan melihat ikon awan OneDrive pada bar tugas.
Jika anda tidak menemui ikon apl di sini, klik pada ikon anak panah di atas untuk mencarinya di sini.
Langkah 3 – Kini anda hanya perlu klik kanan pada ikon Onedrive Cloud.
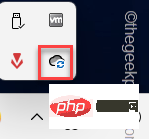
Langkah 4 – Sekarang, klik pada pilihan “Keluar OneDrive” untuk keluar dari OneDrive.
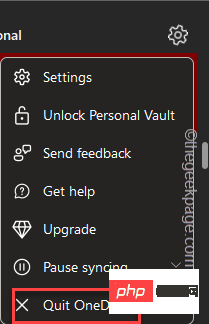
Langkah 2 – Muat semula desktop anda dan buka OneDrive
Sekarang, anda perlu memuat semula desktop anda sebelum anda boleh membuka OneDrive semula.
Langkah 1 – Pergi ke desktop anda. Cari sedikit ruang kosong pada desktop anda, klik kanan pada ruang dan klik Muat semula untuk muat semula sistem anda.
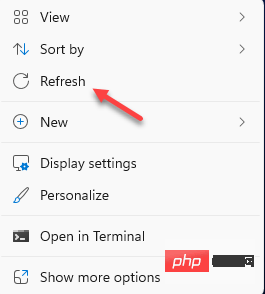
Langkah 2 – Sekarang, menggunakan kotak carian, taip “Onedrive” di sini.
Langkah 3 – Kemudian, klik pada “OneDrive” daripada menu konteks untuk memulakannya semula.

Anda juga boleh menggunakan menu Mula untuk melancarkan OneDrive. Tunggu OneDrive dimuatkan.
Kemudian, semak sama ada ini menyelesaikan masalah.
Betulkan 4 - Log keluar daripada OneDrive dan log masuk
Sesetengah pengguna telah menyelesaikan isu ini dengan log keluar daripada OneDrive dan log masuk semula.
Langkah 1 – Lancarkan OneDrive.
Langkah 2 – Tunggu sehingga anda melihat menu konteks OneDrive muncul. Di sana, klik pada ikon Tetapan berbentuk gear.
Langkah 3 – Selepas klik pada “Tetapan”.

Langkah 4 – Sekarang, pergi ke bahagian “Akaun”.
Langkah 5 –Anda akan melihat pilihan yang dipanggil “Nyahpaut PC ini”.
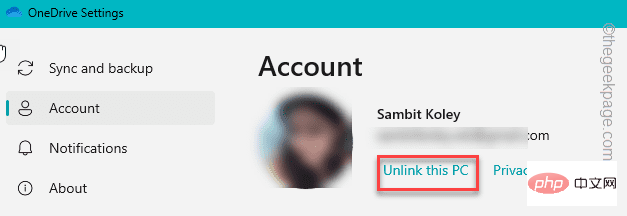
Anda akan menerima amaran segera bahawa semua fail atas permintaan (atau fail Internet sahaja) akan dipadamkan, kecuali semua fail yang disimpan secara setempat. jangan risau. Anda boleh mendapatkan fail ini pada bila-bila masa.
Langkah 6 – Klik “Nyahpaut Akaun”.
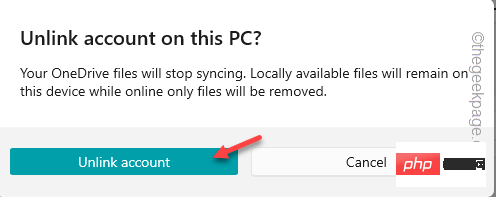
OneDrive akan menyahpaut komputer anda. Halaman log masuk lalai OneDrive harus dibuka.
Langkah 7 – Tulis alamat akaun Microsoft anda dalam kotak dan klik "Log masuk".
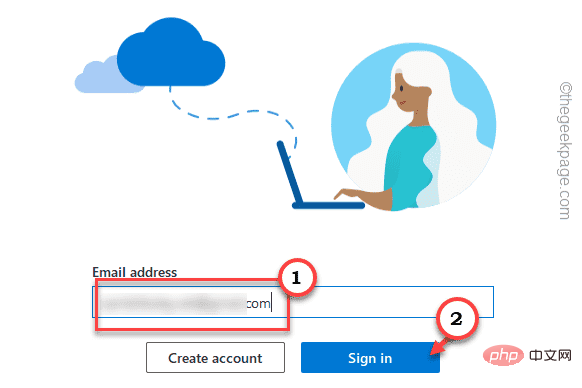
Dengan cara ini, anda boleh log masuk ke OneDrive semula.
Sekarang, semak sama ada anda masih boleh melihat kotak coklat tersebut di sebelah fail dan folder OneDrive.
Betulkan 5 – Hentikan ciri Apl Arkib
Ciri Apl Arkib membolehkan anda menyimpan fail dan folder apl yang anda tidak kerap gunakan. Secara lalai, pilihan ini ditetapkan kepada "Hidup".
Langkah 1 – Anda perlu membuka “Tetapan ”. Anda hanya perlu klik kanan pada ikon Windows dan klik pada "Tetapan" untuk membukanya.
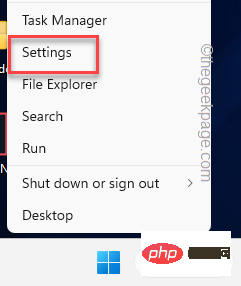
Langkah 2 – Selepas dibuka, pergi ke “Apl di sebelah kiri “Tetapan Kawasan ” ”.
Langkah 3 – Kemudian, dalam anak tetingkap kanan, klik pada “Tetapan Aplikasi Lanjutan”.
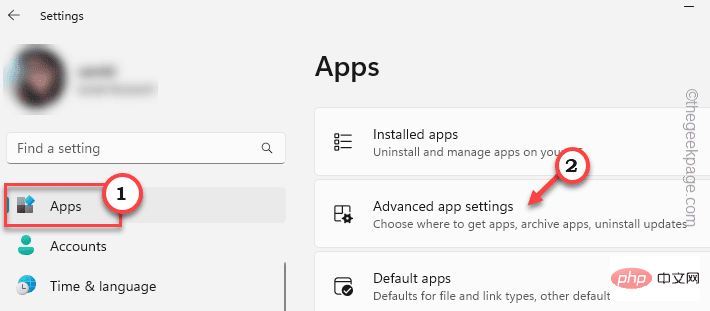
Langkah 4 – Dalam bahagian skrin yang sama, jika anda turun, anda akan melihat “Aplikasi Arkib " pilihan. Buka tetapan ini.
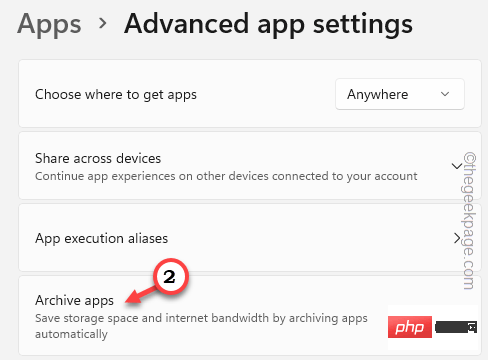
Langkah 5 – Sekarang, gunakan sahaja Program arkib tetapan "Mati".
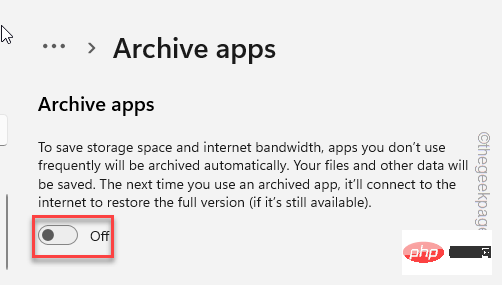
Keluar daripada halaman Tetapan selepas ini. Selepas melakukan ini, anda mungkin perlu memulakan semula sistem anda.
Semak sama ada ini menyelesaikan masalah.
Betulkan 6 – Nyahpasang apl Onedrive
Jika itu tidak menyelesaikan masalah dan anda tidak menggunakan OneDrive, nyahpasangnya daripada sistem anda. Anda pasti tidak akan melihat kotak coklat.
Terdapat banyak cara untuk menyingkirkan OneDrive.
Langkah 1 –Anda boleh menggunakan kekunci pintas Win+X untuk membuka menu kuasa.
Langkah 2 – Cuma klik pada “Apl Dipasang” dalam menu konteks rangsangan itu.
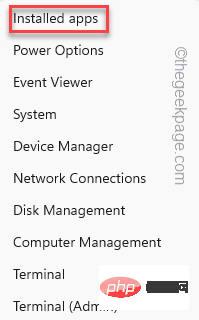
Ia akan mendapat senarai semua apl yang dipasang terus pada halaman "Tetapan ".
Langkah 3 – Taip “onedrive” dalam kotak carian. Tunggu sehingga ia mengeluarkan apl OneDrive.
Langkah 4 – Kemudian, klik pada tiga titik di sebelah “Microsoft OneDrive”. Seterusnya, klik "Nyahpasang".
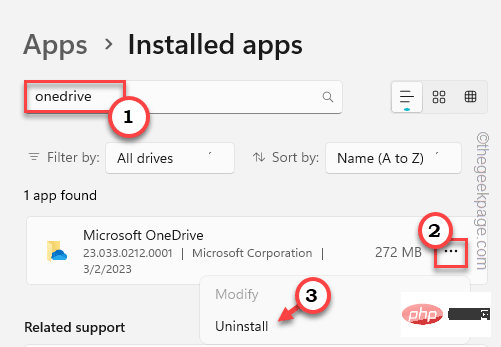
Langkah 5 – Seperti biasa, mesej amaran akan dipaparkan. Klik "Nyahpasang" untuk menyahpasang Microsoft OneDrive.
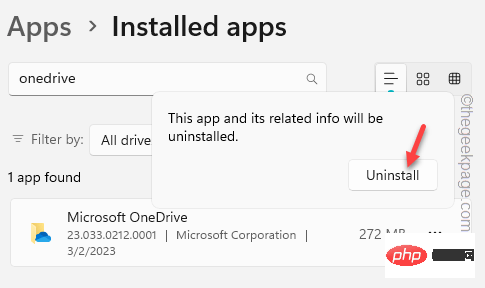
Menyahpasang Windows Microsoft OneDrive tidak akan mengambil masa yang lama. Setelah selesai, anda tidak akan melihat kotak coklat ini pada mana-mana pdf, dokumen atau mana-mana fail.
Atas ialah kandungan terperinci Bagaimana untuk menyelesaikan masalah fail menggunakan ikon kotak coklat dalam Windows 10/11?. Untuk maklumat lanjut, sila ikut artikel berkaitan lain di laman web China PHP!

