Rumah >masalah biasa >Bagaimana untuk membetulkan nama fail atau sambungan yang terlalu panjang dalam Windows 11?
Bagaimana untuk membetulkan nama fail atau sambungan yang terlalu panjang dalam Windows 11?
- 王林ke hadapan
- 2023-04-22 16:37:084687semak imbas
Pernahkah anda menghadapi sebarang masalah memindahkan fail yang menghalang anda daripada berbuat demikian? Nah, ramai pengguna Windows baru-baru ini melaporkan bahawa mereka menghadapi masalah semasa menyalin dan menampal fail ke dalam folder, di mana ralat telah dilemparkan mengatakan "Nama fail folder destinasi terlalu panjang".
Selain itu, beberapa pengguna Windows lain menyatakan kekecewaan apabila membuka mana-mana fail dan berkata "nama fail atau sambungan terlalu panjang" dan mereka tidak dapat membuka fail itu.
Ini mengecewakan pengguna dengan tidak membenarkan mereka memindahkan fail ke mana-mana folder lain. Semasa menganalisis isu, kami telah menghasilkan satu siri penyelesaian yang boleh membantu mengurangkan isu dan membolehkan pengguna memindahkan fail dengan mudah.
Jika anda menghadapi situasi yang sama, sila rujuk siaran ini untuk maklumat lanjut.
Sumber: https://helpdeskgeek.com/how-to/how-to-fix-filename-is-too-long-issue-in-windows/
Sumber: https: //www.youtube.com/watch?v=AWK1Na_9Sg0
Betulkan 1 – Pastikan nama fail pendek
- Biasanya, ini berlaku kerana pengguna memilih nama fail yang lebih pendek daripada Windows The had khusus yang ditetapkan dalam dasar untuk bilangan aksara dalam nama fail terlalu panjang.
- Jadi jika pengguna cuba menamakan semula fail dengan memilih fail dan menekan kekunci F2 dan cuba pastikan ia pendek dan bagus untuk lebih faham, kemudian tekan Enter, itu bagus.
- Selepas menamakan semula fail, cuba alihkan fail ke folder lain atau cuba buka fail untuk menyemak sama ada sistem masih mengalami ralat.
Betulkan 2 – Salin fail ke folder lain dengan nama yang lebih pendek
NOTA: Penyelesaian ini adalah untuk mereka yang dapat mengalihkan fail ke yang lain folder tetapi tidak boleh membuka fail kerana nama fail atau sambungan ralat terlalu panjang.
Langkah 1: Masukkan desktop dengan menekan kekunci Windows + D serentak pada papan kekunci anda.
Langkah 2: Pada desktop, tekan kekunci CTRL, SHIFT dan N secara serentak untuk mencipta folder baharu.
Langkah 3: Kemudian, pergi ke folder di mana fail itu terletak, ia tidak membuka dan membuang mesej ralat.
Langkah 4: Selepas memilih fail, tekan kekunci CTRL + C untuk menyalin fail.
Langkah 5: Kemudian, pergi ke folder yang baru dibuat dan tampalkannya di sana dengan menekan kekunci CTRL + V serentak pada papan kekunci anda.
Langkah 6: Sekarang cuba buka fail daripada folder baharu dan lihat sama ada membuka fail itu menimbulkan ralat.
Betulkan 3 – Dayakan pilihan laluan panjang dalam Windows menggunakan Registry Editor
Nota: Sila simpan/eksport sebelum meneruskan langkah ini menggunakan Registry Editor Buat sandaran pendaftaran anda fail, kerana sebarang perubahan kecil yang tersilap boleh merosakkan perisian sistem anda.
Langkah 1: Tekan kekunci Windows dan R serentak untuk membuka kotak arahan Run .
Langkah 2: Kemudian, taipregedit dalam kotak "Run" dan tekan kekunci Enter untuk membuka Registry Editor.
NOTA: Jika sebarang gesaan muncul pada skrin, klik Ya untuk menerima Pengguna Kawalan Akses untuk meneruskan .
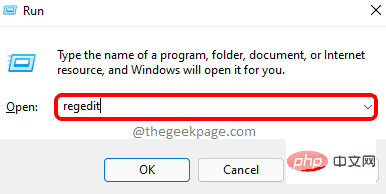
Enter kunci untuk mengaksesnya.
HKEY_LOCAL_MACHINE\SYSTEM\CurrentControlSet\Control\FileSystemLangkah 4: Sebaik sahaja anda mencapai FileSystem, pastikan
FileSystem registry key dipilih pada panel kiri Registry Editor.
Langkah 5: Kemudian di sebelah kanan editor, klik dua kali nilai DWORDLongPathsEnabled untuk membukanya untuk diedit.
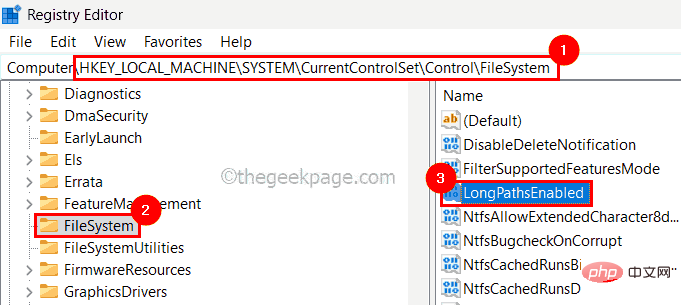
0 dalam kotak teks, dan kemudian klik OK, As ditunjukkan di bawah.
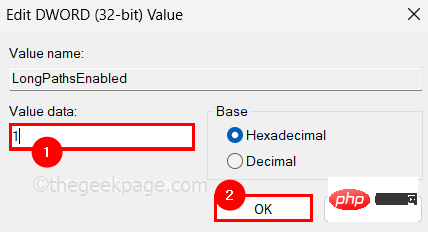
Nota: Ini hanya terpakai kepada pengguna yang mempunyai windows pro di mana editor dasar kumpulan tempatan tersedia. Tetapi jika anda ingin memasangnya pada Windows versi rumah anda, rujuk artikel ini.
Langkah 1: Untuk membuka Editor Dasar Kumpulan Tempatan pada sistem anda, tekan kekunciWindows + R serentak, yang akan melancarkan kotak Jalankan.
Langkah 2: Kemudian, taipgpedit.msc dalam kotak jalankan dan tekan kekunci Enter untuk membukanya.
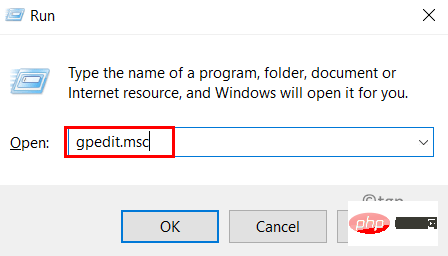
第 3 步:打开后,使用下面给出的路径目录浏览编辑器的左侧面板以到达 FileSystem。
计算机配置 > 管理模板 > 系统 > 文件系统
第4步:之后,双击启用Win32长路径设置以打开其属性窗口进行编辑。
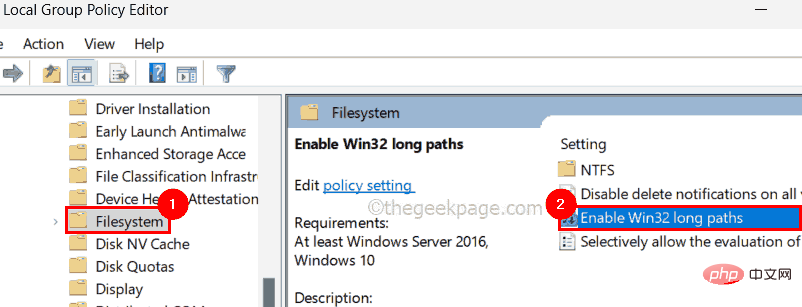
第 5 步:打开后,选择已启用单选按钮,然后点击应用和确定 以关闭属性窗口。
步骤 6:关闭本地组策略编辑器并重新启动系统一次。
Atas ialah kandungan terperinci Bagaimana untuk membetulkan nama fail atau sambungan yang terlalu panjang dalam Windows 11?. Untuk maklumat lanjut, sila ikut artikel berkaitan lain di laman web China PHP!

