Empat cara untuk menetapkan semula kata laluan Windows 11 anda tanpa log masuk
- WBOYke hadapan
- 2023-04-22 14:49:087852semak imbas
Apa yang perlu dilakukan jika anda terlupa kata laluan Windows 11 anda dan tidak boleh log masuk ke komputer riba anda? Anda tidak perlu risau. Terdapat cara untuk menetapkan semula kata laluan Windows 11 anda tanpa log masuk. Dan anda tidak akan kehilangan sebarang data.
Cara untuk menetapkan semula kata laluan Windows 11 yang terlupa bergantung pada jenis akaun. Teruskan membaca untuk mengetahui empat cara untuk menetapkan semula kata laluan Windows 11 yang terlupa tanpa log masuk. Tiga kaedah pertama adalah untuk akaun tempatan dan kaedah keempat adalah untuk akaun Microsoft.
Kaedah 1: Tetapkan Semula Kata Laluan Windows 11 menggunakan Soalan Keselamatan
Kaedah 2: Gunakan Windows Password Fixer
Tetapkan Semula Kata Laluan Windows 11 Kaedah 3: Tetapkan Semula Kata Laluan Windows 11 menggunakan Prompt Perintah
Kaedah 4: Tetapkan Semula Kata Laluan Akaun Microsoft Tanpa Log Masuk
Kaedah 1: Tetapkan Semula Kata Laluan Windows 11 Menggunakan Soalan Keselamatan
Apabila anda mula-mula membuat akaun setempat dan menetapkan kata laluan untuknya, Windows 11 Anda akan diminta untuk menambah soalan keselamatan sekiranya anda terlupa kata laluan anda.
Jadi, jika anda menambah soalan keselamatan anda dan masih ingat jawapannya sekarang, ini adalah cara terpantas untuk menetapkan semula kata laluan Windows 11 anda tanpa log masuk.
- Pergi ke skrin log masuk Windows 11, masukkan sebarang kata laluan dan tekan Enter, anda akan melihat mesej "Kata laluan tidak betul. Cuba lagi Klik butang OK di bawah mesej.
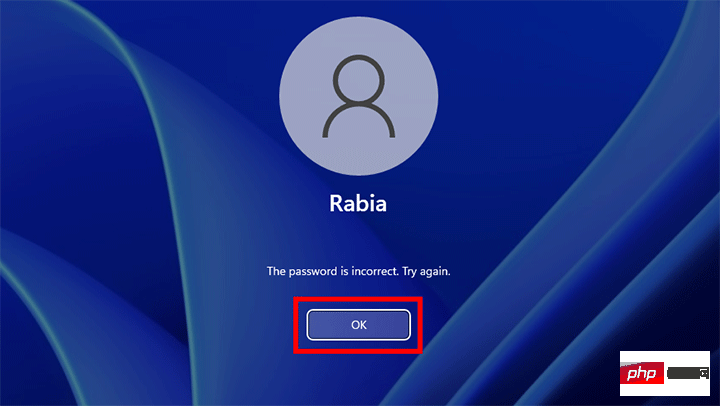
- Apabila anda kembali ke skrin log masuk Windows 11, anda akan melihat butang "Tetapkan Semula Kata Laluan" di bawah kotak input kata laluan. Jadi, klik pada butang "Tetapkan Semula Kata Laluan".
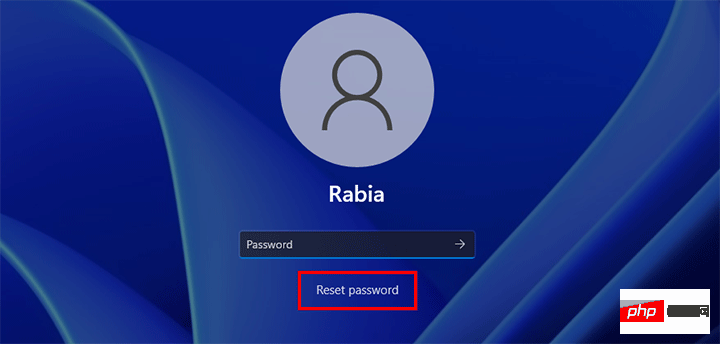
- Pada masa ini, tiga soalan akan muncul pada skrin. Masukkan jawapan yang betul di bawah setiap soalan dan klik butang Hantar (anak panah).
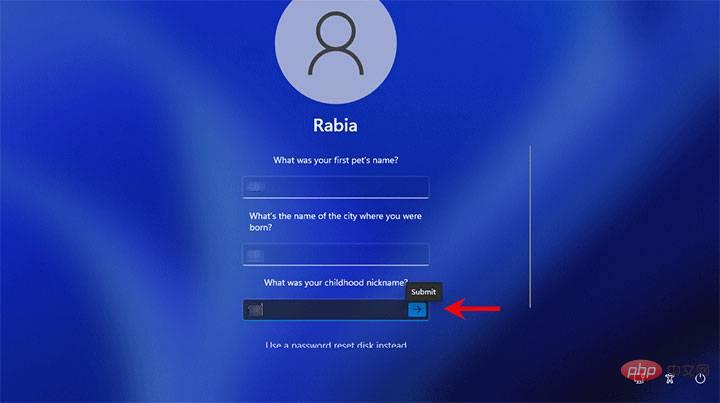
- Kini anda boleh menetapkan semula kata laluan anda terus pada skrin. Masukkan kata laluan baharu yang dikehendaki dalam kedua-dua medan dan tekan Enter.
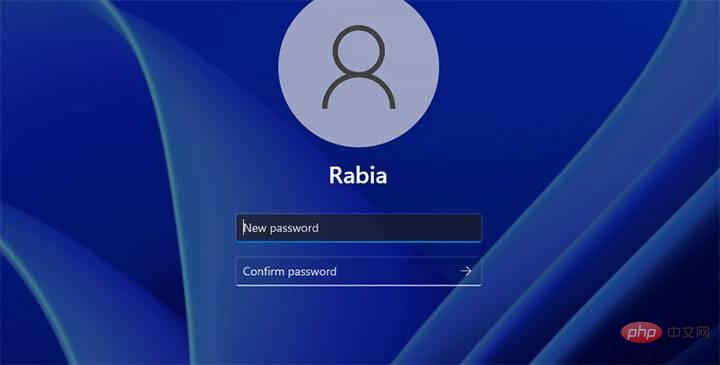
- Kata laluan anda akan ditetapkan semula serta-merta dan Windows 11 akan log masuk secara automatik ke desktop anda dengan kata laluan baharu anda.
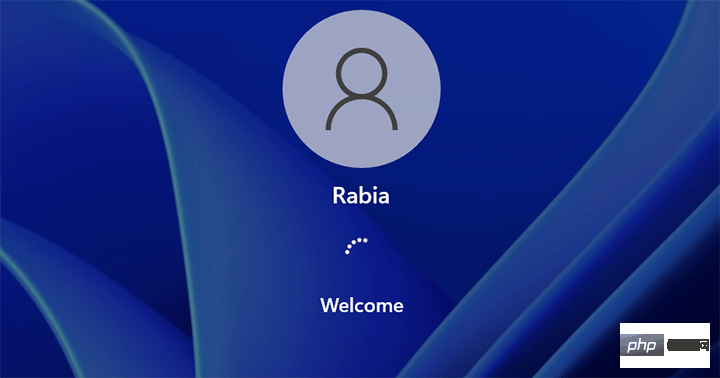
Kaedah 2: Gunakan Pembaikan Kata Laluan Windows untuk Tetapkan Semula Kata Laluan Windows 11
Bagaimana jika anda terlupa kata laluan dan soalan keselamatan Windows 11 anda? Atau, anda tidak menambah soalan keselamatan pada akaun anda? Jangan risau, anda masih boleh menetapkan semula kata laluan Windows 11 anda tanpa log masuk. Salah satu cara paling mudah ialah menggunakan alat seperti iSumsoft Windows Password Refixer.
Anda memerlukan bantuan komputer lain yang boleh diakses dan pemacu kilat USB. Jika anda tidak mempunyai satu, pinjam daripada rakan.
Langkah 1: Bakar program ke pemacu USB
- Muat turun dan pasang program iSumsoft Windows Password Refixer pada komputer lain yang berfungsi, kemudian masukkan pemacu USB ke dalam komputer.
- Lancarkan iSumsoft Windows Password Refixer dan pilih butang Peranti USB.
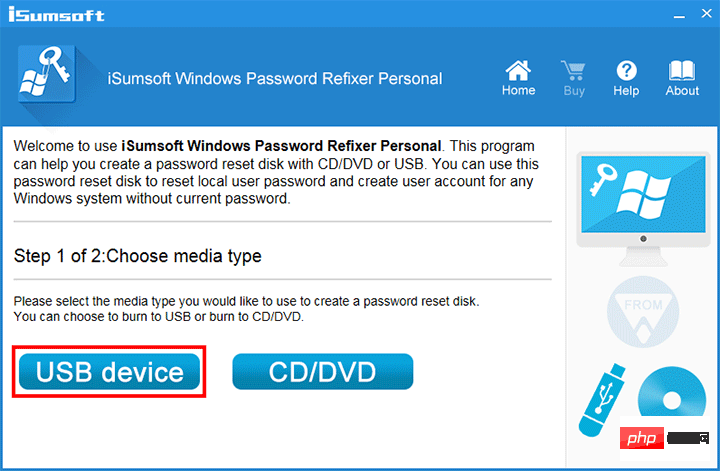
- Klik Burning, klik Ya, perisian akan terbakar secara automatik ke pemacu kilat USB dan mencipta cakera tetapan semula kata laluan. Pembakaran hanya mengambil masa 1 minit untuk diselesaikan.
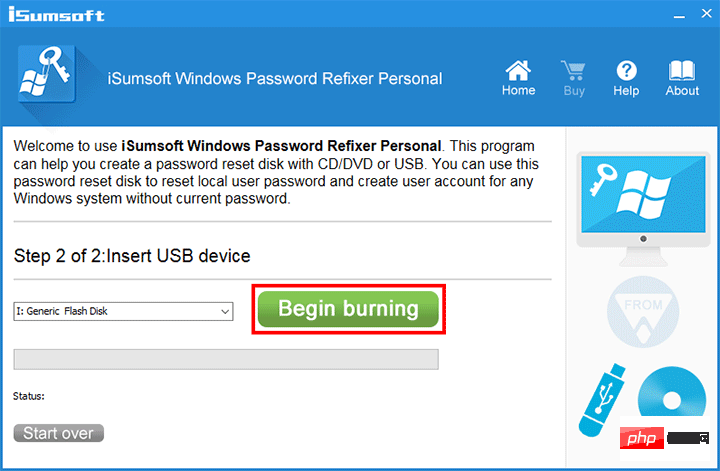
Langkah 2: But komputer anda daripada pemacu USB.
- Masukkan pemacu USB ke dalam komputer di mana anda perlu menetapkan semula kata laluan Windows 11 anda, tiada log masuk diperlukan.
- Mulakan atau mulakan semula komputer anda dan sebaik sahaja skrin pertama muncul, tahan kekunci menu but (biasanya F12, F10, F2 atau Esc, bergantung pada jenama atau pengilang komputer anda) sehingga menu but muncul .
- Dalam Menu But, pilih pemacu USB dan tekan Enter supaya komputer anda akan but daripada pemacu USB.
Langkah 3: Tetapkan semula kata laluan Windows 11 tanpa log masuk.
- Setelah komputer selesai but daripada pemacu USB, anda akan melihat iSumsoft Windows Password Refixer pada monitor anda.
- Pilih Windows 11 anda dan akaun yang anda terlupa kata laluannya dan klik butang Tetapkan Semula Kata Laluan.
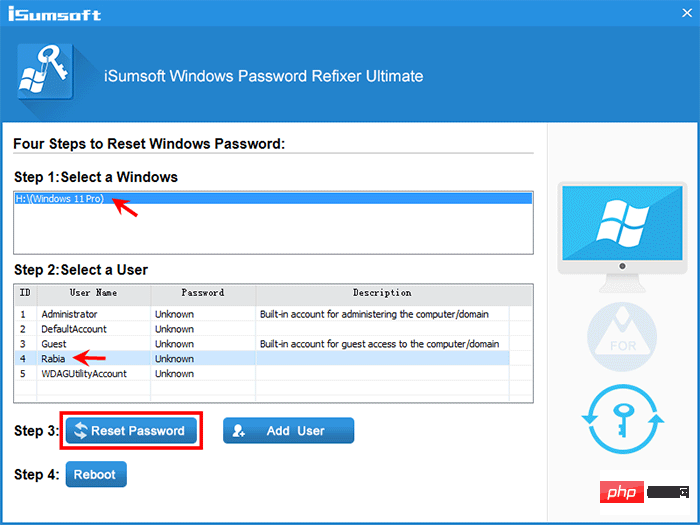
- Klik Ya dan kata laluan anda akan ditetapkan semula serta-merta kepada kosong iaitu dipadamkan.
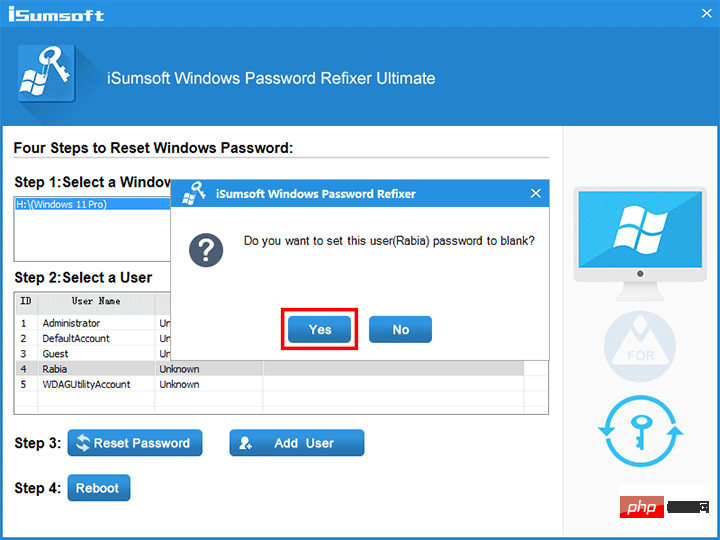
- Klik Mulakan semula dan putuskan sambungan pemacu USB daripada komputer anda dan komputer anda akan but semula ke dalam Windows 11.
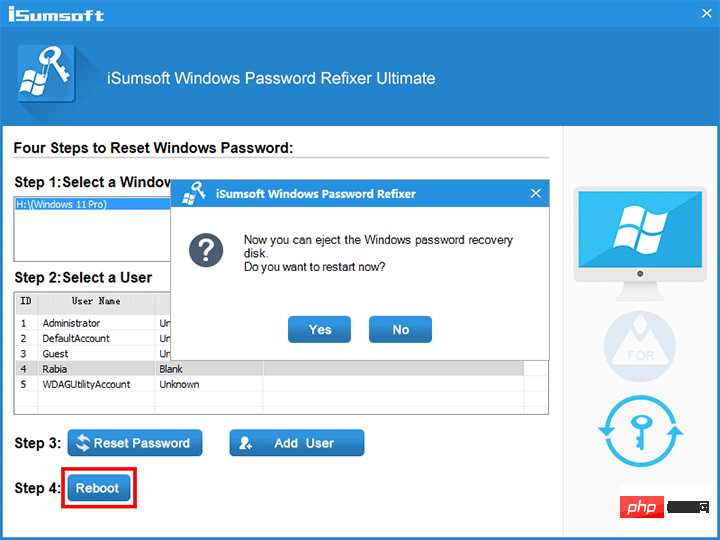
- Apabila anda sampai ke skrin log masuk Windows 11, Windows 11 akan melog masuk anda secara automatik tanpa memerlukan anda memasukkan kata laluan.
Kaedah 3: Gunakan Command Prompt untuk Tetapkan Semula Kata Laluan Windows 11
Kaedah ketiga untuk menetapkan semula kata laluan Windows 11 tanpa log masuk ialah menggunakan Command Prompt.
Langkah 1: Pergi ke skrin log masuk Windows 11, klik butang Kuasa, kemudian klik Mulakan semula sambil menahan kekunci Shift pada papan kekunci anda. 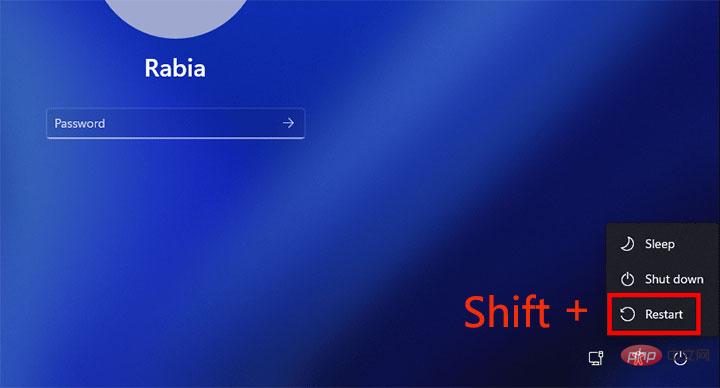
Langkah 2: Apabila anda melihat skrin "Pilih pilihan", pilih Selesaikan Masalah > Pilihan lanjutan. 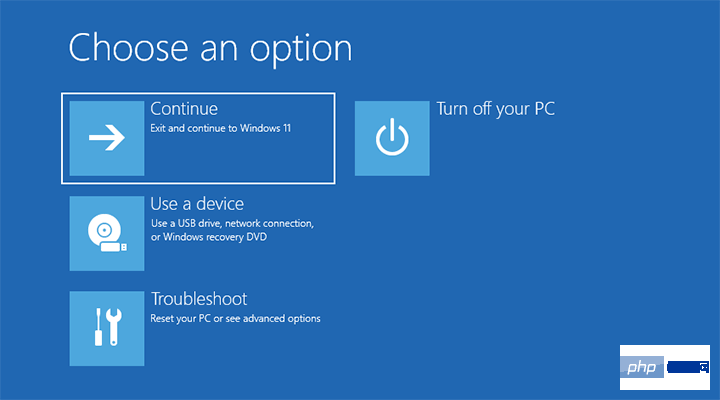
Langkah 3: Klik "Lihat lebih banyak pilihan pemulihan". 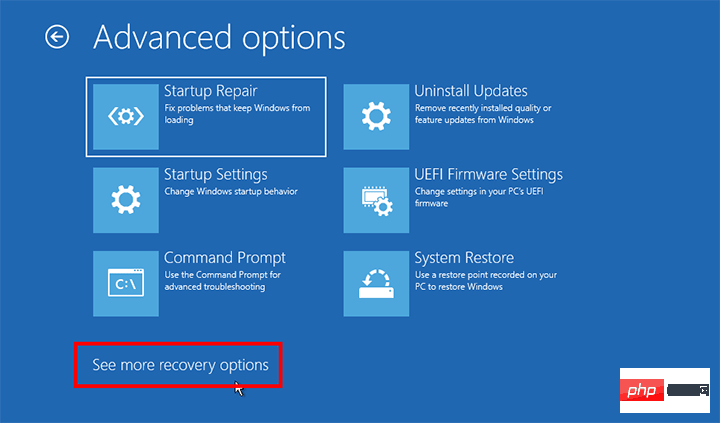
Langkah 4: Pilih Pemulihan Imej Sistem. 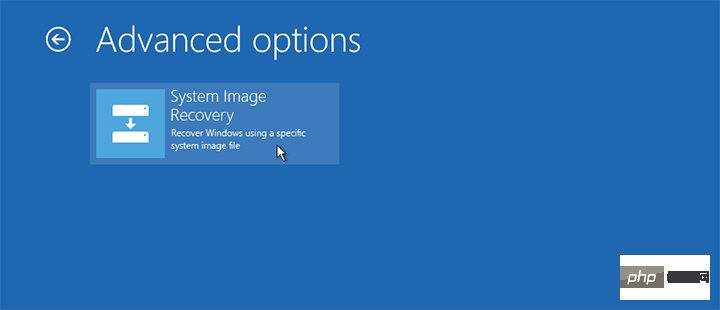
Langkah 5: Tetingkap Imej Semula Komputer Anda akan dibuka. Anda perlu mengklik Batal dahulu dan kemudian Seterusnya. 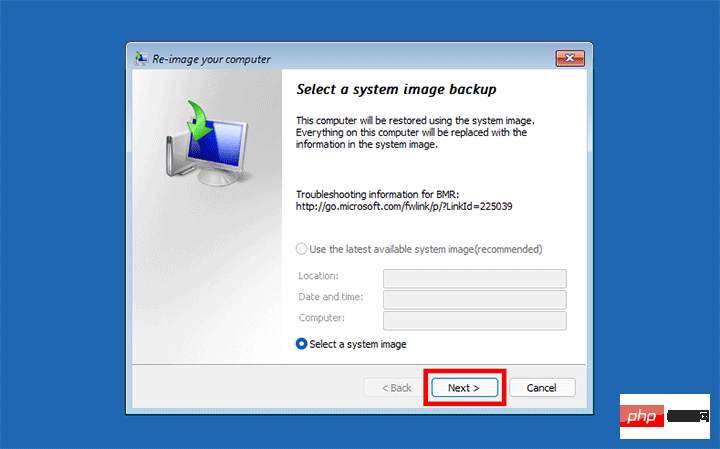
Langkah 6: Klik Lanjutan.
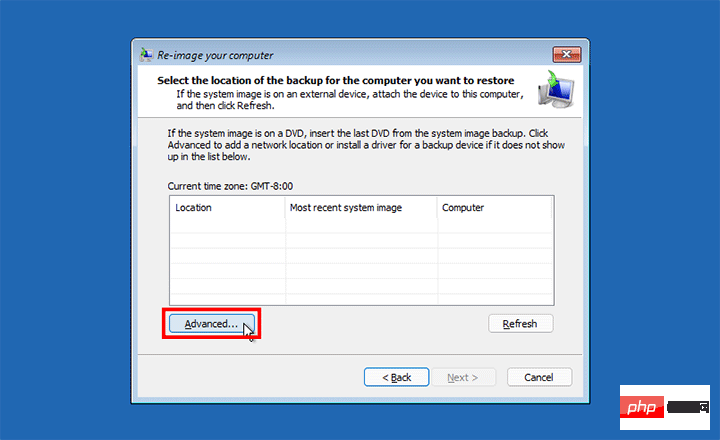
Langkah 7: Pilih untuk memasang pemacu. Kemudian, klik OK dan kotak dialog Terbuka akan muncul. 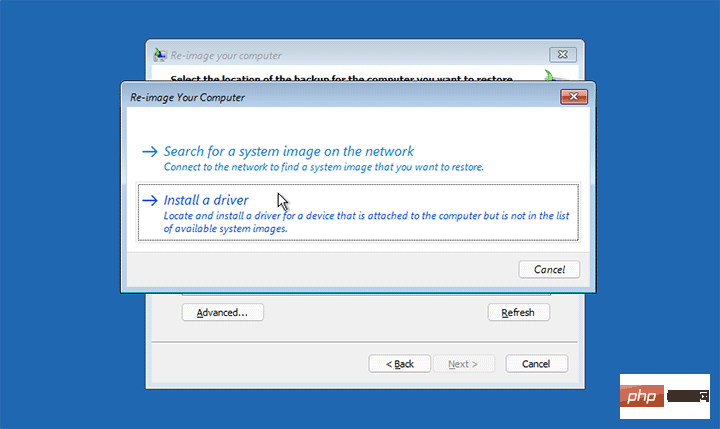
Langkah 8: Dalam kotak dialog Buka, pilih PC ini di sebelah kiri, kemudian cari dan buka pemacu sistem pengendalian tempat Windows 11 dipasang.
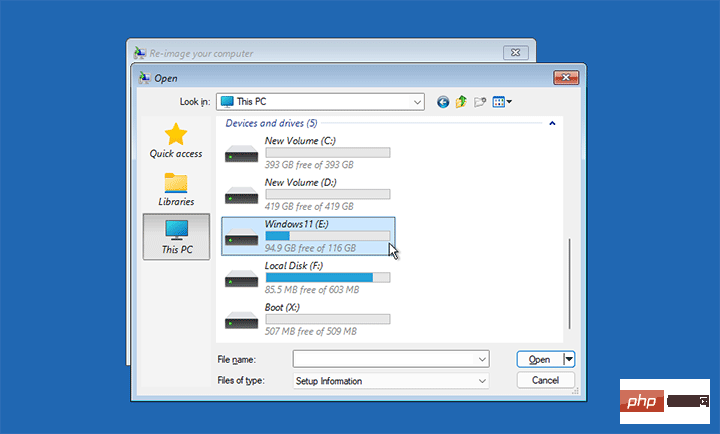
Langkah 9: Dalam pemacu sistem pengendalian, pergi ke Windows > System32 dan cari fail bernama Utilman. Sebaik sahaja anda menemui fail Utilman, namakannya semula kepada Utilman1. 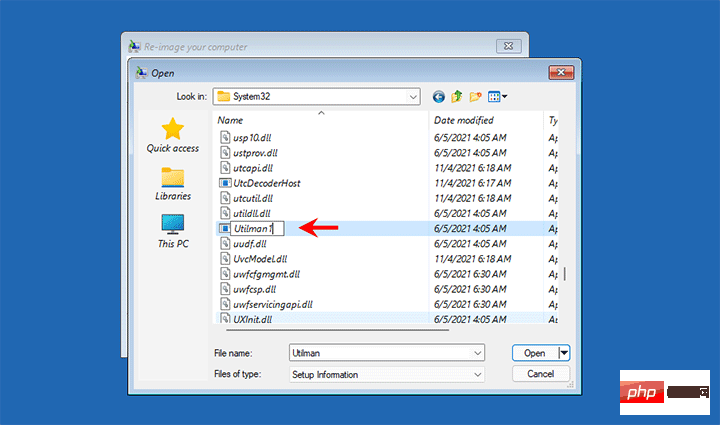
Langkah 10: Kemudian cari fail cmd dan namakan semula kepada Utilman.
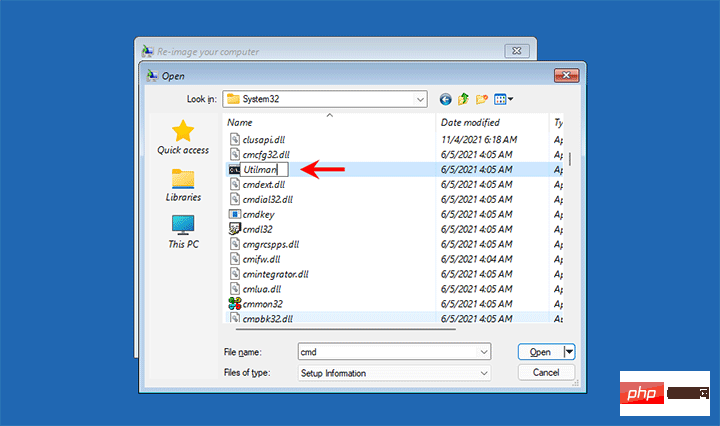
Langkah 11: Teruskan mengklik Batal untuk menutup semua tetingkap dan anda akan dikembalikan ke skrin Pilih Pilihan. Kemudian, pilih untuk meneruskan but ke Windows 10. 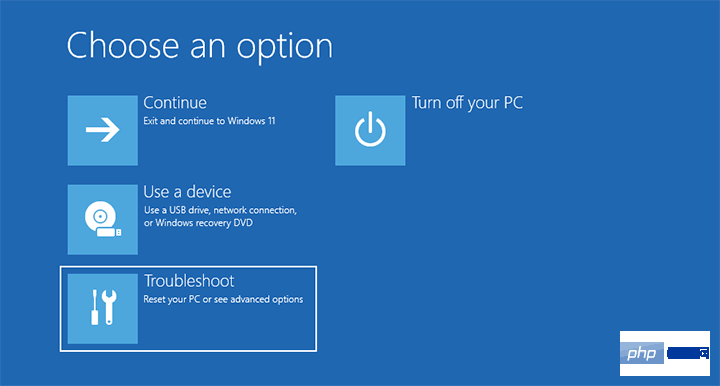
Langkah 12: Apabila anda sampai ke skrin kunci Windows 11, klik pada ikon kebolehaksesan di penjuru kanan sebelah bawah. Ini akan membuka tetingkap Command Prompt dan bukannya menu Kebolehcapaian. 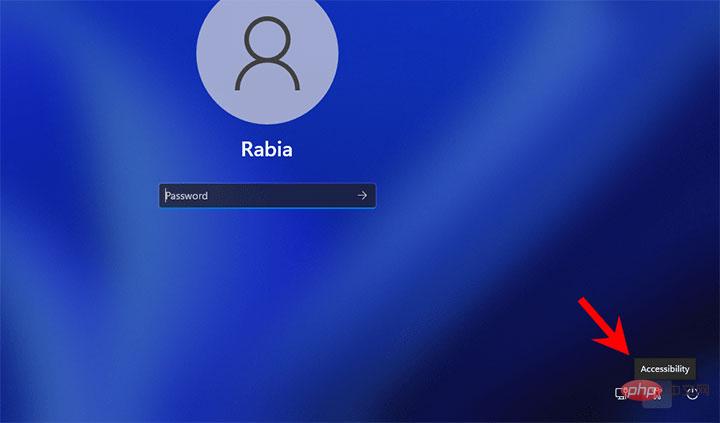
Langkah 13: Kini anda boleh menggunakan Command Prompt untuk menetapkan semula kata laluan Windows 11 anda tanpa log masuk. Apa yang anda perlu lakukan ialah taip Nama Pengguna_pengguna bersih Kata Laluan_Baru dan tekan Enter. Gantikan User_Name dengan nama akaun sebenar anda dan New_Password dengan kata laluan baharu yang anda inginkan. 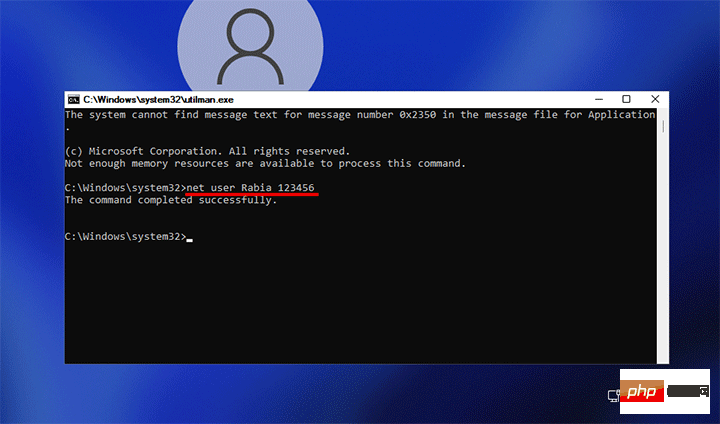
Langkah 15: Tutup tetingkap Command Prompt dan kini anda boleh log masuk ke Windows 11 menggunakan kata laluan baharu anda.
Kaedah 4: Tetapkan semula kata laluan akaun Microsoft tanpa log masuk
Jika anda menggunakan akaun Microsoft untuk log masuk ke Windows 11, anda juga boleh menetapkan semula kata laluan akaun Microsoft yang terlupa tanpa log masuk.
- Pada skrin log masuk Windows 11, klik pilihan "Saya terlupa PIN saya" atau "Saya terlupa kata laluan saya", bergantung pada sama ada anda log masuk menggunakan kata laluan atau PIN.
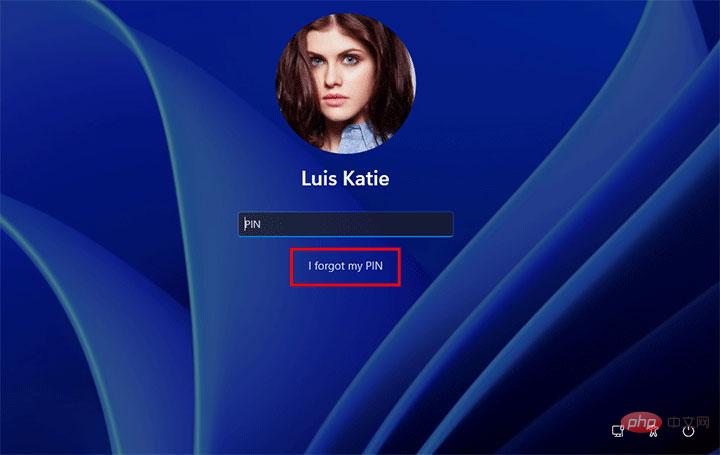
- Jawab soalan pada skrin untuk mengesahkan akaun anda, kemudian anda boleh menetapkan PIN atau kata laluan baharu untuk akaun Microsoft anda.
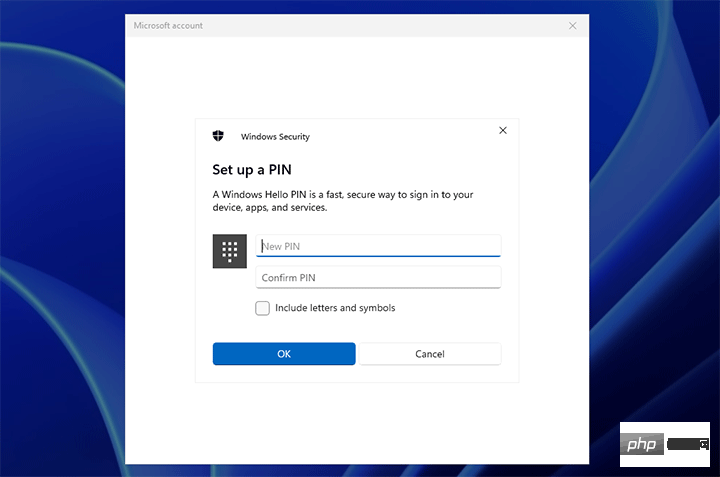
Atas ialah kandungan terperinci Empat cara untuk menetapkan semula kata laluan Windows 11 anda tanpa log masuk. Untuk maklumat lanjut, sila ikut artikel berkaitan lain di laman web China PHP!

