Rumah >masalah biasa >Cara membuat Jadual Pangsi dalam Microsoft Excel
Cara membuat Jadual Pangsi dalam Microsoft Excel
- WBOYWBOYWBOYWBOYWBOYWBOYWBOYWBOYWBOYWBOYWBOYWBOYWBke hadapan
- 2023-04-22 12:10:092790semak imbas
Apabila anda mempunyai banyak data, selalunya menjadi semakin sukar untuk menganalisisnya. Tetapi adakah ia benar-benar harus begini? Microsoft Excel menawarkan ciri terbina dalam yang menakjubkan dipanggil Pivot Tables yang boleh digunakan untuk menganalisis sebahagian besar data dengan mudah. Ia boleh digunakan untuk mengagregat data anda dengan cekap dengan membuat laporan tersuai anda sendiri. Ia boleh digunakan untuk mengira jumlah lajur secara automatik, penapis boleh digunakan padanya, data di dalamnya boleh diisih, dsb. Perkara yang boleh anda lakukan dengan jadual pangsi dan cara menggunakannya untuk memudahkan halangan excel harian anda tidak berkesudahan.
Baca terus untuk mengetahui cara membuat Jadual Pangsi dengan mudah dan mengetahui cara menyusunnya dengan berkesan. Harap anda seronok membaca artikel ini.
Bahagian 1: Apakah itu Jadual Pangsi
Dalam istilah yang sangat asas, anda boleh menganggap Jadual Pangsi sebagai laporan dinamik. Walau bagaimanapun, terdapat perbezaan yang besar antara laporan dan jadual pangsi. Laporan adalah statik, ia tidak menyediakan sebarang interaksi. Tetapi tidak seperti mereka, Jadual Pangsi membolehkan anda melihat data anda dalam pelbagai cara. Selain itu, Jadual Pangsi tidak memerlukan sebarang formula untuk membentuk data yang dipegangnya. Anda boleh menggunakan banyak penapis pada jadual pangsi dan menyesuaikan data mengikut keperluan anda.
Bahagian 2: Data Sampel
Dalam artikel ini, kami mencipta jadual sampel yang mengandungi data untuk mencipta jadual pangsi. Dalam jadual contoh yang kami buat, terdapat lajur Tarikh, Item, Unit Dijual dan Untung. Kami terutamanya berminat untuk mencari jumlah keuntungan harian berdasarkan projek yang berbeza. Mari lihat cara melakukan ini dengan langkah dan contoh terperinci.
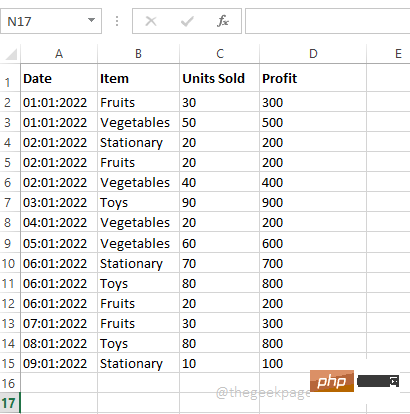
Bahagian 3: Cara Mencipta Jadual Pangsi
Membuat Jadual Pangsi adalah sangat mudah setelah anda menyediakan data anda.
Langkah 1: Klik mana-mana sahaja dalam data. Seterusnya, klik pada tab "Sisipkan" pada reben atas. Sekarang, klik pada butang bernama Jadual Pangsi.
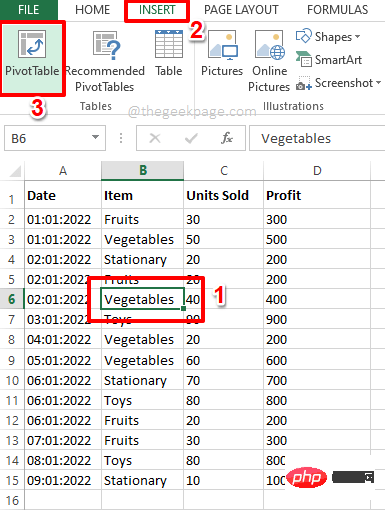
Langkah 2: Kini tetingkap jadual Buat Jadual Pangsi dilancarkan di hadapan anda.
Di bawah bahagian "Pilih data untuk dianalisis" , pilihan radio sepadan dengan pilihan "Pilih jadual atau julat " akan dipilih secara lalai Butang . Jika tiada pilihan, pilihnya.
Sekarang, di bawah Pilih bahagian yang anda mahu Jadual Pangsi diletakkan, anda boleh memilih untuk meletakkannya sama ada dalam Lembaran kerja baharu atau Lembaran kerja sedia ada Buat jadual pangsi dalam jadual.
Jika anda memilih Lembaran Kerja Baharu, Jadual Pangsi akan dibuat dalam lembaran kerja yang berbeza. Walau bagaimanapun, adalah lebih mudah untuk membandingkan Jadual Pangsi dan data sampel kami jika kedua-duanya berada pada lembaran kerja yang sama, jadi saya memilih pilihan Lembaran Kerja Sedia Ada.
Selepas memilih butang radio sepadan dengan lembaran kerja sedia ada, klik Pilih SelKedudukan 🎜> butang.
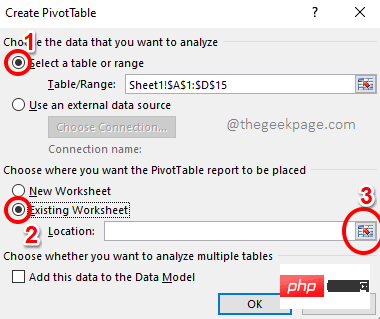
Langkah 3: Buat PivotTetingkap jadual kini akan diminimumkan. Klik sel di mana anda mahu memulakan laporan Jadual Pangsi. Selepas memilih sel, klik butang "Pilih Sel" sekali lagi untuk memaksimumkan tetingkap.
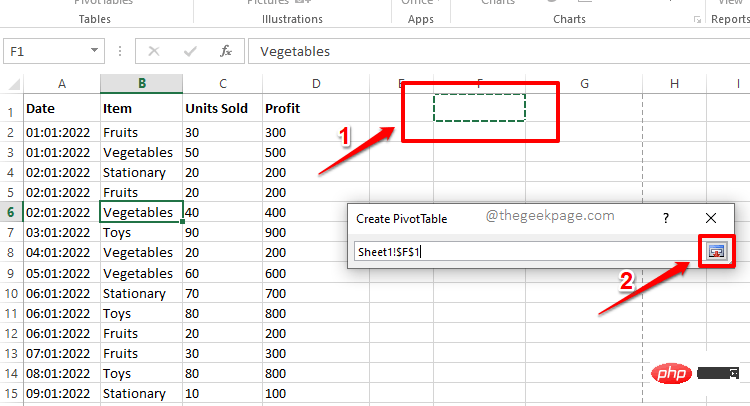
Langkah 4: Selepas kembali ke tetingkap "Create PivotTableTable", klik "OK butang ”.
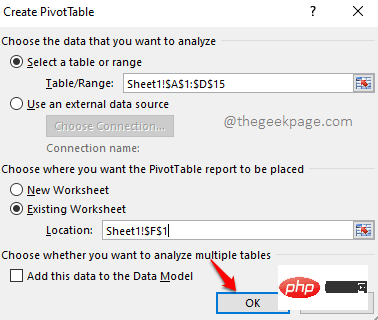
Langkah 5 : Itu sahaja. Laporan Jadual Pangsi anda kini dimasukkan ke dalam lembaran kerja anda. Dalam bahagian berikut, mari kita lihat cara data dijana dalam Jadual Pangsi dan cara untuk memanipulasi data.
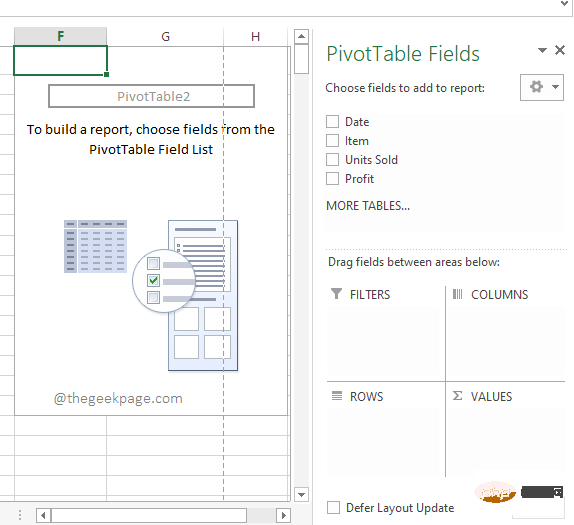
Langkah 1: Katakan anda ingin melihat jumlah keuntungan . Anda tidak perlu menulis sebarang formula untuk ini.
Dalamanak tetingkap kanan, di mana tetapan jadual Pivot, anda cuma klik yang sepadan dengan lajur Untung 🎜> Kotak semak.
Jika anda melihat pada lembaran kerja Excel anda, anda akan melihat bahawa Jadual Pangsi anda kini hanya mempunyai satu lajur dan ia berbunyi Jumlah Untung. Ia mengira jumlah semua keuntungan yang ada dalam data sampel.
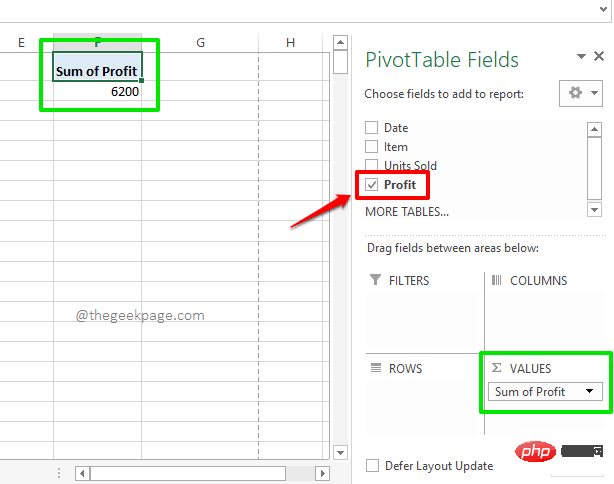
Langkah 2: Sekarang katakan anda ingin melihat jumlah keuntungan, tetapi pada masa yang sama, anda juga ingin melihat keuntungan harian. Dalam kes ini, pilih juga kotak pilihan yang sepadan dengan lajur Tarikh di anak tetingkap kanan.
Kini, lajur Tarikh secara automatik akan terletak di bawah bahagian ROWS Jadual Pangsi anda dan Jadual Pangsi anda akan berjaya memaparkan keuntungan harian anda. Akhirnya, ia juga menunjukkan jumlah keuntungan yang diperolehi.
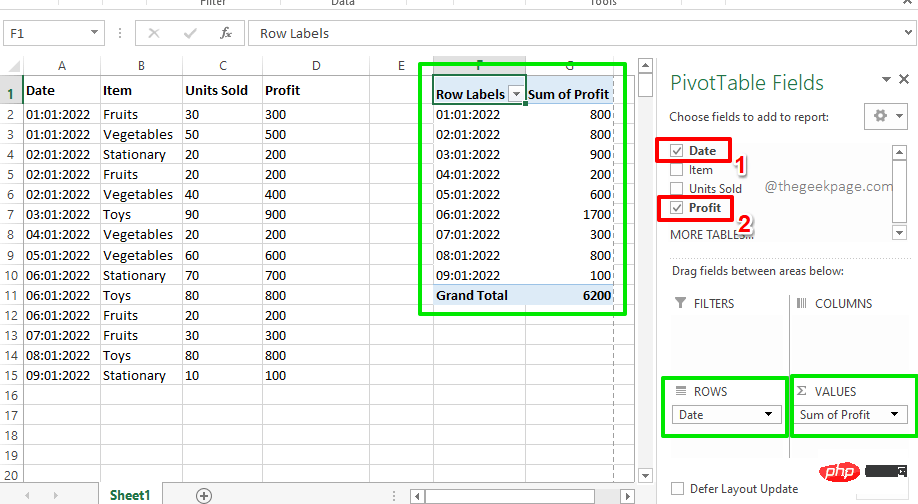
Langkah 3: Sekarang, mari cuba pilih kotak pilihan yang sepadan dengan semua lajur dalam data sampel. Nah, ini menyediakan laporan yang sempurna dalam jadual pangsi anda yang menunjukkan keuntungan setiap projek setiap hari. Nah, ia tidak boleh lebih teratur dan kami bersetuju!
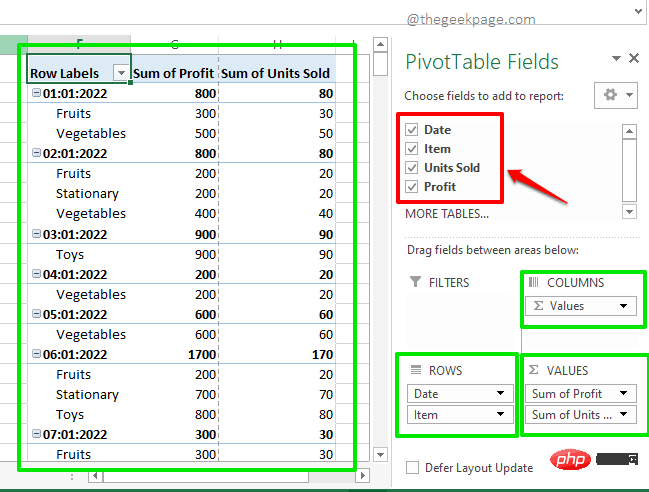
Bahagian 5: Cara Memohon Penapis dalam Jadual Pangsi
Jika anda hanya mahu melihat Jadual Pangsi selepas menggunakan beberapa penapis tertentu, terdapat juga beberapa cara untuk buat ini. Contohnya, jika anda ingin melihat keuntungan harian projek sahaja, anda boleh ikuti langkah di bawah.
Langkah 1: Pertama, di sebelah kanan tetingkap , seret medan Item daripada Medan Jadual Pangsi Letakkannya di bahagian PENAPIS. Ini hanya menambah penapis item pada jadual pangsi anda.
Kini pada jadual pangsi anda akan melihat penapis yang baru ditambah Item. Klik pada menu lungsur turun yang dikaitkan dengannya.
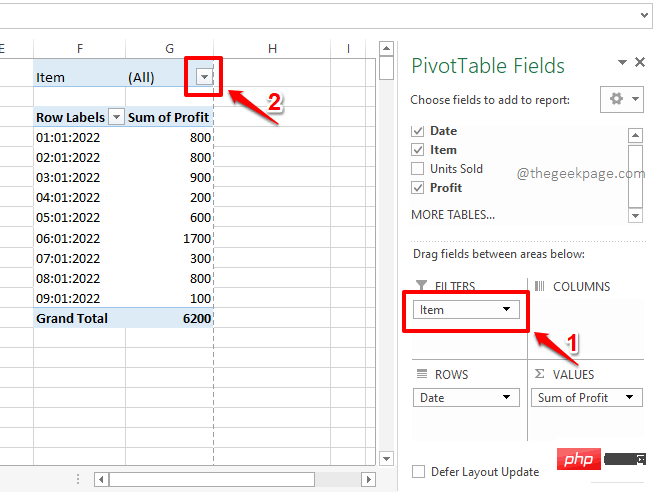
Langkah 2 : Sekarang klik pada item Buah-buahan dan klik pada butang OK untuk menapis hanya jadual Pangsi untuk Buah-buahan.
Nota: Anda juga boleh memilih untuk menggunakan berbilang penapis pada Jadual Pangsi. Anda boleh melakukan ini dengan mendayakan kotak semak Pilih Berbilang Item sepadan dengan bulatan bertanda dalam tangkapan skrin di bawah, dan kemudian pilih berbilang medan sedikit.
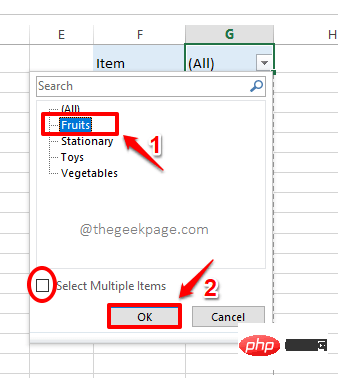
Langkah 3: Jika anda melihat jadual pangsi sekarang, anda dapat melihat bahawa setiap hari hanya terdiri daripada item Buah-buahanJumlah keuntungan yang diperoleh. nikmatilah!
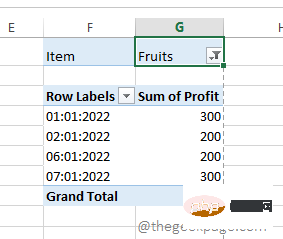
Bahagian 6: Cara Menggayakan Jadual Pangsi
Jadual Pangsi adalah hebat, kita semua tahu itu. Tetapi ia boleh menjadi lebih besar jika anda juga menambah sedikit gaya. Dalam bahagian ini, mari kita lihat cara menambah gaya pratetap pada laporan Jadual Pangsi untuk menjadikannya lebih mudah dibaca dan mesra pengguna.
Langkah 1: Mula-mula klik di suatu tempat pada jadual pangsi.
Sekarang, pastikan anda berada di tab "Rumah". Seterusnya, klik pada lungsur turun Format sebagai Jadual. Daripada senarai gaya yang tersedia, pilih mana-mana gaya pilihan anda.
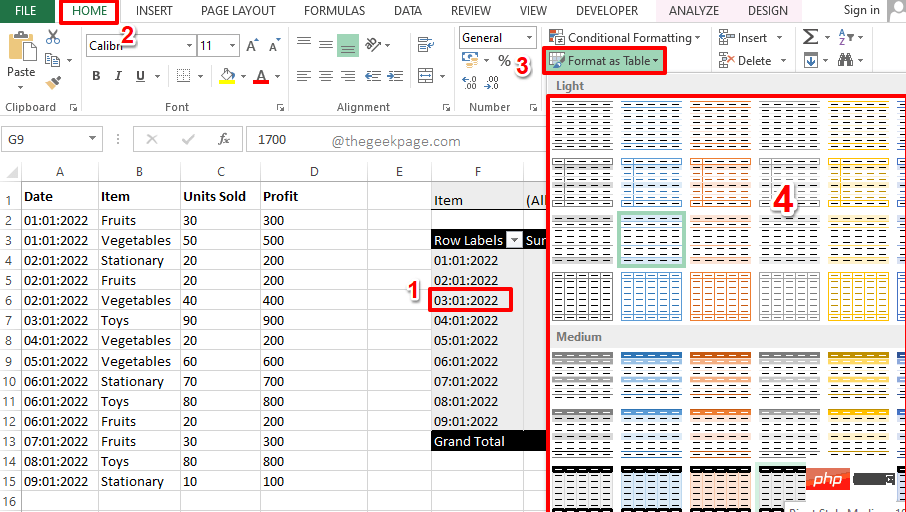
Langkah 2 : Ini dia! Jadual pangsi anda sudah sedia dan sedia untuk digunakan. Anda boleh menganalisis data anda dengan mudah dengan laporan Jadual Pangsi baharu, tanpa bantuan sebarang formula!
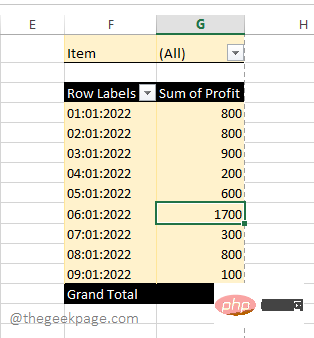
Atas ialah kandungan terperinci Cara membuat Jadual Pangsi dalam Microsoft Excel. Untuk maklumat lanjut, sila ikut artikel berkaitan lain di laman web China PHP!

