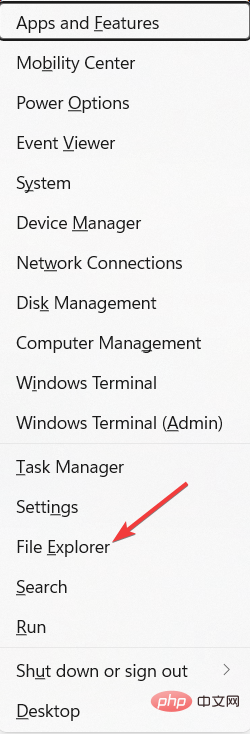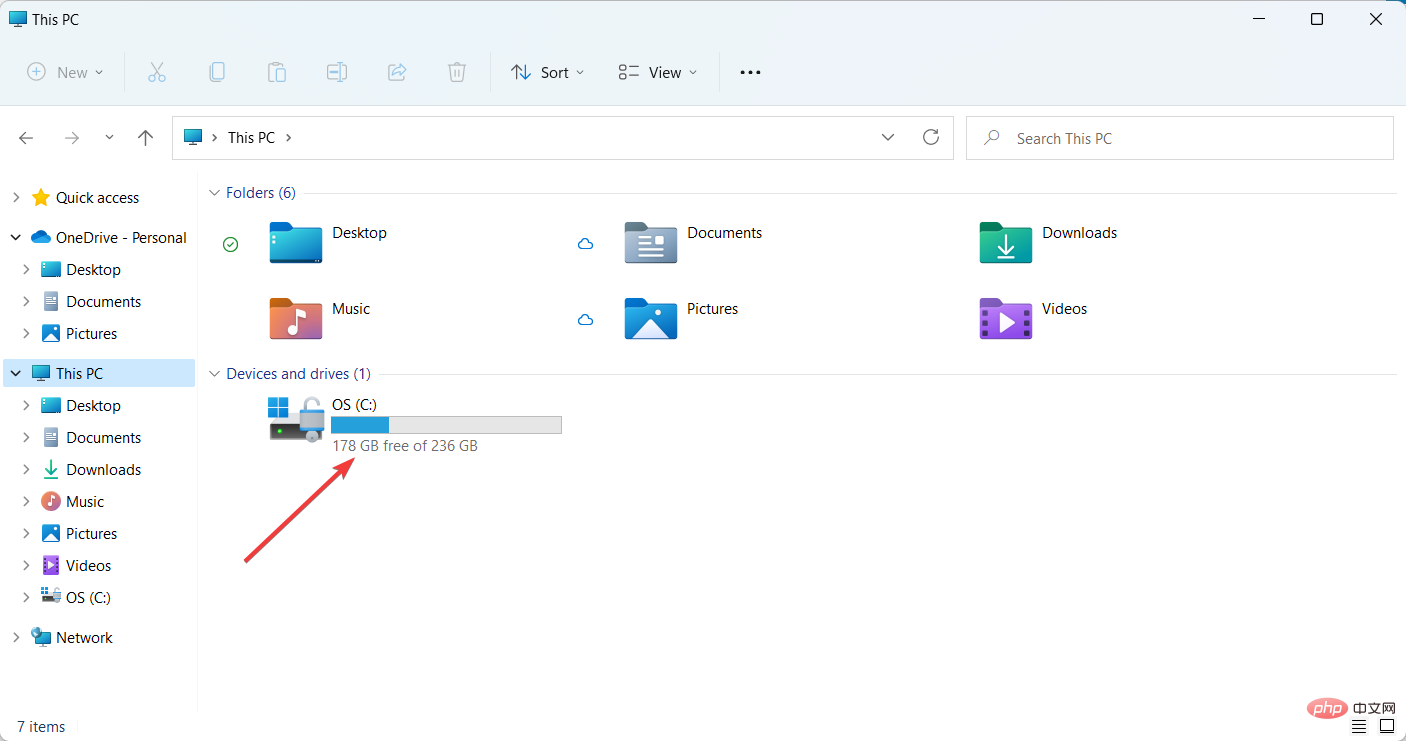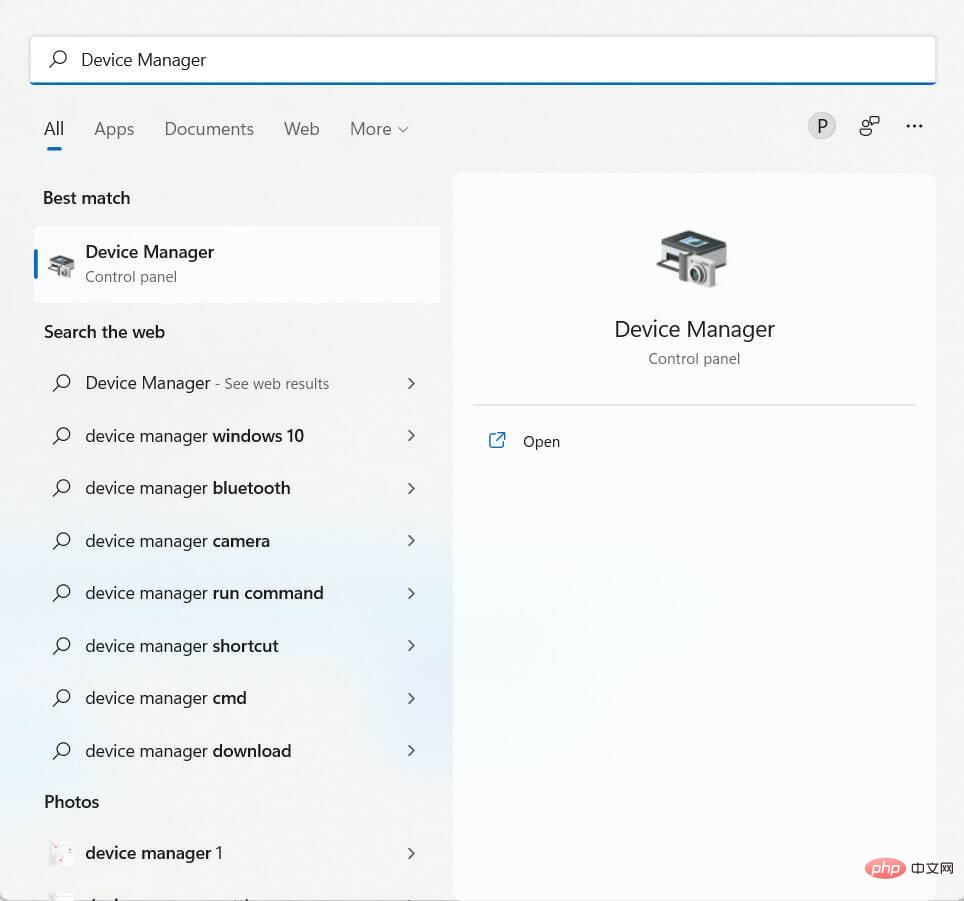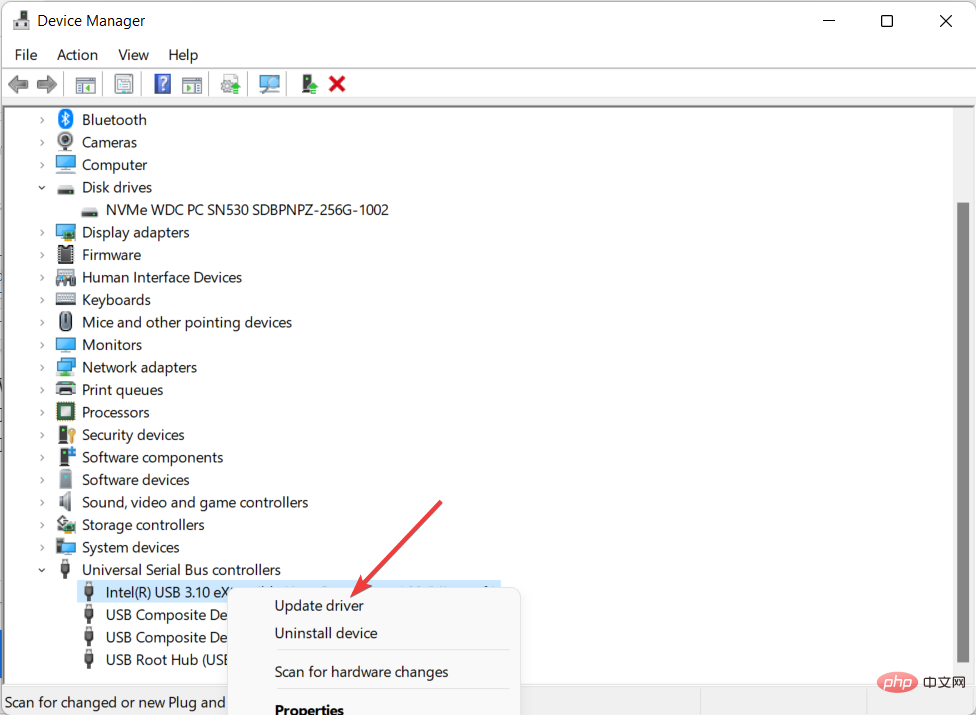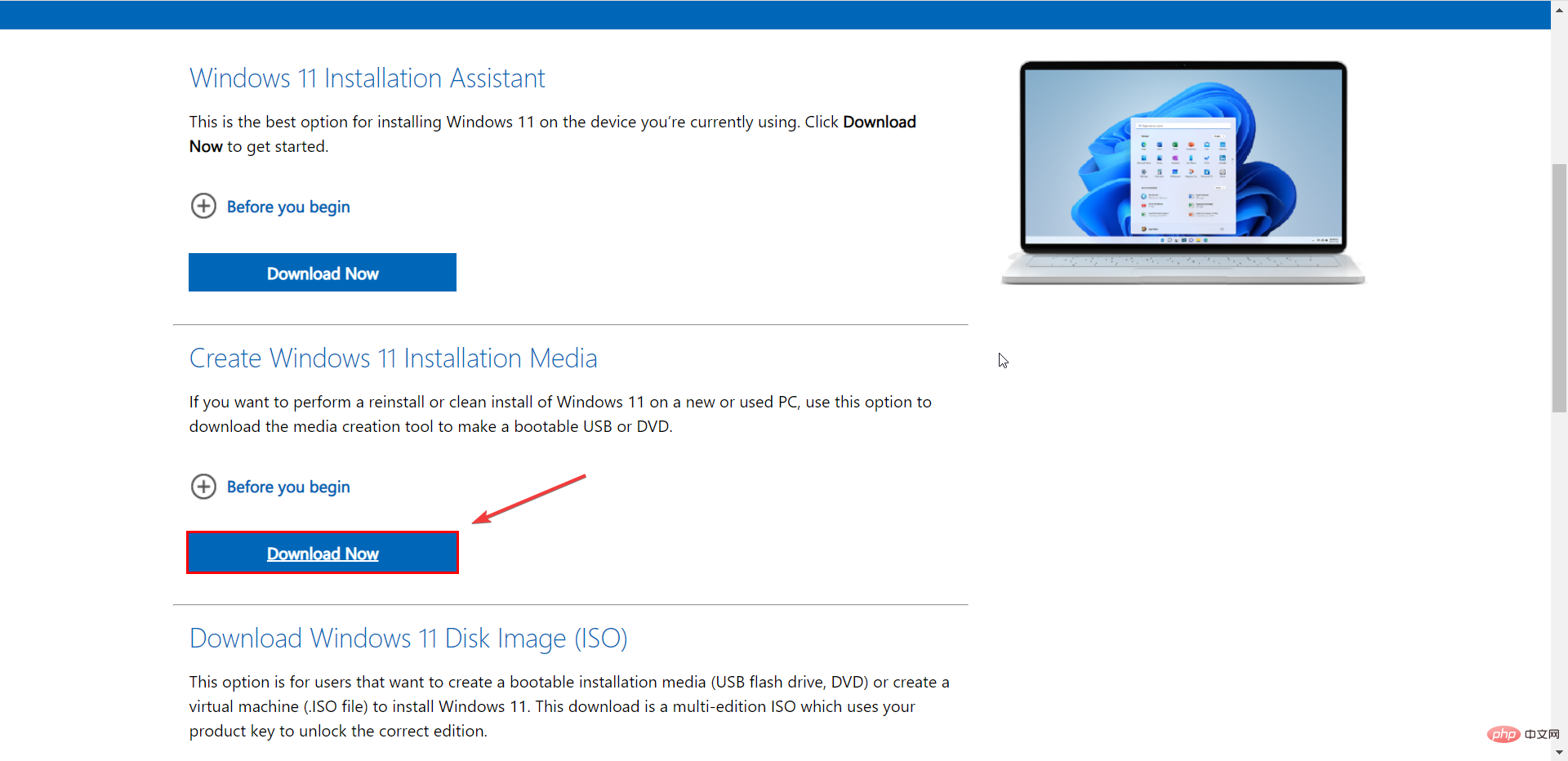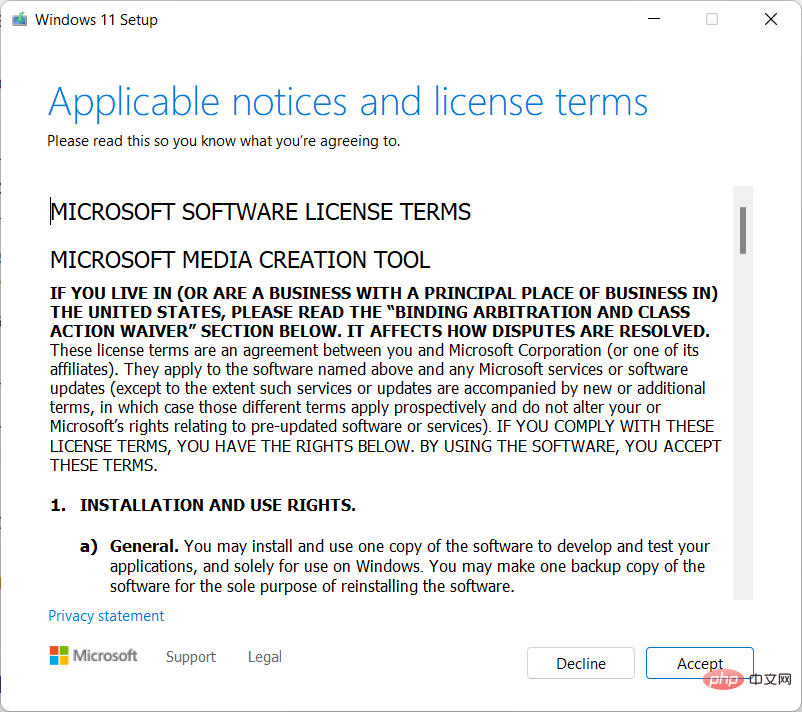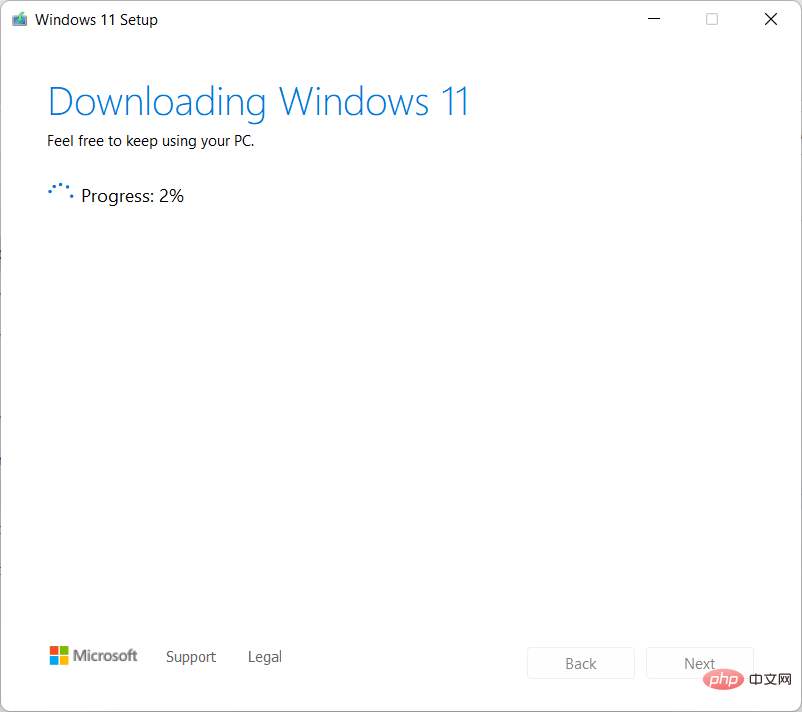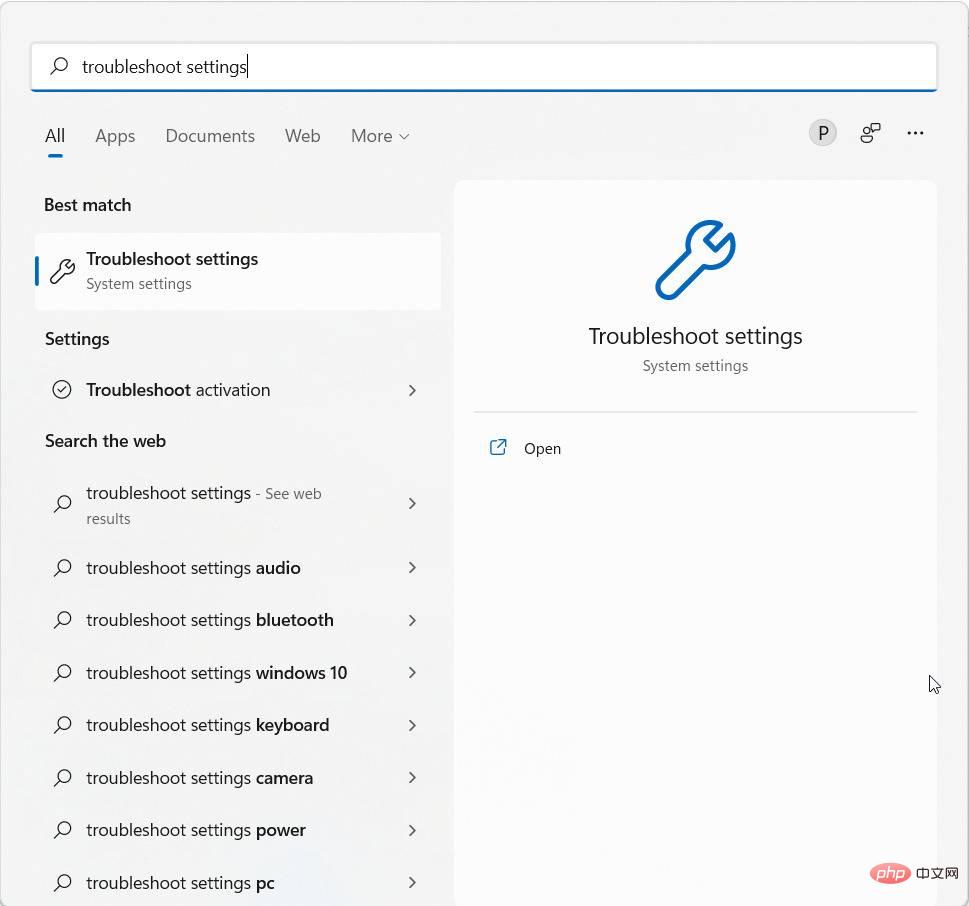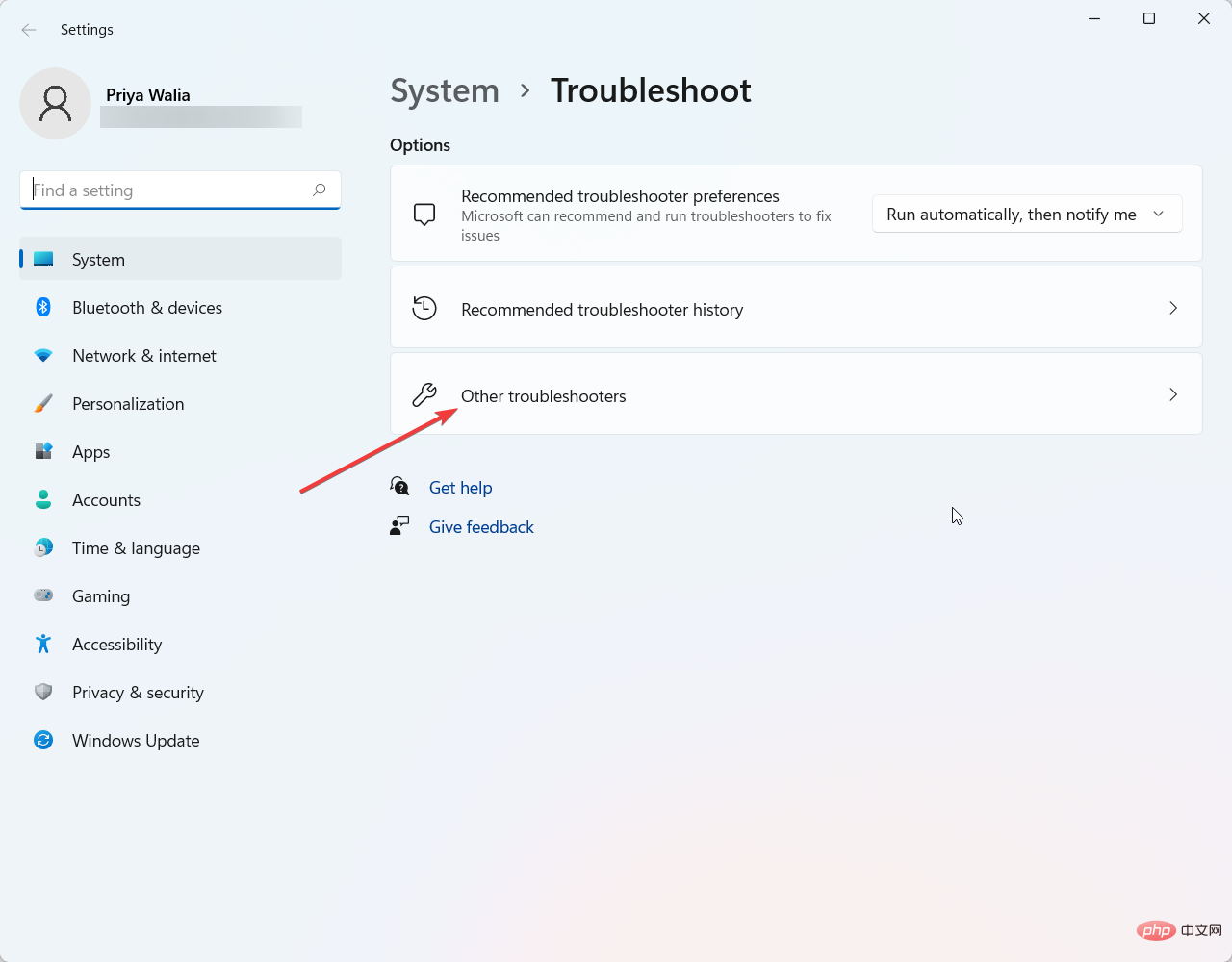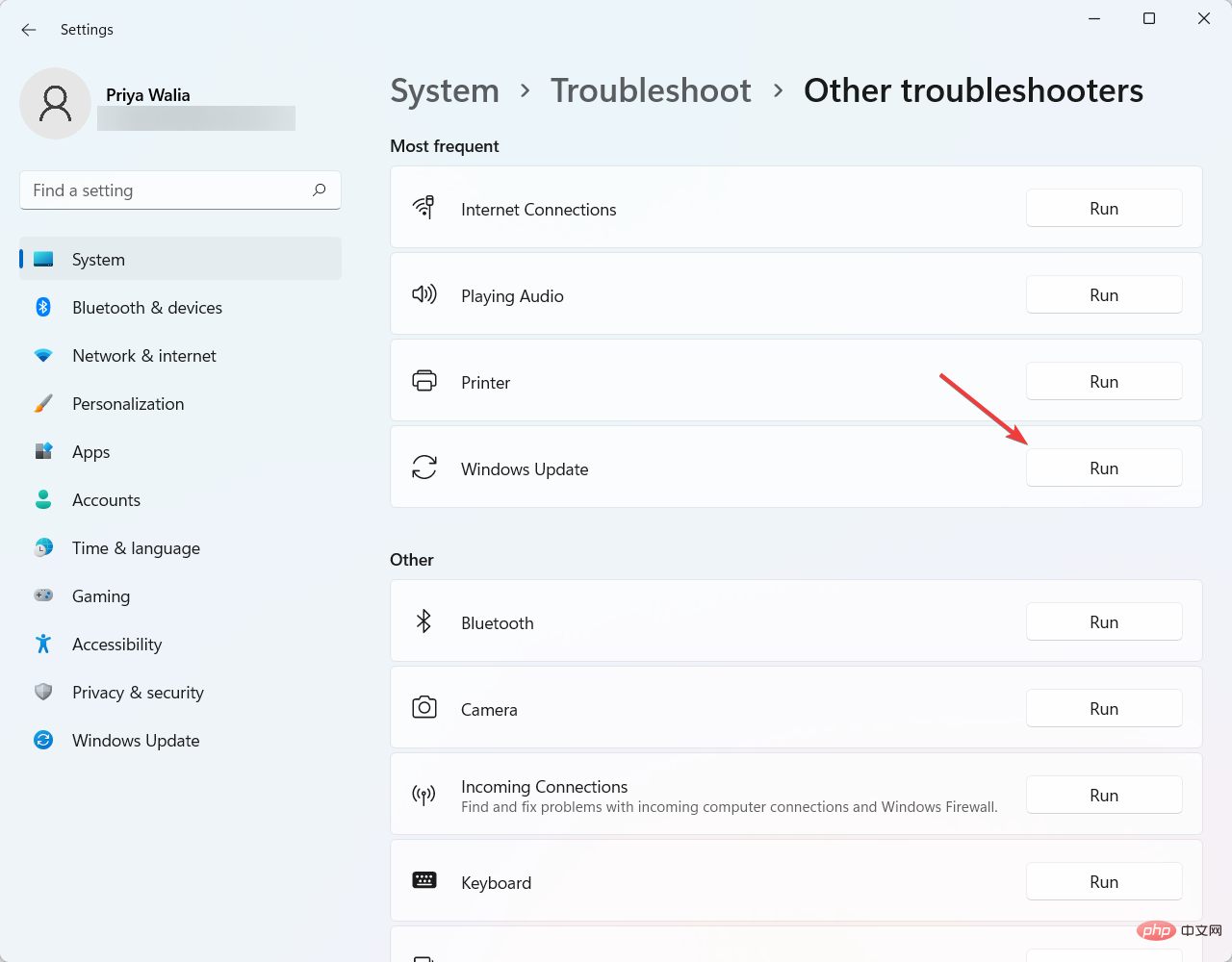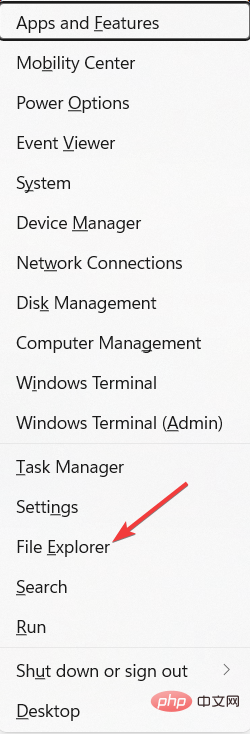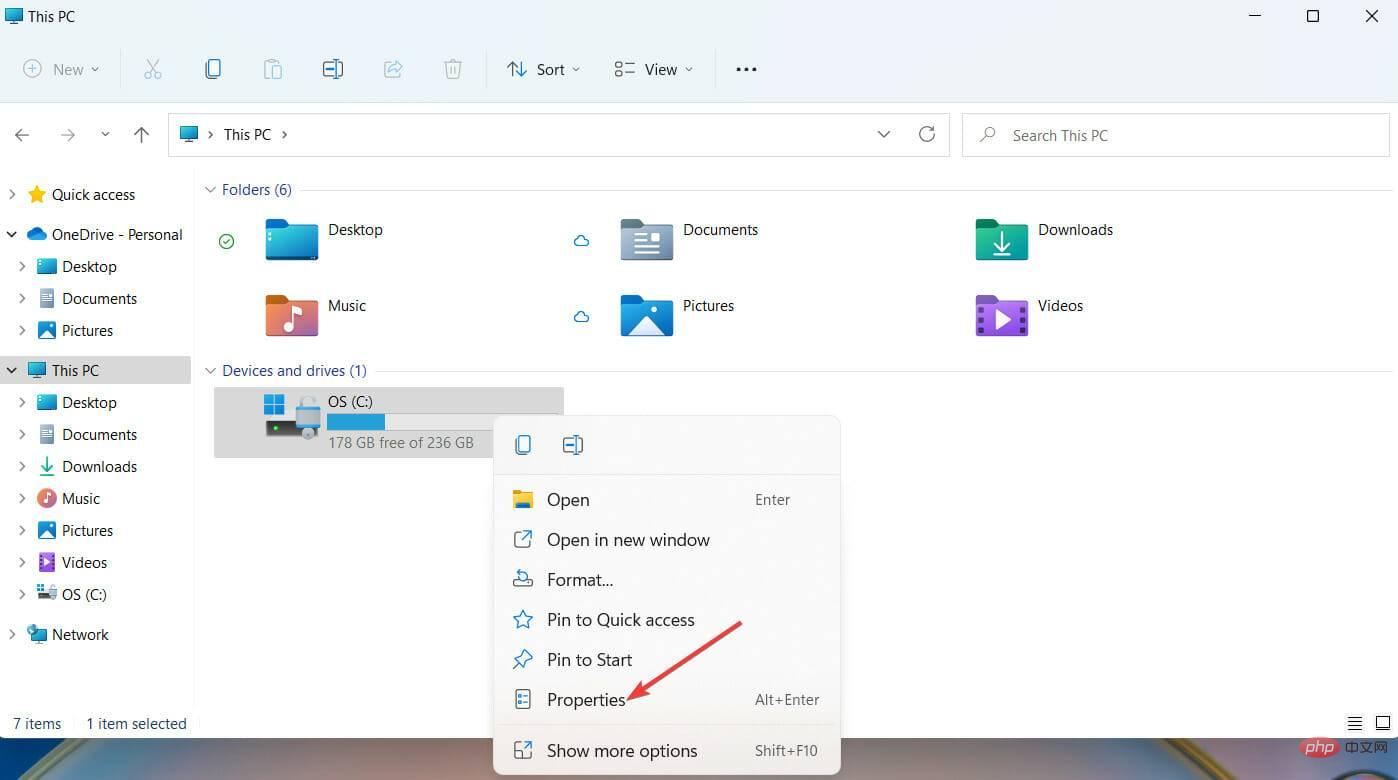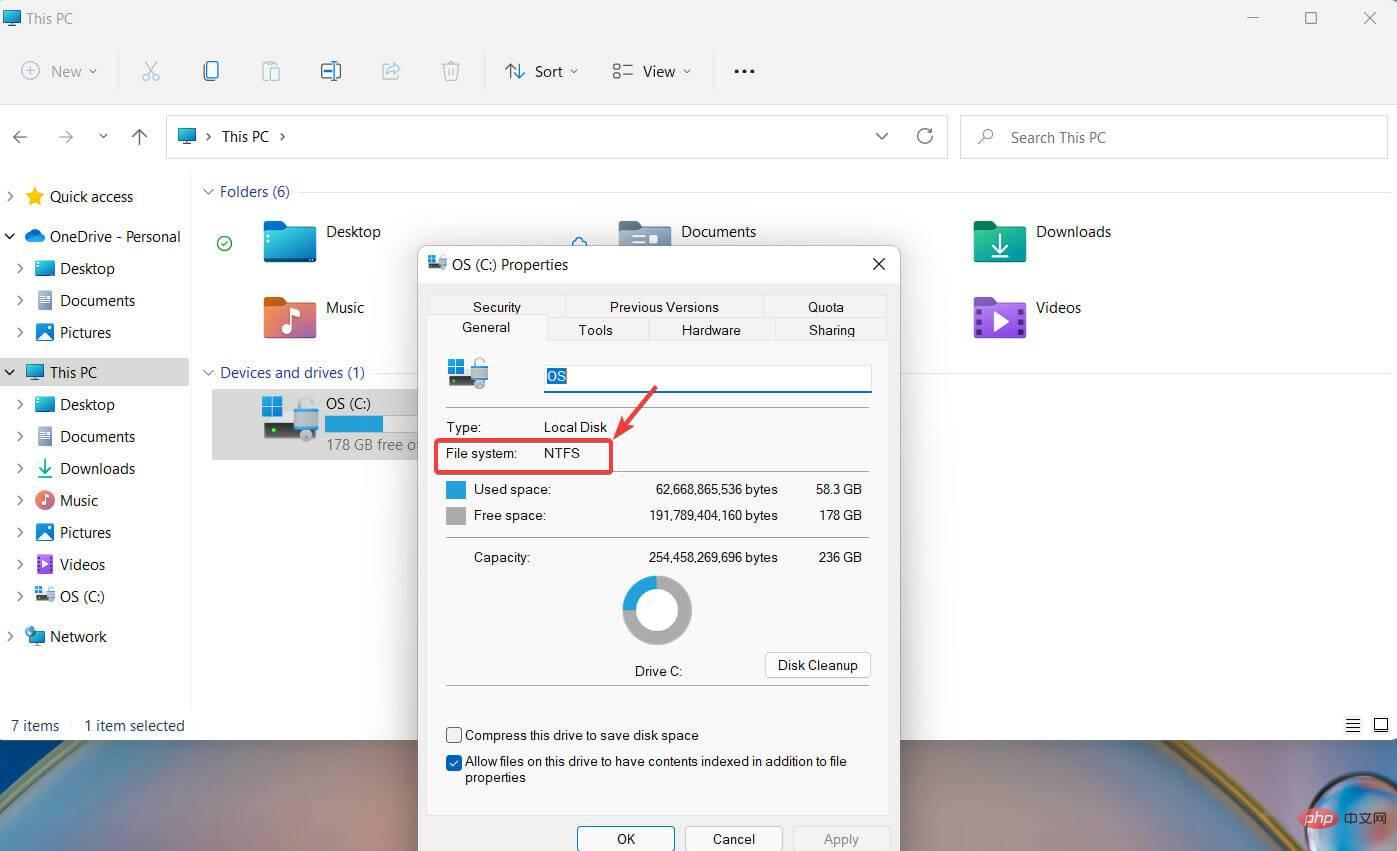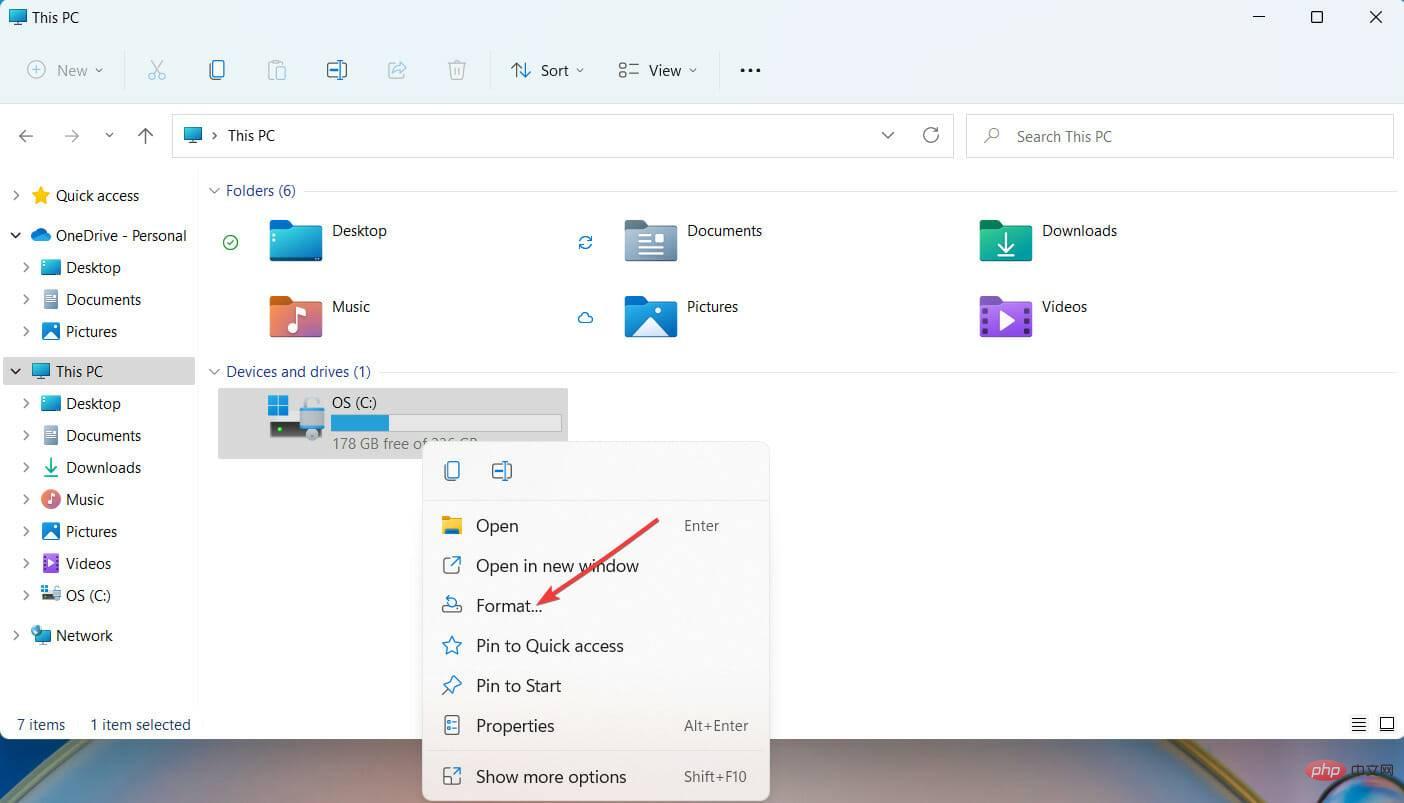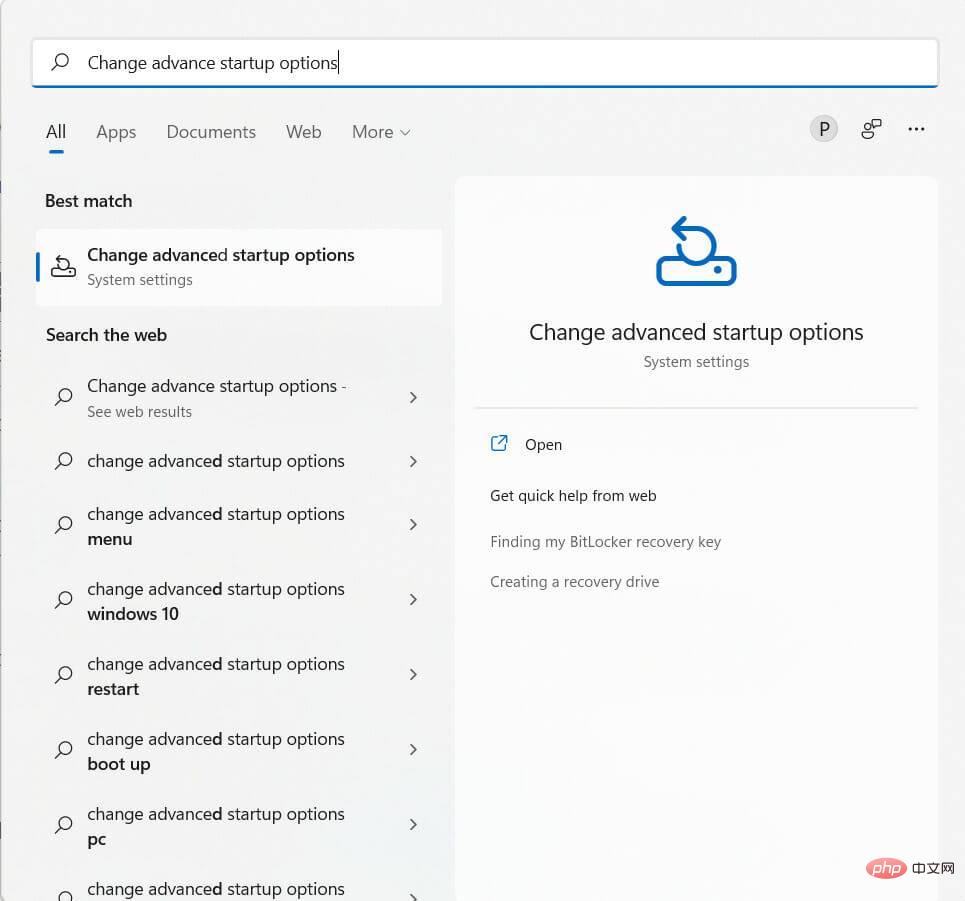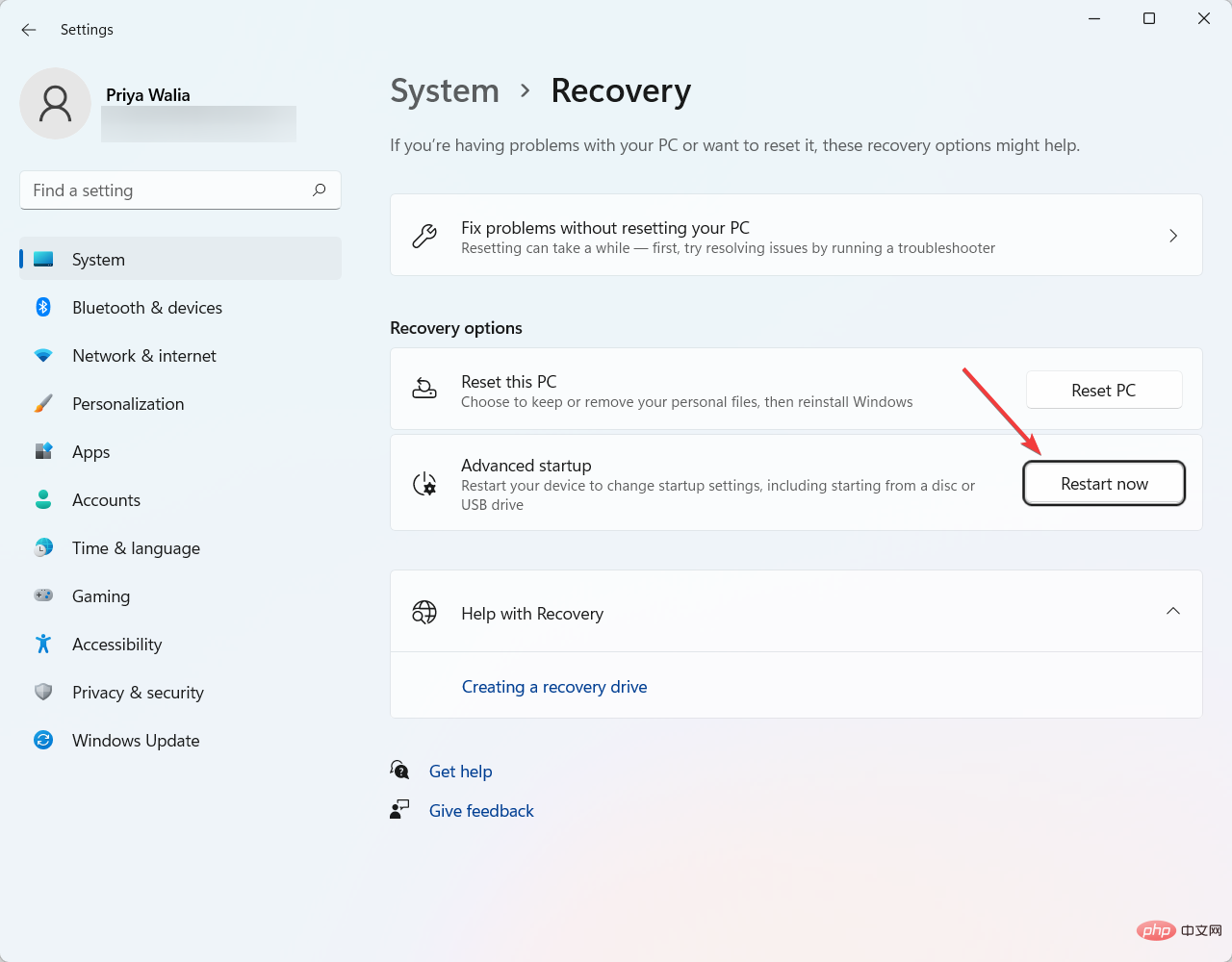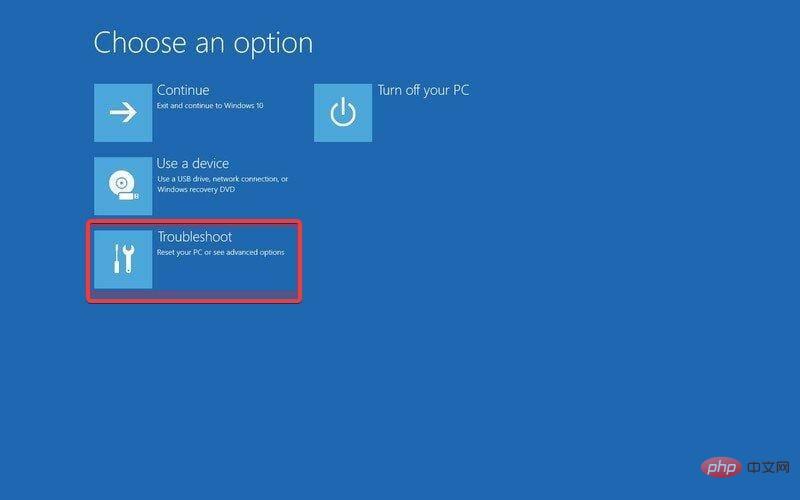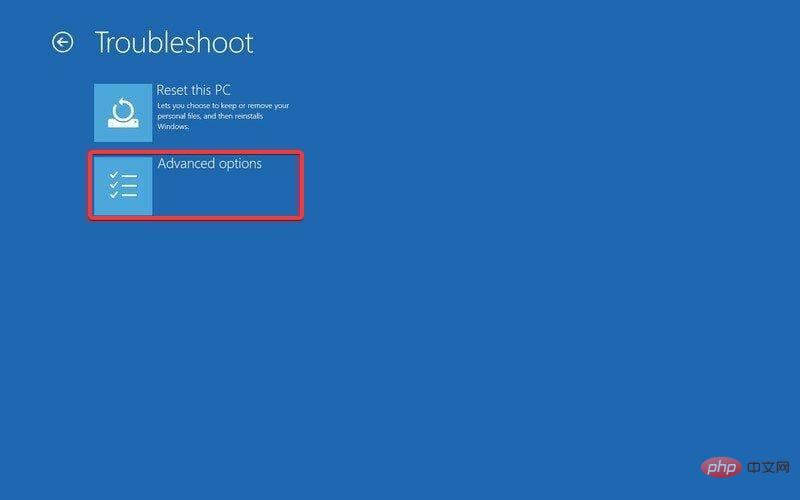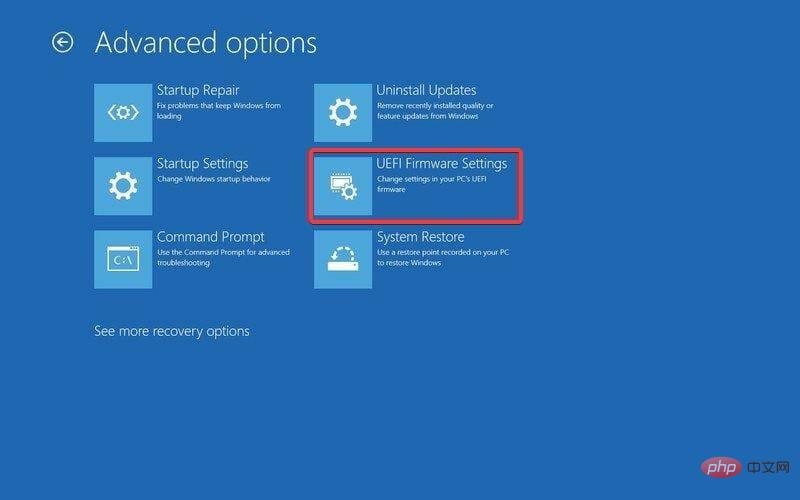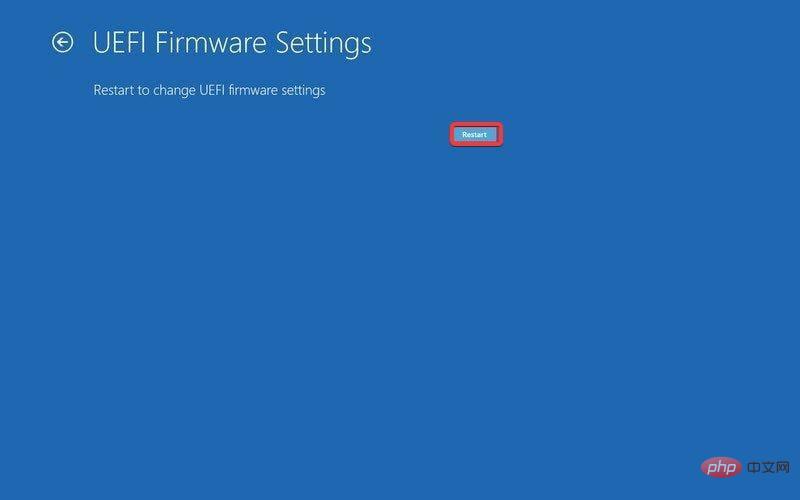Rumah >masalah biasa >Bagaimana untuk membetulkan tidak dapat memasang Windows 11 daripada isu USB?
Bagaimana untuk membetulkan tidak dapat memasang Windows 11 daripada isu USB?
- WBOYWBOYWBOYWBOYWBOYWBOYWBOYWBOYWBOYWBOYWBOYWBOYWBke hadapan
- 2023-04-22 11:52:182156semak imbas
Jika anda menghadapi masalah memasang Windows 11 daripada USB, ia boleh menjadi sangat mengecewakan. Tidak ramai yang tahu banyak tentang komputer, jadi ini boleh menjadi tugas yang sukar. Malangnya, ini adalah masalah biasa yang cuba diselesaikan oleh ramai pengguna.
Apabila memasang Windows 11, adalah penting untuk memahami risiko dan isu. Sebagai contoh, pemasangan USB boleh terdedah kepada ralat dan kegagalan perkakasan. Apabila memasang dari batang USB, pastikan anda menggunakan fail ISO Windows rasmi.
Beberapa sebab yang mungkin mengapa pemasangan sistem pengendalian Windows menggunakan batang USB gagal termasuk ketidakserasian perkakasan, ruang cakera yang tidak mencukupi atau port USB yang rosak. Jika tiada isu ini dikenakan kepada anda, penyelesaian terbaik ialah menggunakan kaedah pemasangan yang berbeza.
Proses ini boleh membebankan dan mengecewakan, terutamanya jika anda tidak mengetahui teknik yang diperlukan. Tetapi jangan risau, artikel ini akan membantu. Baca terus untuk mengetahui lebih lanjut tentang pembaikan.
Mengapa tidak memasang Windows 11 daripada USB?
Pemasangan Windows boleh gagal atas pelbagai sebab. Berikut ialah beberapa yang paling biasa:
- Satu sebab yang mungkin mengapa anda tidak boleh memasang Windows 11 daripada stik USB ialah kerana stik USB anda sendiri tidak berfungsi. Kemungkinan lain ialah USB mungkin rosak atau tidak diformat dengan betul.
- Jika tetapan UEFI tidak dikonfigurasikan dengan betul, ia mungkin mengganggu pemasangan. Oleh itu, adalah bijak untuk memastikan tetapan dikonfigurasikan dengan betul sebelum memulakan proses pemasangan.
- Memasang Windows 11 pada PC anda memerlukan banyak ruang (sekurang-kurangnya 64 GB). Jika ruang kosong tidak mencukupi, anda tidak akan dapat menyelesaikan proses tersebut.
- Masalah mungkin disebabkan oleh pemacu USB anda tidak but.
Berikut ialah beberapa pembetulan yang mungkin membantu anda menyingkirkan masalah ini:
Apakah yang perlu saya lakukan jika Windows 11 tidak dipasang daripada USB?
1. Semak Keserasian
Sebelum memasang Windows 11, lihat apl PC Health Check untuk mengesahkan bahawa peranti anda memenuhi keperluan sistem minimum.
Maksudnya, jika anda menggunakan komputer riba atau desktop dengan spesifikasi yang baik, kemungkinan besar anda akan menyukai versi baharu. Status maklumat versi Windows bagi isu yang diketahui juga tersedia untuk rujukan anda.
2. Cuba port USB yang berbeza
Sebelum meneruskan, sentiasa pastikan port USB yang anda gunakan tidak rosak. Untuk memastikan ini, tukar ke port USB lain dan cuba pasang Windows 11 daripada pemacu USB sekali lagi untuk melihat sama ada isu itu telah diselesaikan.
3. Cuba pemacu USB lain
Jika pemacu USB anda terlalu lama, ia mungkin tidak serasi dengan komputer anda. Oleh itu, anda harus mempertimbangkan untuk menggantikannya dengan model yang lebih baru. Sebagai contoh, hari ini pemacu USB 1.0 atau USB 2.0 tidak sesuai sebagai pemacu USB boleh boot.
4 Periksa sama ada PC anda dikonfigurasikan untuk memasang Windows 11 daripada USB
Salah satu langkah penyediaan terbaik sebelum memasang Windows 11 ialah memasang USB dan mengkonfigurasi komputer anda untuk but daripadanya. . Tetapan ini tidak didayakan secara lalai dan anda perlu menetapkannya secara manual.
Pertama, mulakan semula komputer anda. Apabila logo pengeluar muncul, biasanya terdapat beberapa kekunci atau kombinasi kekunci yang boleh digunakan. Ini bergantung pada pembuatan dan model PC anda. Lihat tapak web pengilang PC anda untuk maklumat yang sama.
Apabila anda menekan kekunci khas, kemungkinan besar anda akan melihat gesaan lain muncul. Ia akan menunjukkan kepada anda kekunci mana yang hendak ditekan. Contohnya, beberapa kekunci yang biasa digunakan ialah F8 dan F12. Pilihan mungkin berbeza-beza bergantung pada persediaan komputer anda.
Kemungkinan besar anda akan melihat menu dengan pilihan untuk jenis but yang berbeza. Di penjuru kanan sebelah atas anda akan melihat pilihan yang menunjukkan kekunci mana yang boleh mencetuskan perkara. Oleh itu, perhatikan skrin dengan teliti.
Selepas menekan kekunci, cari pilihan untuk mengakses CD-ROM atau DVD-ROM dan pastikan ia didayakan.
5. Kosongkan ruang untuk memasang Windows 11
- Tekan kekunci Windows+X dan cari File Explorer.

- Navigasi ke Komputer Saya dan sahkan bahawa cakera berlabel Windows mempunyai sekurang-kurangnya 20 GB ruang kosong.

- Jika tidak, sudah tiba masanya untuk memadamkan beberapa fail untuk mengosongkan ruang dalam Windows 11.
Pemasangan Windows 11 memerlukan sejumlah ruang kosong pada pemacu storan anda. Jika ruang kosong tidak mencukupi, pemasangan akan terganggu.
6. Kemas kini pemacu USB
- Pergi ke bar carian Windows dan taip Pengurus Peranti. Tekan Enter.

- Dalam Pengurus Peranti, cari USB yang dimaksudkan.
- Klik kanan pada USB dan pilih Kemas Kini Peranti.

Kadangkala, pemacu lapuk mungkin menghalang anda daripada memasang Windows 11 menggunakan USB. Oleh itu, adalah disyorkan untuk memastikan pemandu anda dikemas kini untuk mengelakkan sebarang pengalaman yang tidak menyenangkan.
Mencari pemandu di web boleh memakan masa dan mengecewakan. DriverFix ialah cara terbaik untuk memastikan komputer anda dikemas kini tanpa menghabiskan berjam-jam meneliti pemandu yang betul.
Ia berfungsi dengan mengimbas komputer anda dan mencari mana-mana pemacu lapuk kemudian mencari pemacu yang dikemas kini di web dan memasangnya pada komputer anda.
⇒ Dapatkan Pembetulan Pemandu
7. Cipta USB boleh boot yang berbeza
- Pergi ke halaman muat turun Windows 11 di tapak web Microsoft.
- Navigasi ke Buat Media Pemasangan Windows 11 dan klik Muat Turun Sekarang.

- Terima notis dan syarat lesen yang berkenaan.

- Masukkan pemacu USB anda.
- Buka Alat Penciptaan Media Windows 11 yang dimuat turun, ikut arahan pada skrin, dan kemudian ikut arahan pada skrin untuk mencipta pemacu USB pemasangan Windows 11.

- Setelah anda melakukannya, mulakan semula komputer anda dan navigasi ke BIOS. Kemudian tetapkan media USB sebagai pemacu but.
- Selepas melihat antara muka pemasangan, klik Seterusnya untuk meneruskan.
Dalam tetingkap seterusnya, anda boleh memasang semula/memasang Windows 11 dengan mengklik butang Pasang Sekarang dan mengikut arahan pada skrin.
Kemungkinan besar, ini sepatutnya menyelesaikan masalah dan anda sepatutnya boleh memasang Windows 11 pada PC anda. Jika tidak, teruskan ke penyelesaian seterusnya.
8. Jalankan Penyelesai Masalah Windows
- Pergi ke bar carian Windows dan taip Tetapan Penyelesaian Masalah. Tekan Enter.

- Pilih pilihan Penyelesai masalah lain.

- Navigasi ke Kemas Kini Windows dan klik Jalankan.

Salah satu cara paling berkesan untuk menentukan punca masalah adalah dengan menjalankan Penyelesai Masalah Windows 11. Ia mengesan dan cuba membetulkan beberapa masalah sistem pengendalian yang paling biasa.
9. Periksa sama ada USB diformatkan sebagai FAT32
- Tekan kekunci Windows+X serentak dan pilih daripada menu yang muncul File Explorer.

- Seterusnya, cari Komputer Saya dan kembangkannya.
- Klik kanan pada USB yang dimaksudkan dan pilih Properties.

- Navigasi ke tab Umum dan semak sama ada USB diformatkan sebagai FAT32. Seperti yang anda lihat dalam tangkapan skrin di bawah, USB diformatkan sebagai NTFS.

- Anda boleh menukar format kepada FAT32 dengan mengklik kanan pada pemacu USB sekali lagi. Kali ini pilih pilihan Format.

- Dalam tetingkap baharu yang muncul, pilih format FAT32 dan klik "OK" untuk meneruskan.
Jika anda sedang memformat semula batang USB, sebaiknya buat salinan fail yang ingin anda simpan pada USB. Sebaik sahaja anda telah melakukan ini, memformat semula USB anda adalah sangat mudah.
10. Masukkan Konfigurasi BIOS
- Dalam bar carian Windows, taip Tukar Pilihan But Lanjutan dan klik Enter.

- Seterusnya, pilih Mulakan Semula Sekarang.

- Windows kini akan memulakan semula komputer anda.
- Selepas komputer dimulakan semula, klik Selesaikan Masalah.

- Pilih pilihan lanjutan.

- Klik Tetapan Perisian Tegar UEFI.

- Kemudian, klik pada pilihan Mulakan semula untuk memasuki konfigurasi BIOS.

BIOS (yang bermaksud Basic Input Output System) ialah sejenis perisian tegar yang digunakan dalam komputer. Tugas utama BIOS komputer adalah untuk mengawal peringkat awal proses but, seperti memastikan sistem pengendalian Windows 11 berjaya dimuatkan ke dalam memori.
Bagaimana untuk mencipta mesin maya (.ISO file) untuk memasang Windows 11?
Anda boleh mencipta mesin maya (.ISO file) dengan melawati tapak web Microsoft. Cari pilihan Muat turun Imej Cakera Windows 11 (ISO). Seterusnya, klik Muat turun dan ikut arahan pada skrin.
Atas ialah kandungan terperinci Bagaimana untuk membetulkan tidak dapat memasang Windows 11 daripada isu USB?. Untuk maklumat lanjut, sila ikut artikel berkaitan lain di laman web China PHP!