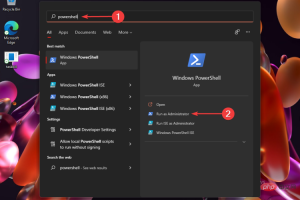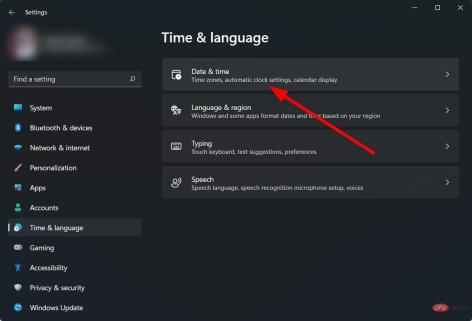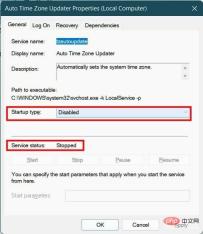Bagaimana untuk membetulkan ralat masa dalam Windows 11
Windows 11 akan mengemas kini tarikh dan masa secara automatik jika ia tidak ditetapkan kepada manual. Ia menggunakan pelayan time.windows.com untuk mendapatkan tarikh dan masa yang tepat.
Tetapi beberapa pengguna telah melaporkan bahawa bagi mereka, tarikh dan masa pada PC Windows 11 mereka tidak dikemas kini secara automatik. Mereka juga tidak mempunyai tetapan yang ditetapkan kepada manual.
Pengguna Windows 11 melaporkan bahawa sistem pengendalian tidak mengemas kini masa walaupun selepas menukar masa dan tarikh secara automatik.
Nah, jika anda adalah salah seorang daripada pengguna ini, maka anda menghadapi beberapa isu dengan perisian yang dipasang pada PC Windows 11 anda. Khususnya, aplikasi penyemak imbas membuang berbilang ralat kerana masa dan tarikh yang salah.
Ini bukan perkara baharu, kadangkala Windows boleh berkelakuan pelik. Perkhidmatan Windows Time mungkin berhenti tanpa sebarang sebab dan anda akan menghadapi ralat masa tidak mengemas kini Windows 11.
Syukurlah, tutorial ini direka untuk membantu anda kerana kami telah menyenaraikan beberapa penyelesaian terbaik dan paling berkesan untuk membantu pengguna membetulkan ralat masa tidak mengemas kini Windows 11. Jom semak.
Apakah cara berbeza untuk menukar tarikh dan masa pada Windows 11?
1. Gunakan gesaan arahan
- untuk membuka menu Mula.
- Cari Prompt Perintah dan bukanya sebagai Pentadbir.

- Menggunakan format tarikh tarikh dd/mm/yyyy, anda boleh menukar tarikh PC anda.
- Sebagai contoh, jika anda ingin menukar tarikh kepada 12/April/2022, dalam format di atas, anda perlu memasukkan 12/04/2022. Sila ambil perhatian bahawa format tarikh bergantung pada format yang ditetapkan oleh PC anda. Jika tarikh anda dalam format mm/dd/yyyy, maka anda perlu memasukkan 04/12/2022. Jadi arahannya ialah:
date 12/04/2022ataudate 04/12/2022
- Sebagai contoh, jika anda ingin menukar tarikh kepada 12/April/2022, dalam format di atas, anda perlu memasukkan 12/04/2022. Sila ambil perhatian bahawa format tarikh bergantung pada format yang ditetapkan oleh PC anda. Jika tarikh anda dalam format mm/dd/yyyy, maka anda perlu memasukkan 04/12/2022. Jadi arahannya ialah:
- Untuk menukar masa, gunakan format masa HH:MM dan tekan Enter.
- Untuk menukar masa kepada 10:30 AM, anda perlu memasukkan masa 10:30 dalam format di atas. Jika anda ingin menukar masa kepada 10:30 malam, anda perlu memasukkan Masa 22:30. Jadi arahannya ialah:
time 10:30atautime 22:30.
- Untuk menukar masa kepada 10:30 AM, anda perlu memasukkan masa 10:30 dalam format di atas. Jika anda ingin menukar masa kepada 10:30 malam, anda perlu memasukkan Masa 22:30. Jadi arahannya ialah:
- Keluar dari CMD.
2. Gunakan Powershell
- untuk membuka menu Mula.
- Cari Windows Powershell dan jalankannya sebagai Pentadbir.

- Taip arahan berikut dan tekan kekunci Enter sekali untuk menukar tarikh dan masa.
Set-Date -Date "dd/mm/yyyy HH:MM AM"atauSet-Date -Date "dd/mm/yyyy HH:MM PM" - Keluar Windows Powershell.
Walaupun anda mungkin sudah biasa dengan kaedah lain untuk menukar tarikh dan masa, iaitu daripada panel widget bar tugas atau kaedah Panel Kawalan, kedua-dua kaedah di atas menambah kefleksibelan.
Bagaimana untuk membaiki Windows 11 tidak mengemas kini ralat masa?
1. Periksa sama ada tetapan masa ditetapkan kepada manual
- Tekan kekunci Win+I untuk membuka menu tetapan.
- Klik pada Masa dan Bahasa.

- Pilih tarikh dan masa.

- Pastikan anda menghidupkan Pilihan masa tetapkan secara automatik jika belum dipilih.

Jika pilihan Tetapkan masa secara automatik tidak dipilih, aplikasi pihak ketiga yang bermasalah, virus atau perisian hasad pada PC anda mungkin sedang melaraskan manual tetapan masa hanya akan menyebabkan anda lebih banyak masalah.
Kerana, masa yang salah bukan sahaja akan menghalang anda daripada menerima kemas kini terkini, tetapi juga menyebabkan beberapa masalah dengan kemas kini pelayar dan definisi virus anda.
2. Mulakan Perkhidmatan Windows Time
- Tekan kekunci Win + R untuk membuka Run kotak dialog.
- Taip arahan berikut dan tekan Enter.
services.msc
- Di sebelah kanan, cari Windows Time Service dan klik dua kali padanya.

- Di bawah jenis Permulaan, pilih Automatik.
- Pilih butang Mula .
- Klik Gunakan dan OK untuk menyimpan perubahan.
PC Windows 11 anda menggunakan perkhidmatan Windows Time untuk memastikan masa dan tarikh dikemas kini.
Sesekali, perkhidmatan ini tidak berfungsi dengan baik atau berfungsi dengan baik kerana faktor luaran. Ini akhirnya membawa kepada isu seperti Windows 11 tidak mengemas kini ralat masa. Semak sama ada perkhidmatan sedang berjalan, jika tidak, dayakannya dan lihat jika itu menyelesaikan masalah.
3. Gunakan pelayan lain
- Buka menu Mula .
- Buka Panel Kawalan.

- Pilih tarikh dan masa.

- Tukar kepada Masa Internet.

- Klik Tukar Tetapan.

- Tukar pelayan masa daripada menu lungsur turun Pelayan.
- Klik butang Kemas Kini Sekarang .
Menukar pelayan masa telah membantu sesetengah pengguna memastikan PC Windows 11 mereka dikemas kini. Pelayan masa semasa yang anda pilih mungkin menghadapi beberapa masalah. Anda juga boleh mencubanya dan berharap ia dapat menyelesaikan masalah tersebut.
4. Tetapkan semula w32time.dll
- Buka menu Mula.
- Cari Prompt Perintah dan bukanya sebagai Pentadbir.

- Laksanakan arahan berikut.
regsvr32 w32time.dll - Tutup Command Prompt dan mulakan semula PC anda.
Menggunakan arahan di atas, anda pada dasarnya mendaftar semula fail w3time.dll pada PC anda. Semak sama ada ini menyelesaikan masalah.
5 Lumpuhkan dan dayakan perkhidmatan kemas kini zon waktu automatik
- Tekan kekunci Win + R untuk membuka Jalankan kotak dialog.
- Taip arahan berikut dan tekan Enter.
services.msc
- Di sebelah kanan, cari Pengemas Kini Zon Waktu Automatik dan klik dua kali padanya.

- Klik dua kali padanya dan pilih Dilumpuhkan di bawah Jenis Permulaan.
- Tetapkan status perkhidmatan kepada Berhenti.

- Mulakan semula komputer anda.
6 Gunakan editor pendaftaran
- dan tekan kekunci Win + R untuk membuka Run kotak dialog.
- Taip arahan berikut dan tekan Enter.
regedit
- Tuju ke laluan di bawah.
HKEY_LOCAL_MACHINESYSTEMCurrentControlSet - Cari ControlTimeZoneInformation dalam anak tetingkap kiri. Jika ia tidak wujud, klik kanan pada CurrentControlSet dan buat kunci baharu.
- Namakan kunci yang baru dibuat ini ControlTimeZoneInformation.
- Di sebelah kanan, klik kanan pada ruang kosong dan pilih Baharu > Dword (64 bit).
- Namakan RealTimeIsUniversal.
- Klik dua kali RealTimeIsUniversal.
- menukar data berangka kepada 1.
Sebelum anda meneruskan untuk melaraskan tetapan pendaftaran PC anda, adalah penting untuk menyandarkan tetapan pendaftaran lalai supaya anda sentiasa boleh kembali kepada tetapan tersebut sekiranya berlaku kesilapan.
Untuk membuat sandaran, buka Registry Editor dan klik Fail > Eksport. Pilih lokasi untuk menyimpan sandaran Editor Pendaftaran dan klik Simpan.
6. Jalankan Pemeriksa Fail Sistem
- Klik Mula.
- Cari Prompt Perintah.
- Buka sebagai pentadbir.
- Taip arahan berikut dan tekan Enter.
sfc /scannow
- Mulakan semula komputer anda.
Jika fail sistem yang rosak terdapat pada PC anda, maka ia akan mengganggu kelancaran semua proses sistem.
Pemeriksa Fail Sistem ialah alat Windows 11 yang cekap yang, selain daripada mengesan fail yang rosak, juga boleh membaikinya. Semua ini dilakukan secara automatik dengan melaksanakan arahan.
Sebagai alternatif, terdapat perisian pihak ketiga yang boleh dipercayai yang dipanggil Retoro yang boleh membantu anda menyelesaikan beberapa isu berkaitan sistem yang disebabkan oleh fail sistem yang rosak.
⇒ Dapatkan Pemulihan
Apa lagi yang boleh saya lakukan untuk membetulkan ralat masa tidak mengemas kini Windows 11?
Jika tiada penyelesaian di atas membantu anda menyelesaikan masalah, terdapat cara (sekurang-kurangnya penyelesaian sementara) yang boleh membantu anda mendapatkan tarikh dan masa yang betul pada PC Windows 11 anda.
Kami sedang membincangkan menetapkan masa dan tarikh secara manual pada Windows 11 PC. Berikut ialah langkah-langkah yang perlu diikuti untuk menetapkan masa secara manual.
- Tekan kekunci Win+I untuk membuka menu Tetapan.
- Klik pada Masa dan Bahasa.

- Pilih tarikh dan masa.

- Matikan Tetapkan pilihan masa secara automatik jika ia dihidupkan.

- Klik butang Tukar untuk menetapkan pilihan tarikh dan masa secara manual.

- Tetingkap baharu akan muncul di mana anda boleh menetapkan tarikh dan masa secara manual.
- Klik butang Tukar selepas menetapkan tarikh dan masa yang betul.

Penyelesaian di atas bersama-sama dengan petua di penghujung sepatutnya cukup untuk membantu anda menyelesaikan isu masa tidak mengemas kini Windows 11.
Walau bagaimanapun, jika tiada apa-apa yang berjaya, anda boleh mulakan semula dengan menetapkan semula PC Windows 11 anda atau memasang semula Windows 11 pada PC anda.
Atas ialah kandungan terperinci Bagaimana untuk membetulkan ralat masa dalam Windows 11. Untuk maklumat lanjut, sila ikut artikel berkaitan lain di laman web China PHP!

Alat AI Hot

Undresser.AI Undress
Apl berkuasa AI untuk mencipta foto bogel yang realistik

AI Clothes Remover
Alat AI dalam talian untuk mengeluarkan pakaian daripada foto.

Undress AI Tool
Gambar buka pakaian secara percuma

Clothoff.io
Penyingkiran pakaian AI

Video Face Swap
Tukar muka dalam mana-mana video dengan mudah menggunakan alat tukar muka AI percuma kami!

Artikel Panas

Alat panas

EditPlus versi Cina retak
Saiz kecil, penyerlahan sintaks, tidak menyokong fungsi gesaan kod

Muat turun versi mac editor Atom
Editor sumber terbuka yang paling popular

MinGW - GNU Minimalis untuk Windows
Projek ini dalam proses untuk dipindahkan ke osdn.net/projects/mingw, anda boleh terus mengikuti kami di sana. MinGW: Port Windows asli bagi GNU Compiler Collection (GCC), perpustakaan import yang boleh diedarkan secara bebas dan fail pengepala untuk membina aplikasi Windows asli termasuk sambungan kepada masa jalan MSVC untuk menyokong fungsi C99. Semua perisian MinGW boleh dijalankan pada platform Windows 64-bit.

Dreamweaver CS6
Alat pembangunan web visual

SecLists
SecLists ialah rakan penguji keselamatan muktamad. Ia ialah koleksi pelbagai jenis senarai yang kerap digunakan semasa penilaian keselamatan, semuanya di satu tempat. SecLists membantu menjadikan ujian keselamatan lebih cekap dan produktif dengan menyediakan semua senarai yang mungkin diperlukan oleh penguji keselamatan dengan mudah. Jenis senarai termasuk nama pengguna, kata laluan, URL, muatan kabur, corak data sensitif, cangkerang web dan banyak lagi. Penguji hanya boleh menarik repositori ini ke mesin ujian baharu dan dia akan mempunyai akses kepada setiap jenis senarai yang dia perlukan.