Bagaimana untuk menyelesaikan masalah kehabisan memori dalam Microsoft Excel?
Microsoft Excel ialah program popular yang digunakan untuk mencipta lembaran kerja, operasi kemasukan data, mencipta graf dan carta, dan banyak lagi. Ia membantu pengguna menyusun data mereka dan melakukan analisis ke atas data ini. Seperti yang dapat dilihat, semua versi aplikasi Excel mempunyai masalah ingatan. Ramai pengguna melaporkan melihat mesej ralat "Memori tidak mencukupi untuk menjalankan Microsoft Excel. Sila tutup aplikasi lain dan cuba lagi apabila cuba membuka Excel pada PC Windows mereka." Setelah ralat ini dipaparkan, pengguna tidak akan dapat menggunakan MS Excel kerana hamparan tidak akan dibuka. Sesetengah pengguna telah melaporkan melihat ralat ini apabila membuka fail Excel yang dimuat turun daripada mana-mana klien e-mel atau melampirkan fail dalam e-mel.
“Memori tidak mencukupi untuk menjalankan Microsoft Excel” pada Windows 11.
Betulkan 1 – Lumpuhkan pecutan grafik perkakasan 1. Klik pada pilihanFail->.
2. Pergi ke tabLanjutan dalam tetingkap Excel Options.
Cari bahagian di sebelah kanan yang dipanggil"Paparan".
Di sini,tandai kotak yang berkaitan dengan lumpuhkan pecutan grafik perkakasan.
KlikOK.

Memori tidak mencukupi untuk menjalankan Excel telah diselesaikan.
Betulkan 2 – Kosongkan Folder Excel Kami sedar bahawa apabila anda mencipta lembaran kerja Excel baharu atau menukar lembaran kerja sedia ada, Excel atau mana-mana aplikasi Microsoft Office lain mencipta fail dalam fail Excel Yang belum disimpan salinan fail dibuat dalam folder. Ini membantu memulihkan dokumen yang belum disimpan jika sistem atau aplikasi Excel anda ranap. Fail ini disimpan sementara dalam folder Perayauan AppData sehingga pengguna menyimpan lembaran kerja. Selain fail yang tidak disimpan ini, fail cache sementara boleh dibuat dalam folder ini. 1. TekanWindows + R untuk membuka kotak dialog Run.
Taip%appdata%MicrosoftExcel dan tekan Enter untuk pergi ke folder Excel dalam folder Roaming dalam AppData.

Ctrl + A untuk memilih semua fail/folder di sini.
Kemudian,alihkan semua fail dan folder yang dipilih ke lokasi lain pada komputer anda.

padamkan fail/folder daripada folder Excel. Ini akan meninggalkan folder Excel kosong.

Nota: Untuk mencari laluan ke folder Excel, anda perlu mencari laluan XLSTART. Folder XLSTART terletak dalam folder Excel itu sendiri. Untuk mencari laluan ini, ikuti langkah ini
- Buka aplikasi Excel dengan buku kerja kosong.
- Tekan kombinasi kekunci
- Alt + F11 untuk membuka tetingkap Microsoft Visual Basic untuk Aplikasi. Di sini, jika anda tidak melihat tetingkap segera di bahagian bawah, tekan
- Ctrl + G untuk membuka tetingkap segera . Jika tidak, anda boleh pergi ke menu "Lihat" dan pilih pilihan "Tetingkap Segera".

- Dalam
- tetingkap segera, taip "?application.StartupPath", tidak dengan petikan dan tekan Enter. Laluan akan muncul di bawah arahan yang anda taip.

Betulkan 3 – Lumpuhkan alat tambah Excel
Tambah yang dipasang pada Excel boleh mencipta isu memori ini. Untuk mengenal pasti add-in yang menyebabkan ralat ini, anda perlu membuka Excel dalam mod selamat untuk melihat sama ada Excel dibuka tanpa sebarang ralat. Jika isu itu diselesaikan, maka anda perlu melumpuhkan alat tambah sekali sehingga ralat diselesaikan.
1 Klik butang Windows Start pada bar tugas dan taip Excel.
Sekarang, tahan kekunci Ctrl sambil klik pada aplikasi Excel dalam hasil carian sehingga anda melihat pop- atas kotak dialog.
Klik Ya dalam kotak dialog yang bertanya sama ada anda mahu memulakan Microsoft Excel dalam Mod Selamat.

2. Jika anda tidak nampak ralat, klik tab "Fail".

Kemudian, klik pada pilihan pada panel kiri.

3. Dalam tetingkap Excel Options, klik tab Add-in.
Di sebelah kanan, gunakan menu lungsur di sebelah Urus dan pilih pilihan COM Add-ons.
Seterusnya, klik butang "Mula " .

4. Anda akan melihat senarai alat tambah dalam tetingkap Tambah COM .
Nyahtanda semua alat tambah dalam senarai ini dan klik OK.

Semua alat tambah kini dilumpuhkan.
5. Mulakan semula Excel dalam Mod Biasa dan semak sama ada ralat telah dibetulkan.
Jika ya, kemudian kembali ke Tambah masuk dan pilih satu tambahan pada satu masa untuk menyemak tambahan yang menyebabkan ralat ini untuk anda.
Sebaik sahaja anda menjumpai tambahan penyebab, padamkannya daripada MS Excel.

Betulkan 4 – Nyahsekat fail Excel
Jika fail Excel dimuat turun dari Internet atau diterima dalam mel Outlook atau mana-mana klien e-mel lain kelihatan ralat, anda perlu menyahsekat mereka.
1. Pergi ke lokasi fail Excel.
Klik kanan pada fail ini dan pilih pilihan Properties.

2. Dalam tetingkap Properties, pastikan tab General dipilih.
Di bahagian bawah, tandai kotak di sebelah pilihan "Nyahsekat" dalam bahagian "Keselamatan".
Klik Gunakan dan kemudian klik OK.

3. Semak sama ada anda boleh membuka fail Excel dengan betul.
Betulkan 5 – Tukar Tetapan Pusat Amanah
Jika anda melihat Ralat Habis Memori dalam MS Excel walaupun selepas membuka sekatan fail, cuba tukar Tetapan Pusat Amanah dan semak sama ada itu membantu.
1 Klik Windows (butang Mula) dalam bar tugas.
Taip Excel dalam kotak carian Windows.
Klik Excel dalam hasil carian untuk membuka aplikasi Microsoft Excel.

2. Klik tab Pilihan di bahagian bawah sebelah kiri.

Dalam tetingkap Pilihan, pilih tab Pusat Amanah.
Di sebelah kanan, klik butang Tetapan Pusat Amanah….

3 Ini akan membuka tetingkap Pusat Amanah.
Di sini, pilih tab Paparan Dilindungi pada panel kiri.
Di sebelah kanan, nyahtanda semua pilihan dalam bahagian Paparan Dilindungi.
Kemudian, klik butang OK untuk menyimpan tetapan Pusat Amanah.

4 Sekarang, kembali ke Tetapan Pusat Amanah sekali lagi seperti yang diterangkan dalam langkah 2.
Pilih tab Tetapan Penyekatan Fail dalam Pusat Amanah.
Pastikan nyahtanda semua kotak dalam lajur Buka untuk semua jenis fail Excel yang disenaraikan di sini.
Kemudian, klik OK.

5.
Cuba buka fail Excel yang bermasalah dan semak sama ada ralat telah dibetulkan.
Betulkan 6 – Log masuk ke Windows dengan profil pengguna baharu
1 Tekan Windows + R untuk membuka Jalankan.
Taip ms-settings:accounts dan tekan Enter untuk membuka halaman "Account Settings" .

2. Pilih kotak berlabel Keluarga dan pengguna lain.

Klik Tambah AkaunTambah pengguna lain" dalam bahagian Pengguna Lain 🎜>” butang.

Microsoft Account yang meminta maklumat tentang log masuk.
Dalam tetingkap ini, klik pautanSaya tidak mempunyai maklumat log masuk untuk orang ini.

Tambah pengguna tanpa akaun Microsoft.
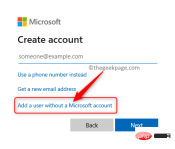
Seterusnya untuk melengkapkan proses penciptaan akaun setempat.

Windows + I untuk membuka apl Tetapan.
Dalam anak tetingkap kiri, pilih tabAplikasi.
Gerak ke kanan dan klik pada kotak berlabelApl & ciri.

Apl & Ciri, taip teks Senarai Apl > Cortana. Sekarang, klik pada
menu tiga titikyang dikaitkan dengan apl Cortana dan pilih Pilihan lanjutan.
 3. Pada halaman
3. Pada halaman
, tatal dan cari nama "Jalankan apabila log masuk " bahagian. Di sini
, matikan suis togol di bawahCortana untuk melumpuhkannya.
 4.
4.
komputer anda. Buka fail Excel dan lihat sama ada ralat telah diselesaikan.
Betulkan 8 – Tukar Pencetak Lalai
1 Klik kekunci
Windowspada papan kekunci anda dan masukkan Pencetak dalam kotak carian. Klik
Pencetak & Pengimbas dalam hasil carian yang dipaparkan.
 2. Pada halaman
2. Pada halaman
, senarai semua pencetak yang ditambahkan pada komputer anda akan dipaparkan. Pilih pencetak yang anda mahu tetapkan sebagai lalai.

Pada halaman pencetak yang dipilih, klik butang Tetapkan sebagai Lalai untuk menetapkan pencetak khusus itu sebagai lalai.

Mana-mana pencetak maya dalam senarai (seperti Microsoft Print to PDF atau Microsoft XPS Document Writer) juga boleh ditetapkan sebagai pencetak lalai.
3 Selepas menukar pencetak lalai, semak sama ada ralat masih wujud.
Betulkan 9 – Tutup semua apl latar belakang yang tidak penting
Ini adalah salah satu penyelesaian yang paling jelas kerana ia mengarahkan dalam mesej ralat untuk menutup apl lain. Seperti yang ditunjukkan dalam mesej ralat, anda boleh cuba menutup aplikasi latar belakang lain pada PC anda yang tidak diperlukan pada masa ini.
1 Tekan kombinasi kekunci Windows + X untuk membuka menu konteks butang "Mula".
Dalam menu timbul, klik Task Pengurus.

2. Selepas Task Manager dibuka, pergi ke tab Proses .
Cari apl tidak penting yang perlu ditutup.
Klik kanan pada aplikasi ini dan pilih pilihan Tamat Tugas.

Dengan cara yang sama, tamatkan semua aplikasi tidak penting yang sedang berjalan.
3 Buka fail Excel anda dan semak sama ada isu itu telah diselesaikan.
Betulkan 10 – Jalankan Excel dengan Hak Pentadbiran
1 Klik Butang Mula Windows pada bar tugas.
Taip Excel dalam kotak carian.
Klik kanan pintasan program Excelapl dan pilih pilihan Jalankan sebagai pentadbir.

Semak sama ada Excel dibuka tanpa ralat ingatan.
2. Jika ini membetulkan ralat pada sistem anda, ikut langkah untuk menjadikan Excel sentiasa dijalankan sebagai pentadbir.
Gunakan bar carian Windows untuk mencari Excel seperti yang ditunjukkan dalam langkah 1.
Kemudian, klik kanan ikon Excel dan pilih Buka lokasi fail.

Dalam folder ini, klik kanan pada Excelpintasan dan pilih pilihan sekali lagi Buka lokasi fail.

Ini akan membawa anda ke fail EXCEL.EXE dalam pemacu C anda. Laluan EXCEL.EXE pada sistem kami ialah C:Program FilesMicrosoft OfficerootOffice16.
Klik kanan fail ini dan pilih Properties.

Dalam tetingkap Properties, pergi ke tab Keserasian.
Di sini, tandai kotak di sebelah Jalankan program ini sebagai pentadbir dalam bahagian Tetapan .
Klik Gunakan dan kemudian Klik OK untuk menggunakan tetapan pengguna semasa.

Lancarkan fail Excel anda dan semak sama ada fail itu dibuka tanpa sebarang ralat.
Betulkan 11 – Tukar mod Dynamic Data Exchange (DDE)
1 Buka MS Excel.
Pergi ke menu Fail.
Pilih pilihan dalam anak tetingkap kiri.
2. Dalam tetingkap Excel Options, klik tab Advanced.
Tatal ke bawah di sebelah kanan sehingga anda mencapai bahagian "Umum ".
Di sini, tandai kotak di sebelah pilihan Abaikan aplikasi lain yang menggunakan Dynamic Data Exchange (DDE) .
Klik OK.

Tutup aplikasi Excel.
3. Mulakan semula Excel.
Seperti yang dinyatakan di atas, pergi ke tab "Terperinci" dalam tetingkap "Excel Options".
Sekarang, nyahtanda pilihan Abaikan aplikasi lain yang menggunakan Dynamic Data Exchange (DDE) pilihan untuk melumpuhkannya.
Klik OK.
Berhenti dan mulakan semula Microsoft Excel.
Anda tidak sepatutnya melihat ralat ini lagi.
Betulkan 12 – Kemas Kini Windows
1. Tekan Windows + I untuk membuka apl Tetapan.
Pada halaman ini, pilih tab Windows Update dalam panel kiri.
2. Beralih ke kanan dan klik butang Semak Kemas Kini.

Jika sebarang kemas kini tersedia, Windows akan mula mencarinya dan memuat turunnya.
Setelah proses kemas kini Windows selesai, mulakan semula komputer anda dan semak fail Excel yang bermasalah untuk mencari ralat.
Betulkan 13 – Kemas kini Microsoft Office anda
1 Buka mana-mana aplikasi MS Office, sama ada Excel, Word atau Powerpoint.
Klik tab "Akaun" di bahagian bawah anak tetingkap kiri.

Sekarang, klik pada kotak di sebelah Kemas Kini Pejabat pada pilihan Kemas kini.
Dalam menu konteks yang terbuka, pilih Kemas kini sekarang.

2. Pejabat mula mencari sebarang kemas kini terkini.
Jika sebarang kemas kini baharu untuk Office ditemui, simpan dan tutup sebarang tugas yang sedang dijalankan untuk memulakan kemas kini.
Selepas kemas kini selesai, semak sama ada masalah telah diselesaikan.
Betulkan 14 – Baiki Microsoft Office
1 Tekan Windows + R untuk membuka kotak dialog Jalankan.
Taip ms-settings:appsfeatures dan tekan Enter untuk membuka Apl & ciri.

2. Pada halaman ini, masukkan Microsoft Office/Microsoft 365 (berdasarkan versi yang anda gunakan).
Selepas hasil carian dipaparkan, klikmenu tiga titik di sebelah kanan apl Microsoft 365 dan pilih Edit.

Pembetulan Pantas.
Klik butangBaiki.

Baiki" sekali lagi untuk memulakan proses.

Mulakan semula PC anda dan semak sama ada isu itu telah diselesaikan.
Jika ralat berterusan, kemudian lakukanPembaikan Dalam Talian dengan memilih pilihan Pembaikan Dalam Talian dalam Langkah 3 di atas dan teruskan dengan proses. Ini adalah proses yang panjang tetapi memerlukan sambungan Internet kerana ia menyahpasang dan membaiki Office sepenuhnya.

Atas ialah kandungan terperinci Bagaimana untuk menyelesaikan masalah kehabisan memori dalam Microsoft Excel?. Untuk maklumat lanjut, sila ikut artikel berkaitan lain di laman web China PHP!

Alat AI Hot

Undresser.AI Undress
Apl berkuasa AI untuk mencipta foto bogel yang realistik

AI Clothes Remover
Alat AI dalam talian untuk mengeluarkan pakaian daripada foto.

Undress AI Tool
Gambar buka pakaian secara percuma

Clothoff.io
Penyingkiran pakaian AI

AI Hentai Generator
Menjana ai hentai secara percuma.

Artikel Panas

Alat panas

DVWA
Damn Vulnerable Web App (DVWA) ialah aplikasi web PHP/MySQL yang sangat terdedah. Matlamat utamanya adalah untuk menjadi bantuan bagi profesional keselamatan untuk menguji kemahiran dan alatan mereka dalam persekitaran undang-undang, untuk membantu pembangun web lebih memahami proses mengamankan aplikasi web, dan untuk membantu guru/pelajar mengajar/belajar dalam persekitaran bilik darjah Aplikasi web keselamatan. Matlamat DVWA adalah untuk mempraktikkan beberapa kelemahan web yang paling biasa melalui antara muka yang mudah dan mudah, dengan pelbagai tahap kesukaran. Sila ambil perhatian bahawa perisian ini

SublimeText3 versi Cina
Versi Cina, sangat mudah digunakan

MantisBT
Mantis ialah alat pengesan kecacatan berasaskan web yang mudah digunakan yang direka untuk membantu dalam pengesanan kecacatan produk. Ia memerlukan PHP, MySQL dan pelayan web. Lihat perkhidmatan demo dan pengehosan kami.

SublimeText3 versi Inggeris
Disyorkan: Versi Win, menyokong gesaan kod!

mPDF
mPDF ialah perpustakaan PHP yang boleh menjana fail PDF daripada HTML yang dikodkan UTF-8. Pengarang asal, Ian Back, menulis mPDF untuk mengeluarkan fail PDF "dengan cepat" dari tapak webnya dan mengendalikan bahasa yang berbeza. Ia lebih perlahan dan menghasilkan fail yang lebih besar apabila menggunakan fon Unicode daripada skrip asal seperti HTML2FPDF, tetapi menyokong gaya CSS dsb. dan mempunyai banyak peningkatan. Menyokong hampir semua bahasa, termasuk RTL (Arab dan Ibrani) dan CJK (Cina, Jepun dan Korea). Menyokong elemen peringkat blok bersarang (seperti P, DIV),





