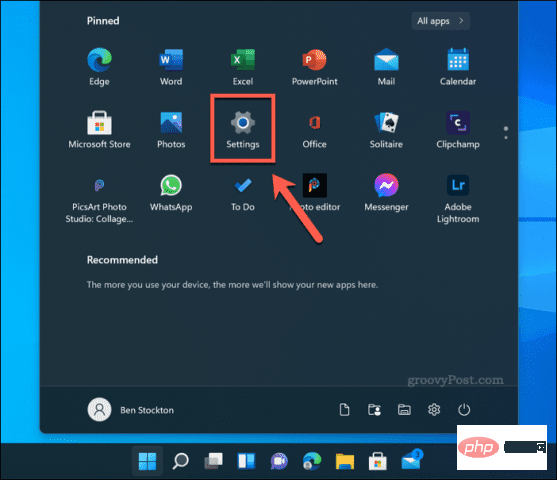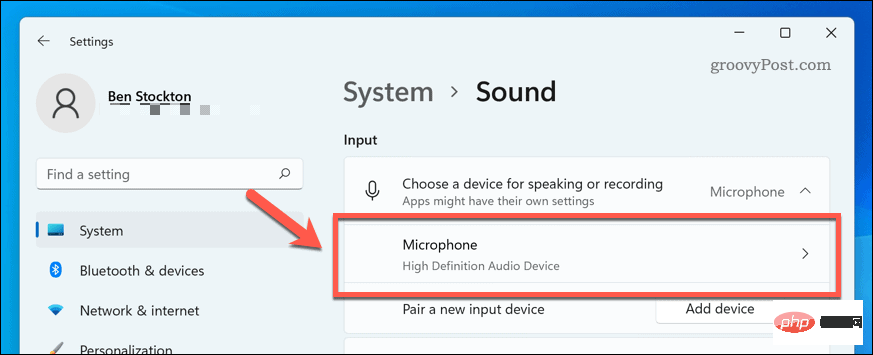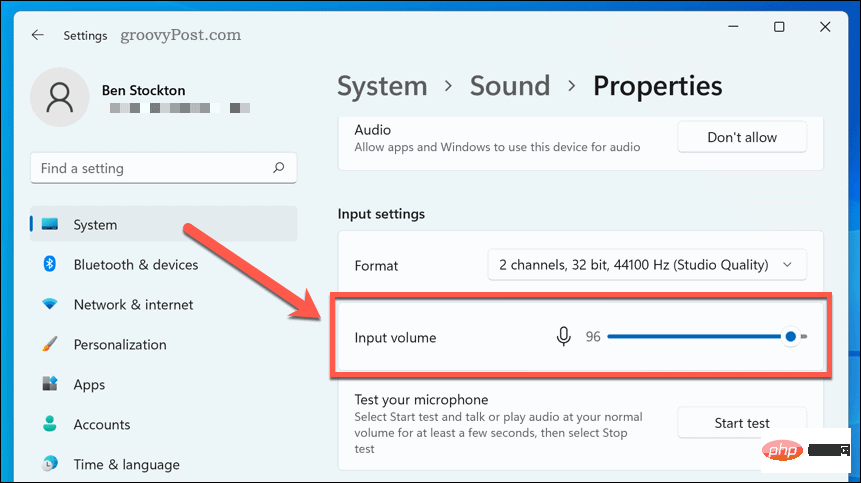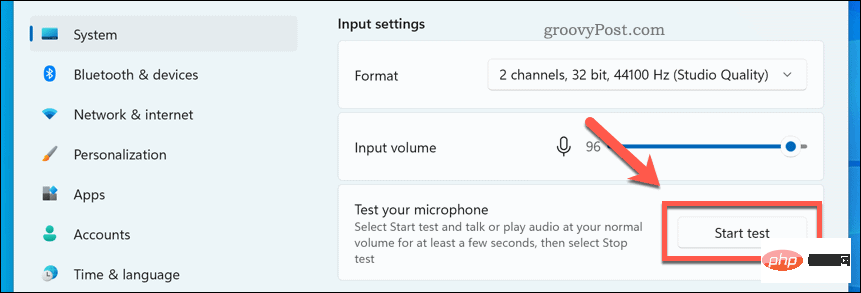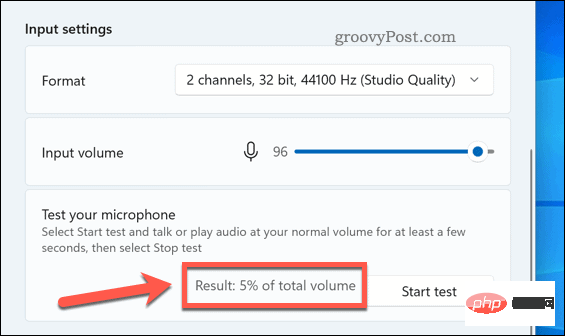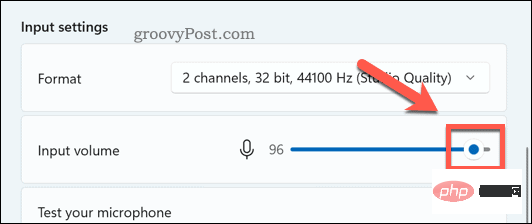Rumah >masalah biasa >Bagaimana untuk menguji fungsi mikrofon pada Windows 11?
Bagaimana untuk menguji fungsi mikrofon pada Windows 11?
- PHPzke hadapan
- 2023-04-21 23:19:122435semak imbas
Cara menyediakan mikrofon pada Windows 11
Sebelum anda bermula, anda perlu memastikan mikrofon anda berfungsi dengan betul pada PC anda.
Sambungkan mikrofon anda dan pasang pemacu
Langkah pertama yang jelas ialah memastikan perkakasan anda disambungkan dengan betul. Periksa sama ada port USB anda berfungsi dengan betul dan semua kabel disambungkan dengan betul. Jika mikrofon terbina dalam, anda harus menyemak sama ada ia didayakan dan berfungsi dalam Pengurus Peranti.
Jika anda menggunakan peranti Bluetooth, pastikan ia disambungkan dan dipasangkan dengan PC anda. Anda perlu memastikan radio Bluetooth anda dihidupkan sebelum mencuba ini. Sama ada anda menggunakan mikrofon USB atau Bluetooth, anda juga harus memastikan anda telah mengemas kini pemacu peranti anda.
Tetapkan mikrofon sebagai peranti input
Jika anda pasti mikrofon disambungkan dan sedia untuk digunakan, anda boleh menyemak sama ada ia dikesan dalam menu Tetapan Bunyi. Untuk mengakses ciri ini, klik kanan ikon Bunyi di penjuru kanan sebelah bawah bar tugas dan pilih Tetapan Bunyi.
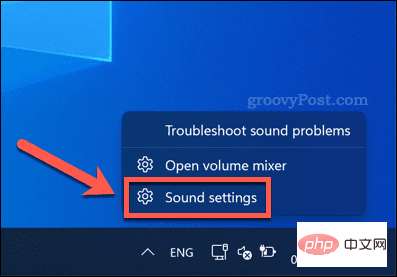
Dalam menu Bunyi anda sepatutnya melihat mikrofon muncul sebagai peranti dalam menu Input. Jika anda belum melakukannya, pilihnya sebagai peranti input aktif anda dengan menekan Pilih peranti untuk bercakap dan merakam dan memilihnya daripada senarai.
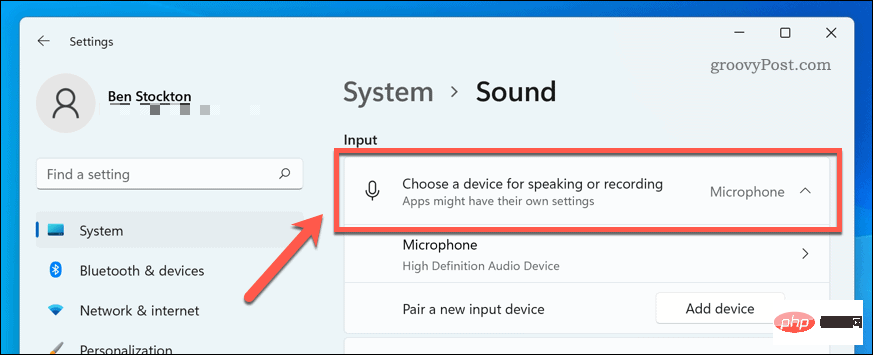
Cara paling mudah ialah menggunakan alat ujian terbina dalam dalam menu tetapan bunyi .
Uji mikrofon pada Windows 11:
- Buka
- menu Mula dan pilih Tetapan.
 Dalam
Dalam - Tetapan, tekan System>Bunyi.
- Pilih mikrofon anda dalam bahagian input .
 Dalam menu "
Dalam menu " - Properties" Mikrofon, semak sama ada tetapan volum input betul dengan menggerakkan peluncur ke atas dan ke bawah.
 Sahkan tetapan lain seperti yang diperlukan, seperti tetapan
Sahkan tetapan lain seperti yang diperlukan, seperti tetapan - format audio. Untuk mula menguji mikrofon anda, tekan butang
- Mulakan Ujian .
 Bercakap dalam mikrofon selama beberapa saat, kemudian tekan
Bercakap dalam mikrofon selama beberapa saat, kemudian tekan - untuk menghentikan ujian. Jika mikrofon anda menangkap bunyi dengan betul, anda akan melihat peratusan hasil di sebelah butang "Mulakan Ujian".
-
 Jika peratusan yang terhasil
Jika peratusan yang terhasil - adalah di bawah 75%, anda perlu mengalihkan Peluncur Kelantangan Input ke atas untuk meningkatkan kelantangan.

Atas ialah kandungan terperinci Bagaimana untuk menguji fungsi mikrofon pada Windows 11?. Untuk maklumat lanjut, sila ikut artikel berkaitan lain di laman web China PHP!