Rumah >masalah biasa >Bagaimana untuk menyelesaikan Windows 11/10 tidak dapat memuatkan isu profil pengguna?
Bagaimana untuk menyelesaikan Windows 11/10 tidak dapat memuatkan isu profil pengguna?
- WBOYWBOYWBOYWBOYWBOYWBOYWBOYWBOYWBOYWBOYWBOYWBOYWBke hadapan
- 2023-04-21 17:34:0919629semak imbas
Ramai pengguna Windows telah melaporkan melihat "Log masuk Perkhidmatan Profil Pengguna gagal. Tidak dapat memuatkan profil pengguna semasa permulaan sistem. Sebaik sahaja anda menaip kata laluan anda dan menekan kekunci Enter pada skrin log masuk Windows, mesej ralat ini akan ditunjukkan kepada anda dan anda tidak akan dapat melancarkan profil pengguna Windows lalai. Selepas melihat mesej ini, anda akan dialihkan semula ke skrin log masuk. Ralat ini berlaku kerana profil pengguna lalai rosak. Anda tidak dapat log masuk ke PC anda kerana profil pengguna yang rosak telah mengambil alih dan profil pengguna yang betul tidak boleh dimuatkan.
Adakah anda salah seorang pengguna yang terganggu dengan mesej ralat pada PC Windows 11/10 anda dan tidak dapat log masuk ke profil pengguna anda? Kemudian, teruskan menggali artikel ini. Dengan membaca lebih awal, anda akan menemui beberapa penyelesaian yang boleh membantu anda membaiki profil pengguna yang rosak dan dengan itu menyelesaikan isu ini pada PC anda.
Betulkan 1 – Mulakan semula Windows daripada Skrin Kunci
Salah satu penyelesaian paling mudah untuk menyelesaikan isu ini ialah dengan melakukan mulakan semula atau penutupan sistem daripada skrin log masuk.
1. Pastikan anda berada pada skrin kunci Windows .
2. Jika sebelum ini anda log masuk menggunakan profil tetamu, pastikan anda memilih profil pentadbir.
3 Klik butang kuasa di penjuru kanan sebelah bawah skrin kunci.
Pilih pilihan Tutup atau Mulakan semula.
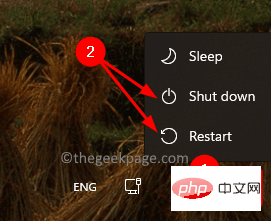
4. Setelah sistem but, pastikan anda log masuk menggunakan profil pentadbir.
Semak sama ada anda boleh log masuk ke PC Windows anda.
Betulkan 2 – Ubah suai Windows Registry dalam Safe Mode
Anda perlu berada dalam Safe Mode untuk menggunakan kaedah penyelesaian masalah ini untuk membuat perubahan pada Windows Registry.
1 Tekan kekunci Windows pada papan kekunci anda dan taip Permulaan Lanjutan dalam bar carian Windows.
Klik Pilihan permulaan lanjutan diubah dalam hasil carian.
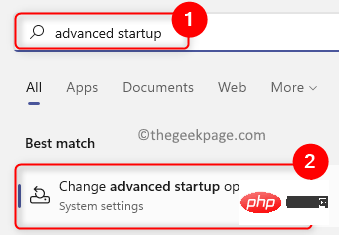
Ini akan membuka halaman "Pemulihan" dalam Tetapan Sistem .
2 Klik butang Mulakan Semula Sekarang dalam kotak berlabel Permulaan Lanjutan.
Ini akan memulakan semula sistem lanjutan.
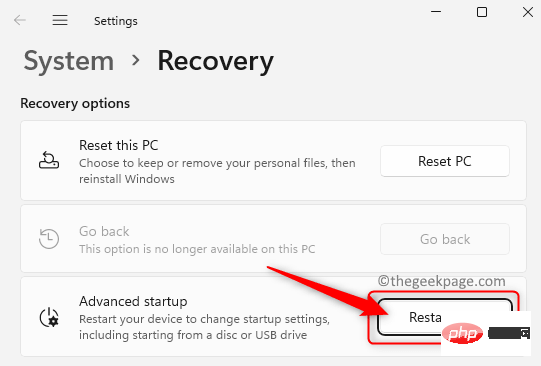
3. Selepas but semula anda kini akan melihat skrin biru.
Pada halaman ini, klik pada pilihan Selesaikan masalah.
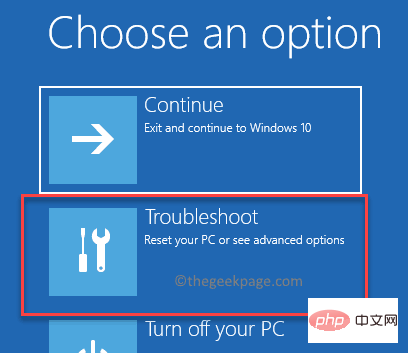
4. Dalam senarai pilihan Penyelesai masalah, pilih Pilihan lanjutan.
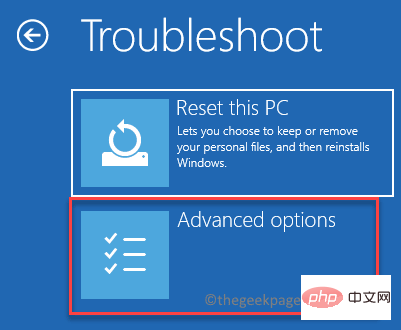
Kemudian, pilih Tetapan Pelancaran dalam senarai Pilihan Lanjutan.
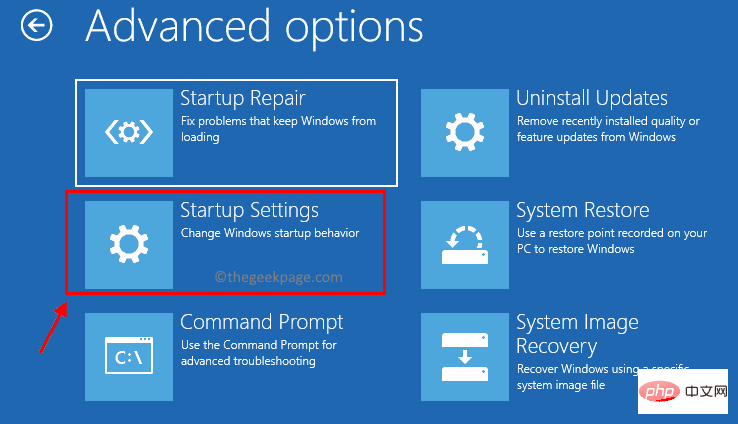
Akhir sekali, klik pada butang Mulakan Semula untuk memulakan but semula sistem sekali lagi.
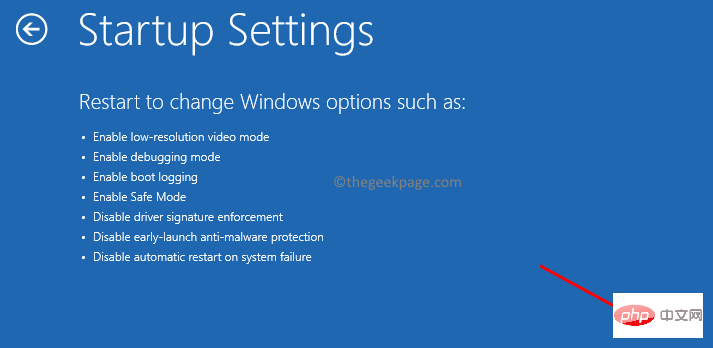
5 Sekarang apabila sistem but semula, senarai tetapan permulaan akan dipaparkan dan boleh diakses menggunakan kunci fungsi (F1. – F9) atau kekunci nombor (1 – 9) untuk memilih.
Tekan kekunci Dayakan Mod Selamat (4 atau F4) untuk memilih pilihan.
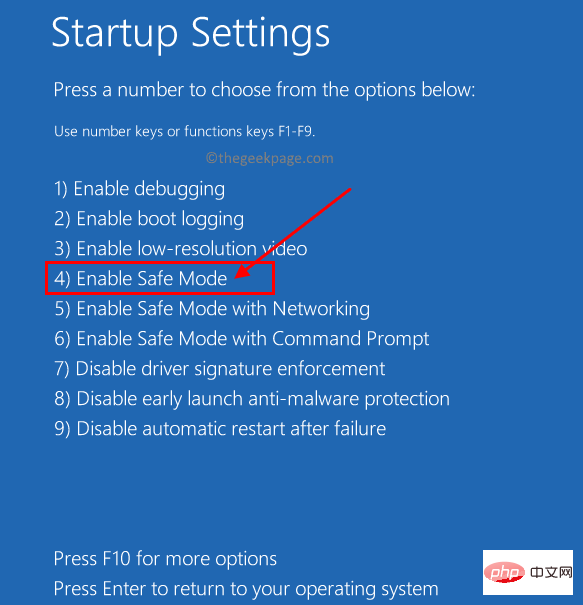
6. Anda perlu log masuk dengan akaun pentadbir untuk memulakan Windows dalam mod selamat.
Sekarang, tekan kekunci Windows + R untuk membuka kotak "Run" .
Taip regedit dan tekan kekunci Enter untuk membuka Registry Editor.
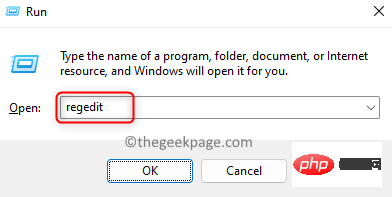
Klik Ya apabila digesa oleh UAC.
7. Pergi ke lokasi di bawah atau salin dan tampalkannya ke dalam bar navigasi Editor Pendaftaran.
HKEY_LOCAL_MACHINE\Software\Microsoft\Windows NT\CurrentVersion\ProfileList
8 Di bawah kekunci ProfileList, cari entri untuk menyemak sama ada anda boleh menemui sebarang pendua di sana.
Sebagai contoh, entri dalam senarai mempunyai nama yang serupa, tetapi salah satu daripadanya mempunyai sambungan .bak.
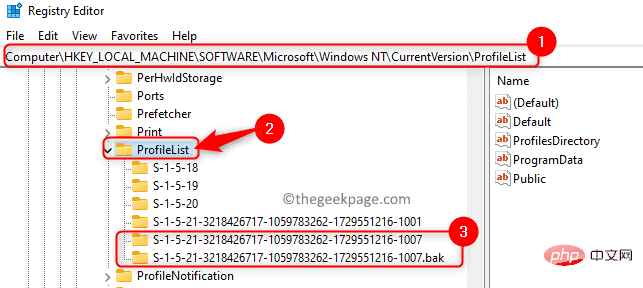
Apabila anda menemui dua entri seperti ini, namakan semula entri dengan sambungan .bak kepada .ba Sambungan . Klik kanan padanya dan pilih Namakan semula.
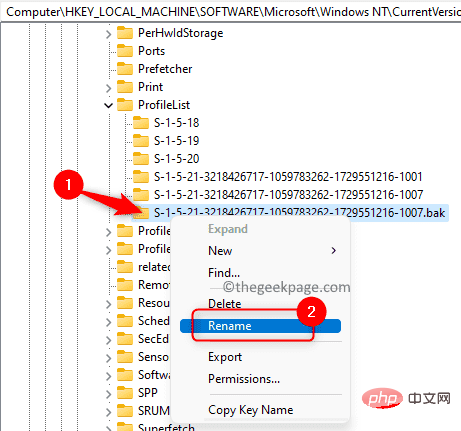
Namakan semula entri sepadan lain menggunakan sambungan .bak .
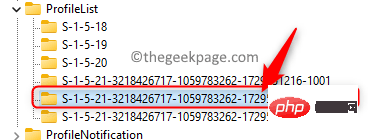
Kembali ke entri yang anda namakan semula kepada sambungan ".ba" dan padam sambungan di sana.
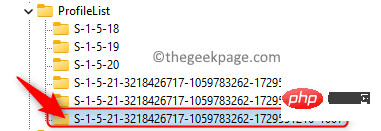
9 Pastikan entri yang baru anda alih keluar sambungan .bak dipilih.
Bergerak ke kanan dan cari kunci Nyatakan di sana.
Klik kanan pada status dan pilih Ubah suai.
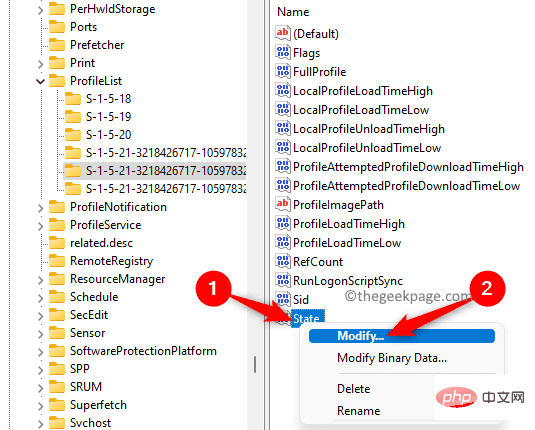
Dalam tetingkap Edit DWORD, tukar medan Heksadesimal Value Data daripada Numeric kepada 0.
Klik OK.
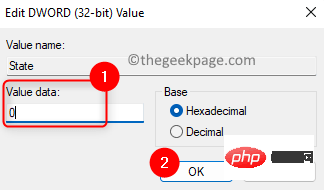
Klik kanan kekunci RefCount dan pilih Ubah suai.
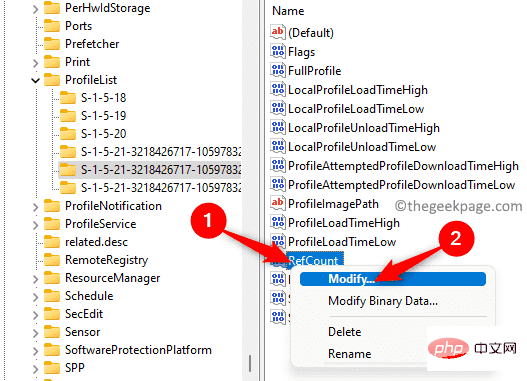
Tukar medan Data Numerik kepada 0 dan klik OK untuk menyimpan Perubahan.
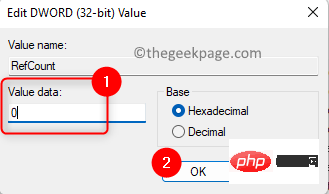
10.
Mulakan semula komputer dalam mod biasa.
Anda tidak boleh melihat ralat log masuk gagal Perkhidmatan Profil Pengguna selepas sistem bermula.
Betulkan 3 – Padam akaun pengguna setempat
1 Selepas log masuk dengan profil pengguna yang salah, tekan kombinasi kekunci Windows + R untuk membuka Jalankan.
Masukkan netplwiz dan klik OK untuk membuka tetingkap Akaun Pengguna.
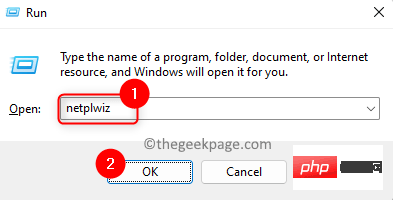
Anda akan melihat tetingkap Kawalan Akaun Pengguna Lanjutan di mana anda perlu memasukkan kata laluan pentadbir anda untuk meneruskan proses.
NOTA: Jika anda melihat sebarang ralat selepas memasukkan kata laluan pentadbir anda, gunakan langkah 1 - 5 dalam Betulkan 2 di atas untuk mod selamat Mula Windows.
2. Dalam tetingkap Akaun Pengguna, pilih akaun Tetamu/Pengguna dalam senarai pengguna komputer anda.
Klik butang Padam.
Jika anda log masuk dengan akaun tempatan, profil setempat akan dipadamkan.
Klik OK.
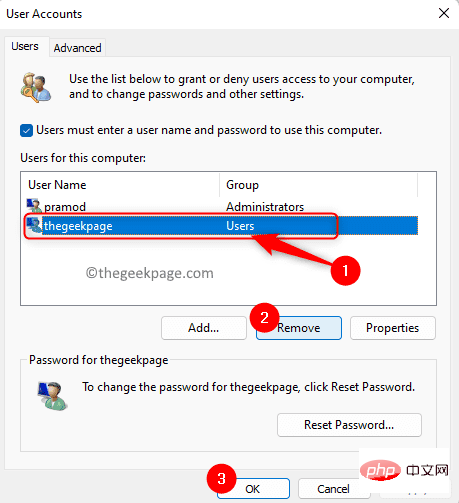
3 Tekan kekunci Windows + L untuk keluar dari tetingkap log masuk akaun setempat.
Mulakan semulaPC dalam mod biasa.
Log masuk semula dengan akaun Microsoft biasa anda dan semak sama ada ralat telah diperbaiki.
Betulkan 4 – Alihkan fail NTUSER.DAT ke folder nama pengguna lalai
NTUSER.DAT ialah fail yang Windows cipta untuk setiap profil pengguna pada komputer anda. Fail .dat ini mengandungi semua maklumat yang berkaitan dengan tetapan pemperibadian profil pengguna. Anda akan menemui folder profil pengguna dalam C:Users. Jika anda tidak dapat log masuk ke sistem anda, pastikan anda but PC anda dalam Safe Mode menggunakan Langkah 1 - 5 yang dinyatakan dalam Betulkan 2 di atas.
1 Gunakan kombinasi kekunci Windows + E untuk membuka File Explorer.
Taip C:Pengguna dalam bar navigasi.
2. Dalam folder Pengguna, cari Folder Akaun Tempatan yang dikehendaki.
Klik dua kali folder akaun setempat ini untuk membukanya.
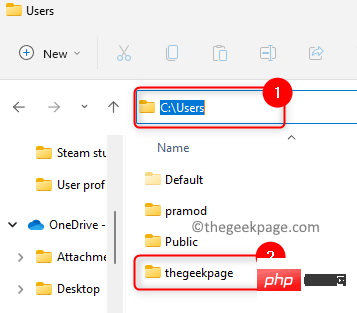
Di sini, cari fail NTUSER.DAT.
选择此文件并单击文件资源管理器命令功能区中的剪切图标。或者,您可以按Ctrl + X组合键。
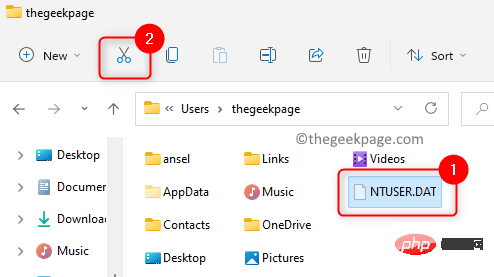
3. 返回C:\Users并使用默认用户名打开文件夹。
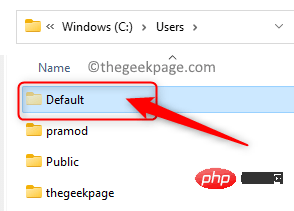
现在,点击顶部的粘贴图标以粘贴之前从本地帐户文件夹中剪切的.DAT 文件。
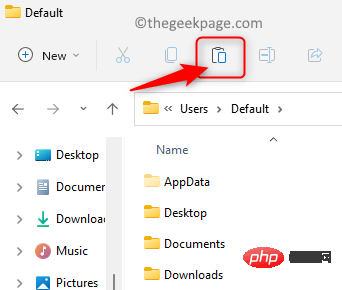
4. 返回用户文件夹,选择本地帐户文件夹,然后点击顶部的删除(bin) 图标。
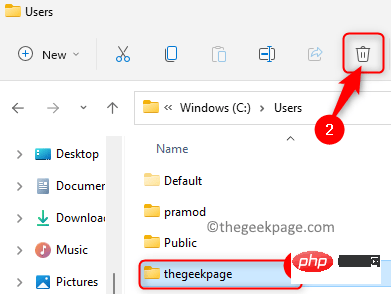
重新启动计算机并检查您是否能够加载正确的用户配置文件而不会看到任何错误消息。
修复 5 – 使用命令提示符修复 Windows 用户配置文件
如果上述方法未能解决 Windows PC 上的用户配置文件服务无法加载错误,那么您可以尝试使用系统文件检查器 (SFC)扫描和部署映像服务和管理工具 (DISM)扫描。
1. 按Windows键并在 Windows 搜索框中键入命令提示符。
右键单击搜索结果中的命令提示符,然后选择以管理员身份运行选项。
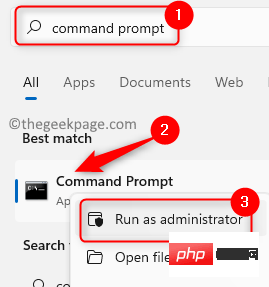
2. 运行SFC命令来修复 Windows 中损坏的文件以及用户配置文件设置。
sfc /scannow
等待扫描完成并修复 PC 上任何损坏的文件。
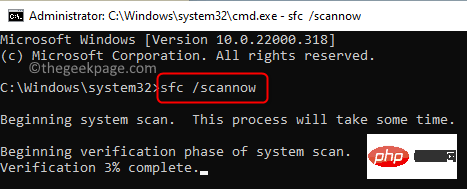
重新启动PC 并检查问题是否已解决。
3. 如果错误仍然存在,请通过在命令提示符中执行以下命令来执行DISM扫描。
DISM /在线 /Cleanup-Image /RestoreHealth
命令执行后,重新启动系统并检查问题是否已解决。
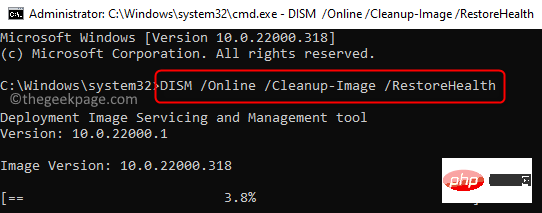
如果即使在尝试了上述所有修复后,您仍无法登录系统并且显示错误消息,那么您将需要重置您的 PC 以恢复 Windows 操作系统的出厂重置。要执行 Windows 11 PC 的重置,请按照此链接中给出的步骤操作。
Atas ialah kandungan terperinci Bagaimana untuk menyelesaikan Windows 11/10 tidak dapat memuatkan isu profil pengguna?. Untuk maklumat lanjut, sila ikut artikel berkaitan lain di laman web China PHP!

