Rumah >masalah biasa >Bagaimana untuk menyelesaikan masalah penggunaan CPU yang tinggi dengan klien Steam dalam Windows 11?
Bagaimana untuk menyelesaikan masalah penggunaan CPU yang tinggi dengan klien Steam dalam Windows 11?
- 王林ke hadapan
- 2023-04-21 17:19:098725semak imbas
Ramai pemain telah melaporkan melihat masalah gagap dan ketinggalan permainan apabila menggunakan apl Steam. Selepas menyemak butiran, isu itu nampaknya disebabkan terutamanya oleh Steam VR WebHelper.
SteamVR WebHelper ialah penyemak imbas dalaman yang digunakan oleh aplikasi Steam untuk menyediakan paparan yang diperlukan bagi perpustakaan permainan kedai Steam. Ini boleh menggunakan sehingga 70% daripada CPU, menyebabkan masalah gagap dan ketinggalan dalam Steam.
Dalam artikel ini, kami telah mengumpulkan senarai pembetulan yang boleh membantu anda mengatasi isu penggunaan CPU yang tinggi dengan klien Steam WebHelper.
Betulkan 1: Lumpuhkan avatar animasi
Langkah 1: Buka apl Steam.
Langkah 2: Klik pada tab "Rakan" daripada pilihan menu atas.
Langkah 3: Klik untuk melihat senarai rakan.
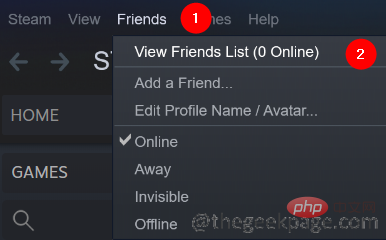
Langkah 4: Klik ikon Tetapan.
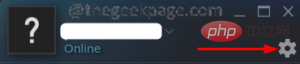
Langkah 5: Buka tetingkap tetapan senarai rakan. Di sebelah Dayakan avatar animasi dan kotak avatar animasi dalam senarai rakan dan sembang, togol butang untuk matikan tetapan .
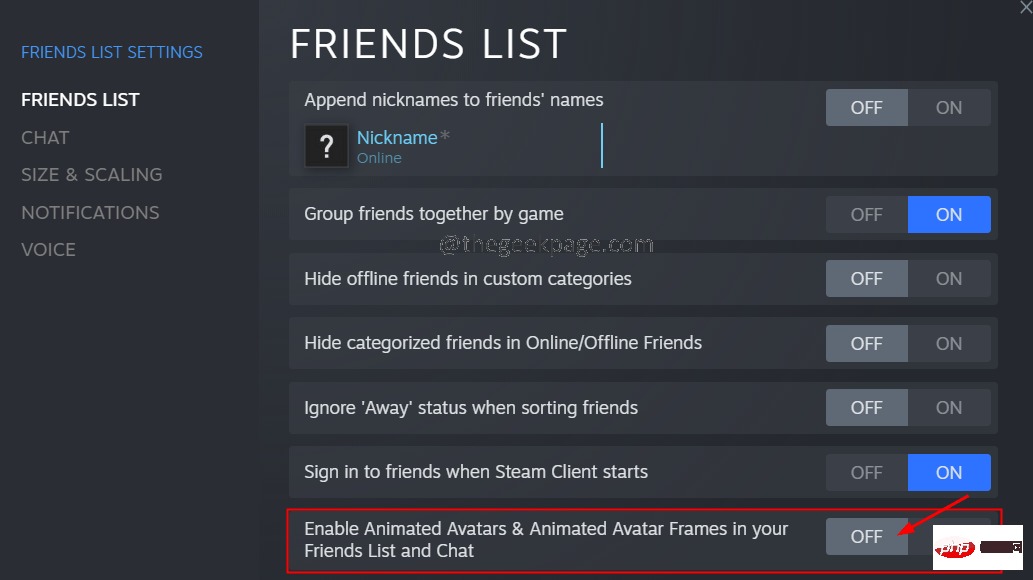
Betulkan 2: Lumpuhkan Tindanan Stim
Langkah 1: Klik dua kali untuk membuka apl Steam.
Langkah 2: Klik pada pilihan menu Stim yang terletak di penjuru kiri.
Langkah 3: Klik Tetapan.
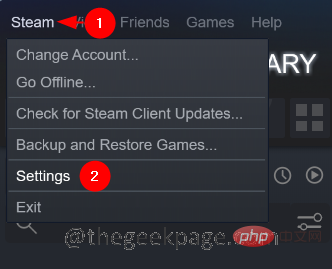
Langkah 4: Dalam tetingkap tetapan, klik Dalam Permainan di sebelah kiri.
Langkah 5: Dari sebelah kanan, nyahtandatanda untuk mendayakan tindanan Steam dalam permainan.
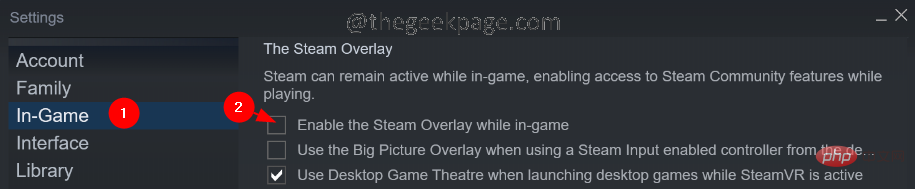
Langkah 6: Dalam tetingkap tetapan, klik tab "Antara Muka" di sebelah kiri.
Langkah 7: Nyahtandatiga pilihan ini:
- Dayakan tatal lancar dalam perkhidmatan web (memerlukan mulakan semula)
- Dayakan Perenderan dipercepatkan GPU dalam paparan web (memerlukan mulakan semula)
- Dayakan penyahkodan video perkakasan, jika disokong (memerlukan mulakan semula)
Langkah 8: Klik butang " OK".
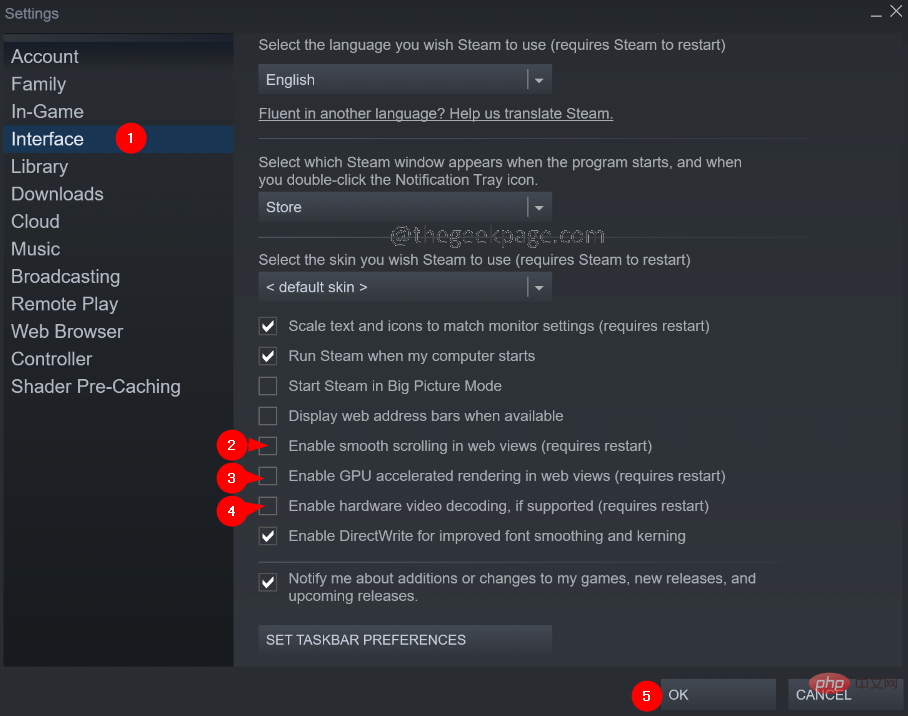
Langkah 9: Anda akan melihat gesaan meminta untuk memulakan semula sistem anda. Klik butang Mulakan Semula Steam .
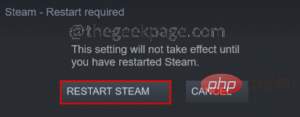
Betulkan 3: Jalankan Steam dalam mod kecil.
Jika tiada kaedah di atas berfungsi, anda boleh cuba menjalankan Steam dalam mod kecil dengan Steam WebHelper dilumpuhkan. Pemain melaporkan peningkatan 10-15% fps apabila mereka melumpuhkan Steam WebHelper.
Langkah 1: Jika apl Steam dibuka, keluar daripadanya.
Langkah 2: Klik kanan pada apl Steam
Langkah 3: Pilih Buka lokasi fail.
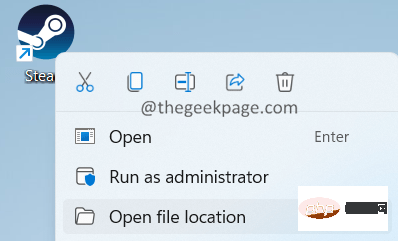
Langkah 4: Klik kanan pada steam.exe dan pilih pilihan Salin laluan fail.
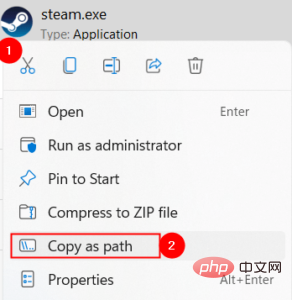
Langkah 5: Tekan dan tahan kekunci Windows+R dan buka kotak dialog Run.
Langkah 6: Dalam dialog Run yang terbuka, tampal alamat yang anda salin dari langkah 4 dan tambahkan baris -no-browser +open steam://open/minigameslist
Arahan terakhir sepatutnya kelihatan seperti ini.
"C:\Program Files (x86)\Steam\steam.exe" -no-browser +open steam://open/minigameslist
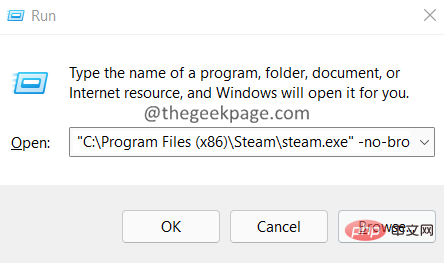
Betulkan 4: Nyahpasang kemas kini Windows terkini
Jika anda mendapati ralat muncul selepas mengemas kini Windows, anda boleh menyahpasang 2 - 3 kemas kini untuk kembali ke keadaan sebelumnya. Untuk melakukan ini, ikut langkah berikut:
Langkah 1: Buka Jalankan Terminal menggunakan kekunci Windows+R.
Langkah 2: Masukkan arahan appwiz.cpl dan tekan Enter.
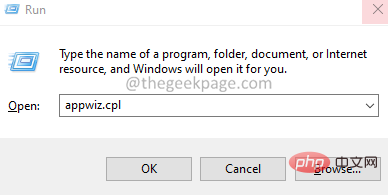
Langkah 3: Dalam tetingkap yang muncul, klik untuk melihat kemas kini yang dipasang.
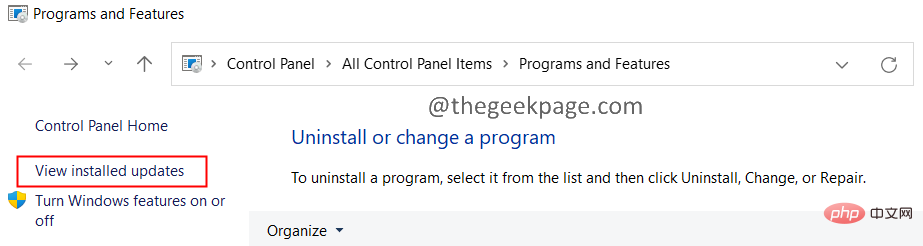
Langkah 4: Semak tarikh pemasangan apl.
Langkah 5: Nyahpasang kemas kini dengan klik kanan pada kemas kini dan memilih Nyahpasang.
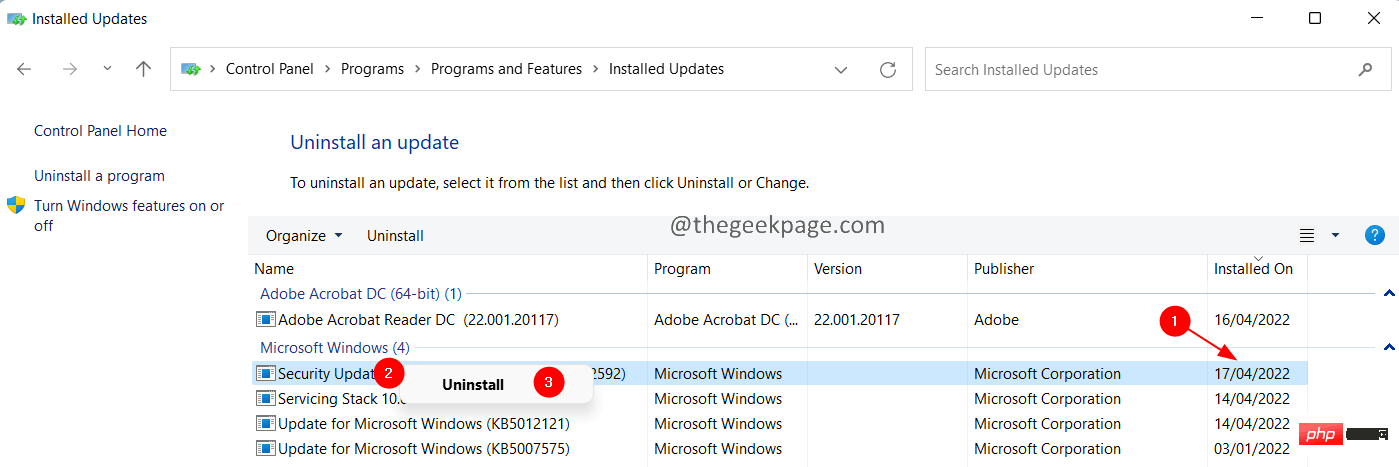
Langkah 6: Sekarang nyahpasang kemas kini terbaharu satu demi satu dan ketahui kemas kini mana yang menyebabkan masalah.
Atas ialah kandungan terperinci Bagaimana untuk menyelesaikan masalah penggunaan CPU yang tinggi dengan klien Steam dalam Windows 11?. Untuk maklumat lanjut, sila ikut artikel berkaitan lain di laman web China PHP!

