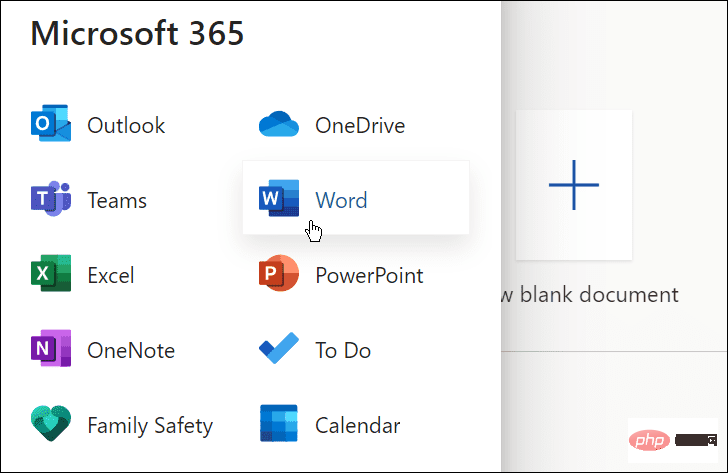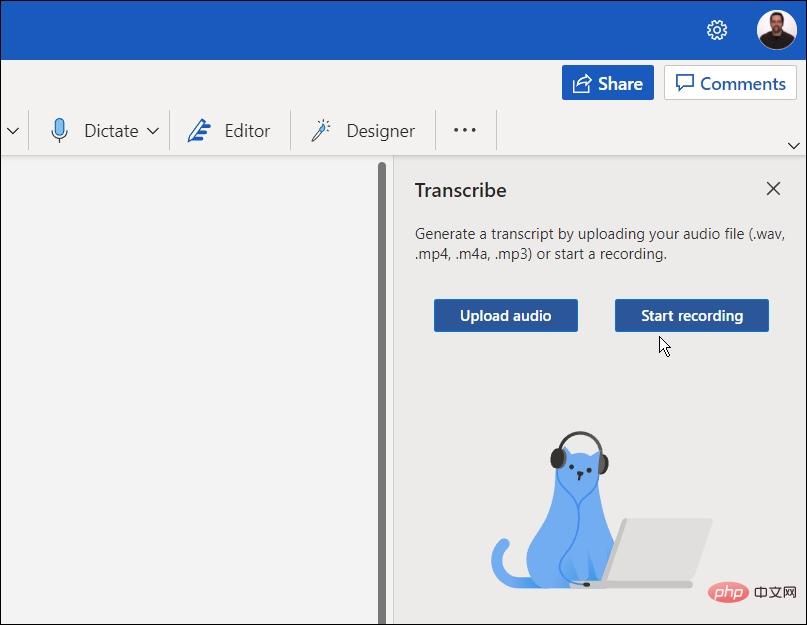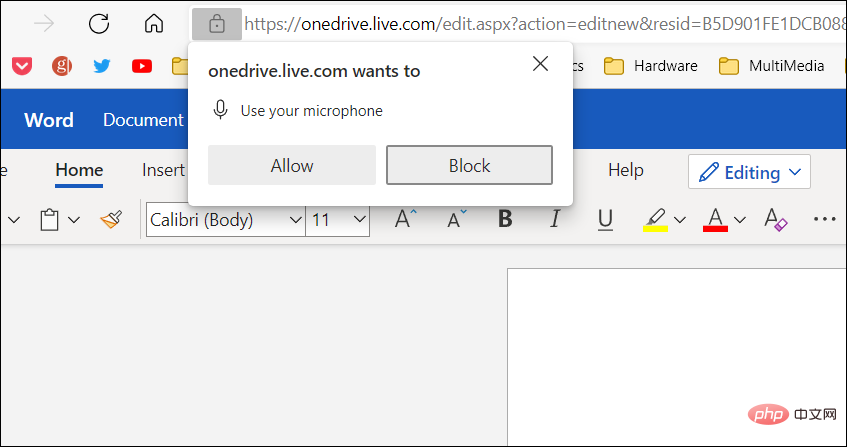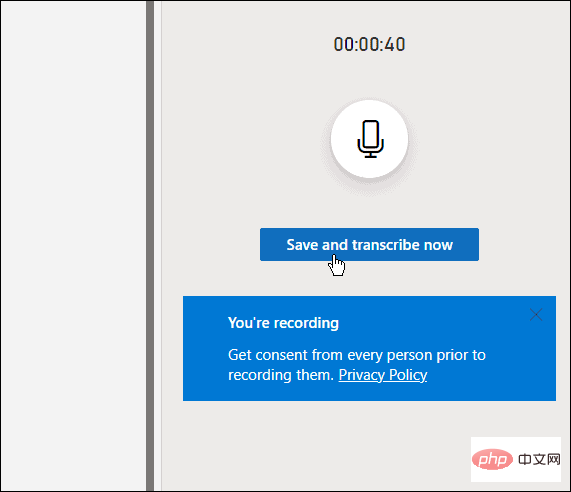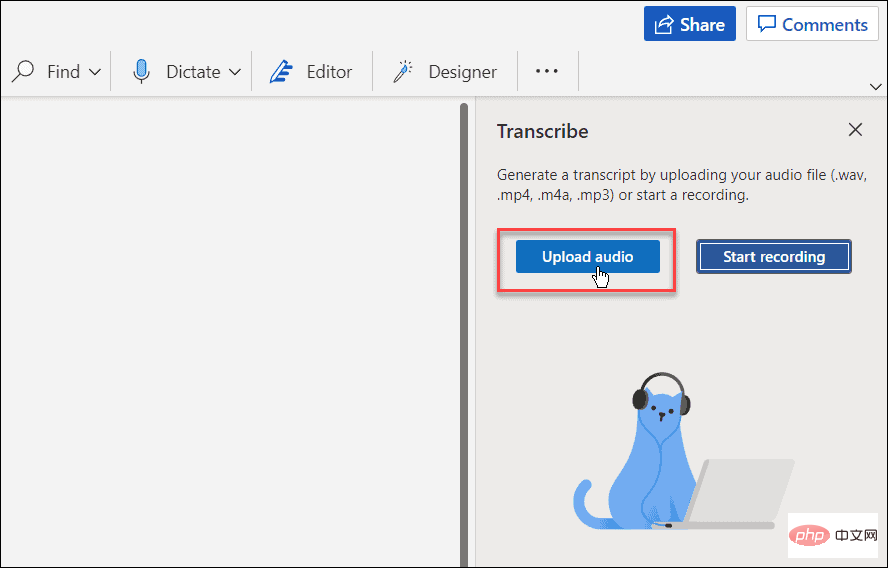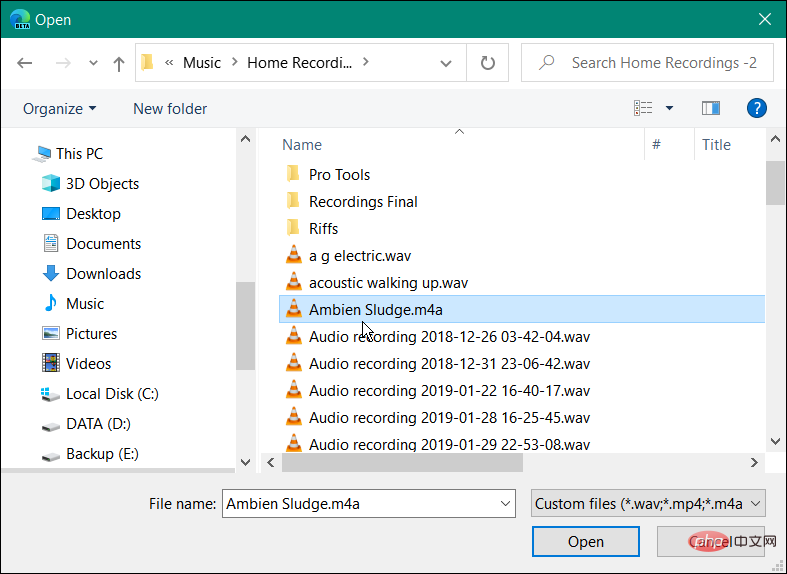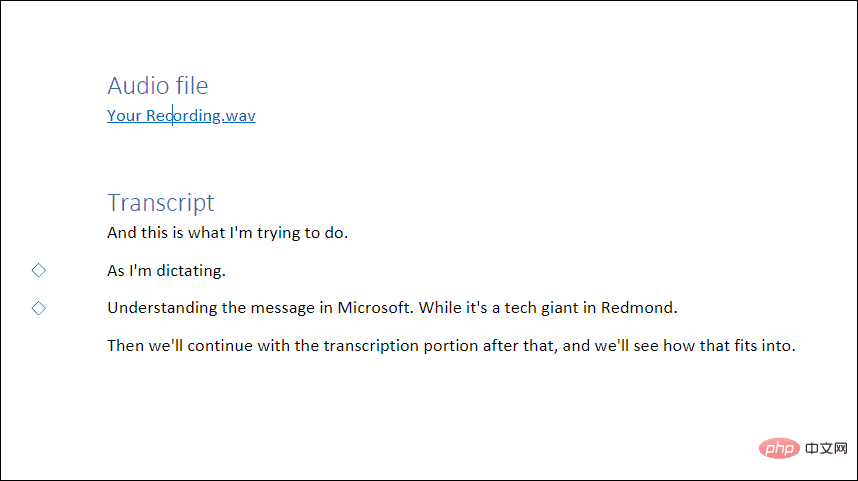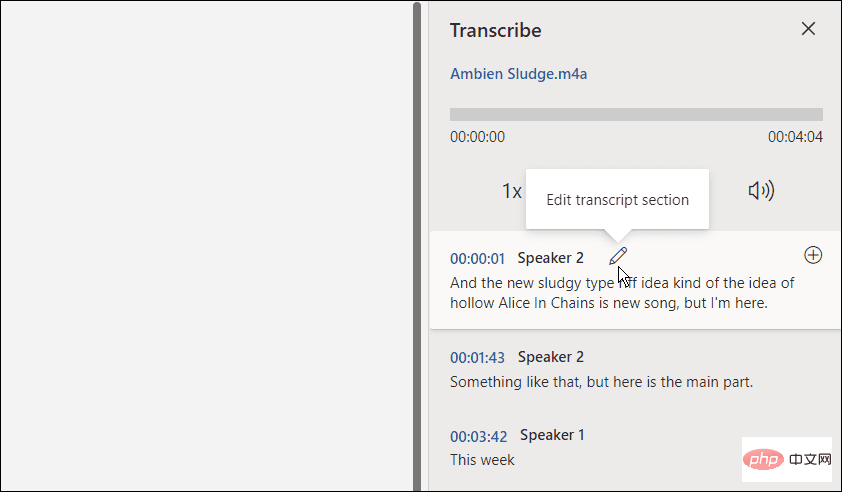Rumah >masalah biasa >Cara menggunakan Microsoft Word untuk transkripsi audio
Cara menggunakan Microsoft Word untuk transkripsi audio
- WBOYWBOYWBOYWBOYWBOYWBOYWBOYWBOYWBOYWBOYWBOYWBOYWBke hadapan
- 2023-04-21 15:31:082250semak imbas
Cara Transkripsi Audio dalam Microsoft Word
Untuk menyalin fail audio, anda perlu mempunyai Word dalam talian. Jika anda mencuba versi percuma, ia akan menggesa anda untuk mendaftar untuk akaun premium.
Untuk bermula, gunakan langkah ini:
- Jika anda belum log masuk lagi, pergi ke Word Online dan log masuk.

- Buka dokumen baharu atau sedia ada atau buat dokumen baharu.
- Anda boleh melakukan ini dengan membuka tab Laman Utama, mengklik anak panah lungsur di sebelah butang Imlak dan mengklik Transkripsi untuk memulakan transkripsi Microsoft Word.

- Mesej yang ditranskripsi akan muncul. Anda boleh memuat naik rakaman sedia ada untuk mula menyalin atau memulakan rakaman baharu. Mula-mula, mari kita lihat membuat rakaman baharu.

- Klik butang Mula Rakaman. Jika ini kali pertama anda merakam mesej, anda perlu memberikan akses mikrofon PC anda kepada Word.

- Mula merakam mesej anda dan apabila selesai, klik butang Jeda dan kemudian klik Simpan dan transkripsi sekarang.

Masa yang diambil untuk menyelesaikan proses transkripsi bergantung pada jumlah data yang anda miliki. Tetapi apabila ia selesai, ia akan dimuatkan ke OneDrive untuk kegunaan kemudian.
Urus Transkripsi dalam Microsoft Word
Jika terdapat berbilang pembesar suara dalam transkripsi Microsoft Word, mereka akan dikenal pasti sebagai "Speaker 1", "Speaker 2", "Speaker 3" "tunggu.
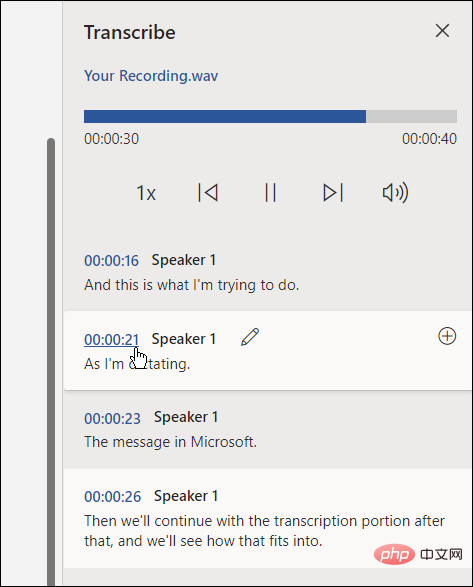
Perlu juga ambil perhatian bahawa anda boleh mengedit transkripsi. Contohnya, tuding pada bahagian yang ingin anda edit dan klik ikon pensel untuk mengeditnya.
Masukkan suntingan anda dan klik butang Sahkan.
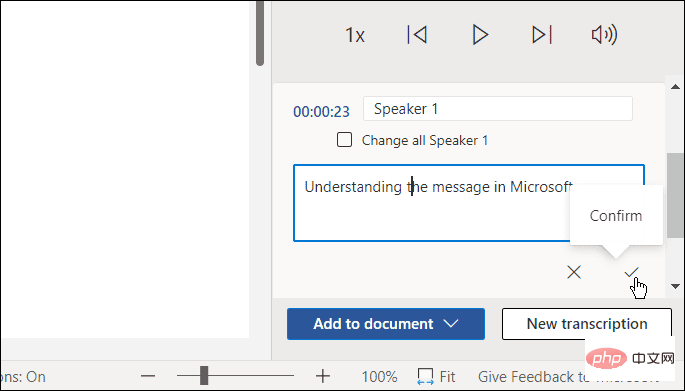
Apabila anda bersedia untuk meletakkan transkripsi anda ke dalam dokumen, klik butang Tambah pada Dokumen di bahagian bawah.
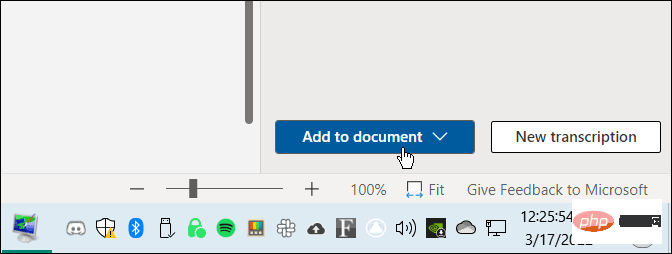
Itu sahaja. Rakaman yang anda buat kini akan muncul dalam dokumen Word anda. Pengguna boleh mengklik dan mendengar pautan audio. Walau bagaimanapun, sebarang pengeditan teks yang anda buat adalah teks sahaja, tiada audio.
Cara Transkripsi Fail Audio Sedia Ada dalam Word
Anda juga boleh meminta Word menyalin fail audio sedia ada menggunakan alat yang sama.
Untuk menyalin fail audio ke Microsoft Word, gunakan langkah berikut:
- Dalam Word Online, klik tab Laman Utama.
-
Klik anak panah ke bawah di sebelah Dictation dan pilih Transkripsi.

- Seterusnya, klik Muat Naik Audio. Sila ambil perhatian bahawa Word menyokong format fail audio WAV, MP4, M4A dan MP3. Jika anda mempunyai format FLAC, OGG atau lain-lain, anda perlu menukarnya terlebih dahulu.

- Navigasi ke lokasi fail audio yang ingin anda gunakan. Proses transkripsi mungkin mengambil masa beberapa minit, jadi pastikan tetingkap dibuka sehingga selesai.

- Setelah transkripsi selesai, anda akan melihat teks dalam panel. Sama seperti audio yang dituturkan, anda boleh mengeditnya mengikut keperluan.

- Selepas membuat pengeditan yang diperlukan, transkripsi dengan pautan audio akan dikembalikan ke dokumen.

Menggunakan fail audio dalam Microsoft Office
Walaupun ia tidak sempurna, pilihan ini boleh menjimatkan banyak masa jika anda perlu menyalin audio ke dalam dokumen - terutamanya Ya jika anda mempunyai mikrofon yang baik dan pembesar suara jelas dan boleh membuat pemberitahuan.
Anda boleh melakukan perkara hebat lain dengan apl Microsoft Office, seperti menyerikan pembentangan anda dengan menambahkan audio pada PowerPoint. Begitu juga, apabila anda menyalin fail audio dalam Microsoft Office, anda juga boleh merakam alih suara dalam PowerPoint. Jika anda pengguna Google Docs, anda boleh menambah audio pada Slaid Google.
Atas ialah kandungan terperinci Cara menggunakan Microsoft Word untuk transkripsi audio. Untuk maklumat lanjut, sila ikut artikel berkaitan lain di laman web China PHP!