Rumah >masalah biasa >Bagaimanakah cara saya mendayakan pengesahan dua langkah dan menambah akaun Microsoft dalam apl desktop Outlook?
Bagaimanakah cara saya mendayakan pengesahan dua langkah dan menambah akaun Microsoft dalam apl desktop Outlook?
- 王林ke hadapan
- 2023-04-21 13:13:093266semak imbas
Dengan ancaman keselamatan yang semakin biasa, adalah penting untuk menyediakan lapisan perlindungan tambahan untuk semua yang berkaitan dengan internet. Ia boleh menjadi komputer riba, akaun e-mel, atau pemacu pen.
Pernahkah anda mempersoalkan mengapa sesetengah e-mel anda telah hilang atau mengapa akaun anda menghantar beberapa e-mel yang tidak dikenali? Ini mungkin disebabkan oleh akaun yang digodam. Pada ketika ini, pengguna mesti mendayakan kaedah pengesahan dua langkah untuk akaun e-mel mereka.
Jika anda menghadapi masalah melakukan ini, kami menyediakan tutorial ini untuk anda yang akan mengajar anda cara mendayakan pengesahan dua langkah untuk akaun Microsoft anda dan menambahkannya pada Outlook pada aplikasi Desktop sistem Windows 11 anda.
Cara untuk menyediakan pengesahan dua langkah dan menambah akaun Microsoft dalam apl desktop Outlook
Beberapa langkah berikut menerangkan cara untuk menyediakan proses pengesahan dua langkah untuk akaun Microsoft anda dan bagaimana untuk menambahkannya pada aplikasi desktop Outlook.
Dayakan proses pengesahan dua langkah untuk akaun Microsoft anda
Langkah 1: Buka Google Chrome dengan menekan kekunci windows dan menaip google chrome.
Langkah 2: Pilih Google Chrome daripada hasil carian seperti yang ditunjukkan di bawah.
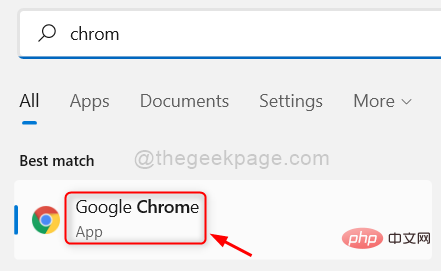
Langkah 3: Dalam halaman tab baharu, salin dan tampal URL berikut ke dalam bar alamat dan tekan kekunci Enter, seperti yang ditunjukkan dalam gambar di bawah.
https://account.microsoft.com/account
Langkah 4: Selepas halaman log masuk muncul, klik butang Log Masuk seperti yang ditunjukkan di bawah.

Langkah 5: Kemudian, masukkan alamat e-mel akaun Microsoft dan tekan kekunci Enter.

Langkah 6: Sekarang masukkan Kata Laluan dan tekan kekunci Enter.

Langkah 7: Jika anda menggunakan sistem anda sendiri dan tidak keberatan menyimpan bukti kelayakan anda, klik Ya. Jika tidak, klik Tidak seperti yang ditunjukkan di bawah.

Langkah 8: Selepas berjaya log masuk, klik pilihan Keselamatan pada bar atas, seperti yang ditunjukkan dalam gambar.

Langkah 9: Kemudian, klik pada Bermula di bawah Pilihan Keselamatan Lanjutan seperti yang ditunjukkan di bawah.

Langkah 10: Tatal ke bawah halaman dan klik untuk membuka untuk mengaktifkan pengesahan 2 langkah untuk di bawah Keselamatan Tambahan.
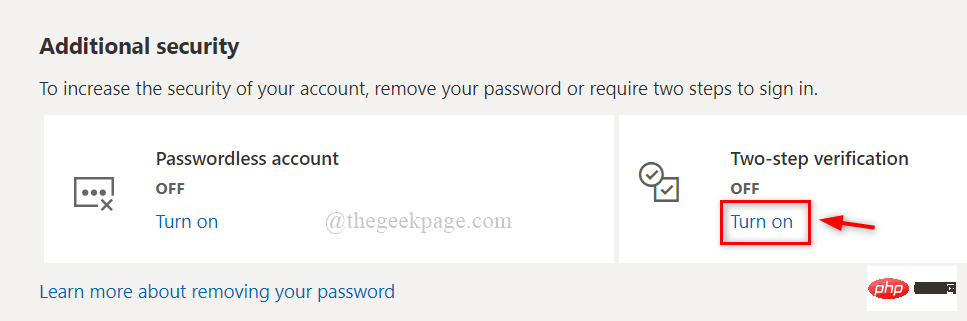
Langkah 11: Selepas mengklik pada butang buka, ia akan meminta pengguna untuk mengesahkan identiti anda, jadi klik pada ID e-mel untuk menghantar kod pengesahan sebagai ditunjukkan dalam imej di bawah.
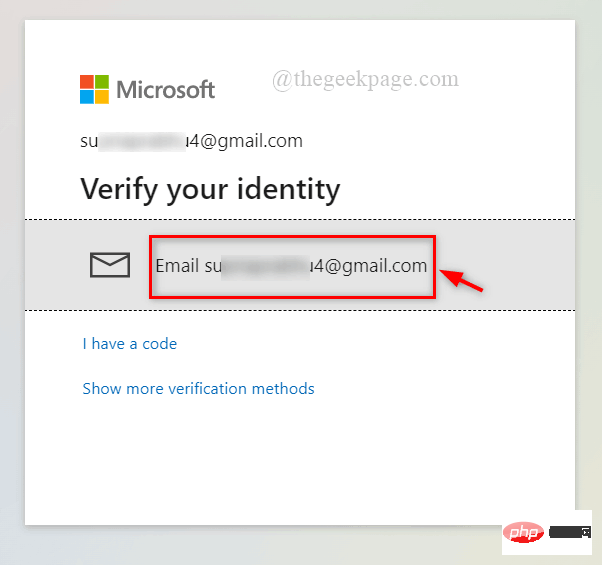
Langkah 12: Untuk mendapatkan kod pengesahan, pergi ke peti masuk e-mel anda dan buka e-mel daripada Microsoft dengan Kod Keselamatan Akaun Microsoftmel. Salin kod pengesahan dengan memilihnya dan menekan CTRL + C.
Langkah 13: Sekarang tampal kod dengan meletakkan kursor dalam kotak teks dan tekan CTRL+V dan klik Sahkan.
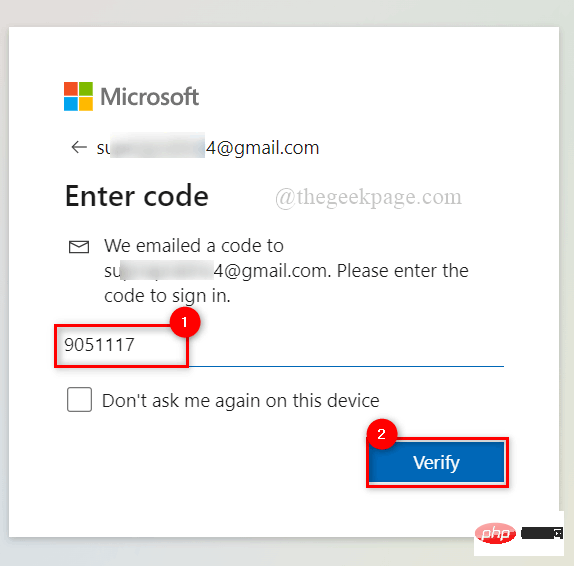
Langkah 14: Klik Seterusnya untuk meneruskan.
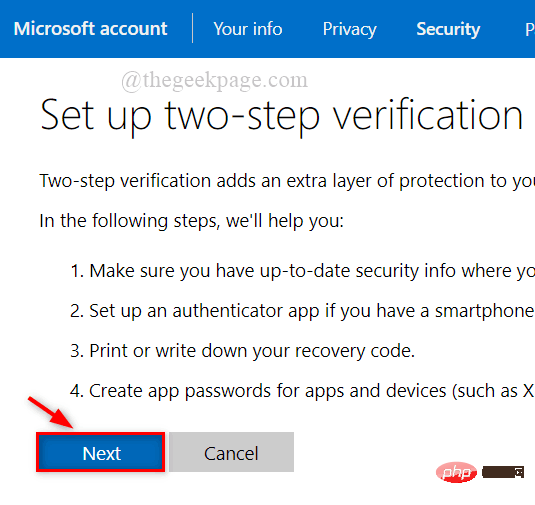
Langkah 15: Klik Batal untuk mengelakkan pemasangan apl Microsoft Authenticator pada sistem anda.
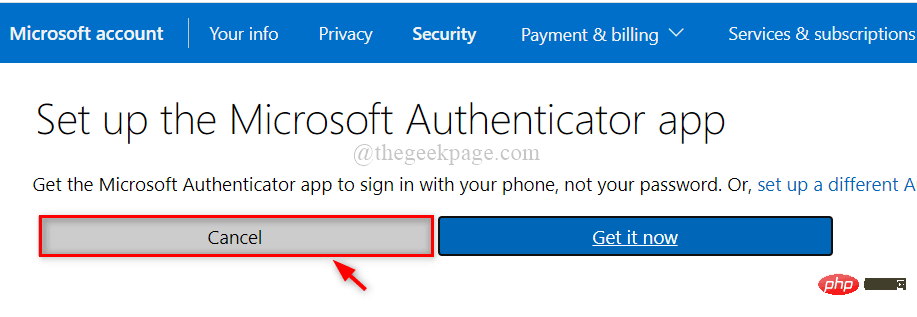
Langkah 16: Salin kod baharu dengan memilih kod baharu dan menekan CTRL+C dan tampalkannya ke dalam Notepad atau mana-mana editor lain, untuk masa hadapan gunakan semasa log masuk apabila diperlukan.
Nota: Jangan lupa simpannya. Ini adalah data penting.
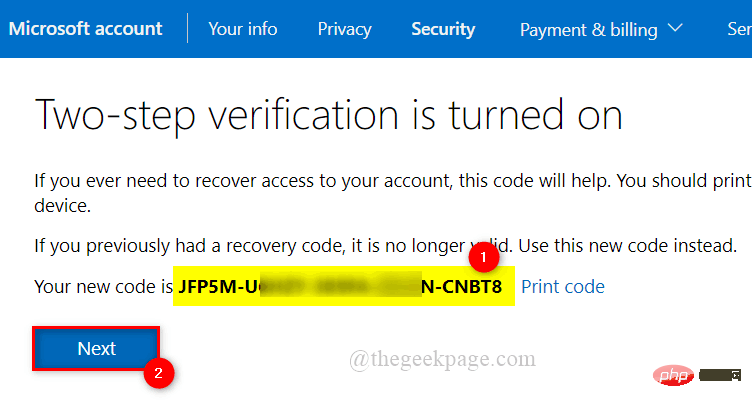
Langkah 17: Klik Seterusnya untuk meneruskan.
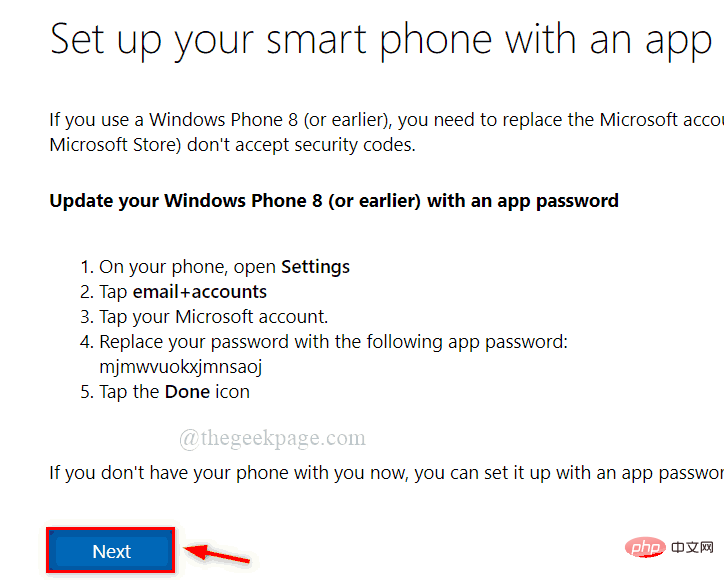
Langkah 18: Akhir sekali, klik pada butang Lengkap untuk melengkapkan proses pengesahan dua langkah untuk akaun Microsoft anda.
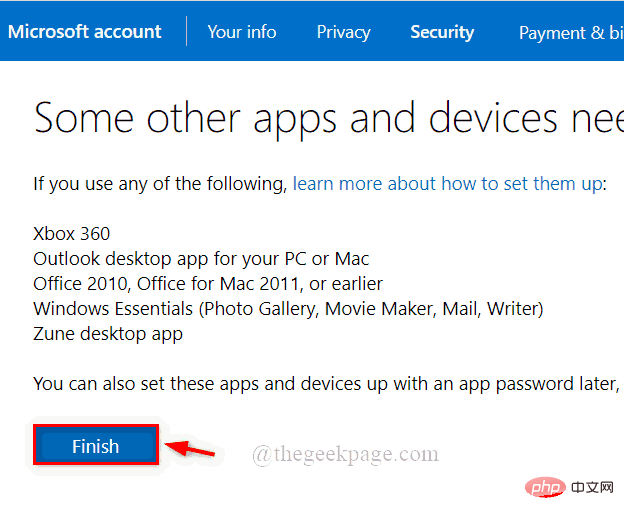
Langkah 19: Tutup penyemak imbas anda jika perlu.
Proses pengesahan dua langkah di bawah Keselamatan Lanjutan kini didayakan untuk akaun Microsoft.
Cara menambah akaun Microsoft dengan kata laluan apl dalam apl desktop Outlook
Kami akan memberi anda pengenalan ringkas tentang cara pengguna boleh mendapatkan kata laluan apl dan menambah akaun Microsoft dalam apl desktop Outlook Langkah Akaun.
Nota: Kaedah ini diperlukan untuk mencipta kata laluan aplikasi jika pengguna menjalankan produk Microsoft lebih awal daripada Office 16.
Langkah 1: Klik di sini untuk pergi ke halaman log masuk akaun Microsoft anda. Ia dibuka dalam tab baharu.
Langkah 2: Selepas halaman log masuk muncul, klik butang Log Masuk seperti yang ditunjukkan di bawah.

Langkah 3: Kemudian, masukkan alamat e-mel akaun Microsoft dan tekan kekunci Enter.

Langkah 4: Sekarang masukkan Kata Laluan dan tekan kekunci Enter.

Langkah 5: Jika anda menggunakan sistem anda sendiri dan tidak keberatan menyimpan bukti kelayakan anda, klik Ya. Jika tidak, klik Tidak seperti yang ditunjukkan di bawah.

Langkah 6: Selepas log masuk, klik Keselamatan di bahagian atas, seperti yang ditunjukkan dalam gambar di bawah.

Langkah 7: Kemudian, klik di bawah Pilihan Keselamatan Lanjutan untuk mula meningkatkan keselamatan.

Langkah 8: Tatal ke bawah halaman dan klik Buat kata laluan aplikasi baharu untuk mencipta kata laluan aplikasi baharu, seperti yang ditunjukkan di bawah.
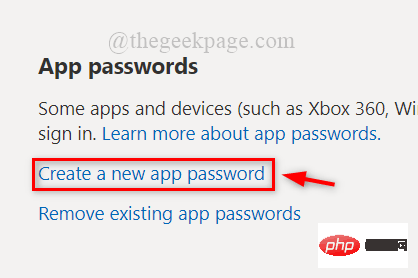
Langkah 9: Pilih Kata laluan Apl seperti yang ditunjukkan di bawah dan salin dan simpannya. Selepas itu, klik Selesai untuk menutupnya.
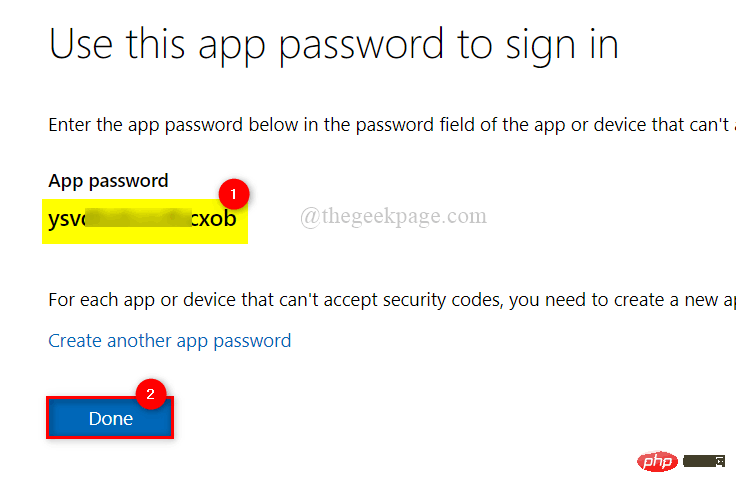
Langkah 10: Seterusnya, buka aplikasi OutlookWindows dan menaip Outlook > .
Langkah 11: Pilih aplikasiOutlook daripada hasil carian seperti yang ditunjukkan di bawah.
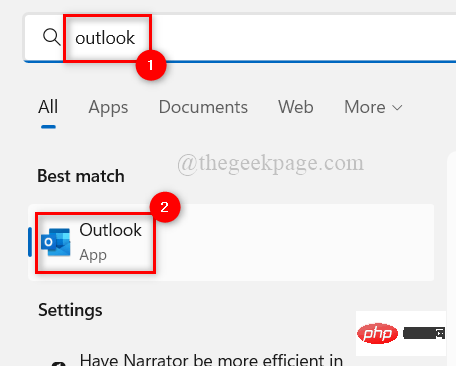
Sambung seperti yang ditunjukkan di bawah.
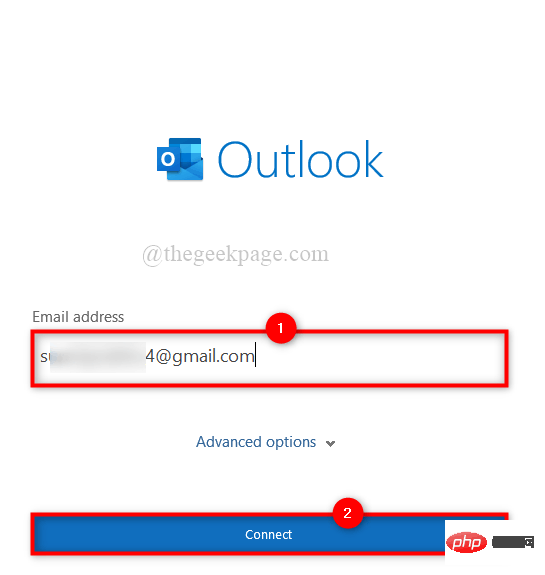
NOTA: Jika aplikasi Outlook tidak membuka halaman log masuk kerana akaun telah ditambahkan pada Outlook, sila pergi ke Fail, Seperti yang ditunjukkan di bawah.
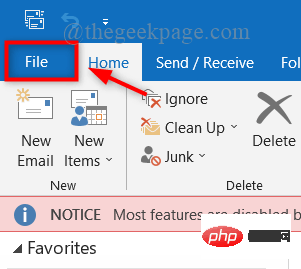
Kemudian, klik pada Maklumat pada panel kiri dan klik pada lungsur turun Senarai Akaun dan pilih Tambah Akaun untuk membuka tetingkap log masuk untuk menambah akaun lain dalam aplikasi Outlook seperti yang ditunjukkan di bawah.
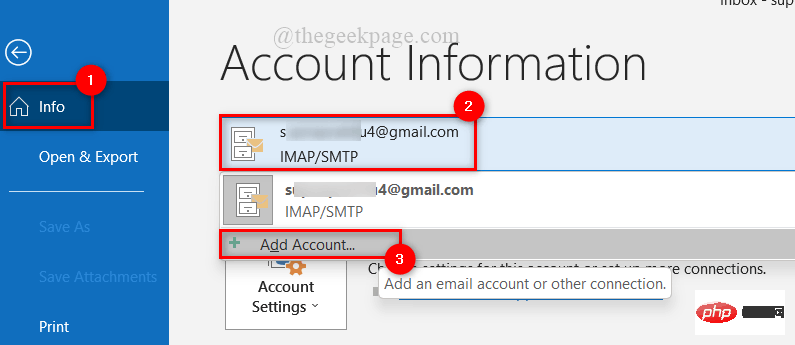
Atas ialah kandungan terperinci Bagaimanakah cara saya mendayakan pengesahan dua langkah dan menambah akaun Microsoft dalam apl desktop Outlook?. Untuk maklumat lanjut, sila ikut artikel berkaitan lain di laman web China PHP!

