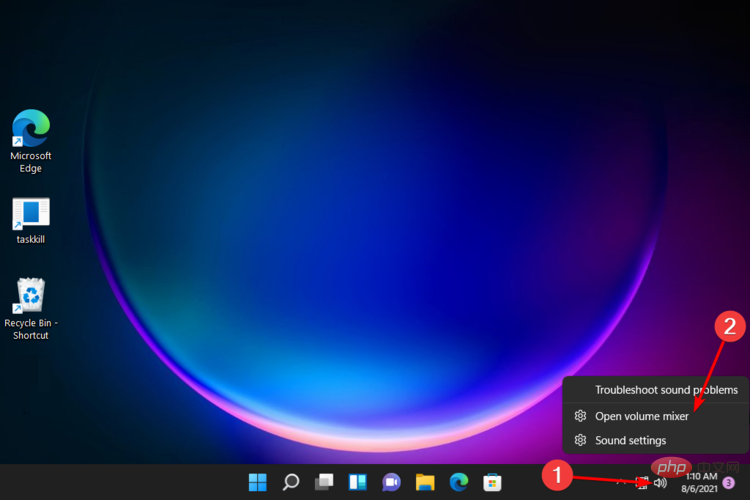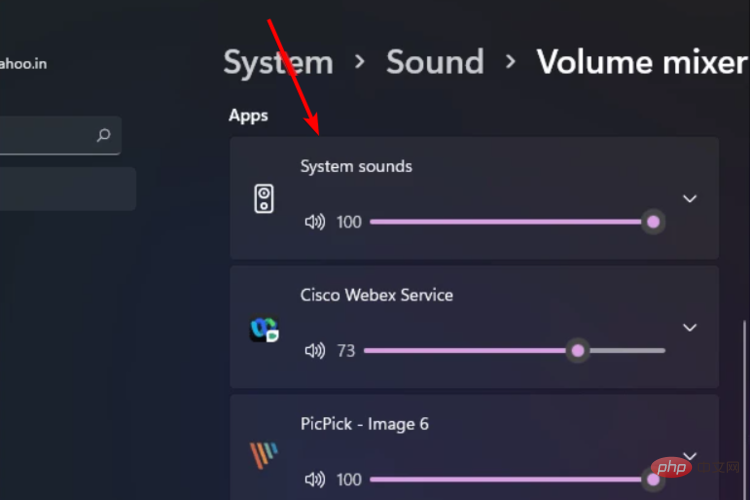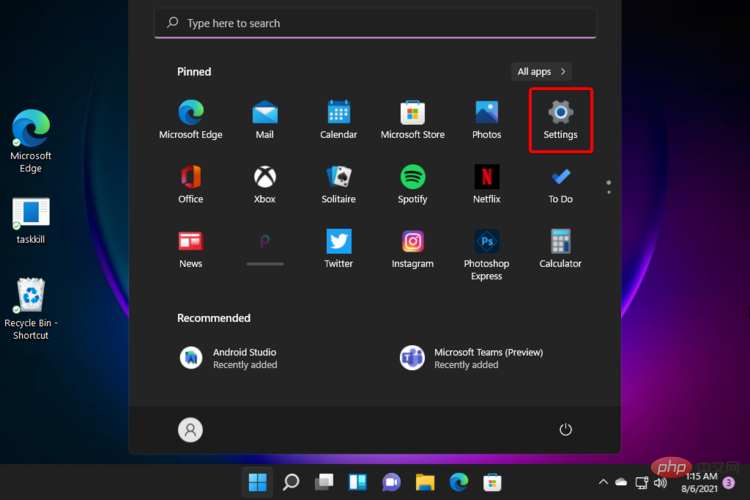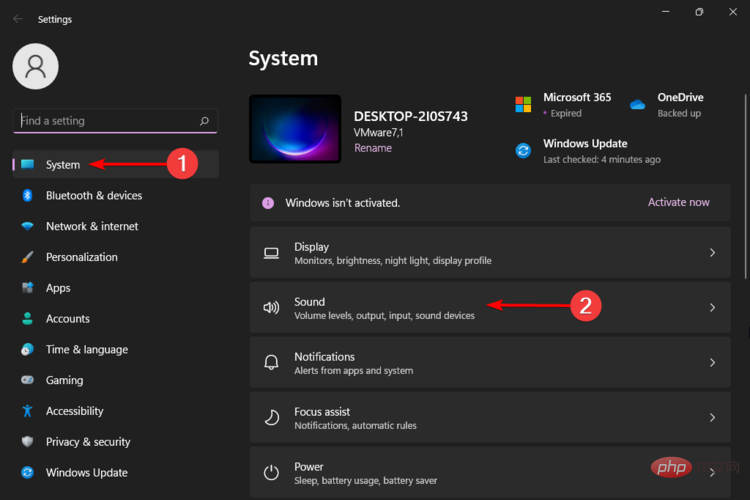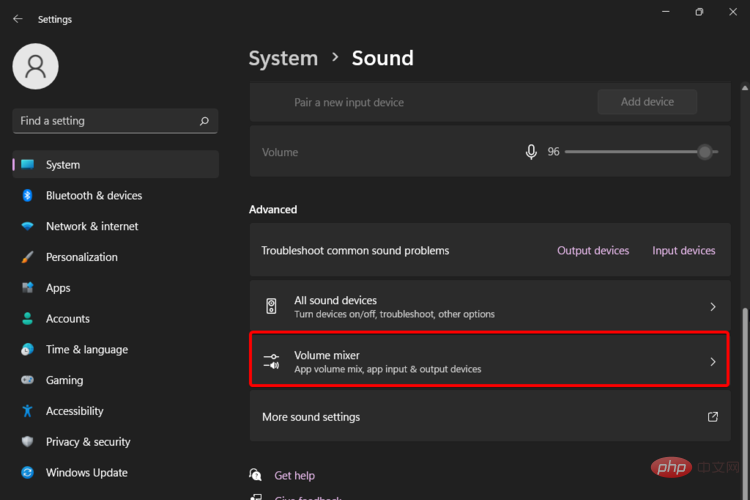Rumah >masalah biasa >Panduan ringkas untuk menetapkan volum apl dan pilihan peranti dalam Windows 11
Panduan ringkas untuk menetapkan volum apl dan pilihan peranti dalam Windows 11
- 王林ke hadapan
- 2023-04-21 13:07:086659semak imbas
Windows 11 membawakan rupa baharu dan menghirup udara segar. Ia sangat mesra pengguna dan membolehkan anda melakukan banyak operasi yang dipertingkatkan.
Untuk pengalaman yang lebih diperibadikan, nampaknya sesetengah pengguna ingin mengetahui cara mengawal volum apl individu dalam Windows 11. Anda boleh meredamkan apl tertentu, serta mengkonfigurasi tahap kelantangan yang tepat untuk setiap apl.
Mengapa mengkonfigurasi kawalan kelantangan apl individu dalam Windows 11?
Seperti yang dinyatakan sebelum ini, menukar dan mengawal volum apl individu dalam Windows 11 memberikan anda persekitaran digital yang lebih diperibadikan.
Dalam syarat ini, anda akan dapat menetapkan ciri ini berdasarkan aplikasi yang paling banyak digunakan dan tidak digunakan.
Anda boleh memilih untuk meningkatkan muzik apl dan mengurangkan muzik media sosial supaya anda boleh menikmati senarai main kegemaran anda tanpa diganggu oleh pemberitahuan.
Apatah lagi anda juga boleh menukar bunyi permulaan Windows 11 dengan beberapa langkah yang sangat mudah.
Bagaimana untuk menetapkan volum apl dan pilihan peranti dalam Windows 11?
1 Gunakan Bar Tugas Windows 11
- Lihat di sebelah kanan Bar Tugas Windows 11 .
- Klik kanan pada ikon volum dan pilih Open Volume Mixer.

- Volume Mixer Tetingkap tetapan akan dibuka terus.
- Dari situ, anda boleh melaraskan kelantangan untuk setiap apl dengan menukar peluncur.

2. Gunakan menu Tetapan Windows 11
- Klik pada kunci Windows dan buka Tetapan .

- Pergi ke "Sistem" dan navigasi ke "Bunyi".

- Pilih pilihan Volume Mixer dan tetingkap yang sama seperti dalam penyelesaian sebelumnya akan dibuka.

- Seperti yang dinyatakan sebelum ini, cuma laraskan kelantangan untuk setiap apl yang dikehendaki dengan menukar peluncur.
3. Gunakan perisian pihak ketiga
Pilihan lain yang menarik ialah cuba menggunakan sokongan alat khusus. apa maksudnya? Anda akan mendapat bantuan automatik mengawal setiap apl Windows pada peranti anda.
Dalam syarat ini, untuk menaikkan atau menurunkan kelantangan, anda tidak perlu lagi mengakses menu Windows standard.
Pemula dalam bidang PC akan dapat mengurus ciri ini dengan mudah tanpa memakan masa dan usaha.
Selain itu, pengguna berpengalaman akan dibenarkan untuk mengawal volum sistem melalui kekunci pintas khusus atau menguncinya untuk mengelakkan pengubahsuaian yang tidak disengajakan.
Pencipta sedang menyediakan versi terkini sekarang, jadi anda mungkin perlu menunggu sedikit lagi untuk menggunakannya dengan betul dalam Windows 11.
Petua Pakar:
Sesetengah masalah PC sukar diselesaikan, terutamanya apabila ia melibatkan repositori yang rosak atau kehilangan fail Windows. Jika anda menghadapi masalah membetulkan ralat, sistem anda mungkin rosak sebahagiannya.
Kami mengesyorkan memasang Retoro, alat yang akan mengimbas mesin anda dan menentukan kerosakannya.
Klik di sini untuk memuat turun dan mula membaiki.
Tetapi, jangan risau! Kami akan datang dengan berita besar secepat mungkin. Jadi pastikan anda terus mengikuti kandungan kami dan jadilah orang pertama yang menemui beberapa pencapaian hebat.
Selain itu, perlu diingat bahawa sebahagian daripada ini akan tersedia pada Gedung Microsoft yang baharu dan dipertingkatkan.
Apakah beberapa isu bunyi apl Windows 11 yang biasa?
Walaupun anda dapat melaraskan dan mengawal kelantangan apl Windows 11 individu, sama seperti aspek digital lain, ini boleh disebabkan oleh isu yang menjengkelkan.
Oleh kerana kami mahu anda bersedia, kami telah memilih beberapa soalan yang paling kerap ditanya.
- Perkhidmatan Audio Tidak Responsif – Jika Perkhidmatan Audio Windows anda menghadapi masalah, komputer dan aplikasi anda mungkin tiada bunyi.
- Peranti audio tidak dipasang - Biasanya, ia muncul sebagai mesej ralat pada PC anda dan kebanyakan masa ia dilaksanakan kepada pemandu anda.
- Tiada bunyi daripada komputer atau komputer riba anda – Ini adalah satu lagi masalah biasa yang boleh menjejaskan desktop dan komputer riba, tetapi terdapat beberapa pilihan untuk membetulkannya.
- Tiada bunyi Realtek – Ini khusus untuk pemacu audio Realtek, jadi perkara pertama yang perlu dilakukan ialah menyemak pemacu yang berkaitan.
Anda mungkin perasan bahawa ini adalah serupa dengan apa yang kita ketahui daripada versi OS terdahulu. Oleh itu, jika anda menghadapi masalah sedemikian, anda harus membaca artikel berkaitan isu bunyi Windows 10 kami.
Kebanyakan tetapan OS, termasuk kawalan kelantangan, telah menerima perubahan ketara dalam UI. Anda boleh meyakinkan diri anda dengan menyemak beberapa ciri Windows 11 vs Windows 10, perbandingan dan petua kemas kini.
Akibatnya, tetapan bunyi dan kawalan kelantangan mungkin kelihatan berbeza daripada sebelumnya.
Untuk mencipta pengalaman unik, kami hanya menyediakan pilihan yang paling mudah diakses untuk mengawal volum apl individu dalam Windows 11.
Walau bagaimanapun, jika anda mempunyai peranti bunyi lain dan fon kepala tidak berfungsi dalam Windows 11, penggunaan volum yang berlebihan ialah salah satu penjelasan yang berkaitan.
Apabila anda menerima panggilan penting dan harus meredamkan mikrofon anda dalam semua apl lain yang anda gunakan, sila semak cara untuk mendayakan butang redam universal dalam Windows 11.
Kami harap anda berjaya menetapkan volum apl dan pilihan peranti dalam Windows 11 menggunakan panduan kami.
Atas ialah kandungan terperinci Panduan ringkas untuk menetapkan volum apl dan pilihan peranti dalam Windows 11. Untuk maklumat lanjut, sila ikut artikel berkaitan lain di laman web China PHP!