Rumah >masalah biasa >Cara memadam baris kosong dalam Microsoft Excel: Pantas dan Mudah
Cara memadam baris kosong dalam Microsoft Excel: Pantas dan Mudah
- PHPzke hadapan
- 2023-04-21 12:58:084734semak imbas
Tiada siapa yang boleh membantah mengenai baris kosong dalam lembaran kerja Excel. Sudah tentu, mereka adalah gangguan yang besar. Mengumpul data daripada fail Excel yang mengandungi baris kosong boleh menyebabkan ralat. Jika mana-mana program automatik terlibat, maka baris kosong pasti akan menyebabkan banyak masalah. Pada sebarang kos, semua orang mahu menghapuskan baris kosong dengan bilangan langkah minimum.
Jadi bagaimana anda boleh cepat menyingkirkan pembuat masalah ini? Nah, kami tidak akan memberikan anda satu penyelesaian, sebaliknya kami akan memberikan anda 5 penyelesaian yang boleh anda pilih kegemaran anda!

Teruskan membaca untuk mengetahui cara memadamkan baris kosong dengan mudah daripada lembaran kerja Excel dalam 5 cara berbeza dengan langkah paling mudah.
Penyelesaian 1: Pilih dan padamkan baris kosong dengan tangan
Kami tahu tiada siapa yang menyukai apa-apa manual dan semuanya diautomatikkan pada hari ini. Walau bagaimanapun, jika anda hanya mempunyai beberapa baris kosong untuk dipadamkan, maka anda boleh mempertimbangkan untuk memadamnya secara manual.
Untuk memadamkan baris kosong secara manual, mula-mula tekan dan tahan kekunci CTRL . Tahan kekunci CTRL dan klik pengepala baris kosong di mana anda ingin mengalih keluar . Anda juga boleh memilih baris lain yang tidak diingini, ia tidak perlu kosong untuk dipadamkan.
Sebaik sahaja anda telah memilih semua baris yang ingin anda padamkan, cuma klik kanan dan klik pada pilihan Padam . Itu sahaja, semua baris yang dipilih kini akan dipadamkan.

Penyelesaian 2: Gunakan fungsi Pergi ke Fungsi Khas
Pergi ke Khas fungsi boleh digunakan untuk pelbagai tujuan. Tetapi hari ini, kami akan menggunakannya untuk mencari baris kosong dalam excel anda dan memadamkannya sekaligus.
Langkah 1: Mula-mula, pastikan anda berada dalam tab Laman Utama lembaran kerja Excel anda. Seterusnya, di penjuru kanan sebelah atas tetingkap, cari dan klik ikon Cari dan PilihTeropongdan pilih dari drop- menu bawah 🎜>Pergi ke.

Langkah 2: Dalam tetingkap Pergi ke, klik pada butang bernama Istimewa butang.

Langkah 3: Pilih dengan kosong Butang radio yang sepadan, dan kemudian klik butang OK.
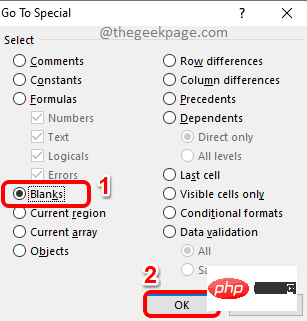
Langkah 4: Jika anda melihat pada helaian excel sekarang, anda dapat melihat bahawa semua baris kosong dipilih secara automatik.
Untuk memadamkannya, anda boleh klik kanan di suatu tempat dan klik pada pilihan Padam .
Atau anda boleh klik butang Padam pada reben atas seperti yang ditunjukkan dalam tangkapan skrin di bawah.

Langkah 5: Anda di sini! Semua baris kosong anda kini hilang!

Penyelesaian 3: Dengan kaedah penapisan
Dalam kaedah ini, kami akan menapis lajur anda berdasarkan baris kosong dan kemudian memadamkan hasil yang kami dapat .
Langkah 1: Mula-mula, klik pengepala lajur yang terdapat baris kosong. Seterusnya, pastikan anda berada di tab "Laman Utama".
Sekarang, cari dan klik butang yang tertera Isih & Tapis. Butang ini terletak di sudut kanan atas tetingkap Excel.
Dari senarai juntai bawah, klik pilihan Penapis.

Langkah 2 : Kini anda akan mempunyai anak panah lungsur yang dikaitkan dengan lajur yang anda pilih. Klik anak panah lungsur turun ini untuk menggunakan penapis.

Langkah 3: Seterusnya, pilih kotak semak yang sepadan dengan hanya kosong dan klik butang OK .

Langkah 4: Sekarang anda hanya akan melihat baris kosong tersebut. Anda boleh mengenal pastinya dengan tanda biru nombor pada pengepala baris. Seret dan pilih kesemuanya . Kemudian klik pada senarai lungsur Padam pada reben atas dan akhirnya klik pada pilihan Padam baris lembaran kerja.

Langkah 5: Untuk melihat baris lain yang mempunyai data, mari alih keluar penapis yang kami gunakan. Untuk melakukan ini, klik sekali lagi pada menu lungsur Isih & Tapis dalam reben atas dan kemudian klik pada pilihan Penapisan. Ini akan melumpuhkan penapis.

Langkah 6 : Itu sahaja. Anda kini mempunyai baris terakhir yang tidak kosong.

Penyelesaian 4: Dengan Kaedah Isih
Ini adalah satu lagi kaedah mudah di mana anda boleh mengisih keseluruhan jadual Excel dan menolak baris kosong Pergi ke bahagian bawah supaya anda boleh mengabaikan mereka.
Langkah 1: Pilih mana-mana lajur dengan nilai kosong dengan mengklik pada pengepala lajur.
Dalam contoh di bawah, mengklik E memilih keseluruhan lajur.
Selepas memilih lajur anda, pastikan anda berada pada tab "Laman Utama". Kemudian klik pada menu lungsur Isih dan Tapis dan akhirnya klik pada pilihan Isih daripada Minimum kepada Terbesar.

Langkah 2: Apabila anda mendapat kotak dialog "Isih Amaran", pilih Kembangkan Pilihan dengan " " pilihan yang sepadan dengan butang radio, dan kemudian klik butang "Isih" untuk mengisih lembaran kerja.

Langkah 3: Lembaran kerja yang diisih akan menolak semua baris kosong ke bawah dan anda boleh mengabaikannya.

Penyelesaian 5: Gunakan fungsi Cari dan Ganti
Kaedah ini hampir sama dengan Pergi Ke Khusus persamaan kaedah. Dalam kaedah ini, kami juga mencari baris kosong dan memadam semuanya.
Langkah 1: Tekan kekunci CTRL + F serentak untuk membuka tetingkap Cari dan Ganti.
Apabila ia muncul, klik butang bernama Pilihan>>.

Langkah 2: Biarkan kotak teks "Cari apa" kosong.
Daripada menu lungsur yang dikaitkan dengan pilihan, pilih helaian.
Selain itu, untuk Lihat dalam menu lungsur turun , pilih Nilai.
Pilih kotak semak untuk pilihan "Padankan keseluruhan kandungan sel".
Akhir sekali, klik butang Cari Semua.

Langkah 3 : Langkah sebelumnya akan mengembalikan semua baris kosong dalam bahagian hasil cariannya.
Klik pada salah satu hasil carian, kemudian tekan CTRL + A kekunci serentak untuk memilih kesemuanya . Anda kini boleh menutup tetingkap Cari dan Ganti dengan mengklik pada butang Tutup' .
Jika anda melihat helaian excel sekarang, anda dapat melihat bahawa semua baris kosong dipilih dan diserlahkan.

Langkah 4 : Sekarang seperti biasa anda boleh klik kanan di suatu tempat dan pilih daripada menu konteks klik kanan Klik "Padam" pilihan dalam baris Kosong.
Atas ialah kandungan terperinci Cara memadam baris kosong dalam Microsoft Excel: Pantas dan Mudah. Untuk maklumat lanjut, sila ikut artikel berkaitan lain di laman web China PHP!

