Rumah >masalah biasa >Bagaimana untuk menyelesaikan BlueStacks tersekat pada isu skrin pemuatan dalam Windows 11/10?
Bagaimana untuk menyelesaikan BlueStacks tersekat pada isu skrin pemuatan dalam Windows 11/10?
- 王林ke hadapan
- 2023-04-21 12:07:092943semak imbas
Bukankah bagus jika anda boleh bermain kebanyakan permainan mudah alih Android yang hebat pada sistem Windows anda? ya. Bluestacks ialah aplikasi emulator Android yang membolehkan pengguna bermain permainan Android jika dipasang pada sistem Windows.
Baru-baru ini terdapat laporan bahawa ramai pengguna menghadapi masalah semasa menggunakan aplikasi Bluestacks. Masalahnya ialah apabila pengguna cuba melancarkan aplikasi, ia tersekat pada skrin pemuatan awal dan gagal membuka skrin utama aplikasi Bluestacks. Ini mungkin disebabkan oleh salah satu isu seperti beberapa isu mod keserasian, tetingkap usang, versi lama Bluestacks, dsb.
Dalam artikel ini, kami telah mengumpulkan beberapa penyelesaian yang pasti akan membetulkan isu ini pada sistem anda.
Beberapa penyelesaian yang mungkin berguna sebelum meneruskan -
- Cuba kemas kini tetingkap .
- Jika anda menggunakan mana-mana versi bluestacks yang lebih lama, ini mungkin sebabnya. Oleh itu, anda perlu menyahpasang sepenuhnya apl bluestacks daripada sistem anda dan kemudian memasangnya semula dengan versi terkini.
- Sesetengah pengguna telah menyatakan bahawa perisian antivirus mereka sebenarnya menyebabkan masalah dengan mengganggu proses pemuatan. Jadi sila lumpuhkan perisian antivirus anda dan lihat sama ada ini berfungsi.
Kaedah 1 – Semak sama ada mana-mana apl permulaan menyebabkan masalah
Kami mungkin tidak menyedari beberapa apl permulaan berjalan di latar belakang yang boleh menyebabkan di atas Bluestacks Aplikasi mempunyai masalah ini. Oleh itu, adalah lebih baik untuk melumpuhkan semua perkhidmatan permulaan dan aplikasi untuk melihat sama ada masalah itu diselesaikan dan kemudian semak yang mana yang menyebabkan masalah.
Sila ikut langkah di bawah.
Langkah 1: Mula-mula, tekan kekunci Windows dan R serentak pada papan kekunci anda untuk membuka kotak arahan jalankan .
Langkah 2: Taip msconfig dalam kotak teks dan tekan kekunci Enter.
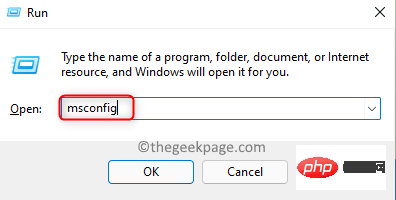
Langkah 3: Ini akan membuka tetingkap Konfigurasi Sistem pada sistem anda.
Langkah 4: Sekarang anda harus mengklik pada tab "Perkhidmatan" dan tandakan kotak pilihan "Sembunyikan semua perkhidmatan Microsoft".
Langkah 5: Kemudian klik di sebelah kanan untuk melumpuhkan semua seperti yang ditunjukkan dalam tangkapan skrin di bawah.
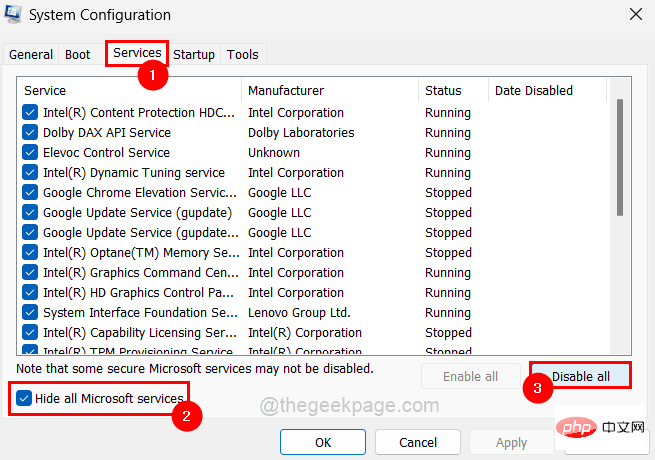
Langkah 6: Selepas melumpuhkan semua perkhidmatan, klik pada tab "Mula" dan kemudian klik pada "Buka Pengurus Tugas " pautan seperti yang ditunjukkan di bawah.
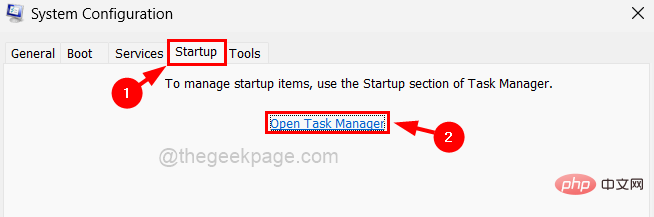
Langkah 7: Sekarang tetingkap Pengurus Tugas muncul pada skrin dan anda akan berada pada tab Pelancaran Aplikasi.
Langkah 8: Lumpuhkan dengan klik kanan dan memilih pilihan Lumpuhkan daripada menu konteks untuk setiap apl dalam senarai Semua aplikasi pelancaran dalam senarai seperti yang ditunjukkan di bawah.
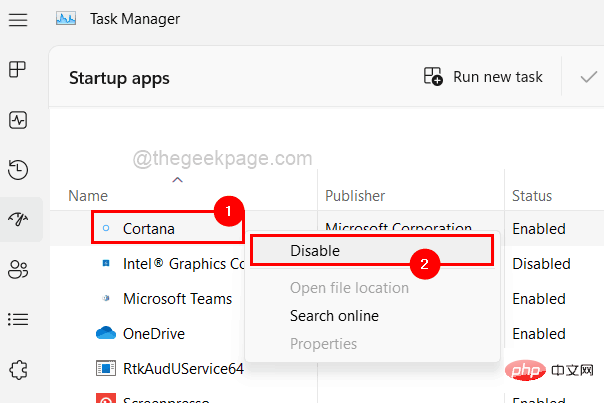
Guna" dan "OK" pada tetingkap Konfigurasi Sistem untuk mencerminkan perubahan, ini akan memulakan semula sistem secara automatik sekali .
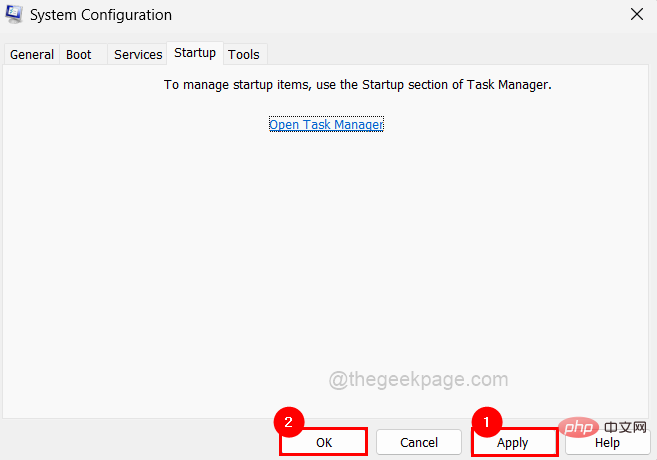
dengan menekan kekunci Windows dan D secara serentak.
Langkah 2: Cari ikon aplikasi Bluestacks yang diletakkan pada skrin desktop anda. Langkah 3: Seterusnyaklik kanan pada ikon program Bluestacksapl dan pilih Properties daripada menu konteks seperti yang ditunjukkan di bawah.
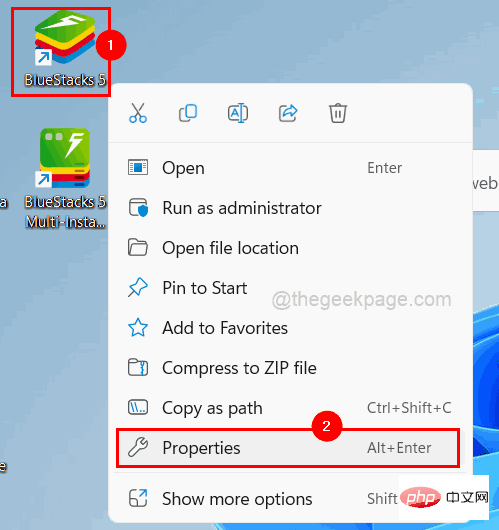
Langkah 4: Tetingkap Properties akan muncul pada sistem anda.
Langkah 5: Klik tab "Keserasian" dan pilih kotak pilihan "Jalankan program ini dalam mod keserasian".
Langkah 6: Seterusnya, anda harus memilih versi Windows sebelumnya yang dipasang pada sistem anda daripada senarai juntai bawah seperti yang ditunjukkan di bawah.
Nota: Jika anda menggunakan Windows 11/10, anda harus memilih Windows 8 daripada senarai.
Langkah 7: Juga pastikan anda mempunyai kotak semak Jalankan program ini sebagai pentadbir dan klik Gunakan dan Pasti.
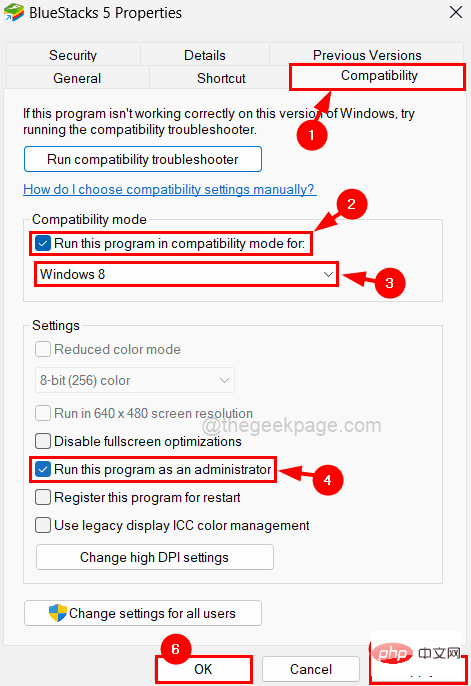
Langkah 8: Sekarang cuba jalankan aplikasi pada sistem anda dan lihat jika ini berfungsi.
Kaedah 3 – Mulakan Semula Apl BlueStacks
Apabila mana-mana apl digantung atau tersekat, tutup paksa apl itu dan kemudian lancarkan ia berfungsi dengan baik dalam kebanyakan kes. Jadi, mari kita mencubanya juga dan ikuti langkah di bawah untuk mengetahui cara memulakan semula aplikasi Bluestacks pada sistem anda.
Langkah 1: Tekan CTRL + SHIFT + ESC kekunci untuk membuka Peranti Pengurusan Tugasan tingkap.
Langkah 2: Pastikan anda berada pada tab "Proses" dan cari aplikasi Bluestacks daripada senarai seperti yang ditunjukkan di bawah.
Langkah 3: Sekarang klik kanan pada aplikasi Bluestacks dalam senarai dan klik pada Tamat Tugas daripada menu konteksnya seperti di bawah Tangkapan skrin ditunjukkan.
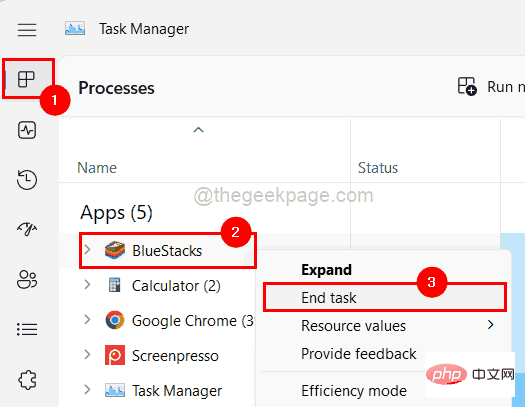
Langkah 4: Kini anda boleh melihat apl bluestacks ditutup.
Langkah 5: Anda kini harus cuba melancarkan aplikasi Bluestacks. Untuk melakukan ini, anda harus menekan kekunci Windows dan taip bluesstacks.
Langkah 6: Kemudian pilih apl Bluestacks daripada hasil carian seperti yang ditunjukkan di bawah.
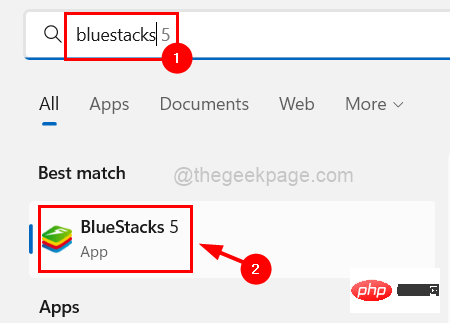
Langkah 7: Semak sama ada apl bluestacks dibuka tanpa sebarang masalah.
Kaedah 4 – Pastikan sistem anda memenuhi keperluan minimum
Pasukan aplikasi Bluestacks telah menetapkan standard untuk sistem memenuhi keperluan sistem minimum untuk menjalankan aplikasi Bluestacks pada sistem anda dan Main permainan Android tanpa sebarang masalah. Sekarang rujuk pautan yang disediakan di sini untuk memastikan anda mempunyai keperluan minimum.
Kaedah 5 – Semak sama ada virtualisasi didayakan
Untuk pengalaman aplikasi yang lancar, mana-mana sistem Windows memerlukan virtualisasi. Jika ia didayakan pada sistem anda, maka aplikasi Bluestacks akan berfungsi dengan baik. Mari lihat cara menyemak sama ada virtualisasi didayakan atau tidak dengan mengikuti langkah di bawah.
Langkah 1: Tekan CTRL + SHIFT + ESC kekunci serentak untuk melancarkan Pengurus Tugas.
Langkah 2: Seterusnya pergi ke tab "Prestasi" dan di bahagian bawah sebelah kanan anda boleh melihat pilihan bernama "Virtualisasi".
Langkah 3: Jika didayakan, ia akan kelihatan sebagai Didayakan di hadapan Virtualisasi seperti yang ditunjukkan dalam imej di bawah.
Jika tidak, ia akan kelihatan dilumpuhkan.
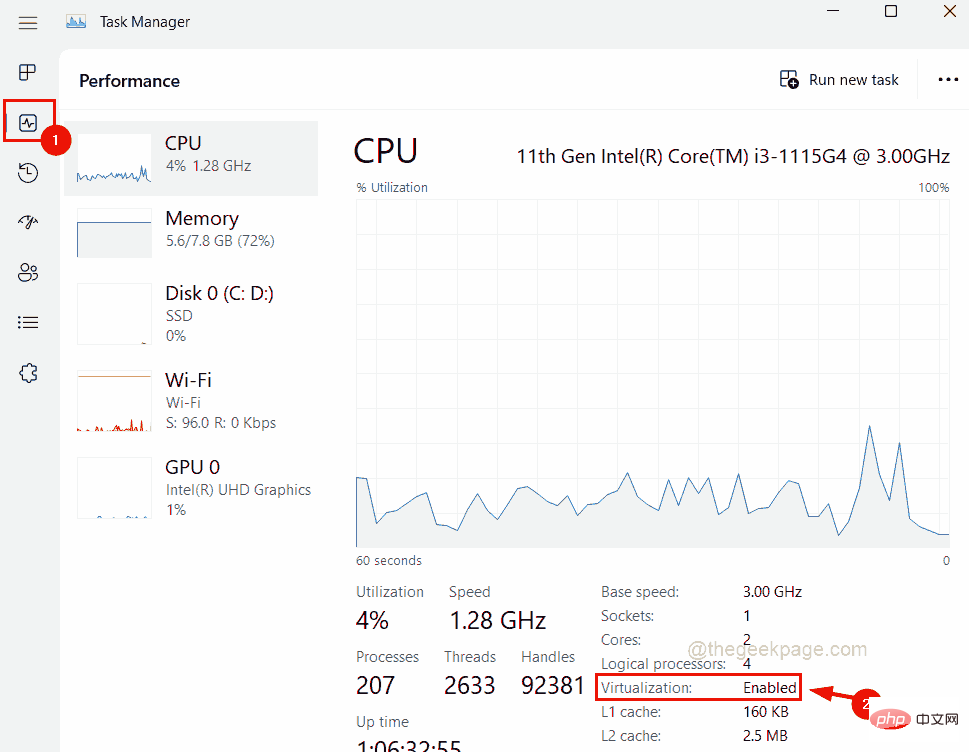
Langkah 4: Jika virtualisasi tidak didayakan pada sistem anda, dayakannya dan semak sama ada isu itu telah diselesaikan.
Kaedah 6 – Tutup semua aplikasi dan kemudian lancarkan aplikasi Bluestacks
Memandangkan aplikasi Bluestacks ialah aplikasi yang sangat besar, sesetengah sistem dengan kelajuan yang lebih rendah dan prestasi yang lebih perlahan mungkin menghadapi soalan sedemikian. Oleh itu, kami mengesyorkan pengguna kami untuk menutup semua aplikasi yang berjalan pada sistem dan kemudian cuba melancarkan aplikasi bluestack untuk menjadikannya berjalan lancar.
Ikuti langkah di bawah untuk mengetahui cara menutup semua apl/apl latar belakang yang sedang berjalan menggunakan Pengurus Tugas.
Langkah 1: Tekan kekunci Windows dan taip Task Manager pada papan kekunci anda.
Langkah 2: Tekan Enter kekunci untuk membuka Task Pengurus.
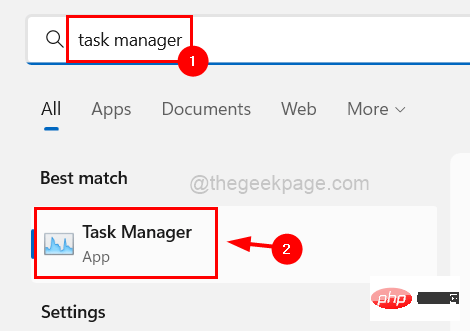
Langkah 3: Secara lalai, anda akan berada pada tab "Proses". Tetapi pastikan anda berada di sana.
Langkah 4: Klik kanan aplikasi yang disenaraikan di bawah tab Proses dan klik Tamat Task" untuk menutup aplikasi.
Ulang perkara yang sama untuk semua apl yang disenaraikan.
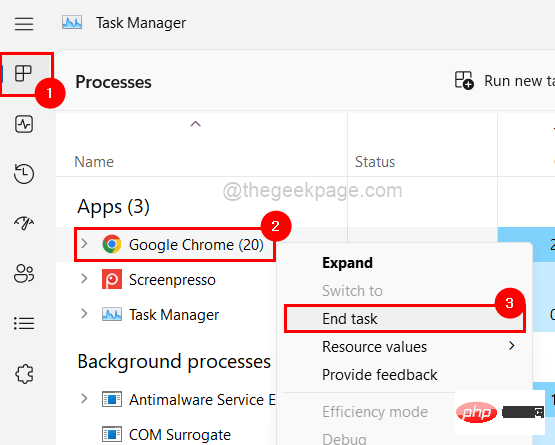
Langkah 5: Selepas menutup semua apl, cuba lancarkan apl Bluestacks dan lihat jika ia dibuka dengan betul.
Atas ialah kandungan terperinci Bagaimana untuk menyelesaikan BlueStacks tersekat pada isu skrin pemuatan dalam Windows 11/10?. Untuk maklumat lanjut, sila ikut artikel berkaitan lain di laman web China PHP!

