Rumah >masalah biasa >Bagaimana untuk menyelesaikan masalah membuka aplikasi secara rawak selepas menekan sebarang kekunci?
Bagaimana untuk menyelesaikan masalah membuka aplikasi secara rawak selepas menekan sebarang kekunci?
- 王林ke hadapan
- 2023-04-21 11:04:087643semak imbas
Pintasan papan kekunci direka untuk membantu pengguna membuka pelbagai aplikasi yang diperlukan dengan menyentuh dua atau tiga kekunci pada masa yang sama. Walau bagaimanapun, beberapa pengguna telah menimbulkan isu dalam komuniti bahawa apl rawak muncul apabila mereka cuba menekan kekunci tertentu pada papan kekunci mereka. Ini adalah isu yang sangat kritikal dan selepas siasatan lanjut kami menemui beberapa sebab yang berpotensi di sebalik isu ini. Cuba penyelesaian ini untuk mencari penyelesaian pantas.
Penyelesaian
1. Jika anda menggunakan papan kekunci yang lama dan berdebu, kekunci mungkin bertindak tidak menentu dan menyebabkan masalah ini. Anda harus membersihkannya dengan kain atau udara termampat.
2. Terdapat satu lagi masalah yang mungkin anda terlepas pandang. Kadangkala perhiasan pada pergelangan tangan atau jari anda boleh mengganggu operasi utama tertentu.
3. Terdapat beberapa pintasan papan kekunci yang perlu anda cuba terlebih dahulu -
- Kekunci Windows+Alt
- Kekunci Windows+Shift +Kekunci Ruang
- Kekunci Windows+D
- Kekunci Windows+Fn
- Alt+Tab
Pintasan ini boleh memberikan penyelesaian sementara kepada masalah.
Betulkan 1 – Cuba tekan kekunci Windows beberapa kali dengan cepat
Helah ini berfungsi untuk kebanyakan pengguna. Cuba tekan kekunci Windows pada papan kekunci anda secepat mungkin, hampir lebih daripada 20 kali sesaat. Sekarang, selepas itu, lihat sama ada ia menyelesaikan masalah anda.
Betulkan 2 – Jalankan Penyelesai Masalah Papan Kekunci
Anda boleh menjalankan Penyelesai Masalah Papan Kekunci untuk menyemak dan menyelesaikan isu tersebut.
1. Mula-mula, klik kanan ikon Windows dan klik "Tetapan".
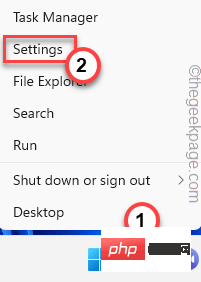
2. Apabila utiliti Persediaan dibuka, klik pada pilihan pertama "Sistem " dalam anak tetingkap kiri.
3. Kemudian, tatal sedikit di sebelah kanan dan ketik pada "Selesaikan masalah" untuk menyelesaikan isu papan kekunci.
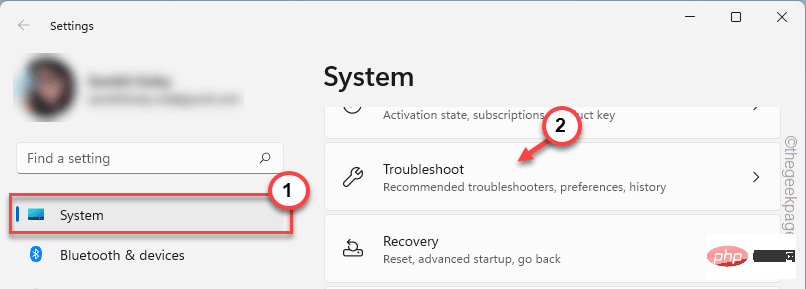
4 Sekarang, klik pada "Penyelesai Masalah Tambahan". Ini akan membuka senarai penyelesaian masalah yang lengkap pada skrin anda.
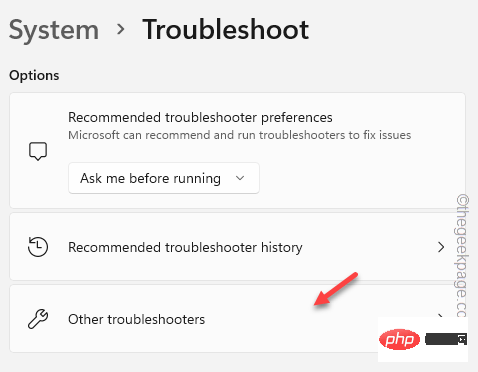
5. Seterusnya, semak imbas ke bawah senarai sehingga anda melihat penyelesai masalah "Papan Kekunci".
6 Selepas itu, klik "Jalankan" untuk menjalankan penyelesai masalah.
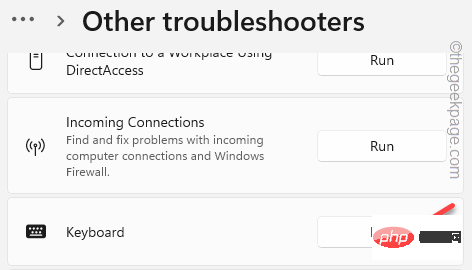
Sekarang, cuma ikut langkah penyelesai masalah yang muncul pada skrin anda dan biarkan Windows mengesan masalah sebenar dengan papan kekunci anda dan membetulkannya.
Setelah masalah diselesaikan, uji papan kekunci dengan menekan beberapa kekunci rawak (bersama-sama dan secara individu).
Jika apl masih dibuka, cuba lumpuhkan Sticky Keys.
Betulkan 3 – Lumpuhkan Kekunci Melekit dan Kekunci Penapis
Anda boleh melumpuhkan Kekunci Melekit dan Kekunci Penapis untuk menyelesaikan isu tersebut.
1. Buka halaman tetapan.
2. Kemudian, klik pada tetapan "Kebolehaksesan" untuk mengakses.
3. Selepas itu, klik pada tetapan "Papan Kekunci" di anak tetingkap kanan.

4 Di sini, di sebelah kanan skrin, pastikan untuk memisahkan "Kunci Melekit" dan "Penapis Kekunci” Tetapan “Mati”.
5 Setelah selesai, klik simbol anak panah di sebelah "Sticky Keys " untuk meneroka.
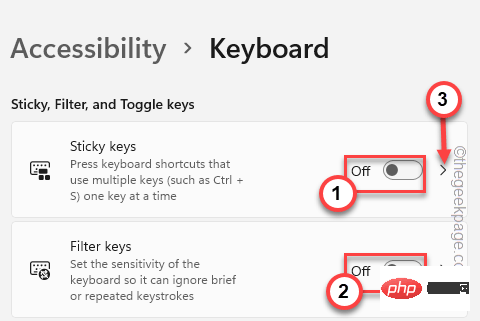
6. Sekarang, pada anak tetingkap kanan, anda boleh melihat pelbagai pilihan yang berkaitan dengan Sticky Keys.
7. Jadi tetapkan tetapan ini satu demi satu kepada "Mati".
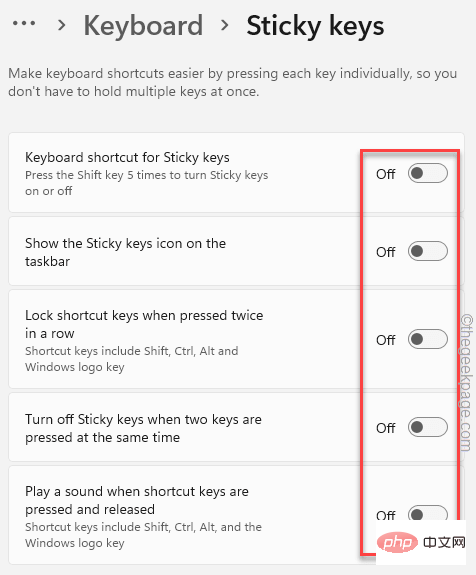
Selepas itu, tutup halaman Tetapan.
Sekarang, tekan beberapa kekunci dan semak sama ada ia membuka sebarang apl rawak.
Betulkan 4 – Periksa beberapa kekunci tersekat
Mudah untuk menyemak sama ada anda mempunyai sebarang kekunci tersekat menggunakan papan kekunci pada skrin.
1. Mula-mula, klik kanan pada ikon Windows pada bar tugas.
2. Kemudian, klik "Tetapan" untuk membukanya.
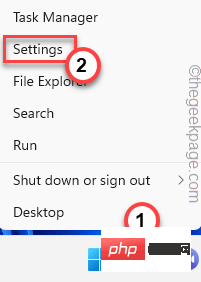
3. Seterusnya, klik pada "Kebolehaksesan" dalam anak tetingkap kiri.
4. Anda boleh menemui pelbagai ciri kebolehcapaian dalam anak tetingkap kanan. Klik "Papan Kekunci" untuk mengaksesnya.

5 Sekarang, anda boleh membuka "Papan Kekunci Pada Skrin".

Sebaik sahaja anda membuka Papan Kekunci Pada Skrin (OSK), papan kekunci maya penuh dibuka pada skrin anda.
Sekarang, semak sama ada anda dapat melihat beberapa kekunci yang kelihatan tersekat pada OSK. Kekunci tersekat akan muncul dalam warna yang berbeza.
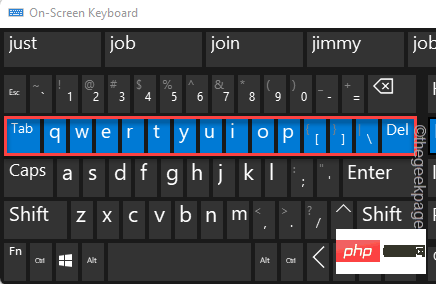
Jika ini masalahnya, cuba kosongkan kekunci yang tersekat itu secara manual. Sebaik sahaja kekunci kelihatan normal pada skrin OSK, masalah itu diselesaikan.
Betulkan 5 – Menggunakan Tweak Pendaftaran
Anda boleh melumpuhkan ciri Windows tertentu dan menyingkirkan masalah ini.
Langkah 1 – Buka OSK
Anda mesti membuka papan kekunci pada skrin dahulu. Jika anda sudah membukanya, anda boleh melangkau langkah ini.
1. Buka tetingkap tetapan.
2. Selepas dibuka, klik "Kebolehaksesan" di sebelah kiri, dan kemudian klik "Papan Kekunci" di sebelah kanan halaman.

3. Sekarang, cuma tukar pilihan "Papan Kekunci Pada Skrin" kepada "Hidupkan".

Sekarang apabila anda membuka papan kekunci pada skrin, pergi ke langkah seterusnya.
Langkah 2 - Edit Registry
1. Anda perlu membuka Registry Editor. Klik kotak carian dan gunakan papan kekunci pada skrin untuk menaip "regedit".
2. Apabila anda melihat "Editor Pendaftaran" dalam hasil carian, klik padanya.
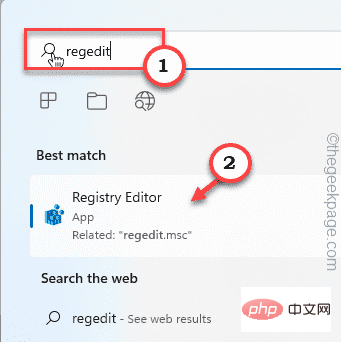
AMARAN - Editor Pendaftaran menyimpan rekod pendaftaran pada komputer anda. Oleh itu, sebelum anda melakukan apa-apa lagi, anda harus membuat sandaran pendaftaran terlebih dahulu. Anda boleh melakukan ini dengan cara berikut -
a. Setelah skrin Registry Editor dibuka, klik "Fail" dalam bar menu.
Teluk. Kemudian klik "Eksport" untuk membuat sandaran pendaftaran baharu pada sistem anda.
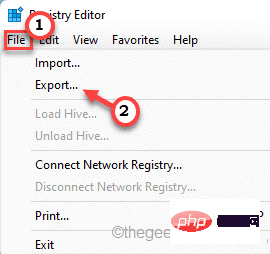
Sekarang, pilih lokasi, gunakan papan kekunci pada skrin untuk menamakan sandaran dan simpannya di sana.
3. Selepas itu, sampai ke lokasi WindowsInkWorkspace -
HKEY_LOCAL_MACHINE\SOFTWARE\Policies\Microsoft\
4 Sekarang, di sebelah kiri, klik kanan pada kekunci "Microsoft". dan klik " Baharu> " dan " Kunci " buat kunci baharu.
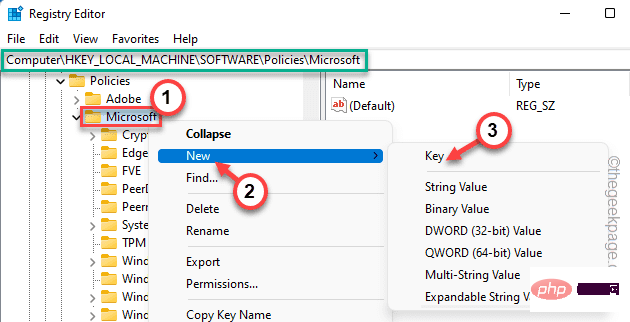
5 Namakan kunci ini "WindowsInkWorkspace".
6. Pastikan anda memilih kunci ini. Sekarang, pergi ke anak tetingkap kanan.
7. Klik kanan ruang dan klik "Baharu>", kemudian klik "Nilai DWORD (32-bit)".
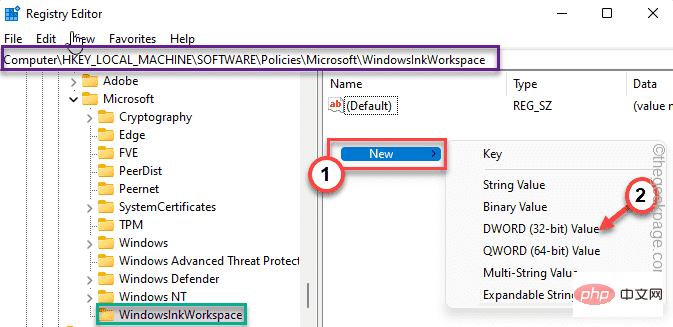
8 Seterusnya, namakan nilai ini " AllowWindowsInkWorkspace ".
9.Klik dua kali nilai baharu supaya anda boleh mengubah suainya.
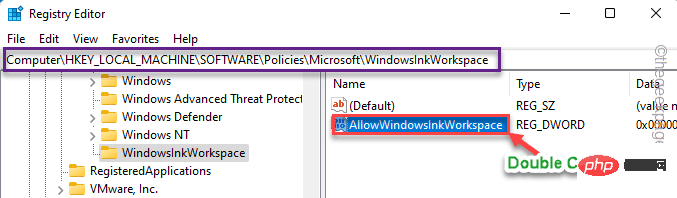
10 Tetapkan kotak "Data berangka:" kepada "0".
11. Selepas itu, klik "OK".
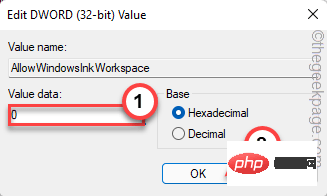
Setelah selesai, tutup tetingkap Registry Editor.
Sekarang, mulakan semula sistem untuk perubahan ini berkuat kuasa.
Betulkan 6 – Nyahpasang pemacu papan kekunci dan pasang semula
Anda harus cuba menyahpasang papan kekunci dan memasangnya semula.
1. Cuma klik kanan pada ikon Windows pada bar tugas.
2. Selepas membuka menu konteks, klik "Pengurus Peranti".
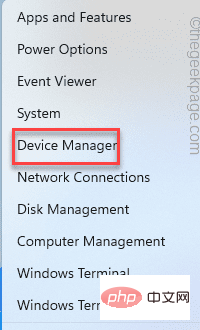
3 Masukkan halaman Pengurus Peranti dan kembangkan bahagian "Papan Kekunci" untuk melihat pemacu papan kekunci.
4 Sekarang, klik kanan pada pemacu papan kekunci yang bermasalah dan klik pada "Nyahpasang Peranti".
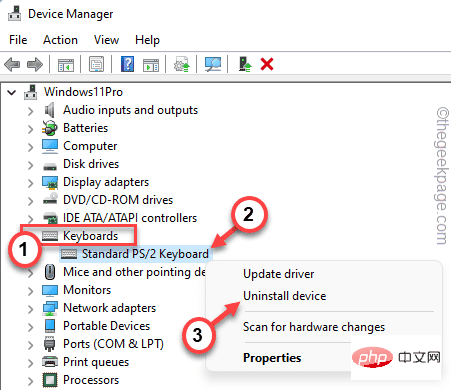
5.接下来,点击“卸载”卸载键盘驱动程序。
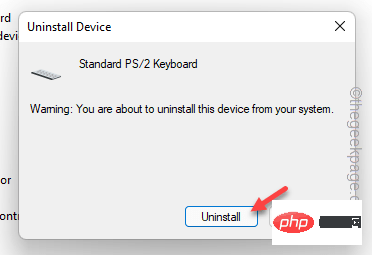
这将从您的系统中卸载键盘驱动程序。
现在,使用鼠标关闭设备管理器页面。回到桌面后,重新启动计算机。
当 Windows 重新启动时,它会检测到丢失的键盘驱动程序并安装主键盘驱动程序。
回来后,尝试按一个键。
修复 7 – 卸载热键软件
热键软件和键盘调整器(例如Keyman、KeyLemon等)旨在通过按几个键来打开应用程序。但是,有时这可能会导致错误。
1.首先,同时按下Win键+R键。
2.接下来,写下这个并点击“ OK ”。
应用程序向导
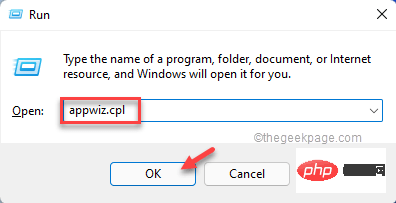
3. 这将带您进入程序和功能页面,该页面包含您计算机上安装的所有应用程序。
4.因此,查找您已安装的任何应用程序来调整密钥。右键单击该应用程序,然后单击“卸载”。
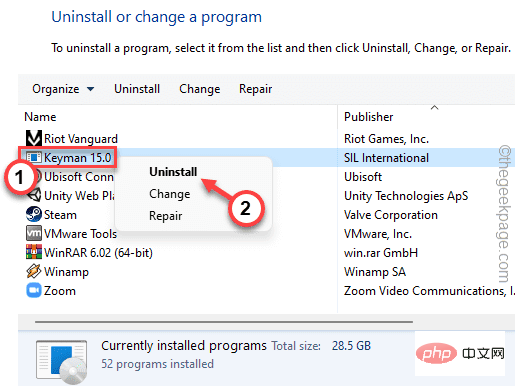
现在,按照屏幕上的步骤完全卸载该应用程序。
通常,这些类型的应用程序需要重新启动系统。因此,重新启动系统应该会完成卸载。
修复 8 – 回滚驱动程序
如果您的键盘最近收到了更新,您应该回滚鼠标驱动程序更新。
1.首先,同时按下Windows键+R键。
2. 然后,输入“ devmgmt.msc ”并按Enter 键。
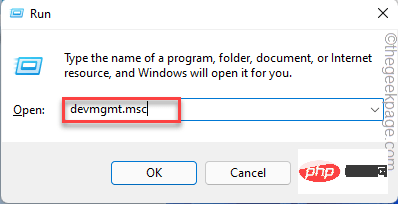
3. 一旦设备管理器屏幕打开,再次展开“键盘”。
4.接下来,只需右键点击键盘并点击“属性”。
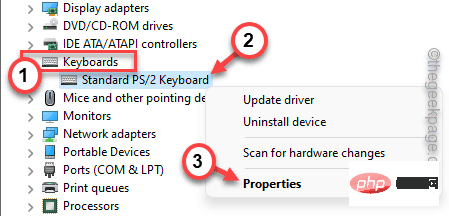
5. 现在,转到“驱动程序”选项卡。
6.在这里,单击“回滚驱动程序”。
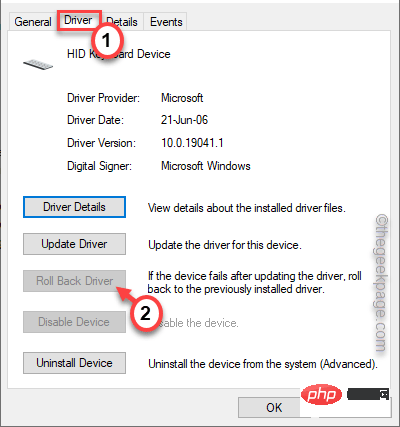
让 Windows 回滚键盘驱动程序。在此过程中,系统会要求您重新启动计算机。
重新启动系统。
回滚当前更新后,问题应该就消失了。
Atas ialah kandungan terperinci Bagaimana untuk menyelesaikan masalah membuka aplikasi secara rawak selepas menekan sebarang kekunci?. Untuk maklumat lanjut, sila ikut artikel berkaitan lain di laman web China PHP!

