Rumah >masalah biasa >Bagaimana untuk membahagikan nama dalam Excel?
Bagaimana untuk membahagikan nama dalam Excel?
- WBOYWBOYWBOYWBOYWBOYWBOYWBOYWBOYWBOYWBOYWBOYWBOYWBke hadapan
- 2023-04-20 23:34:078371semak imbas
Apakah yang anda lakukan apabila tiba masanya untuk membersihkan hamparan anda? Sebagai contoh, anda mungkin mahu membahagikan nama kepada dua lajur dan bukannya satu. Atau, bagaimana pula dengan nama pertama, nama tengah dan nama keluarga dalam satu lajur? Jika ini berlaku kepada anda, Microsoft Excel 2013 dan kemudiannya mempunyai alat terbina dalam yang sangat baik yang membolehkan anda memisahkannya.
Jika anda perlu mengasingkan nama dalam Excel, ikuti tutorial ini dan kami akan menunjukkan kepada anda caranya.
Asingkan Nama dalam Excel
Untuk mengasingkan nama pertama dan nama akhir ke dalam lajur yang berbeza dalam Excel:
- Dari Kerja ke Asing Pilih semua nama penuh dalam jadual. Pastikan anda tidak memilih sebarang tajuk - hanya nama.
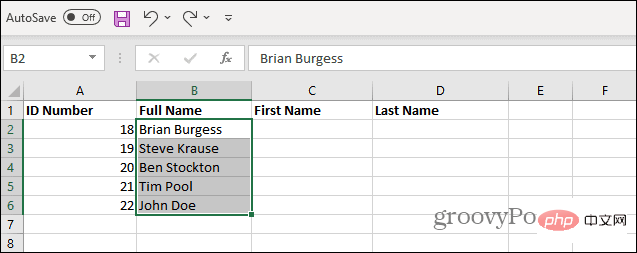
- Klik tab Data pada reben dan klik Teks ke Lajur.
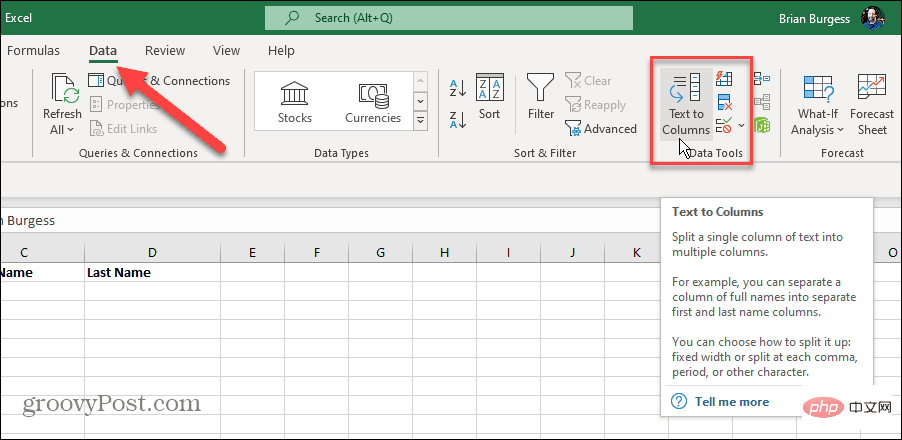
- Dalam Lajur Teks Wizard akan bermula. Semak Terpisah dan klik Seterusnya.
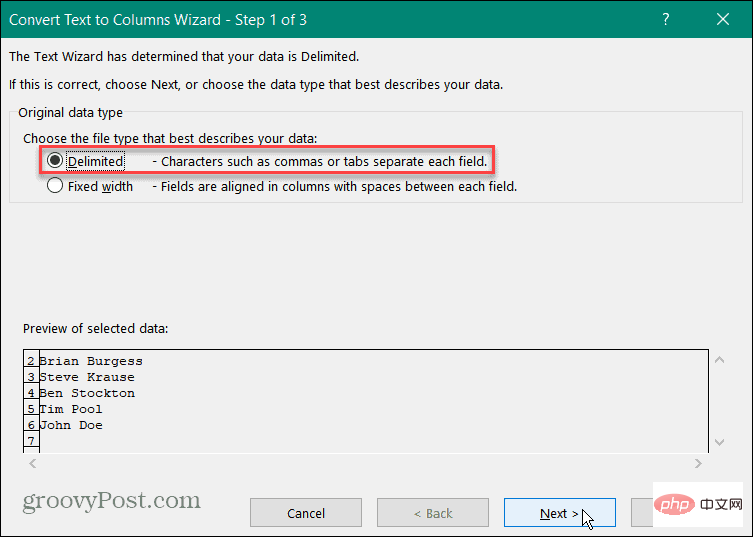
- Pada skrin wizard berikut, dalam senarai Pembatas, tandakan Ruang dan Batal Semak mana-mana pemisah lain. Anda sedang menyemak ruang kerana satu ruang memisahkan nama dalam baris yang dipilih. Klik Seterusnya.
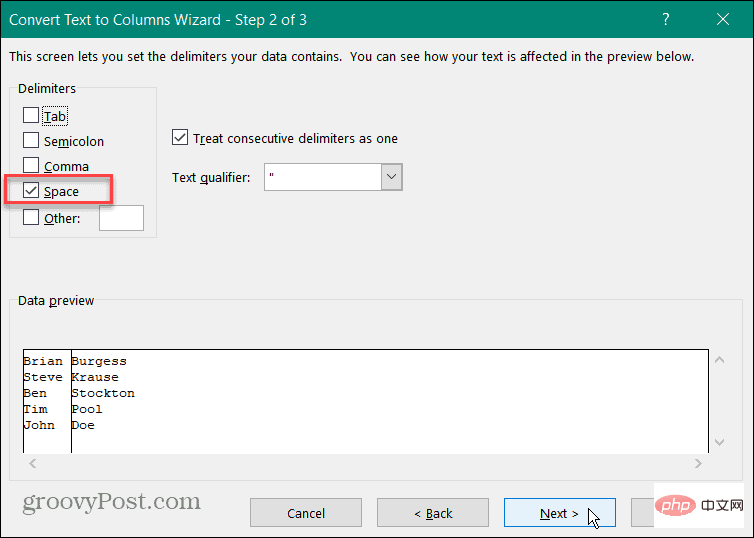
- Sekarang, pilih di mana dalam hamparan yang anda mahu nama pertama dan nama keluarga yang dipisahkan dipaparkan. Mulakan dengan mengklik pada medan Sasaran dan mengosongkan kandungannya. Kemudian klik ikon anak panah atas untuk memilih sel yang anda mahu paparkan nama.
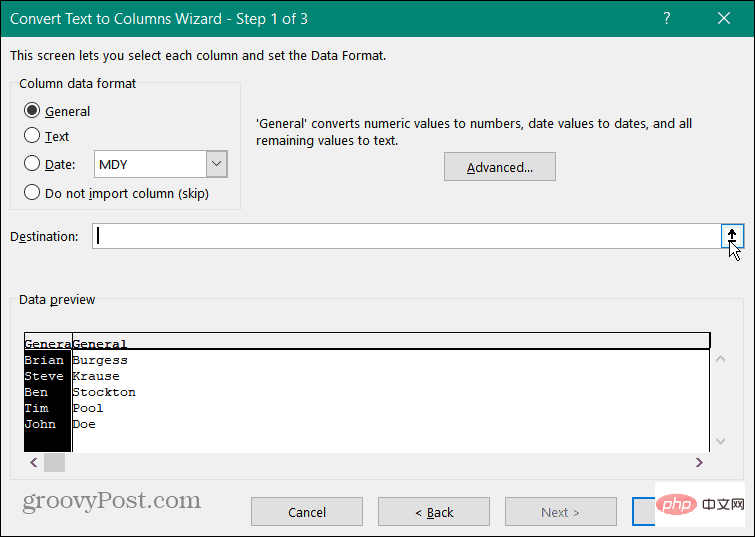
- Untuk lembaran kerja mudah ini, kami ingin memaparkan nama dalam lajur C dan lajur D Tunjukkan nama keluarga dalam lajur. Pilih sel C2 pada hamparan dan klik ikon anak panah ke bawah .
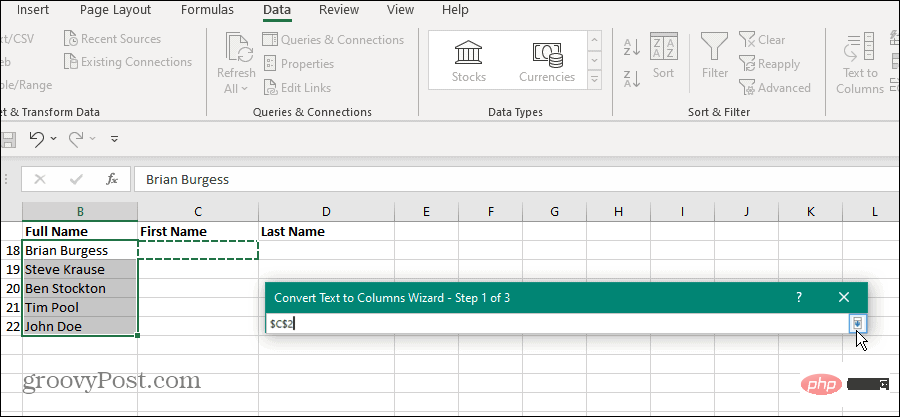
- Buka Text Column Wizard sekali lagi dan sel sasaran yang betul akan dipaparkan. Klik Selesai
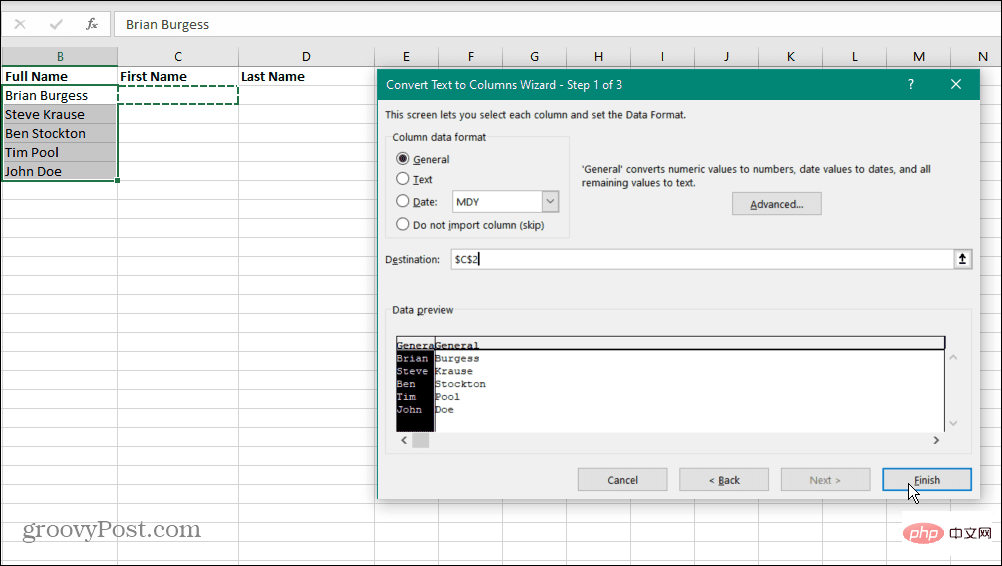
- Nama pertama dan akhir akan mengisi hamparan anda, kini berasingan. Teruskan kerja pada dokumen anda atau simpan kerja anda untuk kemudian.
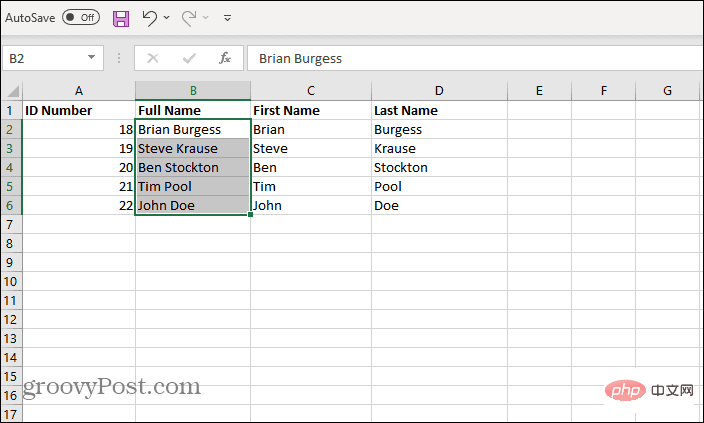
Asingkan nama pertama dan akhir dengan nama tengah dalam Excel
Memisahkan nama pertama dan nama keluarga adalah mudah, tetapi bagaimana jika anda mempunyai nama tengah juga? Berita baik. Anda boleh menggunakan ciri PantasIsi dalam Excel 2013 atau lebih baru. Malangnya, ciri Isi Pantas bukan sebahagian daripada versi Excel yang lebih lama.
Anda boleh mengasingkan nama pertama dan nama keluarga daripada nama tengah dalam Excel dengan melakukan perkara berikut:
- Buka hamparan yang mengandungi nama yang anda ingin isikan. Klik sel di mana anda mahu nama itu dipaparkan. Dalam contoh berikut, ia ialah C2. Kemudian masukkan nama secara manual. Dalam kes ini, ia ialah Brian.
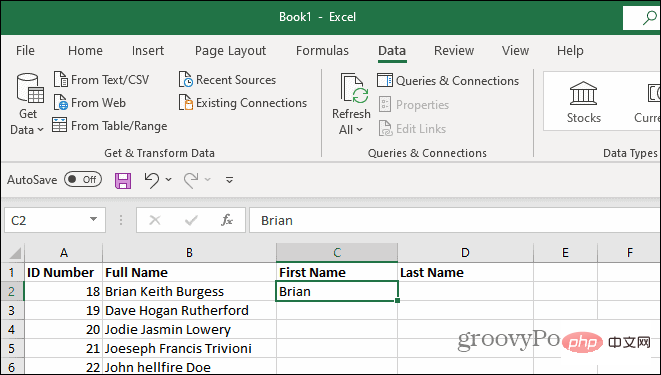
- Dalam sel D2, taip nama akhir rekod B2 secara manual - dalam ini contoh Untuk Burgess.
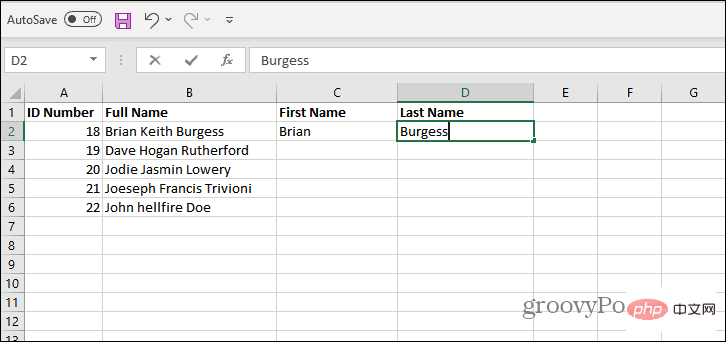
- Kini tiba masanya untuk mengaktifkan Flash Fill. Klik pada sel C2 tempat anda memasukkan nama secara manual dan pilih tab Data pada reben.
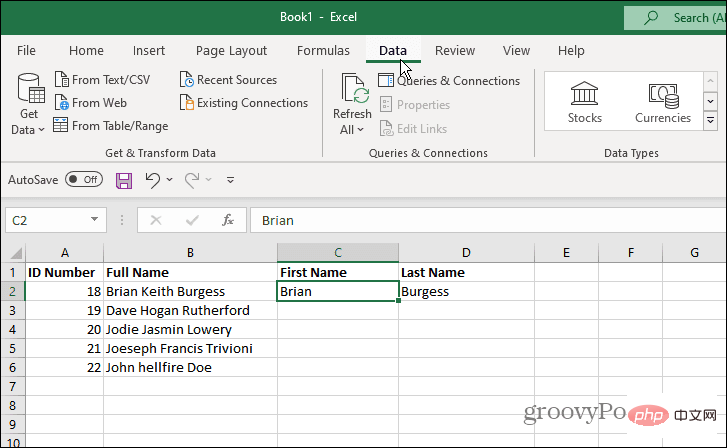
- Dalam tab Data , klik PantasAlat Data >Isi” butang
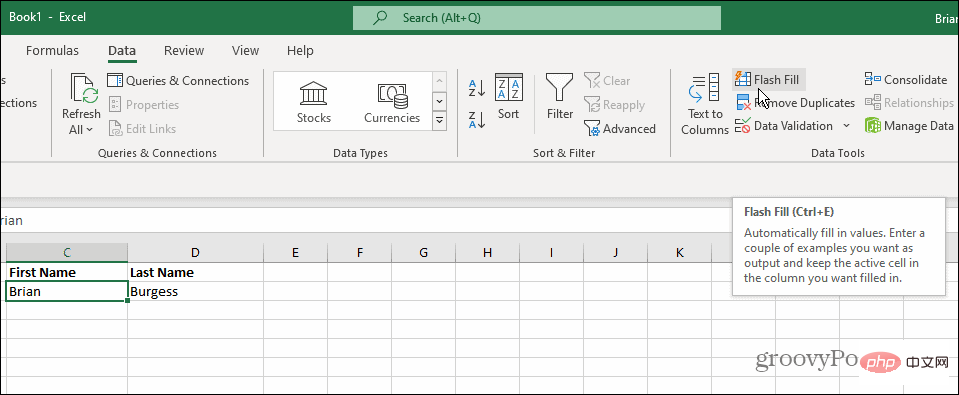
- Excel akan serta-merta memisahkan nama pertama daripada nama tengah dan nama akhir dan mengisinya dengan bahagian Hamparan.
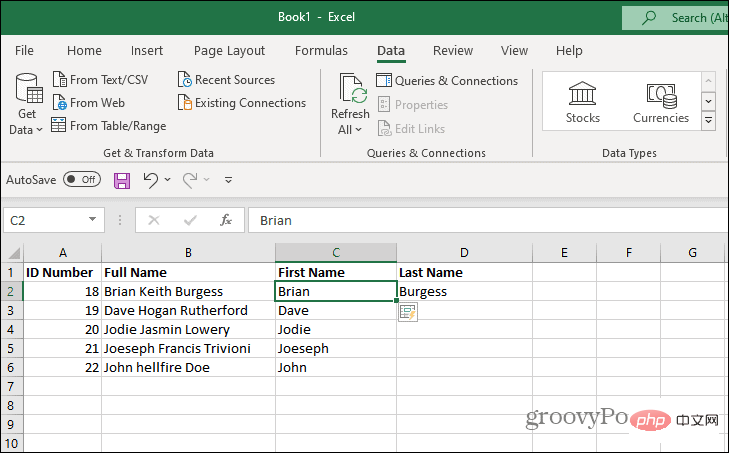
- Sekarang ini berfungsi dengan baik, mari kita lakukan perkara yang sama dengan nama keluarga. Klik pada sel yang anda masukkan nama akhir secara manual - dalam kes ini, ia adalah D2. Pada reben, klik tab Data dan kemudian klik butang Pantas Isi dalam bahagian Alat Data .
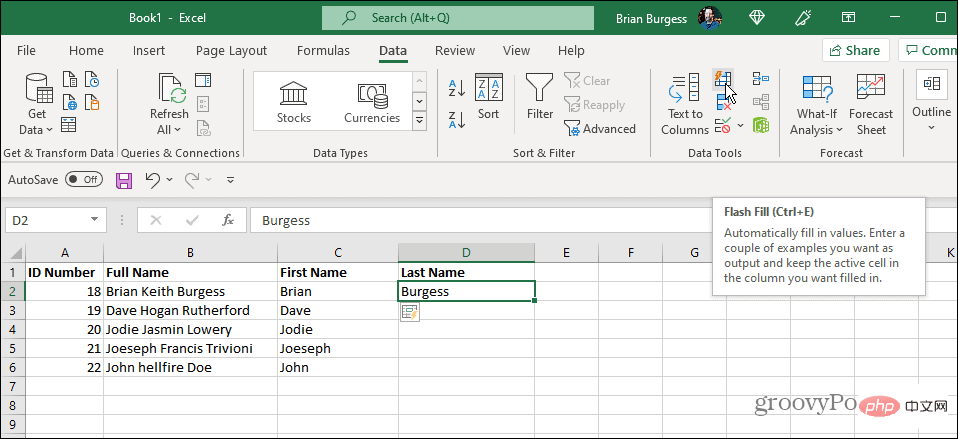
- Excel secara automatik mengisi lajur D dengan nama keluarga dan memisahkannya daripada nama pertama dan tengah.
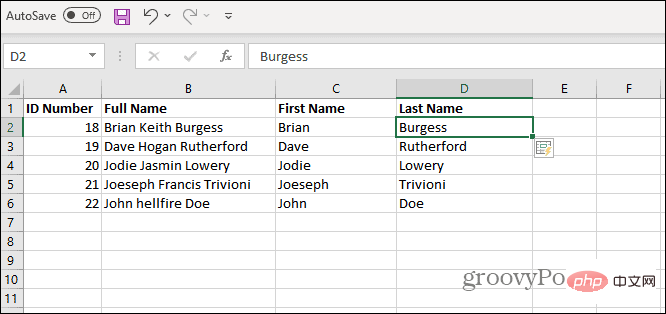
Semua di sini adalah miliknya. Kami telah menyediakan hamparan asas, tetapi arahannya sesuai untuk buku kerja yang paling luas dan kompleks. Jika anda perlu mengasingkan nama dalam Excel, ikut tutorial di atas dan anda akan ditetapkan.
Excel mempunyai beberapa ciri hebat seperti pengisihan tersuai dan pemformatan bersyarat. Anda juga boleh mewakili data anda secara visual dengan membuat carta pai atau menggunakan plot serakan.
Atas ialah kandungan terperinci Bagaimana untuk membahagikan nama dalam Excel?. Untuk maklumat lanjut, sila ikut artikel berkaitan lain di laman web China PHP!

