Rumah >masalah biasa >Bagaimana untuk menyelesaikan masalah pencetak dalam Windows 11
Bagaimana untuk menyelesaikan masalah pencetak dalam Windows 11
- WBOYWBOYWBOYWBOYWBOYWBOYWBOYWBOYWBOYWBOYWBOYWBOYWBke hadapan
- 2023-04-20 21:19:063503semak imbas
Mempunyai pencetak yang serba baharu tetapi ia tidak berfungsi dengan peranti Windows 11 anda? jangan risau. Tidak semestinya pencetak baharu anda tidak berfungsi/bersambung ke peranti Windows 11 anda. Mungkin terdapat banyak sebab mengapa pencetak anda tidak mencetak apa-apa. Tetapi dalam kebanyakan kes, punca utama biasanya terletak pada tetapan pencetak yang salah konfigurasi.
Betulkan 1 Periksa sambungan manual
Ini mungkin isu perkakasan. Jadi, buat semakan ini berdasarkan jenis pencetak yang anda gunakan.
Langkah-langkah untuk menyambungkan kabel USB ke pencetak –
1. Sekiranya terdapat sebarang kecacatan, anda perlu menggantikannya dengan yang baru.
2. Dalam sesetengah kes, hab USB telah terbukti menjadi punca masalah. Jadi jika anda menggunakan pencetak, sambungkan pencetak terus ke port pada sistem.
Langkah untuk pencetak rangkaian
1.
2. Putuskan sambungan pencetak daripada WiFi atau putuskan sambungan kabel Ethernet.
Betulkan 2 Jalankan penyelesai masalah pencetak rasmi
Perkara pertama yang perlu anda cuba apabila pencetak anda tidak berfungsi ialah menjalankan penyelesai masalah pencetak.
1 Tekan kekunci Windows dan kekunci I untuk membuka halaman tetapan.
2. Pergi ke "Sistem" dalam anak tetingkap kiri.
3. Di sebelah kanan, anda akan melihat tetapan "Menyelesaikan masalah". Klik padanya.
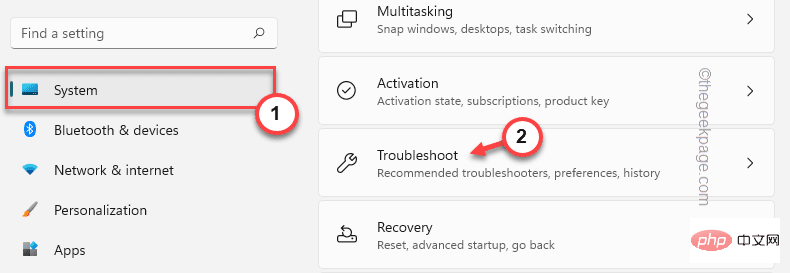
4 Klik "Penyelesaian Masalah Lain".
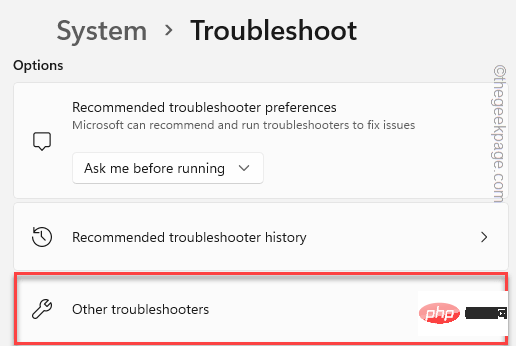
5 Ini akan membuka senarai penyelesaian masalah yang luas. Cari "Pencetak".
6 Hanya pilih penyelesai masalah dan klik "Jalankan" untuk menjalankannya.
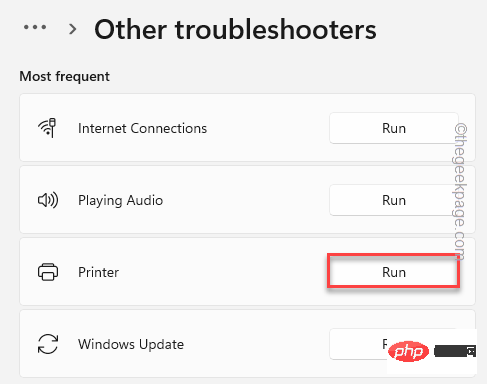
7 Ini akan melancarkan penyelesai masalah pencetak. Hanya tandakan pilihan “Gunakan pembetulan” secara automatik.
8. Kemudian, klik "Seterusnya".
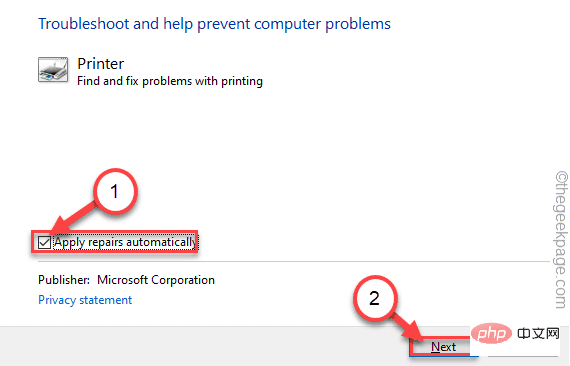
9. Anda kini akan diminta untuk memilih pencetak daripada senarai pencetak yang dikaitkan dengan sistem.
10 Selepas itu, klik "Seterusnya" untuk meneruskan.
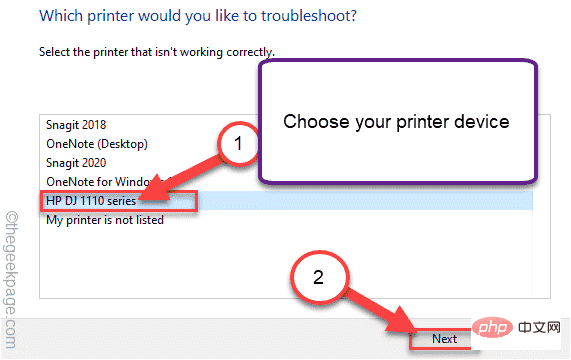
11. Seterusnya, klik pada “Gunakan pembetulan ini”.
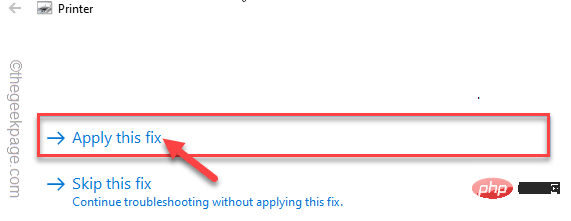
Selepas menampal pembetulan ini, anda cuba mencetak sesuatu menggunakan pencetak anda.
Betulkan 3 Mulakan semula perkhidmatan Spooler
Periksa sama ada perkhidmatan Spooler Printer sedang berjalan.
1. Buka halaman perkhidmatan.
2. Masukkan "Perkhidmatan" dalam kotak carian.
3. Kemudian, klik "Perkhidmatan" untuk mengakses halaman utiliti perkhidmatan.
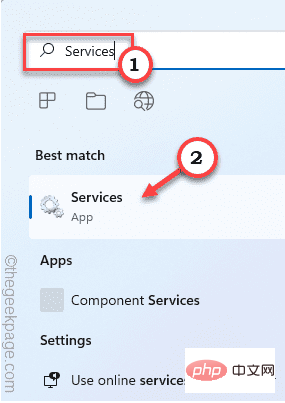
4 Apabila tetingkap perkhidmatan dibuka, perlahan-lahan tatal ke bawah untuk mencari "Spooler Cetak".
5. Selepas mencari perkhidmatan, klik kanan perkhidmatan dan klik "Properties".
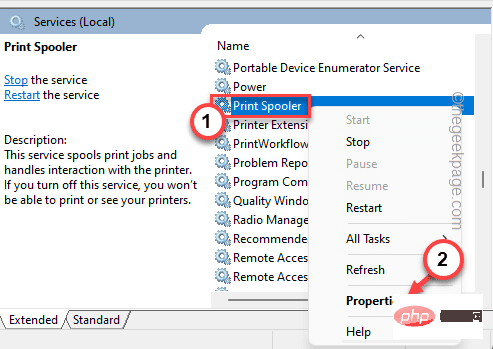
5. Apabila sifat muncul, pergi ke "Jenis permulaan:" dan tetapkannya kepada "Automatik".
6 Sekarang, cari dengan teliti "Status Perkhidmatan:" yang tertera "Berjalan" atau "Berhenti".
7 Jika perkhidmatan Pencetak Pencetak sedang berjalan, klik "Berhenti".
Jika perkhidmatan telah berhenti, klik "Mula" untuk memulakan perkhidmatan.
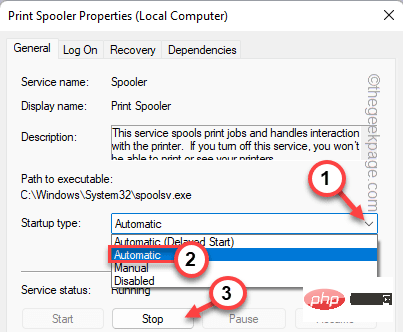
8. Selepas menghentikan perkhidmatan, klik "Mula".
8 Akhir sekali, klik "OK" untuk menyimpan perubahan ini.
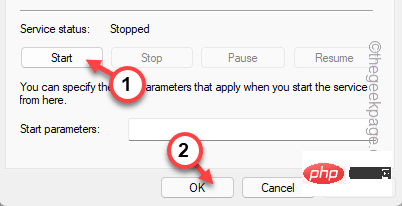
Tutup perkhidmatan apabila ini selesai. Cuba gunakan pencetak anda untuk mencetak halaman ujian.
Betulkan 4 Bersihkan cache spooler pencetak
Jika anda menggunakan penyelesai masalah untuk menyelesaikan masalah pencetak anda, cuba mulakan semula spooler pencetak.
1. Anda mesti menghentikan semua proses pencetakan sebelum memulakan semula perkhidmatan Pencetak Pencetak.
2. Untuk melakukan ini, tekan kekunci Windows dari papan kekunci anda dan taip " cmd ".
3. Sekarang, cuma klik kanan pada "Prompt Perintah" dan klik pada "Jalankan sebagai pentadbir".
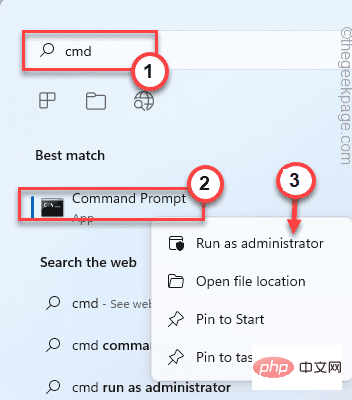
4. Anda boleh menghentikan perkhidmatan spooler dengan hanya satu arahan. Tampal dan tekan butang Enter.
净停止假脱机
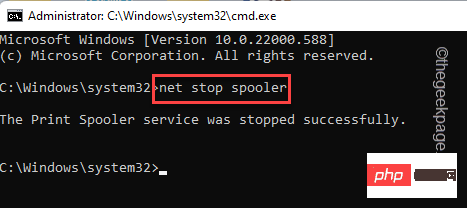
Minikan halaman terminal gesaan arahan. Anda akan memerlukannya kemudian.
5 Sekarang, buka File Explorer.
6 Navigasi ke bahagian ini
C:\Windows\system32\spool\PRINTERS
7. Klik "Teruskan".
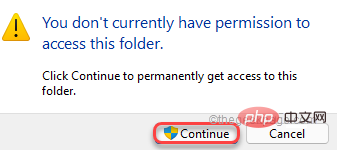
8 Pilih semua yang anda temui dalam folder ini dan tekan kekunci "Padam" pada papan kekunci anda.
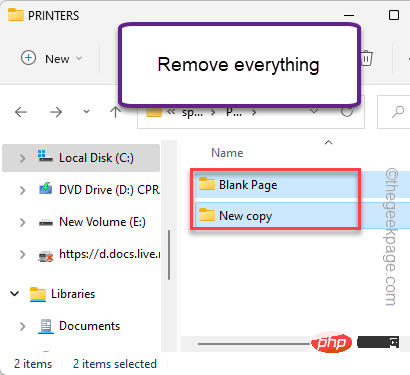
Anda boleh menutup halaman File Explorer selepas ini.
Maksimumkan terminal gesaan arahan.
8 Sekarang, anda perlu memulakan perkhidmatan spooler yang anda hentikan pada langkah pertama. Jadi taip perkataan ini dan tekan Enter.
净启动假脱机程序
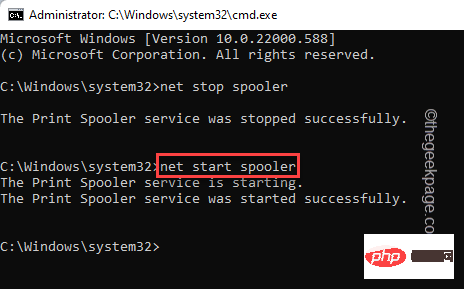
Sebaik sahaja anda melihat perkhidmatan "Perkhidmatan Print Spooler telah berjaya dimulakan. " mesej muncul pada terminal, anda boleh menutupnya.
Mulakan semula komputer anda sekarang. Selepas memulakan semula sistem, cuba cetak sesuatu dan ujinya.
Betulkan 5 Tetapkan pencetak sebagai lalai
Cuba tetapkan pencetak ini sebagai pencetak lalai pada komputer anda.
1 Hanya tekan kekunci Windows dan kekunci R pada masa yang sama.
2. Masukkan "Pencetak Kawalan" dan klik "OK".
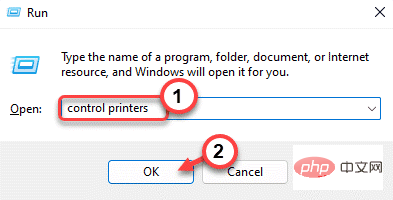
3. Anda akan melihat senarai semua peranti yang disambungkan ke sistem. Cari pencetak yang anda mahu tetapkan sebagai peranti pencetak lalai.
4. Cuma klik kanan pada pencetak dan klik "Set as Default Printer".
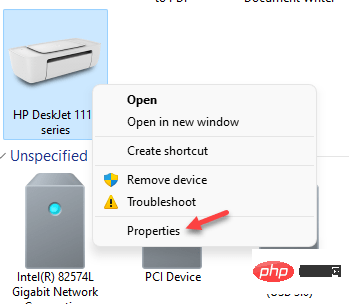
Itu sahaja! Dengan cara ini anda boleh menetapkan pencetak ini sebagai peranti pencetak lalai anda dengan mudah.
Betulkan 6 Kemas Kini Pemacu Pencetak
Kemas kini pemacu pencetak anda daripada Pengurus Peranti.
1 Anda boleh membuka Pengurus Peranti dengan menekan Kekunci Windows + X dan mengklik "Pengurus Peranti" sekali.
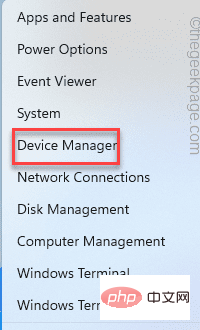
2 Selepas Pengurus Peranti dibuka, kembangkan "Baris Gilir Cetakan" dan cari pencetak.
Jika anda tidak menemui pencetak anda di sana, kembangkan bahagian "Peranti Lain".
3. Kemudian, klik kanan pada pencetak dan klik "Kemas Kini Pemacu".
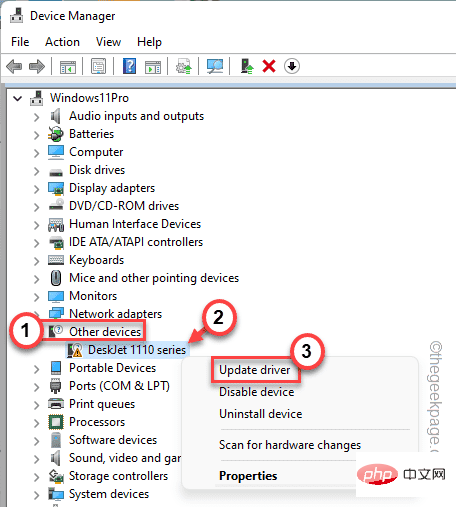
4 Sekarang, klik pada "Cari pemandu secara automatik".
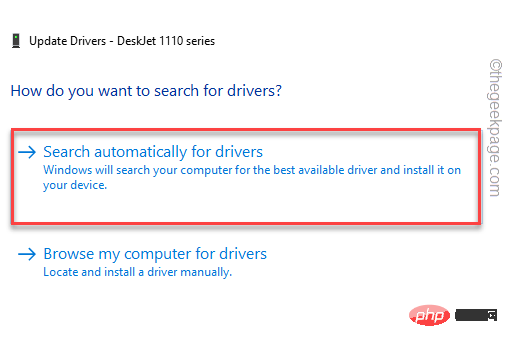
Ia akan mengimbas internet untuk mencari pemacu terkini untuk peranti anda.
Setelah proses ini selesai, tutup semuanya dan mulakan semula komputer anda.
Selepas melakukan semua ini, cuba cetak halaman ujian.
Nota
Anda boleh memuat turun pemacu pencetak terkini daripada tapak web pengeluar pencetak.
Satu jenis. Lawati tapak web pengeluar pencetak anda (cth. HP, Epson, Canon).
Teluk. Masukkan nombor model anda dalam kotak carian dan tekan Enter.
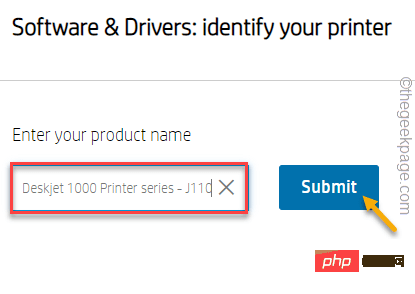
C. Sekarang, klik "Muat turun" untuk memuat turun pemacu terkini untuk pencetak anda.
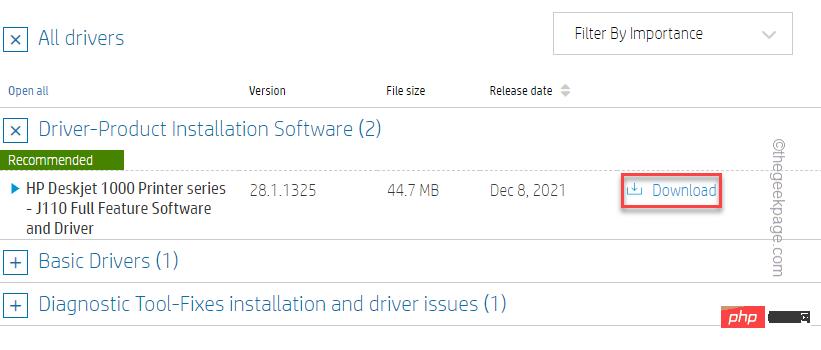
Jalankan fail yang dimuat turun ini pada sistem anda untuk mengemas kininya. Ini sepatutnya menyelesaikan masalah pencetak anda. Masalah anda akan selesai.
Atas ialah kandungan terperinci Bagaimana untuk menyelesaikan masalah pencetak dalam Windows 11. Untuk maklumat lanjut, sila ikut artikel berkaitan lain di laman web China PHP!

