Rumah >masalah biasa >Cara memasang apl daripada Command Prompt atau PowerShell pada Windows 11,10
Cara memasang apl daripada Command Prompt atau PowerShell pada Windows 11,10
- WBOYke hadapan
- 2023-04-20 18:01:065495semak imbas
Jika anda sakit kepala melalui proses membosankan memasang apl pada Windows dan akan mati untuk penyelesaian alternatif, maka anda berada di tempat yang betul. Dalam artikel ini, kami memperkenalkan anda kepada Chocolatey, pengurus pakej yang anda boleh sediakan dengan mudah dalam Windows. Selepas menyediakan pengurus pakej ini dalam mesin anda, anda boleh memasang hampir mana-mana aplikasi terus daripada Prompt Perintah atau PowerShell. Lebih daripada sekadar faktor kemudahan, Chocolatey benar-benar memberikan anda rasa teknologi. Lagipun, ia adalah arahan arahan!
Baca terus untuk mengetahui semua tentang Chocolatey dan cara menggunakannya dengan berkesan untuk menjadikan hidup anda lebih mudah.
Bahagian 1: Apakah itu Coklat
Chocolatey ialah pengurus pakej baris arahan yang mengautomasikan keseluruhan proses pemasangan perisian dalam mesin anda. Anda boleh menggunakan PowerShell dan Command Prompt untuk menjalankan perintah Chocolatey. ChocolateyPerkara yang terbaik ialah ia adalah percuma dan sumber terbuka. Terdapat banyak perkara yang boleh anda lakukan dengan Chocolatey. Menggunakan Chocolatey, kami boleh memasang dan menyahpasang pakej perisian, kami boleh menaik taraf aplikasi sedia ada, mencari aplikasi khusus daripada beribu-ribu aplikasi yang tersedia dalam repositori perisian Chocolatey, dan banyak lagi. Kami juga boleh menggunakan Chocolatey untuk menyemak senarai perisian kembung dalam mesin kami.
Bahagian 2: Cara Memasang Pengurus Pakej Chocolatey
Chocolatey boleh digunakan dalam Command Prompt dan Windows PowerShell. Dalam bahagian ini, kami akan menerangkan cara memasang Chocolatey pada mesin anda. Proses pemasangan Chocolatey juga boleh dilakukan menggunakan PowerShell atau menggunakan command prompt.
Kaedah 1: Melalui PowerShell
Langkah 1: Klik ikon cari pada bar tugas.
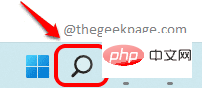
Langkah 2: Sekarang dalam bar carian PowerShell, taip PowerShell dan klik pada pilihan "Run as Administrator" seperti yang ditunjukkan di bawah.
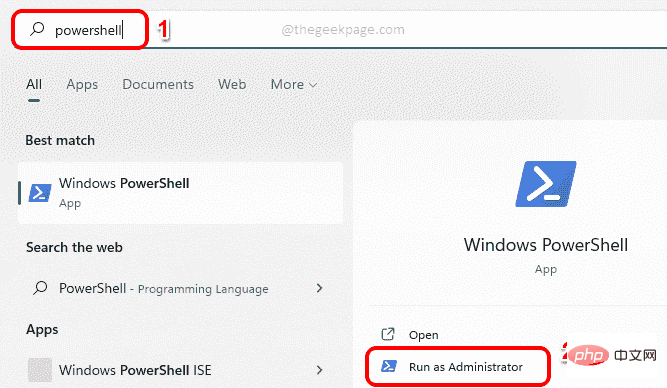
Langkah 3: Apabila tetingkap PowerShell dibuka, mula-mula kita perlu memastikan dasar pelaksanaan tidak dihadkan. Untuk melihat dasar pelaksanaan yang ditetapkan dalam mesin, salin dan tampal perintah berikut dan tekan kekunci Enter.
获取执行策略
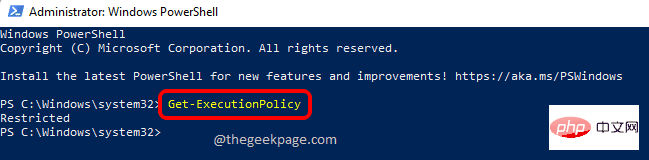
Langkah 4 : Jika hasil langkah sebelumnya adalah Terhad, maka anda juga Perlu laksanakan arahan seterusnya , jika tidak anda boleh langkau langkah ini dan teruskan ke Langkah 5.
Set-ExecutionPolicy AllSignedSelepas melaksanakan arahan, tekan
Y atau y dan tekan kekunci Enter untuk sahkanLaksanakan perubahan dasar.

Langkah 5: Seterusnya, mari kita laksanakan arahan untuk memasang Chocolatey pada mesin kita.
Set-ExecutionPolicy Bypass -Scope Process -Force; [System.Net.ServicePointManager]::SecurityProtocol = [System.Net.ServicePointManager]::SecurityProtocol -bor 3072; iex ((New-Object System.Net.WebClient).DownloadString('https://community.chocolatey.org/install.ps1'))Salin dan tampal perintah di atas dan tekan kekunci Enter.
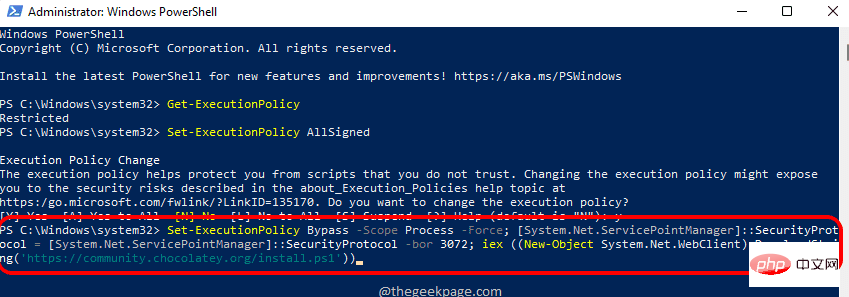
Langkah 6 : Tunggu Chocolatey dipasang pada mesin anda. Selepas pemasangan, skrin PowerShell anda akan kelihatan seperti tangkapan skrin di bawah.
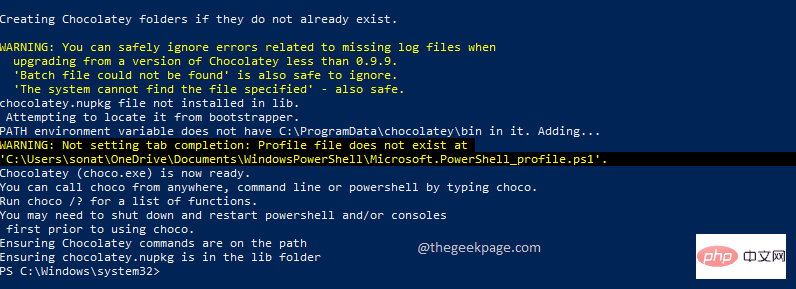
Langkah 7: Sekarang buka File Explorer dan navigasi ke laluan berikut untuk melihat fail Chocolatey dalam folder mesin anda.
这台 PC --> 本地磁盘 (C:) --> ProgramData --> ChocolateySebagai alternatif, anda boleh menyalin dan menampal lokasi
C:ProgramDatachocolatey pada bar navigasi File Explorer dan tekan Enter kekunci mencapai kedudukan yang sama . Di sinilah Chocolatey dipasang pada mesin anda. Jika anda dapat melihat folder ini, pemasangan telah berjaya dan anda boleh terus meneroka ciri Chocolatey.
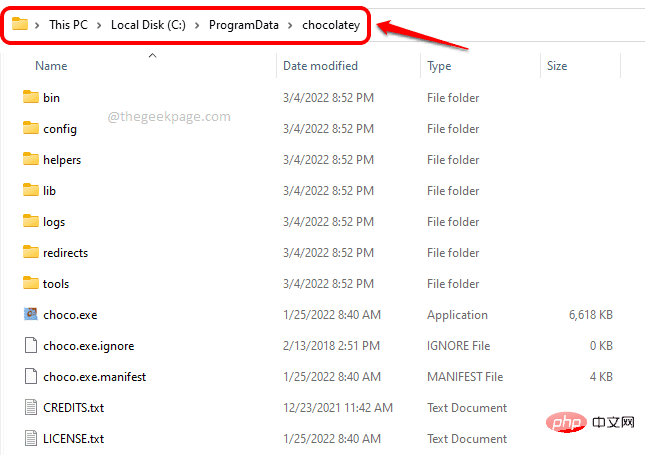
: Kembali ke tetingkap PowerShell dan salin dan tampal arahan berikut untuk melihat semua arahan Chocolatey yang tersedia. 这就是您通过 PowerShell 窗口安装 Chocolatey 的方式。现在,如果您想通过命令提示符安装它,您可以按照以下步骤操作。 第 1 步:像往常一样,单击任务栏上的搜索图标。 第 2 步:现在在搜索栏中,输入cmd并单击命令提示符下的以管理员身份运行选项。 第 3 步:当命令提示符以提升模式打开时,复制并粘贴以下命令以在您的计算机中安装 Chocolatey。 按Enter键执行命令。 就是这样。上面的命令会在你的机器上安装 Chocolatey。稍等片刻,让它运行完成。 注意:我的机器里已经有 Chocolatey,这就是我得到以下屏幕的原因。但是,对您而言,如果您的机器中还没有安装 Chocolatey,它将使用第 3 步中的命令进行安装。 第 4 步:安装完成后,您可以复制并粘贴以下命令以查看 Chocolatey 可以为您做的事情的列表。 Chocolatey 包包含有关包的所有数据,并且它们还包含一些附加数据,这些数据特定于 Chocolatey。我们使用 Chocolatey 包在我们的机器上安装应用程序。Chocolatey 有一个巨大的包存储库,其中包含数千个包。Chocolatey 存储库中提供的所有软件包都经过了彻底的验证、验证和病毒检查。Chocolatey 执行的更多检查也使包裹更加安全。 单击此处查看 Chocolatey 包存储库。当涉及到许多事情时,包存储库网站非常有用。下面列出了其中一些。 通过使用包存储库搜索栏,您可以搜索包。 如果您向下滚动网页,您会看到许多软件包,您将能够找到每个软件包的安装命令。 首先单击要为其查找卸载命令的包。 在特定于软件包的网页上,向下滚动以找到名为Deployment Method: Individual Install, Upgrade, & Uninstall的部分。 在这里,您必须单击名为“卸载”的选项卡才能查看卸载命令。 对于这个也是,首先单击要查找升级命令的包。 进入软件包页面后,向下滚动并找到名为Deployment Method: Individual Install, Upgrade, & Uninstall的部分。 在这里单击名为Upgrade的选项卡。在这里,您将能够轻松地看到升级命令。 首先进入包裹特定的网页。您可以通过单击包存储库网页主页上的包名称来执行此操作。 现在,在特定于包裹的网页上,在顶部本身,您将能够看到包裹是否已通过所有验证和验证。 现在您的机器中有 Chocolatey,让我们看看如何使用它来使用 Chocolatey 安装不同的应用程序。您可以使用命令提示符和PowerShell来执行 Chocolatey 命令。在本文中,我们使用 PowerShell 来实现同样的目的。您可以打开PowerShell或命令提示符窗口,详见第 1 节。 第 1 步:要安装任何软件,您可以使用以下命令: 您必须将[package name]替换为您要安装的包的名称。 在下面的示例中,我正在使用 Chocolatey 安装 Adobe Reader。所以我的命令是choco install adobereader。如果您对包名有任何混淆,可以参考第 3 节,并使用搜索栏直接从 Chocolatey 包存储库网站获取所需应用程序的安装命令。 准备好命令后,按Enter键。 每当您被要求确认诸如您想运行脚本吗? 第 2 步:安装完成后,Chocolatey 会告诉你。 就是这样。您现在可以使用 Windows 搜索栏打开已安装的软件,就像启动任何软件一样。哦,是的,没有比这更简单的了。享受! 要使用 Chocolatey 卸载应用程序,该命令将采用以下格式。 将[package name]替换为实际的包名称。您可以按照第 3. 3 节轻松找到软件包的卸载命令。 就像您可以使用包存储库网站搜索包一样,您也可以直接从命令提示符或 PowerShell 搜索包。 搜索包的命令将采用以下格式。 您必须将[搜索关键字]替换为您的实际关键字。 例如,如果您想使用关键字reader搜索包,那么您的搜索命令将是choco search reader。 执行此命令将列出Chocolatey 包存储库中所有可用的包,这些包的包名称中包含关键字reader。 当 Chocolatey 为您提供帮助时,升级应用程序再简单不过了。在 PowerShell 或命令提示符窗口中,执行升级命令以升级包。 任何软件包的升级命令都将采用以下格式。 请记住将[package name]替换为实际的包名称。如果您对特定软件包的升级命令感到困惑,可以参考第3.4 节。 以下屏幕截图中给出了一个示例,Chocolatey 将升级名为adobereader的包。 您还可以选择查看通过 Chocolatey 安装的过时软件的完整列表。相同的命令如下。 如果有一些过时的 Chocolatey 包,Chocolatey 将通过此命令列出它们,如果没有过时的包,那么您会收到来自 Chocolatey 的消息,说Chocolatey 已确定 0 个包已过时。 所以,这就是Chocolatey的全部内容。但是,当然,您可以探索更多关于 Chocolatey 的内容。巧克力-?
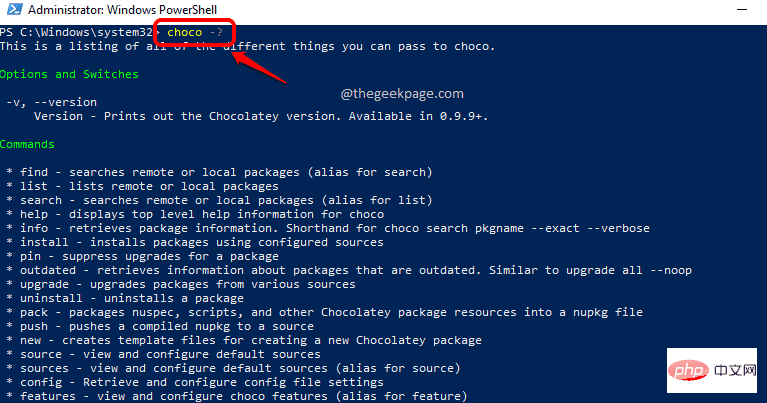
方法二:通过命令提示符
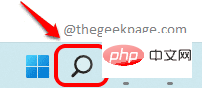
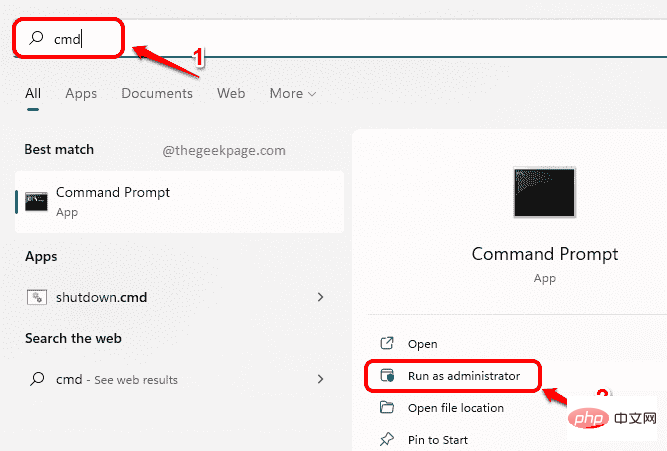
@"%SystemRoot%\System32\WindowsPowerShell\v1.0\powershell.exe" -NoProfile -InputFormat None -ExecutionPolicy Bypass -Command "[System.Net.ServicePointManager]::SecurityProtocol = 3072; iex ((New-Object System. Net.WebClient).DownloadString('https://community.chocolatey.org/install.ps1'))" && SET "PATH=%PATH%;%ALLUSERSPROFILE%\chocolatey\bin"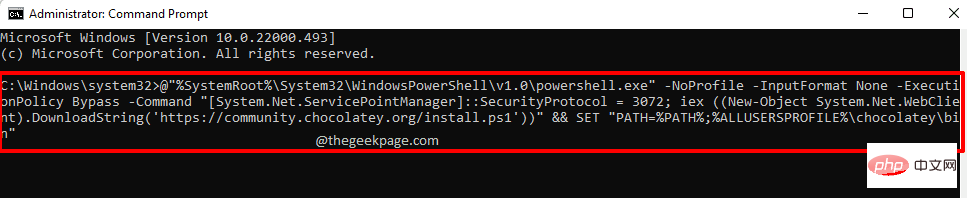
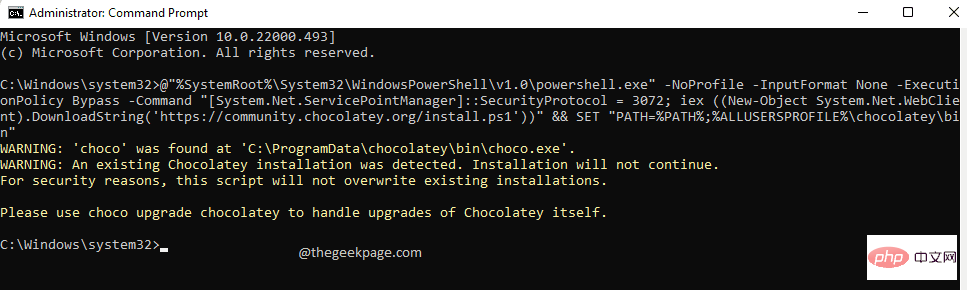
巧克力-?
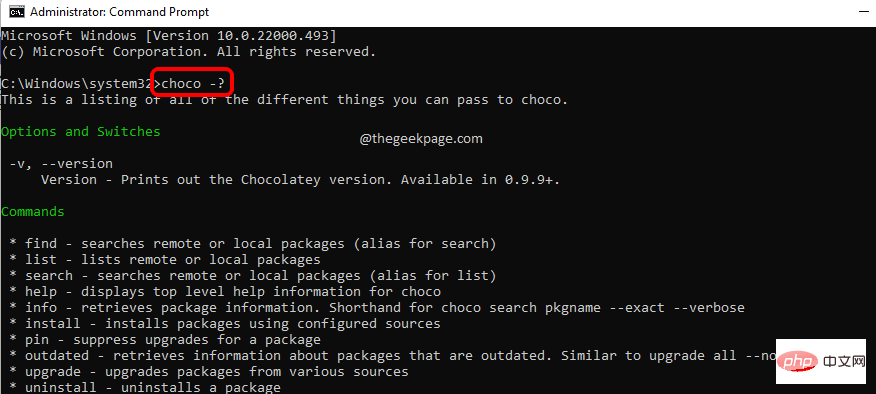
第 3 部分:什么是 Chocolatey 包以及在哪里可以看到包存储库
3.1 搜索包
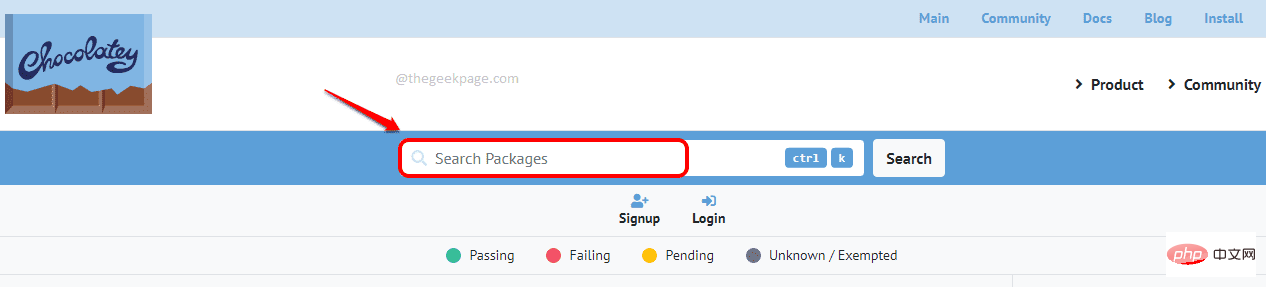
3.2 查找包的安装命令
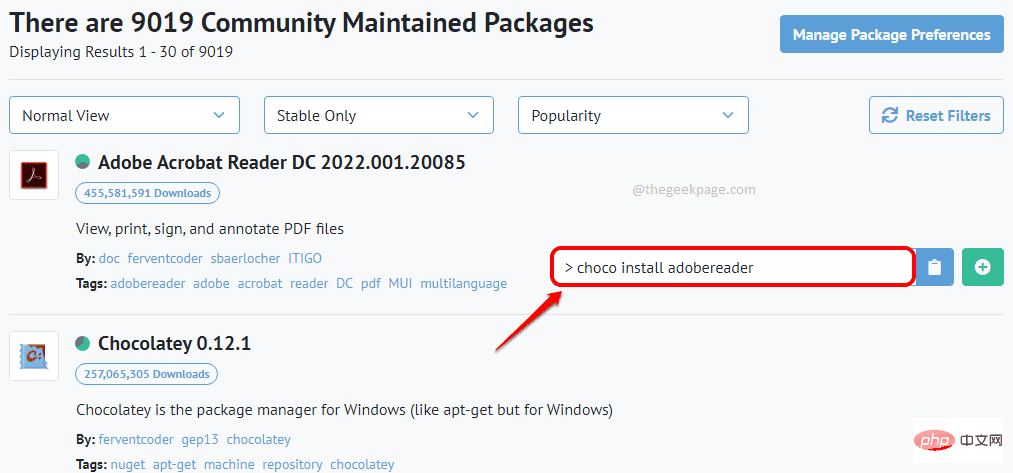
3.3 查找包的卸载命令

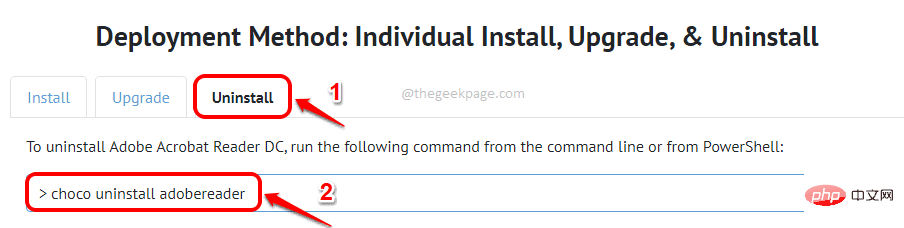
3.4 查找包升级命令

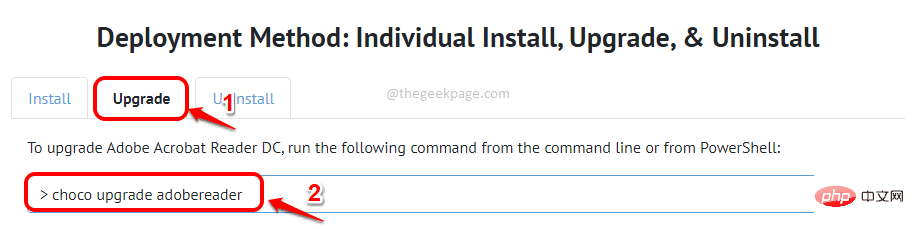
3.5 如何判断一个包裹是否通过了巧克力测试

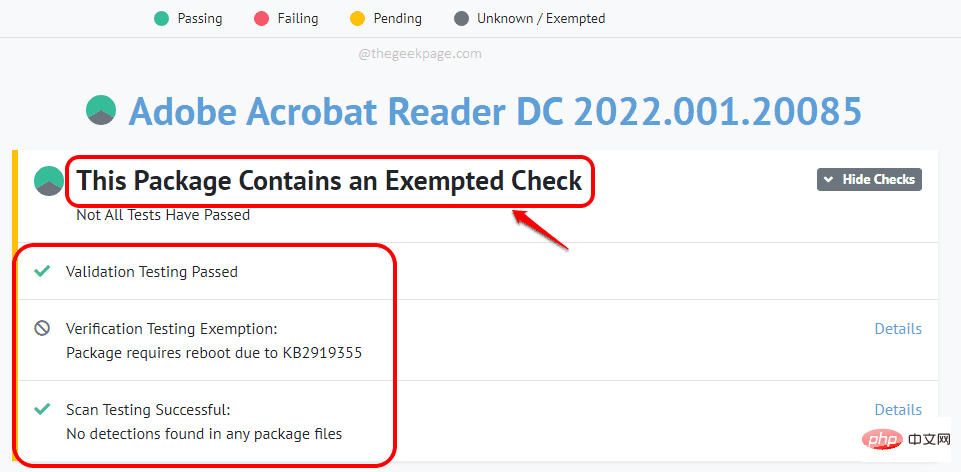
第 4 部分:如何从命令提示符或 Powershell 使用 Chocolatey 安装 Windows 软件
choco install [包名]
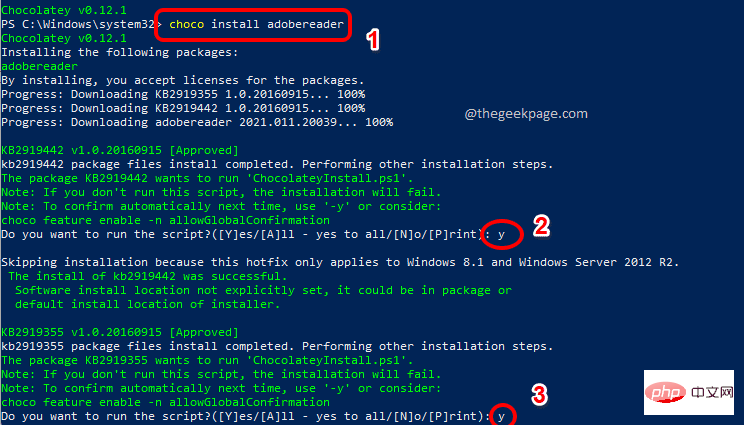
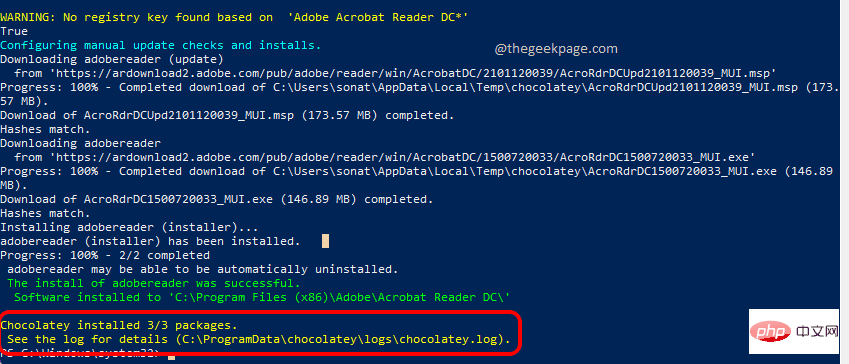
第 5 节:如何从命令提示符或 Powershell 使用 Chocolatey 卸载 Windows 软件
choco卸载[包名]
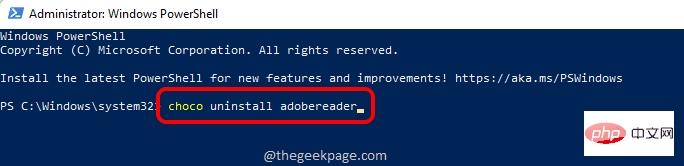
第 6 节:如何在命令提示符或 Powershell 中使用 Chocolatey 搜索包
choco search [搜索关键字]
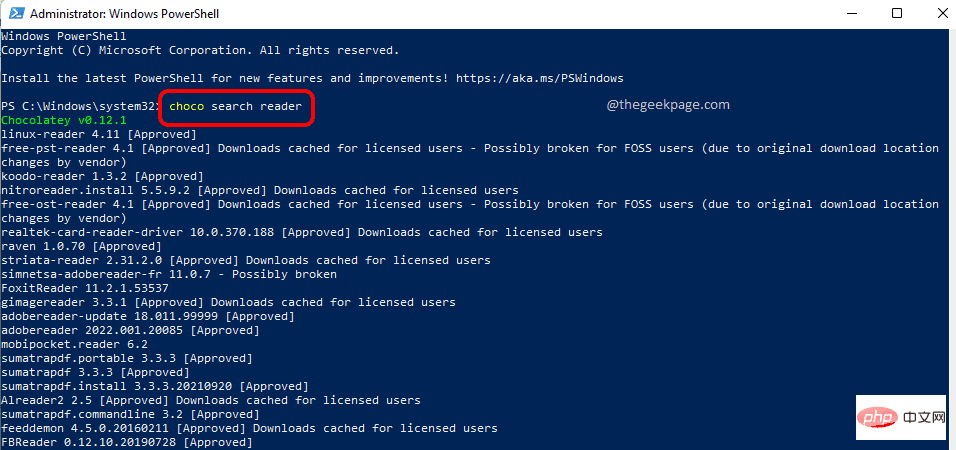
第 7 节:如何从命令提示符或 Powershell 使用 Chocolatey 升级应用程序
choco升级【包名】
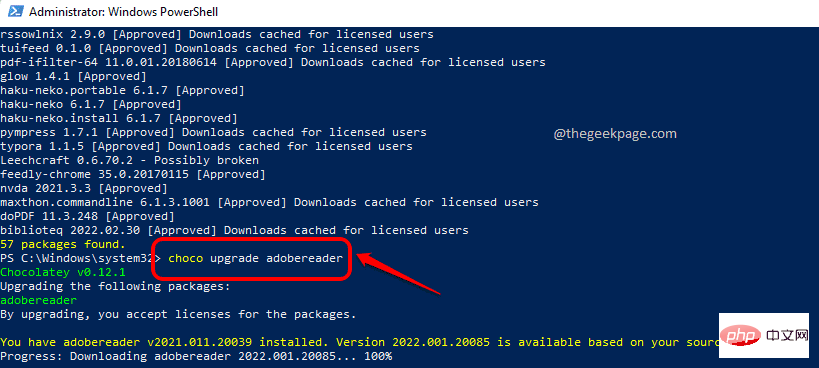
第 8 节:如何使用 Chocolatey 查看过期包列表
巧克力过时
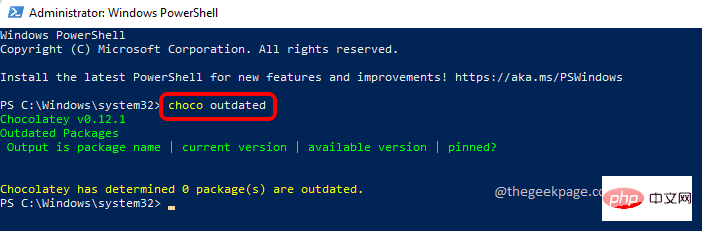
Atas ialah kandungan terperinci Cara memasang apl daripada Command Prompt atau PowerShell pada Windows 11,10. Untuk maklumat lanjut, sila ikut artikel berkaitan lain di laman web China PHP!

