Rumah >masalah biasa >Cara menangkap video skrin anda dalam macOS Monterey
Cara menangkap video skrin anda dalam macOS Monterey
- 王林ke hadapan
- 2023-04-20 17:01:071404semak imbas
Sama ada untuk video YouTube atau hanya menunjukkan butang boleh klik kepada ahli keluarga, macOS Monterey menyertakan cara untuk merakam skrin Mac anda.
Jika tugas anda hanya untuk menangkap skrin anda dengan cara yang berguna kepada orang lain, anda boleh berkongsi skrin anda dengan mereka melalui Messages. Tetapi jika seorang ahli keluarga ingin tahu, anda boleh bertaruh orang lain juga ingin tahu.
Dan anda tidak perlu melakukan ini untuk membantu orang lain, anda boleh menyaring rekod untuk membantu diri anda sendiri. Khususnya, untuk membantu diri masa depan anda.
Jika anda hanya melakukan kerja tertentu pada Mac anda beberapa kali setahun, anda boleh menyaring rekod yang pertama dan mendapatkan tutorial paling komprehensif tentang cara melakukan yang kedua.
Sejak macOS Mojave, kaedah baharu telah muncul. Kini terdapat bar alat tangkapan skrin, dan ketukan kekunci Command-Shift 5 baharu untuk memanggilnya.
Ia menggantikan sistem lama menggunakan QuickTime Player. Anda masih boleh menggunakan apl itu, tetapi menghidupkan rakaman skrin kini hanya melancarkan bar alat tangkapan skrin baharu yang sama.
Cara merakam keseluruhan skrin anda menggunakan Bar Alat Petikan Skrin
- Bila-bila masa anda menggunakan Mac anda, tahan Command dan Shift, kemudian ketik nombor 5
- Ikon klik di tengah, ia akan menunjukkan skrin dengan butang rekod
- Kursor anda bertukar kepada ikon kamera, klik di mana-mana di luar bar alat untuk mula merakam
- Untuk menghentikan rakaman, klik Klik ikon Berhenti dalam bar menu
Sila ambil perhatian bahawa Command-Shift 5 hanya berfungsi dengan 5 kekunci pada baris atas butang. Jika anda mengetik 5 pada pad kekunci angka, ia tidak akan berfungsi.
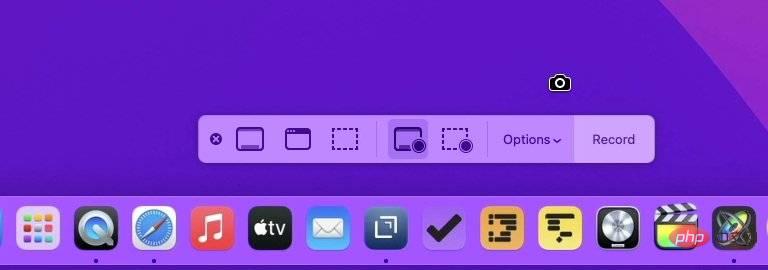 Sebaik sahaja anda memilih untuk merakam keseluruhan skrin, kursor anda akan bertukar kepada ikon kamera. Klik mana-mana sahaja untuk merakam
Sebaik sahaja anda memilih untuk merakam keseluruhan skrin, kursor anda akan bertukar kepada ikon kamera. Klik mana-mana sahaja untuk merakam Secara lalai, rakaman skrin anda akan muncul pertama kali sebagai lakaran kecil timbul di penjuru kanan sebelah bawah skrin Mac anda. Anda boleh mengklik pada lakaran kecil ini seperti yang anda lakukan pada imej rampasan skrin.
Walau bagaimanapun, tidak seperti tangkapan skrin, anda tidak boleh menganotasi rakaman skrin ini. Apa yang boleh anda lakukan ialah memangkasnya. Jadi jika anda hanya berminat dengan bahagian tengah rakaman, anda boleh memotongnya dari awal hingga akhir.
Juga ambil perhatian bahawa sebaik sahaja anda menggunakan Command-Shift 5 dan pilih Skrin Rakam, ini ialah pilihan yang akan ditetapkan pada kali berikutnya anda menggunakan kekunci itu. Jadi anda perlu merakam skrin pada kali kedua atau seterusnya anda menekan kekunci dan boleh klik serta-merta untuk menyediakan rakaman.
Walau bagaimanapun, terdapat lebih banyak pilihan dan satu yang amat penting ialah mengenai tempat rakaman anda akan disimpan. Tekan Command-Shift 5 dan klik Options.
Di bahagian paling atas akan terdapat bahagian bertajuk Simpan Ke. Ia mempunyai cadangan seperti Desktop atau Dokumen, tetapi anda boleh menambah yang lain.
Walau bagaimanapun, di mana-mana senarai ini dipaparkan, rakaman anda akan disimpan di sana.
Selepas ini, mungkin pilihan paling penting seterusnya ialah apabila anda hanya mahu merakam sebahagian daripada skrin. Oleh itu, anda boleh memastikan bahawa hanya bahagian yang penonton mahu ditunjukkan, seperti tetingkap tertentu atau kawalan khusus.
Cara merakam sebahagian skrin anda menggunakan Bar Alat Petikan Skrin
- Bila-bila masa anda menggunakan Mac anda, tahan Command dan Shift, kemudian ketik nombor 5
- Klik Ikon kelima dari kiri, menunjukkan segi empat tepat bertitik dengan butang Rakam
- Kebanyakan skrin anda akan malap, meninggalkan kawasan segi empat tepat pada kecerahan biasa
- Seret yang Cerahkan kawasan dan laraskan setiap sudut kendalikan sehingga ia meliputi perkara yang anda mahu rakam
- Tekan butang Rekod pada bar alat
- Untuk menghentikan rakaman, klik ikon Berhenti dalam bar menu
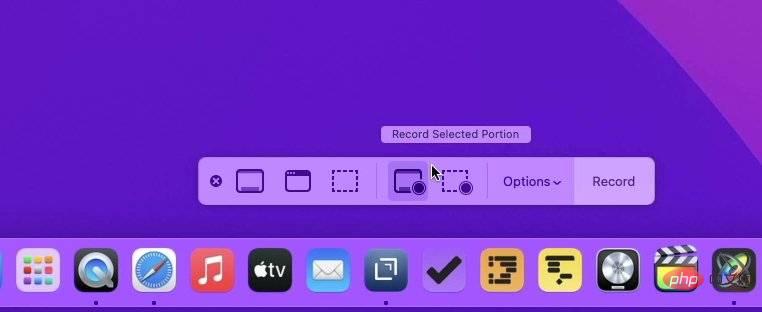 Anda boleh dengan cepat memilih untuk merakam hanya sebahagian daripada skrin
Anda boleh dengan cepat memilih untuk merakam hanya sebahagian daripada skrin Pilihan kekunci lain
Bar alat tangkapan skrin disertakan dengan pelbagai tetapan yang mungkin. Anda boleh:
- Pilih untuk menunjukkan atau menyembunyikan lakaran kecil
- Pilih tempat untuk menyimpan video
- Tetapkan kira detik supaya anda mempunyai masa untuk mencari sesuatu pada skrin
- Rakam video yang anda klik dengan tetikus atau pad jejak
Semua tetapan ini tersedia dalam bar alat Tangkapan Skrin dan butang Pilihannya.
Perlu diingat bahawa ini adalah satu-satunya tempat anda boleh mengawal rakaman anda.
Audio Apa yang Boleh Anda Rakam
Dengan ciri rakaman skrin terbina dalam Apple, anda tidak boleh merakam sebarang audio yang dimainkan oleh Mac itu sendiri. Jadi, sebagai contoh, anda tidak boleh menggunakannya untuk membuat salinan video YouTube.
Walau bagaimanapun, anda boleh merakam trek audio secara serentak. Oleh itu, anda boleh merakam skrin anda dan menerangkan kepada diri sendiri atau orang lain apa yang anda lakukan.
Untuk melakukan ini, anda menggunakan Command-Shift 5 dan klik pada Pilihan sebelum memilih untuk merakam semua atau sebahagian skrin anda. Terdapat bahagian bertajuk Mikrofon yang menyenaraikan semua yang dipalamkan ke dalam Mac anda.
Ia juga menyediakan pilihan yang dipanggil Tiada yang merupakan pilihan lalai.
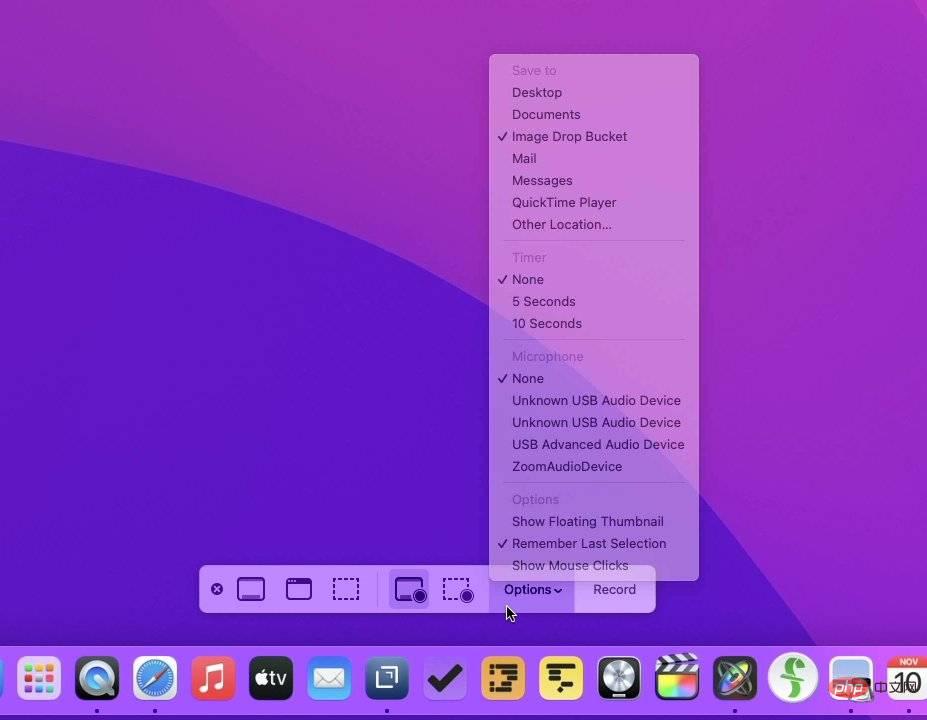 Pilihan termasuk tempat untuk menyimpan rakaman dan sama ada untuk merakam keseluruhan skrin atau hanya sebahagian daripadanya
Pilihan termasuk tempat untuk menyimpan rakaman dan sama ada untuk merakam keseluruhan skrin atau hanya sebahagian daripadanya QuickTime Player tidak hilang
Jika anda biasa memulakan rakaman skrin dari QuickTime Pemain dan kemudian Edit dalam aplikasi dan perkara akan berubah hanya sedikit. Anda kehilangan anak tetingkap rakaman skrin lama dengan butang merahnya dan lungsur turun sumber audio yang sukar ditemui.
Walau bagaimanapun, senarai sumber audio kini lebih jelas dalam bahagian Pilihan pada bar alat tangkapan skrin.
Selain itu, jika anda membuka QuickTime Player, merakam skrin anda, dan kemudian menghentikan rakaman, video akan segera dibuka dalam aplikasi QuickTime Player yang sama. Anda masih tidak boleh mengedit rakaman dengan banyak. Anda boleh memangkas permulaan dan akhir rakaman sekali lagi dan juga melampirkan klip lain. Masukkan pilihan pihak ketigaJika anda hanya perlu merakam skrin anda seketika apabila anda menyelesaikan sesuatu, kaedah terbina dalam Apple sangat bagus. Apabila anda ingin melakukan lebih banyak lagi, anda akan mengetahui sebab terdapat pasaran untuk perakam skrin lain. Sebagai contoh, aliran skrin membolehkan anda melakukan pengeditan yang lebih canggih. Daripada hanya memotong permulaan atau penghujung, anda boleh memotong bahagian tengah dan menyusunnya semula mengikut keperluan. Ia juga membolehkan anda mengezum masuk pada sebahagian skrin dan membolehkan anda menganotasi video. Selain itu, ia boleh merakam audio daripada Mac anda, serta sebarang audio daripada mikrofon yang disambungkan kepadanya.Atas ialah kandungan terperinci Cara menangkap video skrin anda dalam macOS Monterey. Untuk maklumat lanjut, sila ikut artikel berkaitan lain di laman web China PHP!

