Rumah >masalah biasa >Bagaimana untuk membetulkan masalah DirectX tidak memasang pada Windows 11,10
Bagaimana untuk membetulkan masalah DirectX tidak memasang pada Windows 11,10
- 王林ke hadapan
- 2023-04-20 16:13:066807semak imbas
Baru-baru ini, pengguna telah melaporkan bahawa mereka mengalami ralat semasa cuba memasang DirectX pada sistem mereka. DirectX ialah antara muka pengaturcaraan aplikasi (API) penting yang diperlukan untuk menjalankan banyak aplikasi multimedia dan video pada PC Windows. Ia membolehkan aplikasi ini berjalan lancar dengan memperuntukkan RAM, ruang memori video dan akses CPU.
Mungkin punca isu ini ialah:
- Sambungan Internet yang lemah
- Keperluan sistem tidak dipenuhi
- Masalah dengan kemas kini Windows terkini
- Anda cuba memasang semula DirectX pada PC anda.
Jika anda juga menghadapi isu ini pada Windows PC, sila teruskan membaca artikel ini. Di sini anda akan menemui senarai kaedah yang boleh anda gunakan untuk menyelesaikan DirectX yang tidak dipasang pada sistem anda.
Betulkan 1 – Semak keperluan sistem yang disyorkan dan versi DirectX yang dipasang.
Pertama sekali, anda perlu menyemak sama ada sistem anda memenuhi keperluan yang disyorkan untuk memasang DirectX tanpa sebarang masalah.
Keperluan untuk pemasangan DirectX yang betul adalah seperti berikut:
- Windows mestilah 32-bitsistem pengendalian
- Kad videomesti serasi dengan versi DirectX serasi
- RAM dan CPU mesti mempunyai ruang yang cukup
- mesti pasang .NET Framework 4
1 Tekan Windows + R untuk membuka Jalankan.
2. Masukkan ms-settings:about dan tekan Enter untuk membuka halaman System Properties .
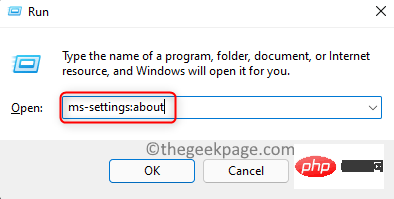
3 Dalam Spesifikasi Peranti sistem anda, pastikan ia memenuhi semua keperluan asas untuk memasang DirectX.
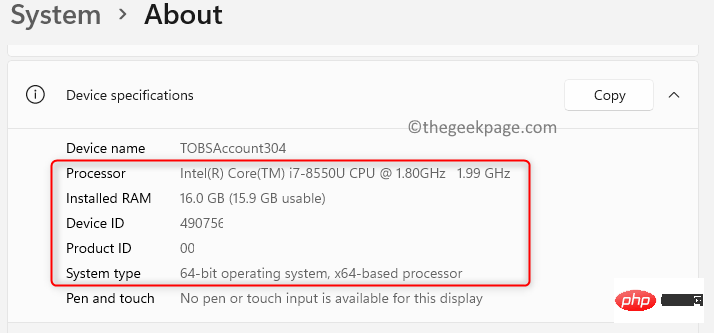
Jika DirectX diprapasang pada PC Windows anda, akan ada isu pemasangan. Ikuti langkah di bawah untuk melihat sama ada DirectX hadir dan sama ada versinya dipasang pada sistem anda.
1 Klik kekunci Windows dan taip dxdiag dalam bar carian.
2. Klik dxdiag dalam hasil carian untuk membuka alat DirectX Diagnostics . Ini bermakna DirectX sudah dipasang pada PC anda.
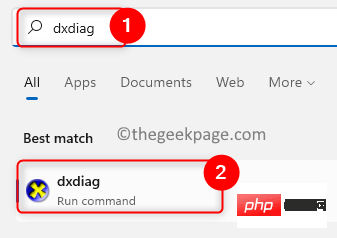
3 Dengan menggunakan tab Sistem anda boleh mengetahui versi DirectX yang dipasang pada sistem anda.
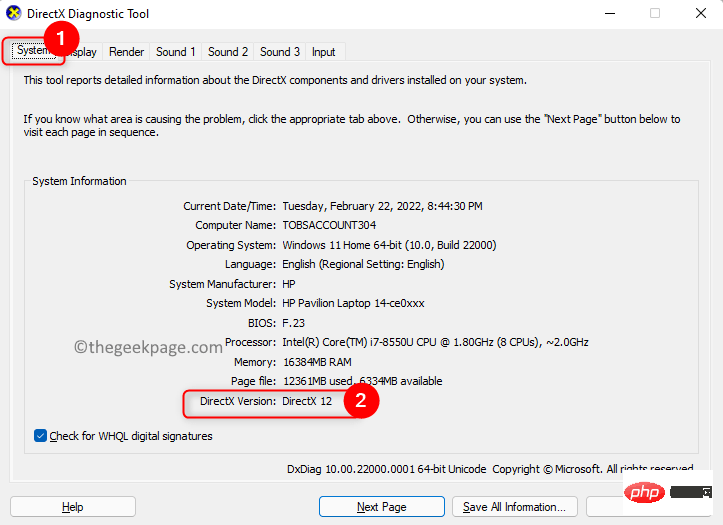
Betulkan 2 – Baiki .Net Framework menggunakan alat pembaikan
1 Pergi ke halaman Pembaikan .NET Framework.
2. Di sini, klik pada pautan .NET Framework Repair Tool untuk memuat turun fail boleh laku.
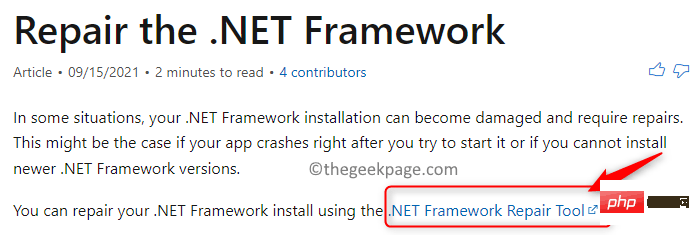
3. Selepas memuat turun, klik dua kali fail dan bukanya untuk menjalankan alat pembaikan.
4. Setuju dan terima syarat lesen. Klik Seterusnya.
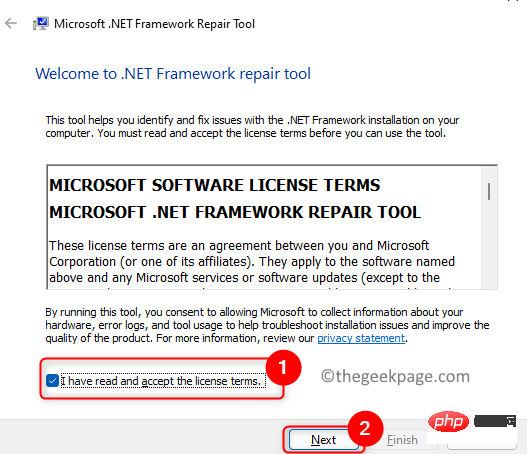
5. Tunggu untuk menyemak sama ada terdapat sebarang isu dengan .NET Framework.
6 Ia akan menunjukkan sebarang perubahan yang dicadangkan yang boleh membantu menyelesaikan masalah. Klik Seterusnya untuk menggunakan perubahan ini.
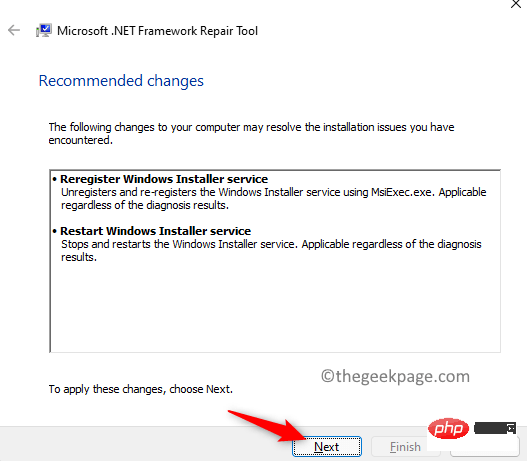
7 Anda kini boleh menyemak sama ada anda boleh memasang DirectX pada PC anda.
Betulkan 3 – Pasang versi DirectX sebelumnya
Kadangkala, anda dapat melihat bahawa sesetengah atur cara yang dijalankan pada PC anda memerlukan versi DirectX yang lebih lama. Dalam kes ini, anda perlu memasang versi DirectX sebelumnya secara manual.
1. Muat turun pemasang versi sebelumnya dari pautan ini .
2. Simpan fail pada sistem anda.
3.Jalankan pemasang untuk memasang versi DirectX yang lebih lama.
4.Mulakan semula komputer anda dan semak sama ada isu DirectX telah diselesaikan.
Betulkan 4 – Pasang semula pemacu grafik
1 Klik kekunci Windows dan taip Pengurus Peranti dalam bar carian.
2 Pilih Peranti Pengurus dalam senarai.
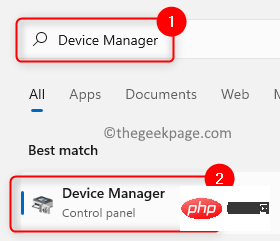
3 Kembangkan bahagian Penyesuai Paparan dalam senarai.
4.Klik kanan pada pemandu grafik anda dan klik Nyahpasang Peranti.
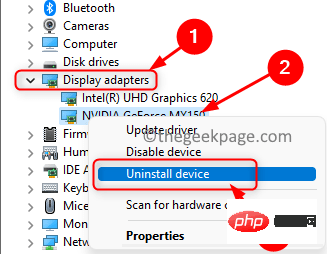
5. Tandai kotak di sebelah Cuba alih keluar pemacu untuk peranti ini .
6 Klik Nyahpasang untuk mengesahkan proses nyahpasang.
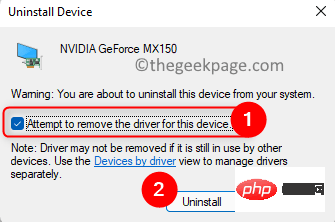
7 Selepas menyahpasang pemacu grafik, mulakan semula PC.
8 Apabila dimulakan, Windows akan mengesan peranti baharu dan memasang pemacu terkini untuk kad grafik.
9. Semak sama ada DirectX sedang dipasang pada PC anda.
Betulkan 5 – Nyahpasang kemas kini Windows sebelumnya yang berkaitan dengan DirectX
1 Buka Jalankan menggunakan kombinasi kekunci Windows dan R.
2. Masukkan ms-settings:windowsupdate dan tekan Enter untuk membuka halaman Windows Kemas kini .
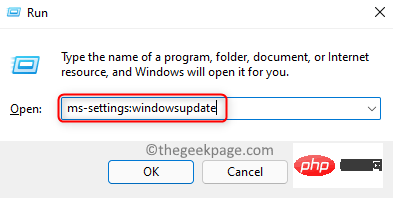
3. Di sini, pilih Kemas Kini Sejarah dalam bahagian Lagi Pilihan.
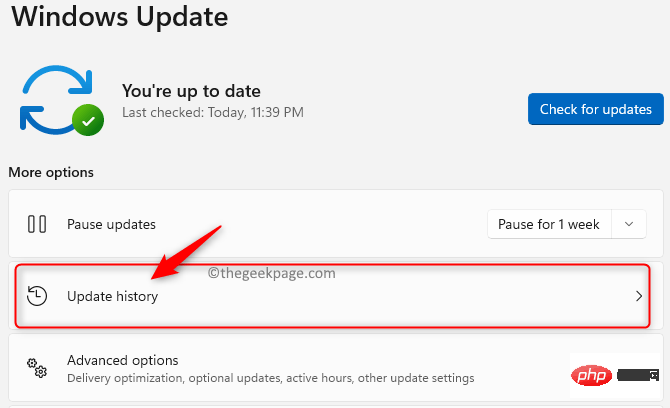
4. Dalam tetapan berkaitan, klik untuk menyahpasang kemas kini.
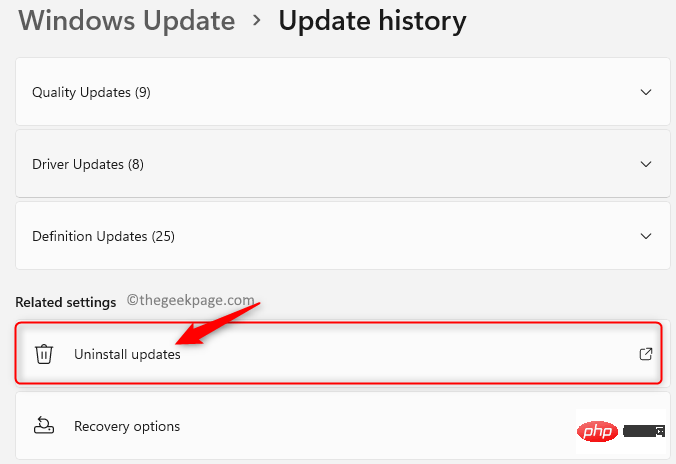
5. Anda akan melihat semua kemas kini yang dipasang. Di sini, anda perlu mengenal pasti kemas kini berkaitan DirectX.
6.Klik kanan pada kemas kini dan pilih Nyahpasang.
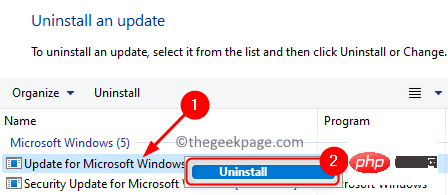
7. Mulakan semula komputer anda selepas menyahpasang kemas kini.
Betulkan 6 – Muat Turun dan Pasang Pakej Boleh Agih Semula Visual C++
1. Klik pautan untuk pergi ke laman web Pakej Boleh Agih Semula Visual C++.
2. Di sini, pilih Bahasa dan klik pada butang "Muat turun" untuk memuat turun fail pemasangan ke sistem anda.
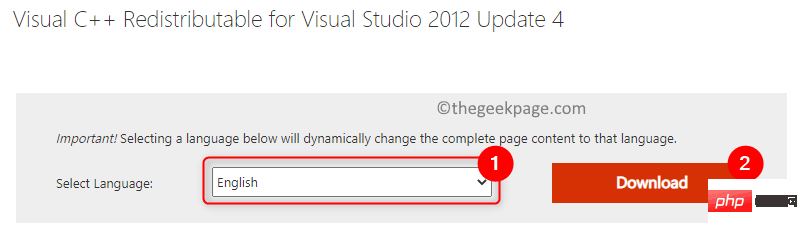
3 Pilih versi untuk dimuat turun berdasarkan spesifikasi sistem pengendalian anda.
- Jika anda mempunyai sistem 64-bit , sila semak vc_redist.x64.exe Tandai kotak di sebelah vc_redist.x86.exe
- untuk 32-bit sistem
Menggunakan langkah dalam 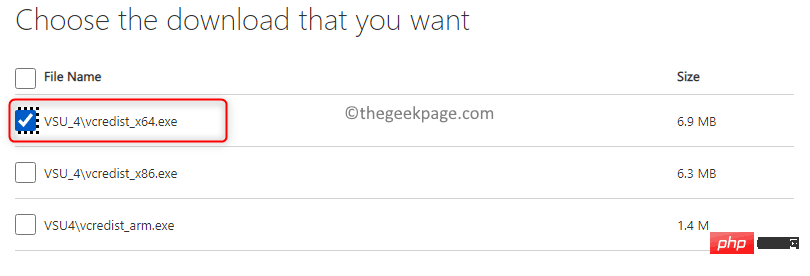 Betulkan 1
Betulkan 1
4. Klik Seterusnya.
5.Jalankan fail pemasangan yang dimuat turun.
6Tandai kotak di sebelah
Saya bersetuju menerima terma dan syarat lesen . Klik untuk memasang. 6. Ikuti arahan pada skrin untuk melengkapkan pemasangan Visual C++ Redistributable.
7. Semak sama ada ini menyelesaikan isu pemasangan DirectX anda. 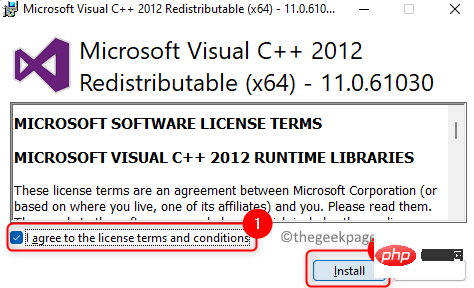
Windows dan R
pada papan kekunci anda untuk membukaRun
. kotak dialog.2. Taipkan cmd dan tekan Ctrl + Shift + Enter untuk membuka gesaan arahan sebagai
pentadbir. 3 Taipkan arahan berikut dan tekan Enter.
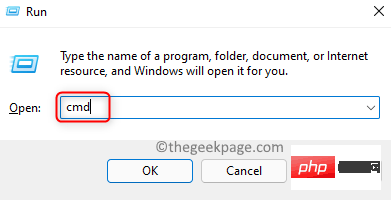 4. Tunggu arahan dilaksanakan. Ini akan memuat turun Rangka Kerja .NET dan memasangnya secara automatik.
4. Tunggu arahan dilaksanakan. Ini akan memuat turun Rangka Kerja .NET dan memasangnya secara automatik.
DISM /在线 /Enable-Feature /FeatureName:NetFx3 /All /LimitAccess /Source:D:\sources\sxs
5.
Mulakan semula PC anda dan semak sama ada anda boleh memasang DirectX tanpa sebarang ralat. 
Atas ialah kandungan terperinci Bagaimana untuk membetulkan masalah DirectX tidak memasang pada Windows 11,10. Untuk maklumat lanjut, sila ikut artikel berkaitan lain di laman web China PHP!

