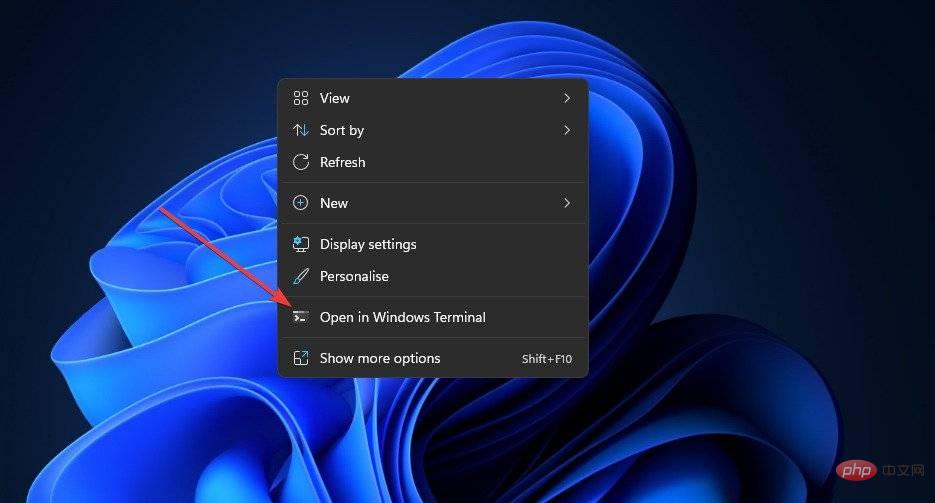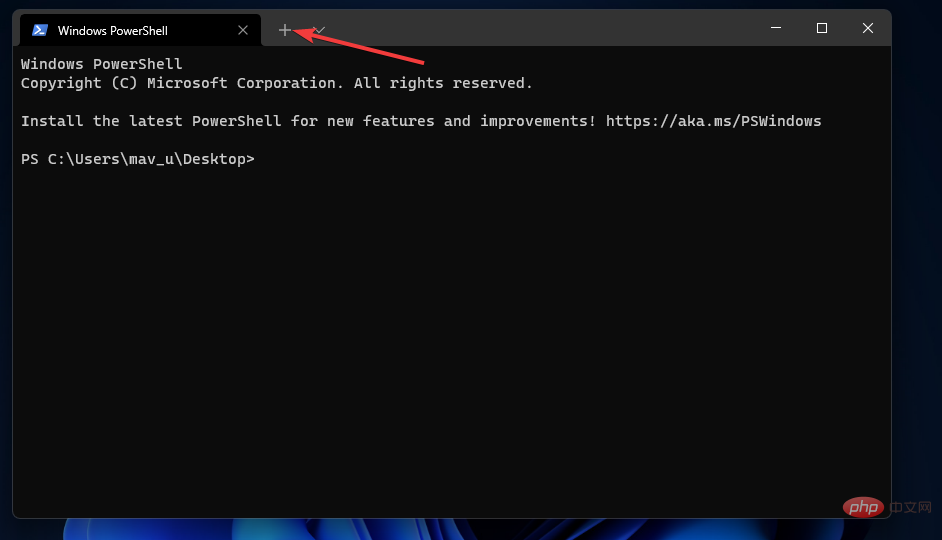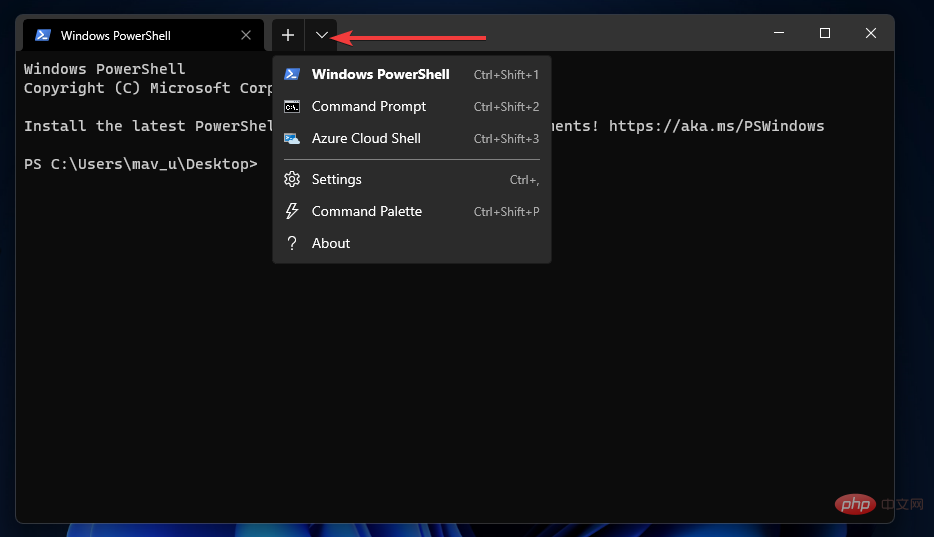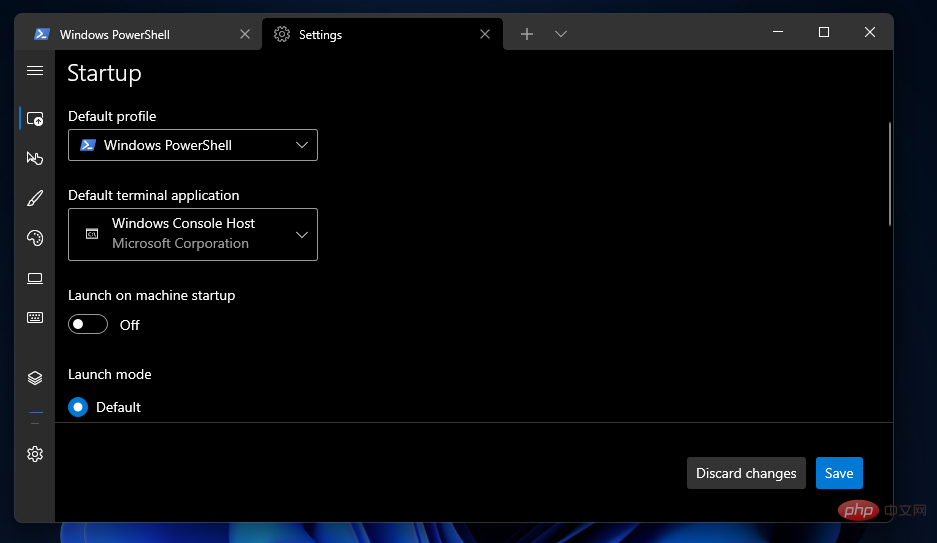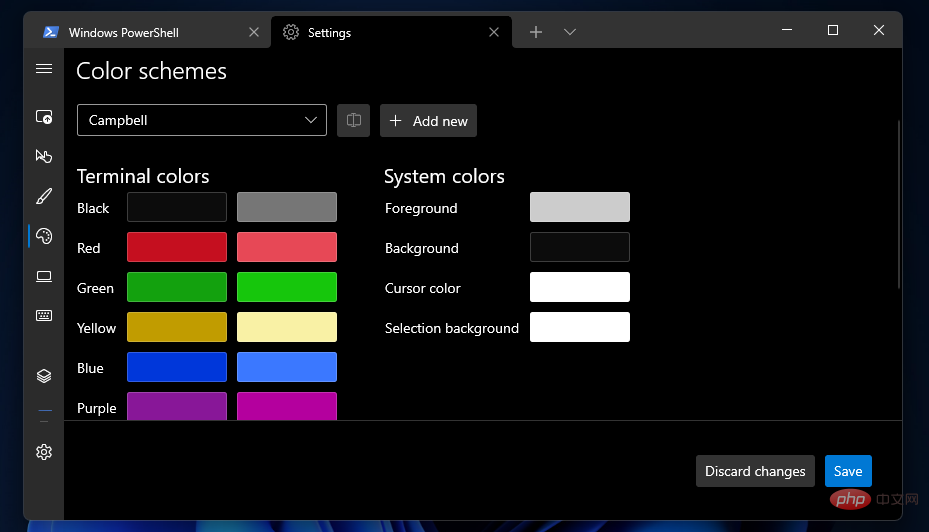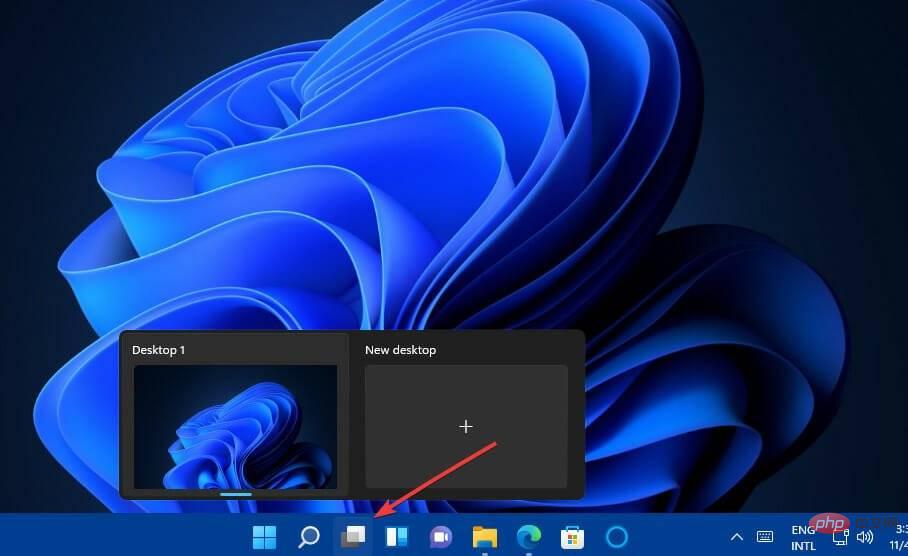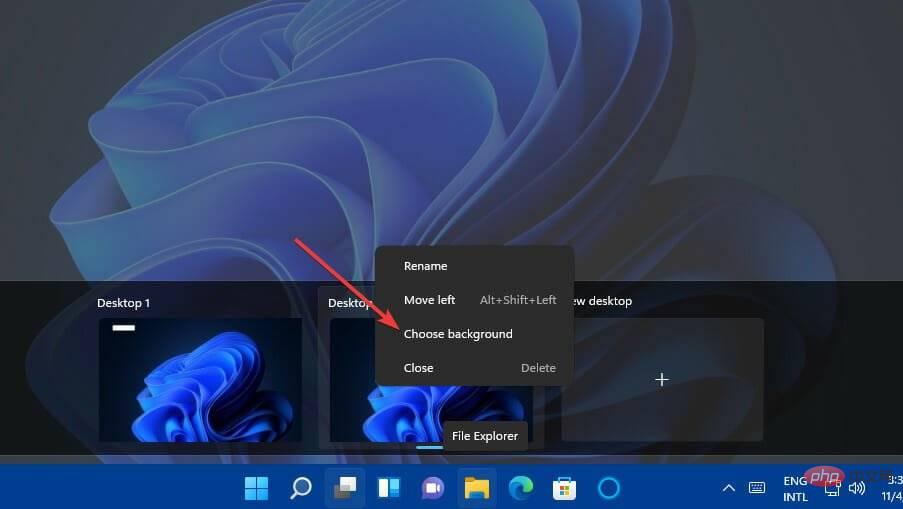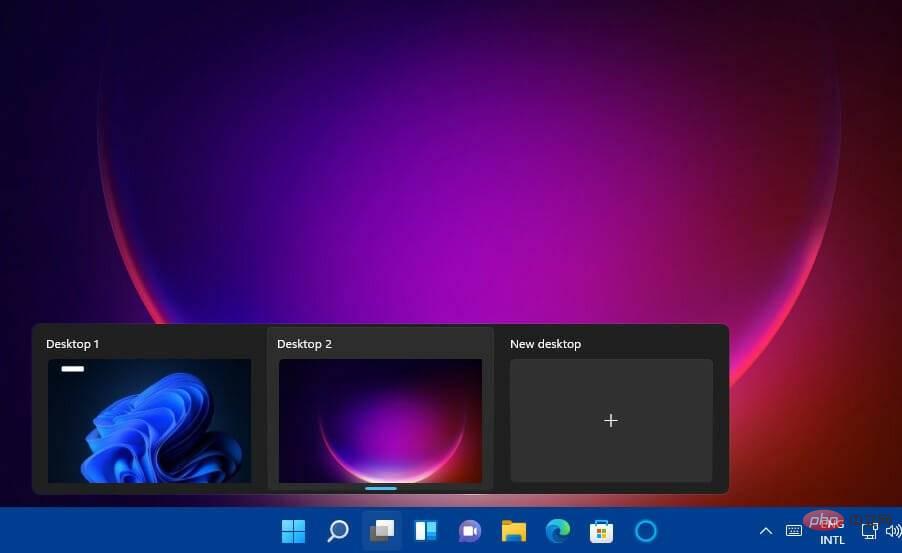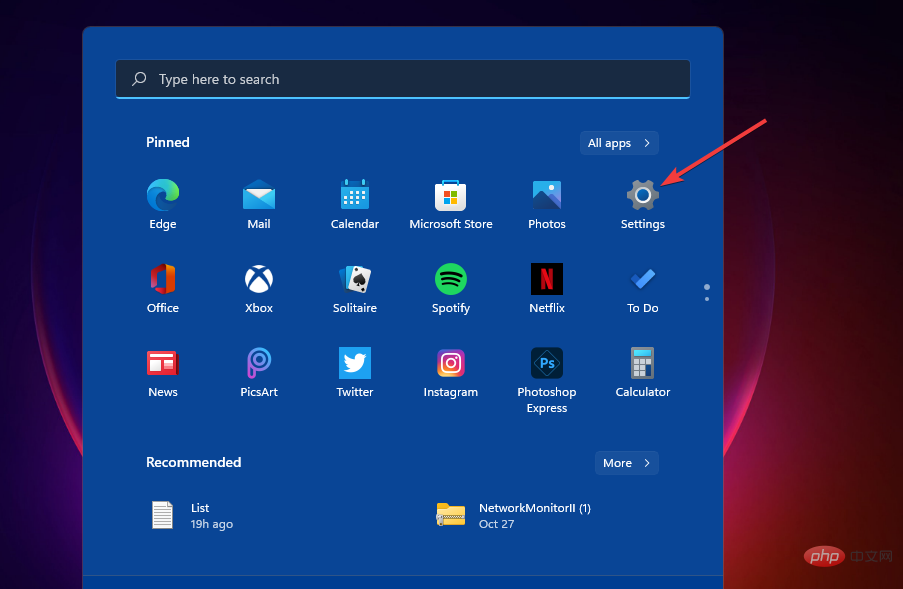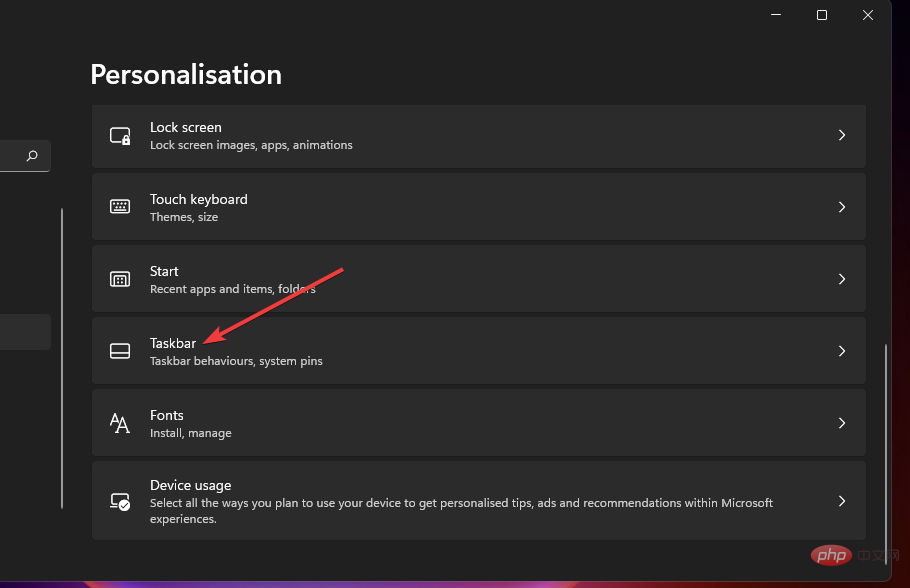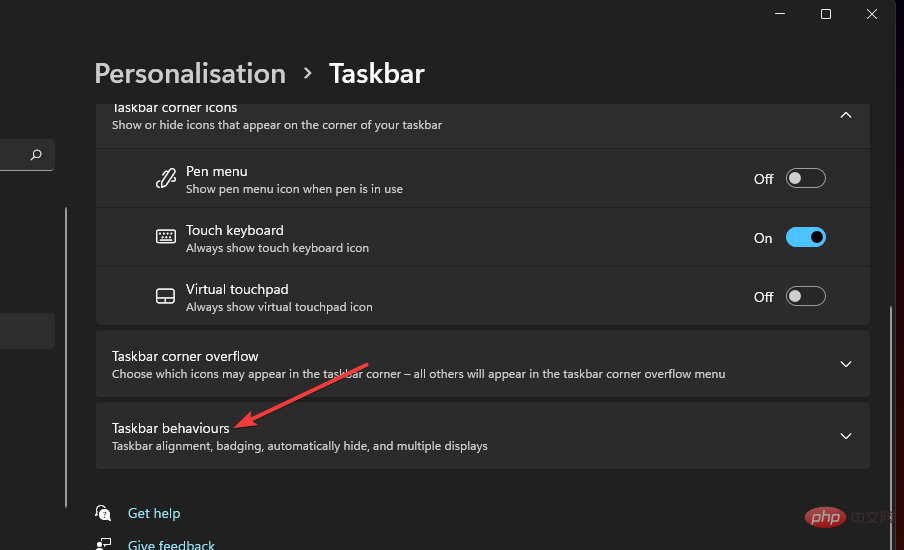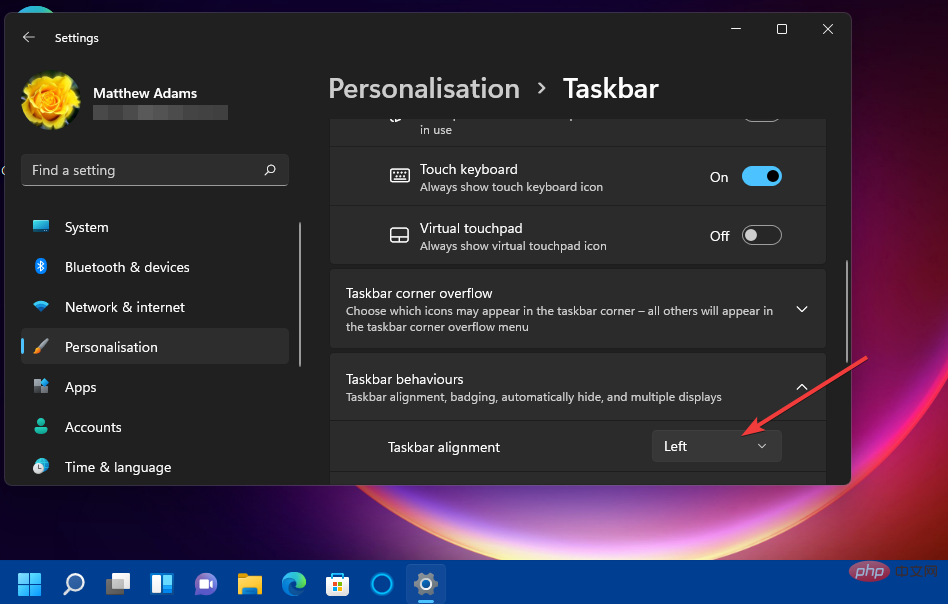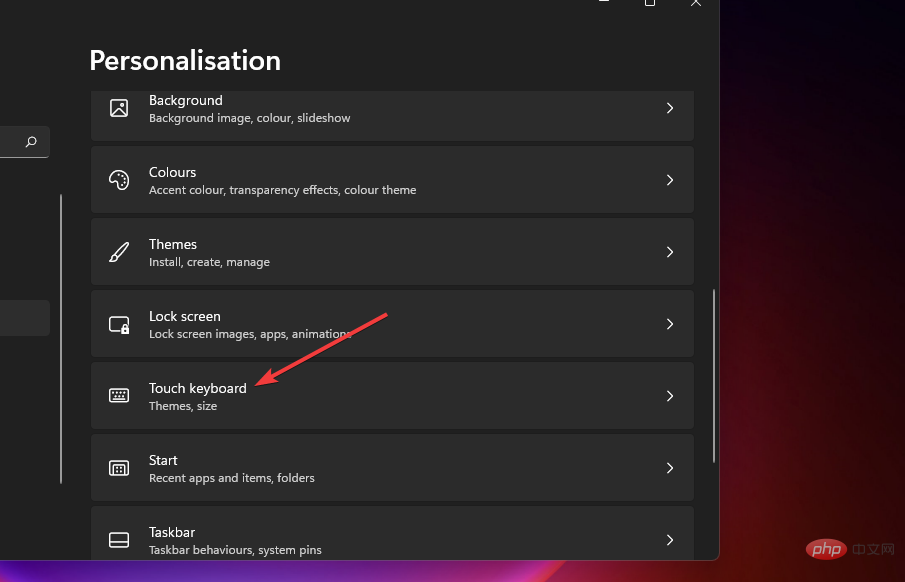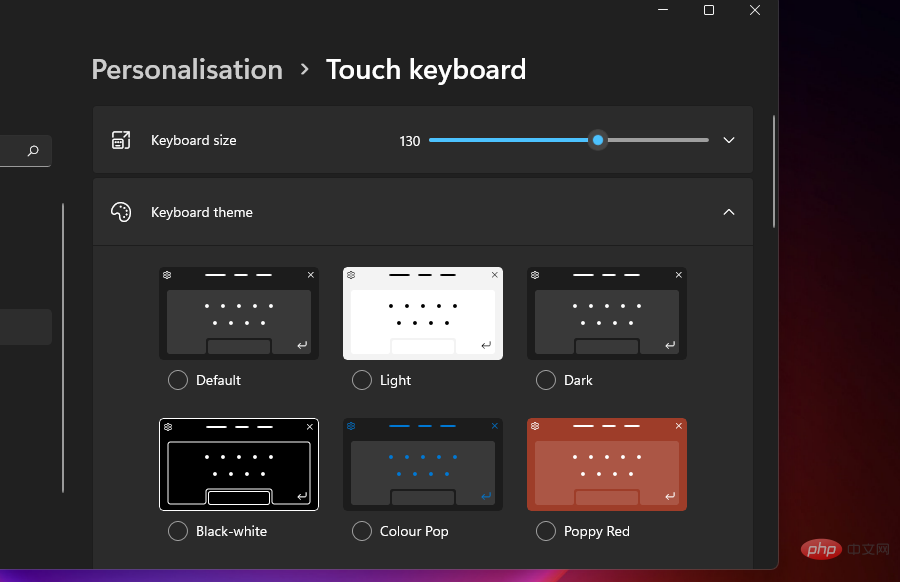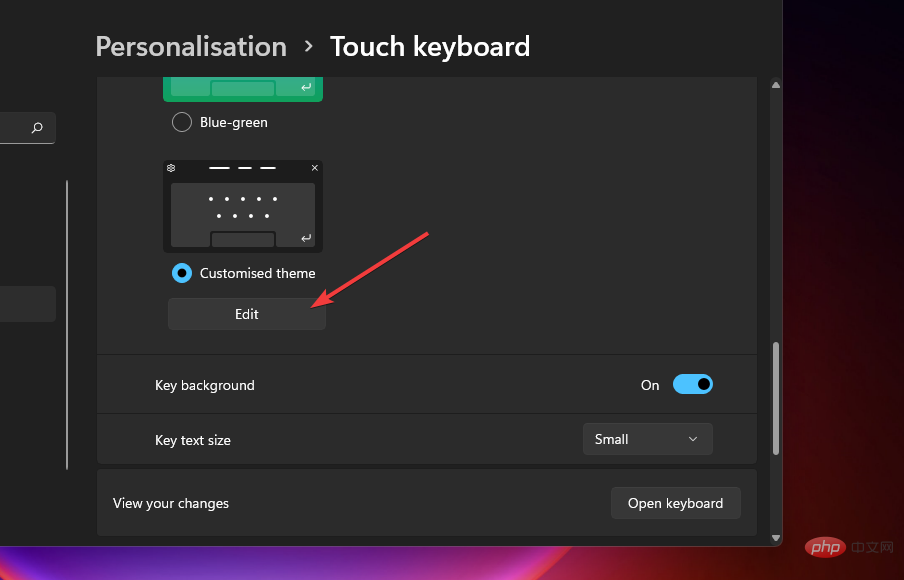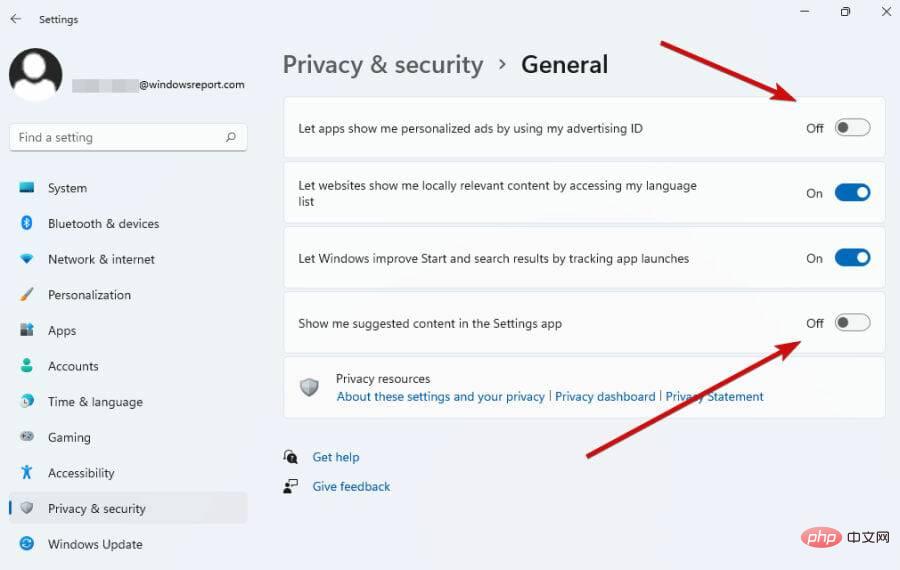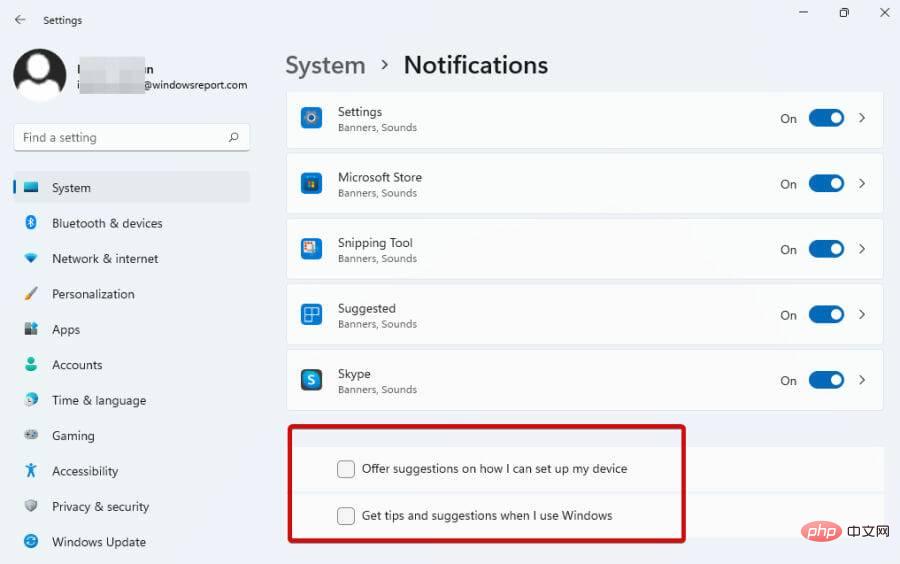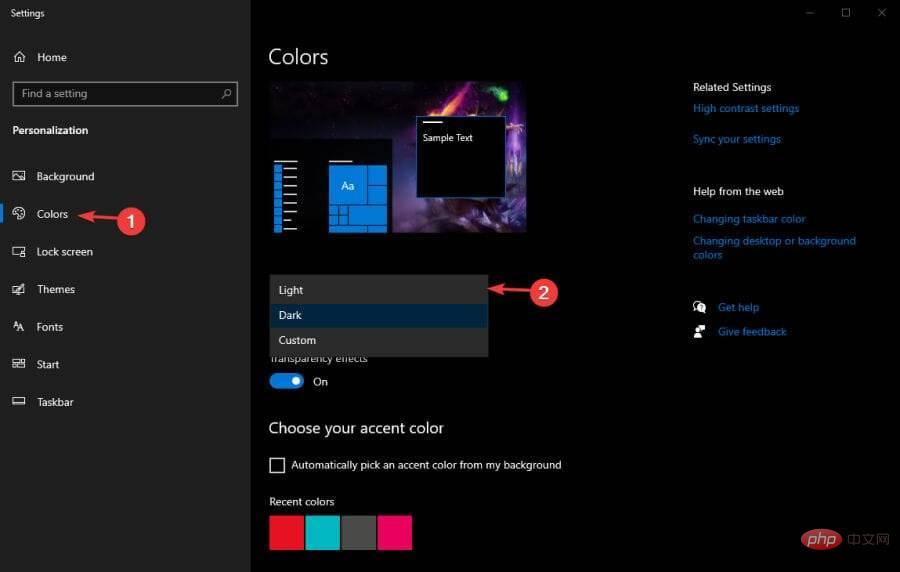Rumah >masalah biasa >30 Petua, Trik dan Ciri Tersembunyi Windows 11 Terbaik untuk Digunakan pada 2022
30 Petua, Trik dan Ciri Tersembunyi Windows 11 Terbaik untuk Digunakan pada 2022
- 王林ke hadapan
- 2023-04-20 13:58:062509semak imbas
Windows 11 adalah antara kita sekarang. Sejak Oktober 2021, berjuta-juta pengguna telah menggunakan sistem pengendalian desktop terkini Microsoft. Memandangkan kita mempunyai pemahaman yang lebih baik tentang Windows 11, tiba masanya untuk menemui semua ciri terkini yang ditawarkan oleh platform baharu ini.
Sama ada Windows 11 benar-benar sistem pengendalian desktop baharu masih perlu dibincangkan. Rasanya lebih seperti peningkatan halus kepada pendahulunya daripada lompatan gergasi dari Windows 10 hingga 8.
Sesetengah pengguna mungkin mengatakan ini adalah Windows 10 yang dijenamakan semula, tetapi walaupun begitu, ia bukan perkara yang buruk.
Lagipun, Windows 10 ialah tambahan paling popular kepada keluarga sistem pengendaliannya selepas kegagalan pendahulunya. Jika platform desktop Microsoft sebelum ini tidak rosak, mengapa membetulkannya?
Platform terkini menawarkan prestasi yang sama seperti pendahulunya, tetapi dengan reka bentuk UI yang dipertingkatkan dan beberapa ciri baharu yang menarik.
Apakah yang perlu saya lakukan dahulu dalam Windows 11?
Sekarang sistem pengendalian Windows 11 baharu anda telah dipasang dan sedia untuk digunakan, terdapat beberapa perkara yang boleh anda lakukan untuk memberi anda kestabilan sistem dan keupayaan penyesuaian.
Selepas memasang sistem pengendalian baharu pada PC anda, berikut ialah langkah paling penting:
- Kemas kini Pemacu PC- Tekan Windows +Saya kekunci untuk mengakses apl Tetapan dan klik Semak kemas kini.
- Nyahpasang mana-mana apl yang anda tidak gunakan – Dari menu Windows, cuma klik kanan pada mana-mana apl dan pilih Nyahpasang untuk mengalih keluarnya daripada sistem anda.
- Muat turun sebarang apl berharga - Untuk mengakses semua alatan yang anda perlukan, PC Windows 11 anda perlu memasang beberapa apl.
- Peribadikan sistem pengendalian Windows 11 anda - Ikuti langkah dalam tutorial ini.
- Semak tetapan kuasa PC anda - Elemen ini akan menentukan jumlah kuasa yang akan digunakan oleh PC anda, jadi menukar tetapan kuasa mengikut keperluan anda akan memastikan hayat bateri yang lebih lama dan kestabilan yang lebih tinggi.
- Sandarkan fail peribadi anda - Untuk memastikan semua fail anda kekal utuh, menyimpannya ke HDD atau SSD luaran ialah pilihan terbaik.
- Pasang atau sediakan antivirus yang baik untuk Windows 11 - Mempunyai antivirus yang stabil dan selamat pada sistem anda akan memberi anda ketenangan fikiran semasa menyemak imbas mana-mana tapak web.
Seperti yang anda lihat, pasukan pakar kami telah mencipta tutorial langkah demi langkah yang berguna di atas tentang cara menyediakan sistem pengendalian Windows 11 baharu anda untuk prestasi dan kestabilan yang optimum.
Berikut ialah beberapa petua dan kiat Windows 11 berguna yang boleh anda cuba pada platform baharu.
Apakah petua dan helah terbaik anda untuk Windows 11?
1 Saiz semula bar tugas
- Mula-mula, tekan kekunci pintas Windows+ dalam kotak carian. S
- Taip Editor Pendaftaran dalam kotak teks carian.
- Seterusnya, klik pada Registry Editor dalam utiliti carian untuk membukanya.

- Semak imbas ke lokasi kunci pendaftaran ini:
<code><strong>HKEY_CURRENT_USERSoftwareMicrosoftWindowsCurrentVersionExplorerAdvanced</strong>HKEY_CURRENT_USERSoftwareMicrosoftWindowsCurrentVersionExplorerAdvanced -
Klik kanan kekunci Advanced dan pilih Baharu
.
-
Kemudian pilih pilihan DWORD (32-bit)
.
- Masukkan TaskbarSi sebagai nama DWORD baharu.
-
Klik dua kali TaskbarSi untuk membuka tetingkap dalam tangkapan skrin di bawah.
- Kemudian masukkan 0 atau 2 dalam kotak data nilai. Sebagai contoh, masukkan 2 untuk menjadikan bar tugas lebih besar atau 0 untuk mengurangkan saiz.
-
Klik OK pada tetingkap Edit DWORD untuk keluar.
- Selepas itu, tutup Registry Editor.
-
Tekan butang Mula dan pilih Pilihan Kuasanya.
-
 Kemudian klik Mulakan semula. Selepas itu, Windows 11 akan mempunyai bar tugas yang lebih besar atau lebih kecil bergantung pada nilai yang anda masukkan.
Kemudian klik Mulakan semula. Selepas itu, Windows 11 akan mempunyai bar tugas yang lebih besar atau lebih kecil bergantung pada nilai yang anda masukkan.
dan pilih Padam.
2. Cuba pintasan papan kekunci baharu Windows 11 menyediakan pintasan papan kekunci baharu untuk beberapa cirinya. Anda boleh menekan kekunci pintas ini untuk memaparkan panel widget, pusat pemberitahuan, tetapan pantas, sembang pasukan dan reka letak snap. Tekan kekunci pintas ini untuk menghidupkan fungsinya:- Windows kekunci+ N:Pusat Pemberitahuan
- Windows kekunci + A: Tetapan Pantas
- Windowskey+C:Sembang Pasukan
- Windowskey+Z:Jajarkan reka letak
- Shift+ F10: Menu konteks warisan ( memerlukan pemilihan item)
- 3 Tukar penyemak imbas lalai anda Pertama, anda mesti memasang penyemak imbas berkuasa yang serasi sepenuhnya dengan sistem pengendalian baharu anda. Opera adalah pilihan yang menarik. Kemudian, gunakan tetapan dalam penyemak imbas untuk mengisytiharkan Opera sebagai penyemak imbas lalai anda, seperti yang ditunjukkan di bawah.
- Seterusnya, pilih Apl Lalai. Kemudian, pilih jenis fail tertentu yang ingin anda kaitkan dengan penyemak imbas pilihan anda daripada senarai dan ubahnya dengan sewajarnya.
 Seperti yang anda tahu, Edge ialah penyemak imbas lalai dalam Windows 11 dan Microsoft tidak berusaha untuk mempromosikannya. Malangnya, itulah salah satu sebab ia agak sukar untuk menghilangkannya.
Seperti yang anda tahu, Edge ialah penyemak imbas lalai dalam Windows 11 dan Microsoft tidak berusaha untuk mempromosikannya. Malangnya, itulah salah satu sebab ia agak sukar untuk menghilangkannya. - Windows 11 masih akan menggunakan Edge untuk membuka banyak format fail, walaupun anda melaraskan tetapan dalam penyemak imbas anda. Inilah sebabnya mengapa anda perlu melaraskan tetapan dalam Windows.
- Walaupun kita perlu mengakui nilai Edge, boleh dikatakan terdapat banyak pilihan hebat di luar sana yang mungkin anda tidak mahu ketinggalan.
-
 Dengan reka bentuk yang anggun dan integrasi yang mengagumkan, Opera dipacu prestasi adalah padanan sempurna untuk sistem pengendalian baharu anda.
Dengan reka bentuk yang anggun dan integrasi yang mengagumkan, Opera dipacu prestasi adalah padanan sempurna untuk sistem pengendalian baharu anda.
Buka Editor Pendaftaran seperti yang diterangkan dalam langkah satu hingga tiga daripada petua pertama.
Kemudian buka kunci pendaftaran berikut:
Klik kanan kekunci Shell Extensions di sebelah kiri Editor Registry pilih
Baharu- .
-
<strong>HKEY_LOCAL_MACHINESOFTWAREMicrosoftWindowsCurrentVersionShell Extensions</strong>Pilih pilihan Kunci - .
 Kemasukan nama kunci pendaftaran baharu disekat
Kemasukan nama kunci pendaftaran baharu disekat - . Klik kanan pada kekunci Disekat yang baru anda tambahkan dan pilih pilihan
Baharu > Nilai Rentetan untuknya.
> Nilai Rentetan untuknya. - Masukkan {e2bf9676-5f8f-435c-97eb-11607a5bedf7}
- sebagai nama nilai rentetan.
 Kemudian keluar dari Editor Pendaftaran.
Kemudian keluar dari Editor Pendaftaran. -
Mulakan semula PC anda dengan memilih pilihan menu Power > Restart Start.
 Nota Suntingan pendaftaran ini memulihkan tab File Explorer daripada Windows 10 dalam platform baharu. Selain itu, anda boleh mengalih keluar bar arahan dari File Explorer buat sementara waktu dengan menekan kekunci pintas F11
Nota Suntingan pendaftaran ini memulihkan tab File Explorer daripada Windows 10 dalam platform baharu. Selain itu, anda boleh mengalih keluar bar arahan dari File Explorer buat sementara waktu dengan menekan kekunci pintas F11 - nya. 5. Susun tetingkap aplikasi terbuka
- Windows 11 mempunyai ciri Reka Letak Snap baharu untuk membantu pengguna menyusun tetingkap dengan lebih baik. Untuk mengaktifkan Reka Letak Snap, tuding kursor anda pada butang maksimumkan di penjuru kanan sebelah atas tetingkap.
Sesetengah masalah PC sukar diselesaikan, terutamanya jika repositori rosak atau fail Windows tiada. Jika anda menghadapi masalah membetulkan ralat, sistem anda mungkin rosak sebahagiannya. Kami mengesyorkan memasang Restor, alat yang boleh mengimbas mesin anda dan menentukan di mana masalahnya.
Klik di sini untuk memuat turun dan mula membaiki.Anda kemudian akan melihat pilihan Reka Letak Snap ditunjukkan terus di bawah.
Snap Layouts juga mengumpulkan tetingkap pada bar tugas. Jadi apabila anda menyusun beberapa tetingkap menggunakan ciri ini, anda akan melihat pratonton lakaran kenit kumpulan bagi reka letak dalam bar alat. Memilih pratonton lakaran kecil ini akan membuka semua tetingkap berkumpulan yang telah anda susun.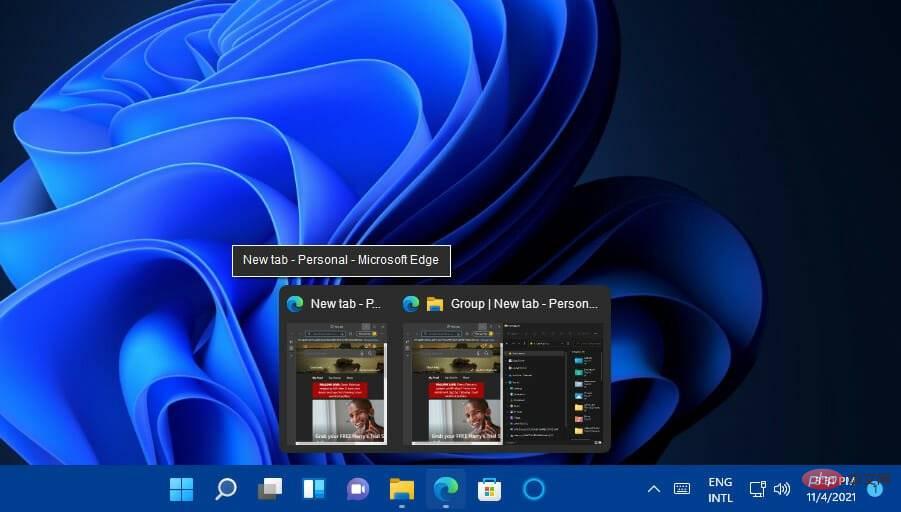
6. Lihat Terminal Perintah
- Terminal Perintah ialah apl baris arahan baharu yang boleh anda gunakan dalam Windows 11. Cara cepat untuk membukanya ialah dengan klik kanan pada desktop dan pilih Buka dalam Terminal Windows.

- Selepas membuka terminal arahan, anda boleh membuka berbilang tab. Untuk melakukan ini, klik butang + Buka butang tab baharu yang ditunjukkan terus di bawah.

- Untuk memilih cangkerang baris perintah yang berbeza untuk tab, tekan butang anak panah kecil dan pilih satu pada menu.

- Anda boleh mengkonfigurasi terminal arahan selanjutnya dengan memilih pilihan menu Tetapan .
- Dalam tab Tetapan yang dibuka, anda boleh mengklik menu lungsur turun Profil Lalai untuk memilih cangkerang arahan lalai alternatif.

- Anda boleh menyesuaikan warna apl dengan mengklik Skim Warna di sebelah kiri tab Tetapan. Seterusnya, pilih skema warna yang berbeza dalam menu lungsur dan pilih pilihan Simpan.

7. Tambahkan latar belakang yang berbeza pada desktop maya
- Anda boleh memilih pilihan Pilih Latar Belakang baharu untuk menukar Wallpaper kepada menggantikan desktop maya dalam Windows 11. Untuk menambah kertas dinding yang berbeza padanya, tuding kursor anda pada butang bar tugas yang ditunjukkan terus di bawah.

- Klik pilihan + Desktop Baharu untuk menambah satu.
- Klik kanan pada desktop baharu dan pilih pilihan Pilih Latar Belakangnya.

- Pilih latar belakang baharu untuk desktop anda dalam tab Pemperibadian yang terbuka.
- Anda kemudiannya akan mempunyai dua desktop maya dengan kertas dinding yang berbeza, seperti yang ditunjukkan dalam gambar di bawah.

8 Gerakkan ikon bar tugas ke kiri
- Klik Mula pada bar tugas, dan kemudian Pilih Tetapan daripada. menunya.

- Pilih pilihan navigasi Taskbar pada tab Pemperibadian.

- Klik dua kali Gelagat Bar Tugas untuk mengembangkan tetapannya.

- Pilih Kiri pada menu lungsur turun penjajaran bar tugas. Ikon bar tugas anda kini akan dibiarkan sejajar.

9. Pilih tema papan kekunci sentuh dengan tetapan tersuai baharu
- Tekan kekunci WindowsI hotkey untuk melancarkan sediakan.
- Pilih tab Pemperibadian.
- Dwiklik Sentuh Papan Kekunci pada tab Pemperibadian.

- Pilih tema warna papan kekunci sentuh baharu.

- Sebagai alternatif, klik butang radio Sesuaikan Tema dan Edit. Anda kemudian boleh menetapkan tema papan kekunci sentuh dengan pilihan warna anda sendiri.

- Selepas menetapkan tema papan kekunci sentuh tersuai anda, tekan butang simpan.
10. Hapuskan gangguan dan pemberitahuan yang tidak perlu
- Untuk menghapuskan kemungkinan pencerobohan, buka apl Tetapan.
- Seterusnya, klik Privasi & Keselamatan dan pastikan pilihan berikut dilumpuhkan: Tunjukkan kandungan yang dicadangkan dalam apl Tetapan.

- Anda boleh menjadi lebih terperinci dan melumpuhkan pemberitahuan memfokuskan iklan.
- Untuk melakukan ini, kembali ke tetingkap Tetapan dan pergi ke bahagian Sistem.
- Di sini, klik Pemberitahuan dan lumpuhkan kedua-dua pilihan: Dapatkan cadangan tentang cara menyediakan peranti saya dan Dapatkan petua dan panduan untuk menggunakan Windows.

Pengiklanan sering dilihat sebagai mengganggu. Windows 11 terkenal kerana memaparkan maklumat yang tidak diminta dalam pelbagai bentuk, daripada gesaan kepada pengesyoran perisian dan jenis pemberitahuan lain.
Kami mengesyorkan menyesuaikan cara anda berinteraksi dengan pemberitahuan untuk mengelak daripada dibanjiri dengan cadangan, petua dan mesej lain yang tidak perlu yang mungkin mengganggu perhatian anda.
Jadi, anda boleh memilih untuk menghapuskan iklan sahaja, melumpuhkan pemberitahuan untuk apl individu atau menetapkan peraturan khusus untuk paparannya atau malah melumpuhkan pemberitahuan sepenuhnya.
11 Cuba Mod Gelap untuk keselesaan yang lebih besar
- Buka Tetapan dan klik Peribadikan (atau klik kanan di mana-mana pada desktop untuk membuka menu konteks dan pilih pilihan terakhir yang tersedia Pemperibadian).
- Sekarang, klik pada tab Warna.
- Sebelah bahagian Pilih mod anda, anda akan melihat menu lungsur dengan tiga tema yang tersedia: Terang, Gelap dan Tersuai.

- Pilih Gelap Mod dan gunakan perubahan.
Persekitaran Windows (termasuk semua aplikasi yang menyokong mod ini) akan dimalapkan.
Seperti yang anda tahu, pencahayaan jenis ini juga bagus untuk mata anda, terutamanya jika anda menghabiskan banyak masa di hadapan PC anda, jadi ia bukan hanya soal penampilan.
Anda boleh mendapatkan petua yang lebih berharga tentang Mod Gelap pada Windows 11 dan menggunakan PC anda seperti yang anda mahukan.
Bolehkah saya mendapatkan lebih banyak petua dalam Windows 11?
Windows 11 termasuk apl Petua yang boleh anda akses melalui panel Widget. Pertama, tekan butang bar tugas widget. Seterusnya, klik butang Tambah widget pada papan dan pilih Petua.
Anda kemudian boleh membaca lebih banyak petua Windows 11 dalam widget Petua. Atau anda boleh mengklik pautan gesaan di bahagian atas peranti anda untuk membuka aplnya. Apl ini termasuk 18 tema Windows 11 Prompt untuk anda semak imbas.
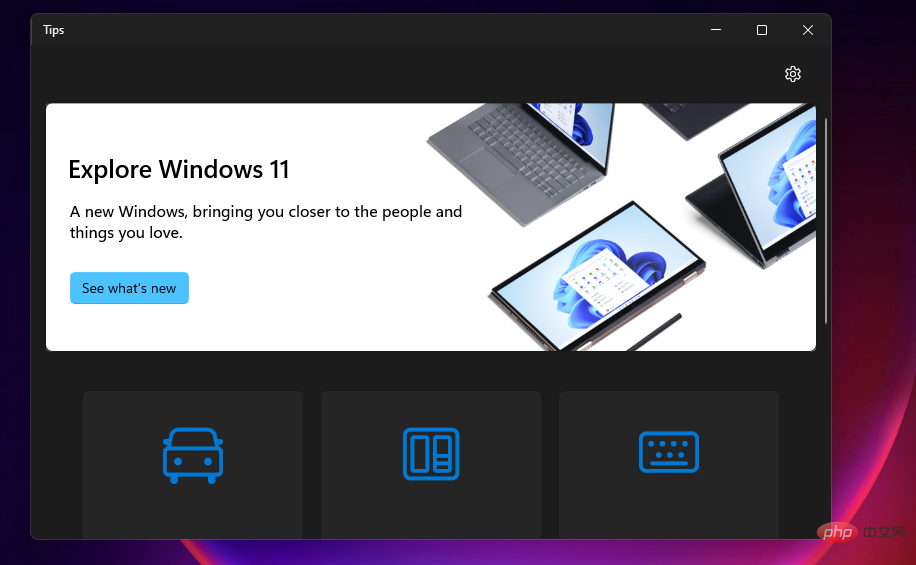
Windows 11 mungkin tidak berbeza secara radikal daripada pendahulunya, tetapi terdapat banyak perkara baharu untuk ditemui dalam sistem pengendalian desktop terkini. Oleh itu, ia patut dinaik taraf kepada Windows 11 lebih-lebih lagi memandangkan ia kini merupakan peningkatan percuma.
Microsoft sedang melancarkan platform baharu kepada PC Windows 10 yang memenuhi keperluan sistemnya. Pengguna yang belum memasang Windows 11 boleh memasangnya melalui tab "Kemas Kini Windows"dalam Tetapan. Tab ini akan menyediakan pilihan Windows 11Muat Turun dan Pasanguntuk pengguna yang boleh menaik taraf kepadanya.
Anda boleh meneroka ciri baharu platform dan menyesuaikannya dengan petua dan helah Windows 11 di atas. Tutorial Windows 11 vs. Windows 10 kami turut memperincikan perkara baharu dalam sistem pengendalian desktop terkini Microsoft dan cara untuk menaik taraf.
Atas ialah kandungan terperinci 30 Petua, Trik dan Ciri Tersembunyi Windows 11 Terbaik untuk Digunakan pada 2022. Untuk maklumat lanjut, sila ikut artikel berkaitan lain di laman web China PHP!
Artikel berkaitan
Lihat lagi- Apl kamera Obscura 3 mendapat antara muka yang dibaik pulih dan mod penangkapan baharu
- Studio Buds, produk Beats yang 'terlaris', kini tersedia dalam tiga warna baharu
- Apl Microsoft pada Windows 11 22H2 menghadapi masalah selepas memulihkan sistem
- Bagaimana untuk menamakan semula dan memindahkan fail dengan ruang dalam namanya daripada baris arahan
- Bagaimana untuk melumpuhkan penonjolan carian dalam Windows 11?


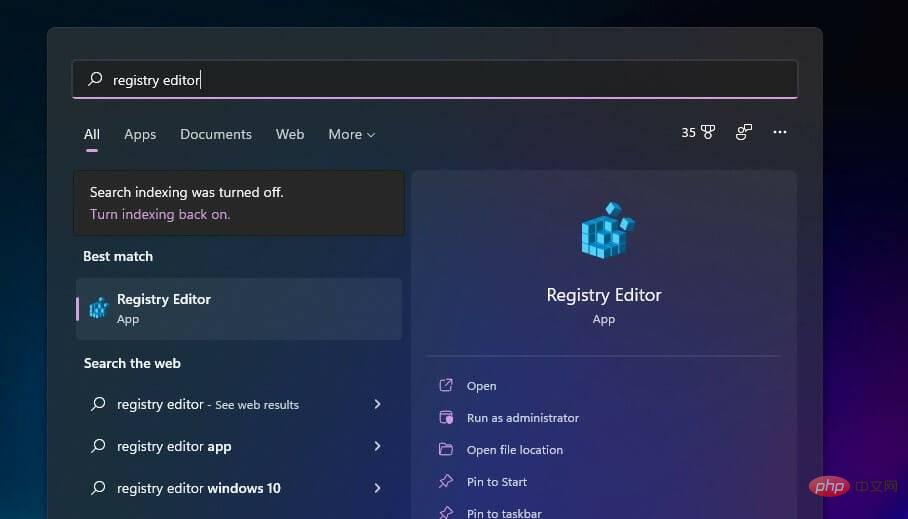
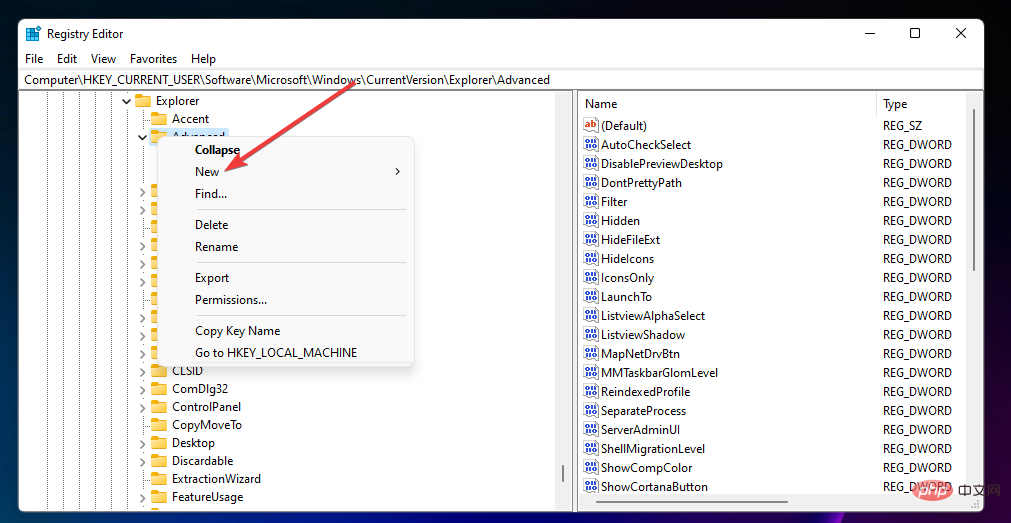
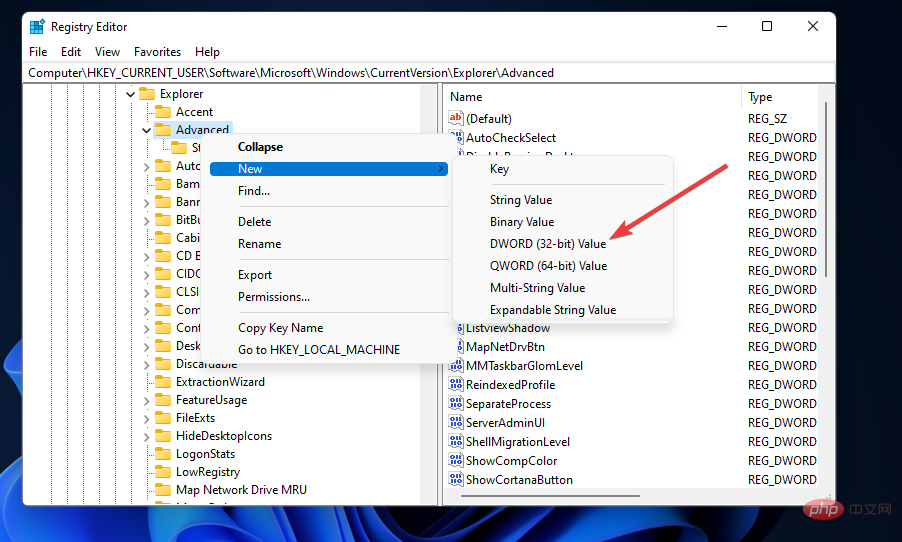
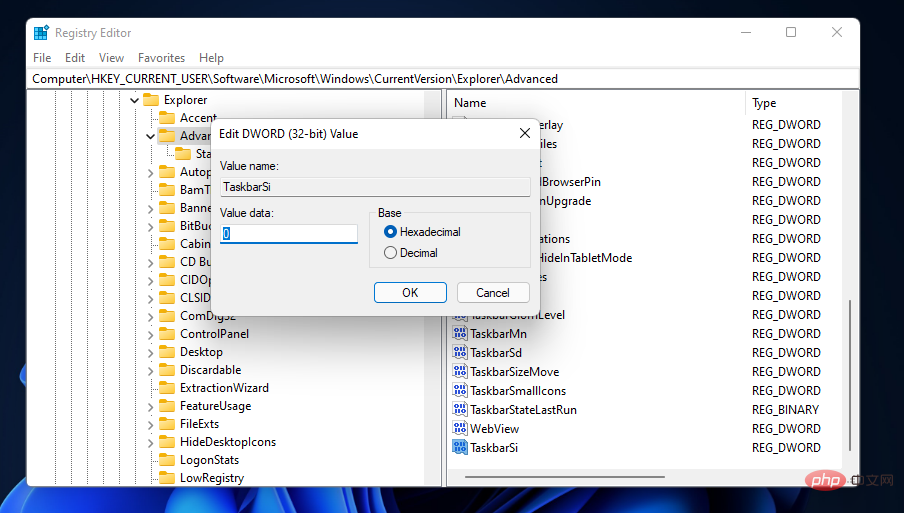
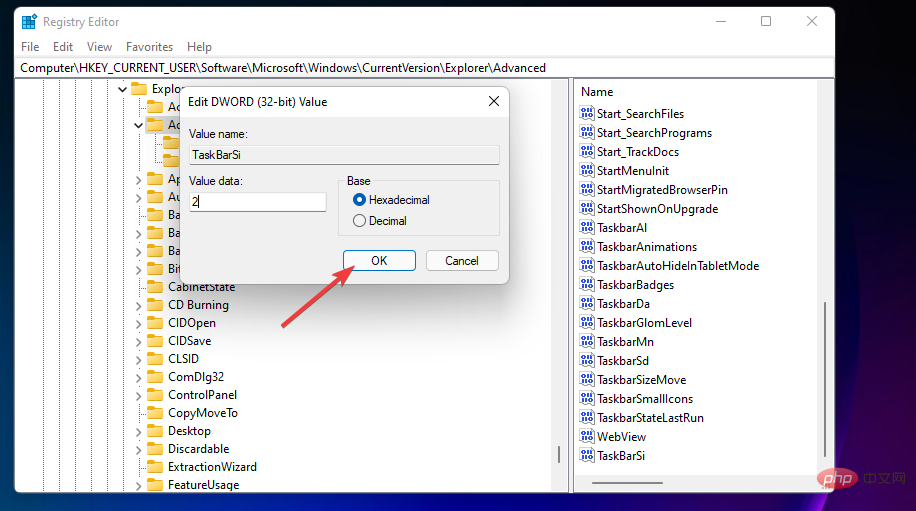
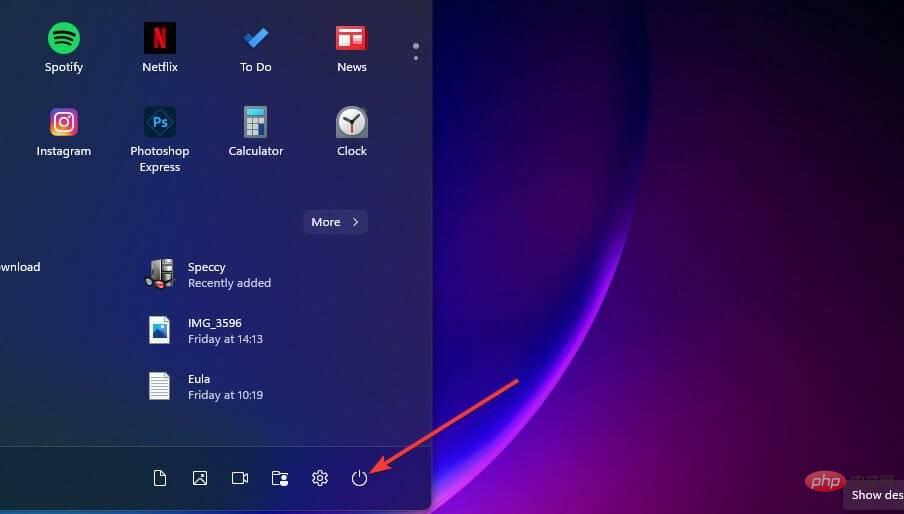
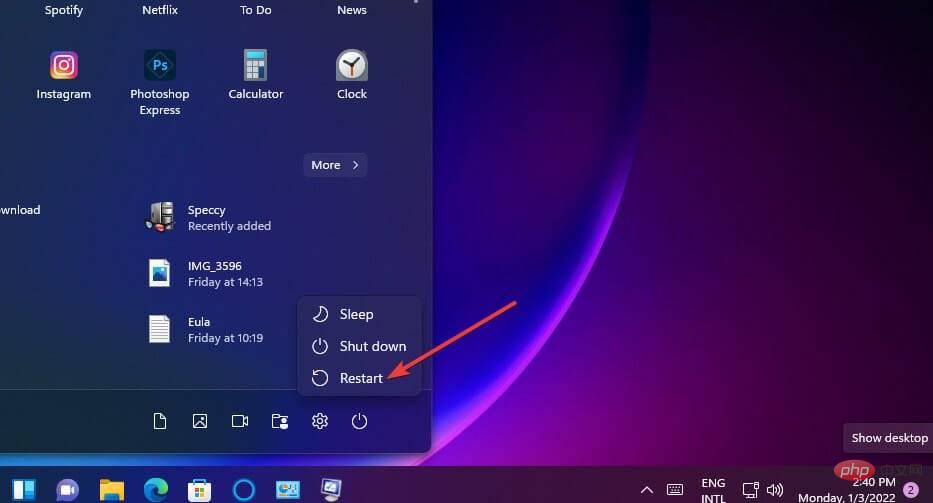 Kemudian klik Mulakan semula. Selepas itu, Windows 11 akan mempunyai bar tugas yang lebih besar atau lebih kecil bergantung pada nilai yang anda masukkan.
Kemudian klik Mulakan semula. Selepas itu, Windows 11 akan mempunyai bar tugas yang lebih besar atau lebih kecil bergantung pada nilai yang anda masukkan. 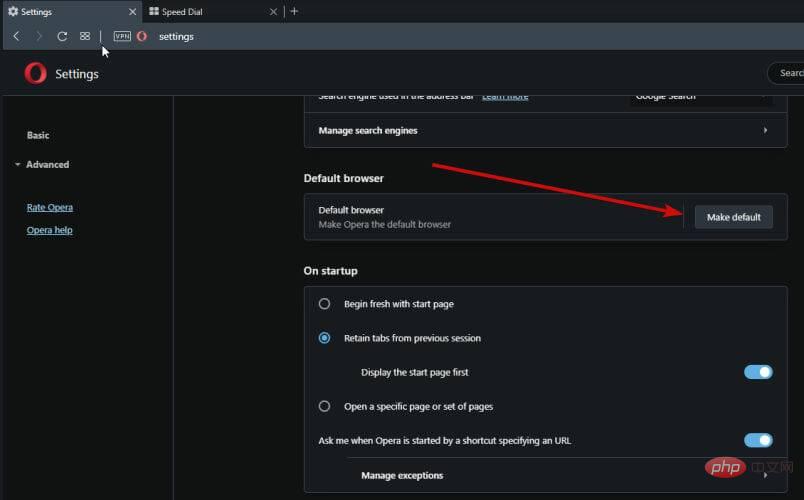
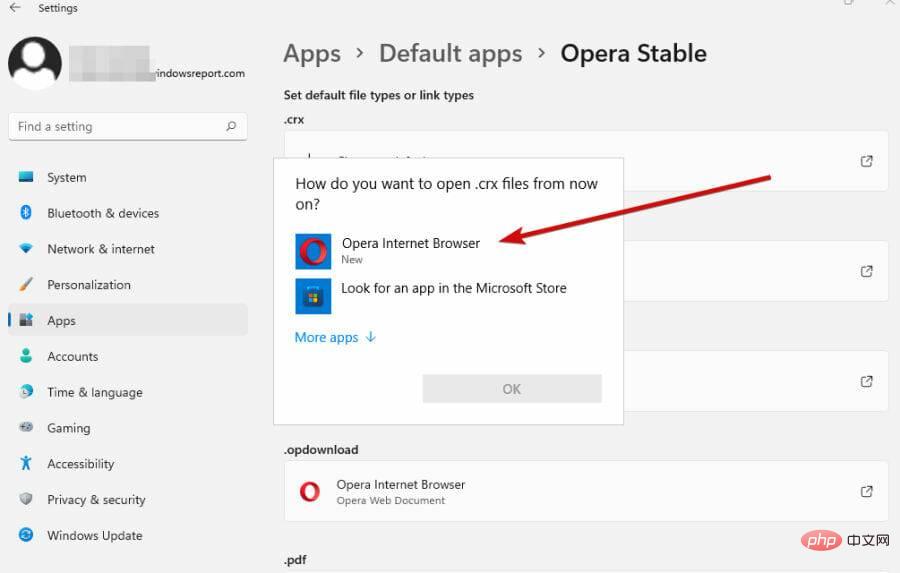 Dengan reka bentuk yang anggun dan integrasi yang mengagumkan, Opera dipacu prestasi adalah padanan sempurna untuk sistem pengendalian baharu anda.
Dengan reka bentuk yang anggun dan integrasi yang mengagumkan, Opera dipacu prestasi adalah padanan sempurna untuk sistem pengendalian baharu anda. 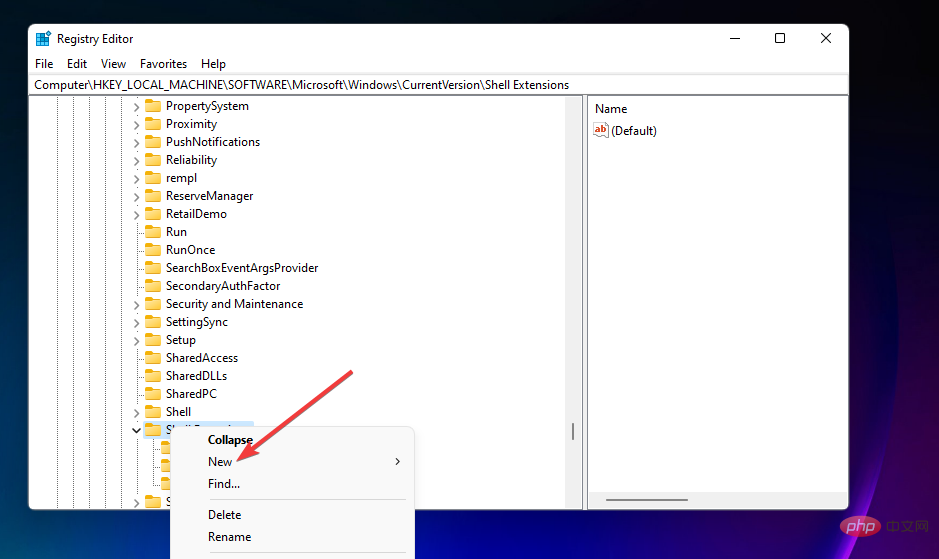 Kemasukan nama kunci pendaftaran baharu
Kemasukan nama kunci pendaftaran baharu 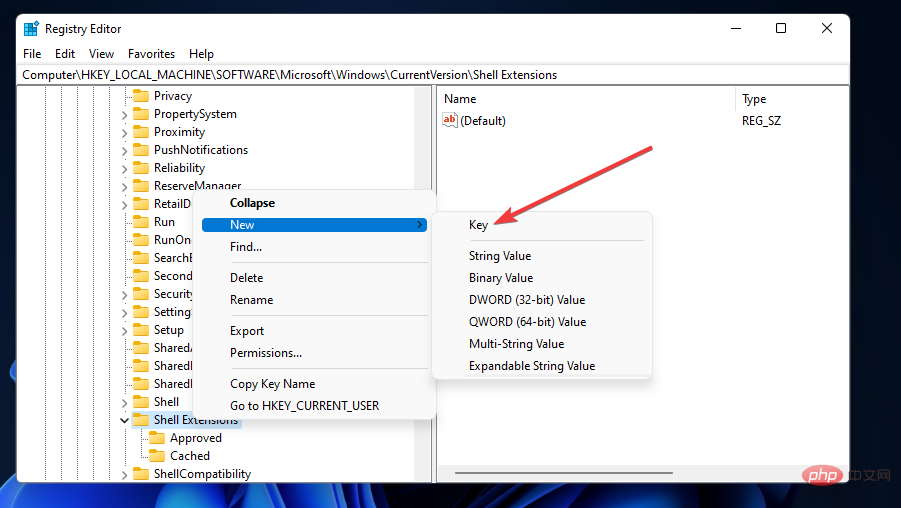 > Nilai Rentetan untuknya.
> Nilai Rentetan untuknya. 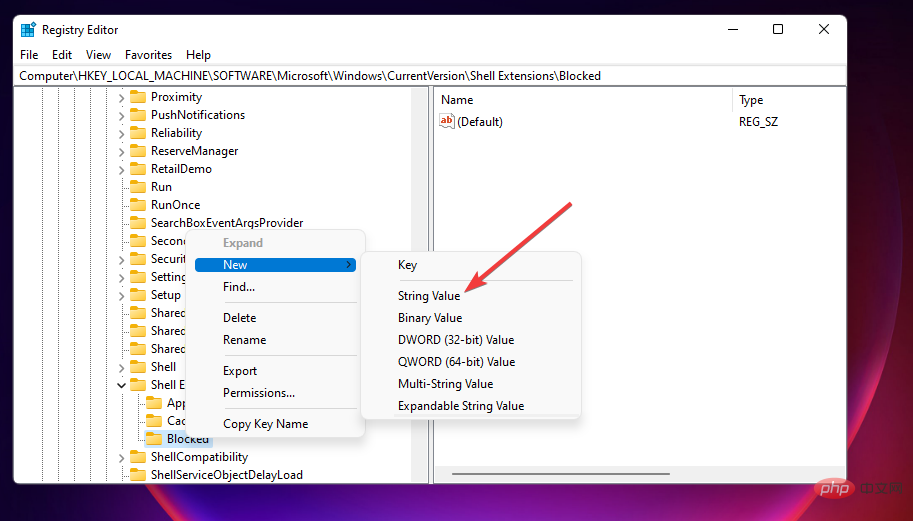 Kemudian keluar dari Editor Pendaftaran.
Kemudian keluar dari Editor Pendaftaran. 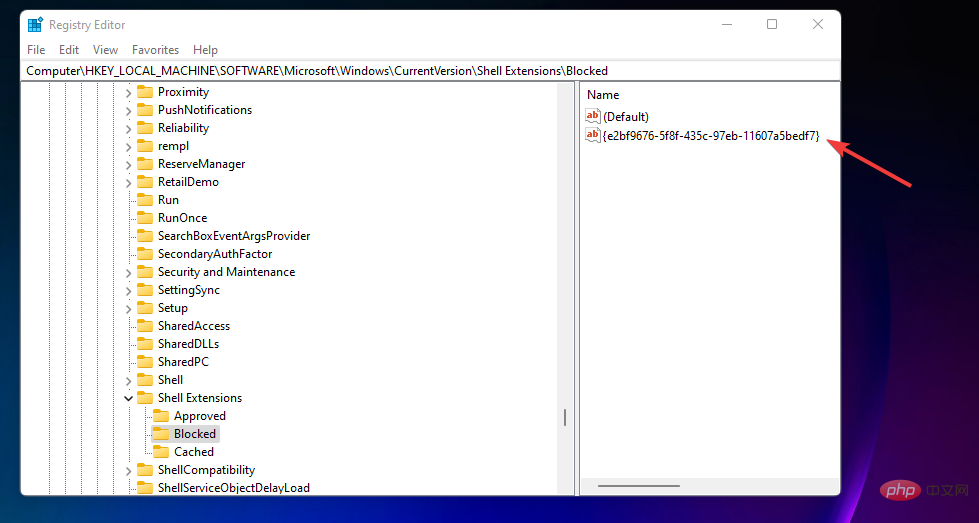 Nota Suntingan pendaftaran ini memulihkan tab File Explorer daripada Windows 10 dalam platform baharu. Selain itu, anda boleh mengalih keluar bar arahan dari File Explorer buat sementara waktu dengan menekan kekunci pintas
Nota Suntingan pendaftaran ini memulihkan tab File Explorer daripada Windows 10 dalam platform baharu. Selain itu, anda boleh mengalih keluar bar arahan dari File Explorer buat sementara waktu dengan menekan kekunci pintas