Rumah >masalah biasa >Bagaimana untuk membetulkan ralat aplikasi Mel 0x80040154 atau 0x80c8043e dalam Windows 11/10
Bagaimana untuk membetulkan ralat aplikasi Mel 0x80040154 atau 0x80c8043e dalam Windows 11/10
- 王林ke hadapan
- 2023-04-20 12:34:065814semak imbas
Windows Terdapat aplikasi yang dipratentukan untuk Mel dan Kalendar pada mana-mana sistem Windows. Ini menjadikannya sangat mudah untuk pengguna mengakses akaun mel mereka.
Baru-baru ini, ramai pengguna Windows telah melaporkan bahawa mereka menghadapi masalah apabila cuba membuka aplikasi Mel atau Kalendar pada sistem Windows mereka. Pengguna menerima mesej ralat yang menyatakan bahawa sesuatu telah berlaku. Maaf, kami tidak dapat melaksanakan operasi ini dengan kod ralat 0x80040154 atau 0x80c8043e dan aplikasi ranap selepas tetingkap mesej ralat ditutup.
Pengguna tidak boleh menggunakan aplikasi Mel atau Kalendar pada sistem Windows. Mungkin terdapat beberapa sebab untuk ralat ini.
Dalam artikel ini, kami telah mengumpulkan banyak maklumat tentang ralat ini dan menyusun beberapa penyelesaian yang boleh membantu pengguna menyelesaikan masalah ini.
Jika anda juga menghadapi masalah seperti ini, jangan risau. Baca artikel ini untuk mengetahui lebih lanjut.
Betulkan 1 – Kosongkan Cache Microsoft Store
Sesetengah pengguna berkata mereka hanya mengosongkan cache Microsoft Store untuk menyelesaikan isu tersebut. Apabila kandungan cache Microsoft Store rosak atau rosak, ia menyebabkan jenis ralat ini dilemparkan pada apl yang dipasang daripada Microsoft Store.
Mari lihat cara mengosongkan cache Microsoft Store pada sistem anda.
Langkah 1: Tekan kekunci Windows pada papan kekunci anda dan taip wsreset.
Langkah 2: Dalam hasil carian, cari arahan wsreset run.
Langkah 3: Hanya klik kanan perintah wsreset run dan pilih Jalankan sebagai pentadbir.
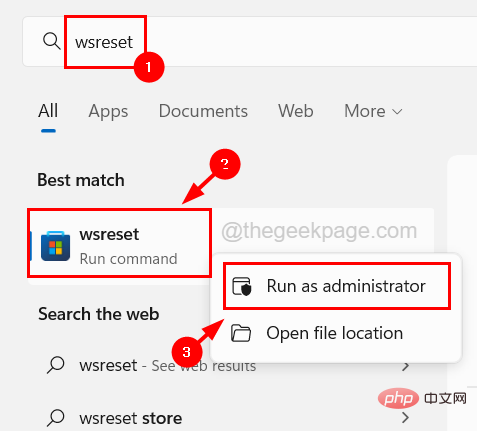
Langkah 4: Ini akan melancarkan arahan wsreset dalam tetingkap command prompt.
Langkah 5: Selepas melaksanakan arahan wsreset, tetingkap command prompt hilang dengan sendirinya.
Betulkan 2 – Pulihkan kesihatan sistem menggunakan alat DISM
Satu lagi punca ralat ini ialah fail rosak dalam sistem. Oleh itu, fail yang rosak ini mesti dialih keluar atau dibaiki daripada sistem untuk menyelesaikan isu ini menggunakan kesihatan pemulihan alat DISM.
Ikuti langkah di bawah untuk mengetahui cara menggunakan alat DISM untuk memulihkan kesihatan sistem.
Langkah 1: Tekan kekunci Windows + R pada papan kekunci pada masa yang sama, buka kotak arahan "Run" .
Langkah 2: Taip cmd dalam kotak teksnya dan tekan kekunci Ctrl + Shift + Enter serentak Buka gesaan arahan sebagai pentadbir .
NOTA – Anda mungkin perlu menerima UAC yang akan digesa pada skrin untuk meneruskan.
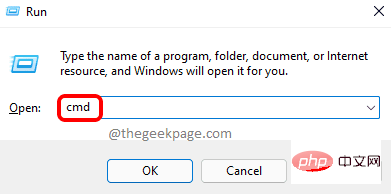
Langkah 3: Sebaik sahaja anda membuka tetingkap Prompt Perintah yang dinaikkan, taip baris berikut dan tekan kekunci Enter.
DISM /在线 /Cleanup-Image /RestoreHealth
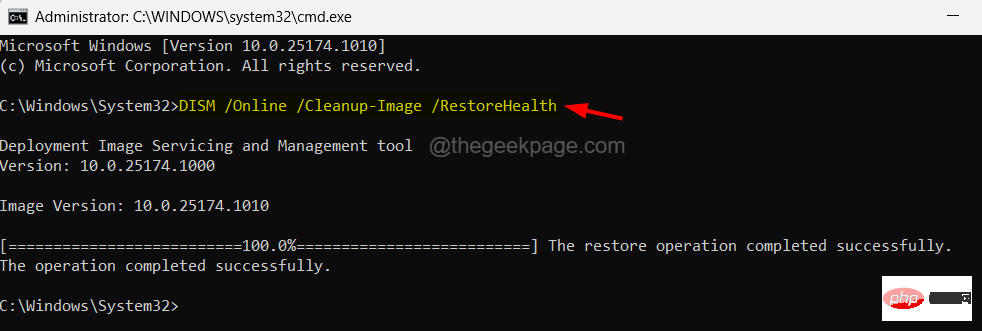
Langkah 4: Ini akan mula mencari semua fail rosak yang terdapat dalam sistem dan cuba membaikinya.
Langkah 5: Selepas arahan dilaksanakan, anda boleh menutup tetingkap command prompt dan mulakan semula sistem.
Betulkan 3 – Namakan semula folder Comms
Semua lampiran yang dimuat turun oleh pengguna daripada apl Mel dan Kalendar pergi ke folder dalam folder bernama Comms. Jika mana-mana lampiran dalam folder comms ini rosak, ia boleh membawa kepada masalah seperti yang dinyatakan dalam artikel ini. Oleh itu, kami mengesyorkan cuba menamakan semula folder ini supaya aplikasi Mel dan Kalendar tidak perlu mencari folder comms.
Sila lihat langkah-langkah yang diterangkan di bawah tentang cara mencari folder comms dan menamakannya semula.
Langkah 1: Tekan kekunci Windows + R serentak untuk membuka kotak arahan Jalankan .
Langkah 2: Setelah kotak run dibuka, taip C:Users%username%AppDataLocal ke dalam kotak teksnya dan tekan kekunci Enter.
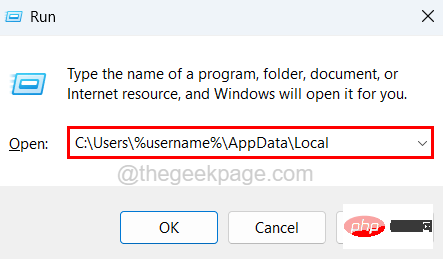
Langkah 3: Ini akan membuka folder pada sistem anda bernama Setempat.
Langkah 4: Kemudian cari folder bernama Comms.
Langkah 5: Sebaik sahaja anda menemui folder Comms, pilihnya dan klik kanan padanya.
Langkah 6: Sekarang klik pada bahagian atas Namakan semula ikon daripada menu konteksnya seperti yang ditunjukkan dalam imej di bawah.
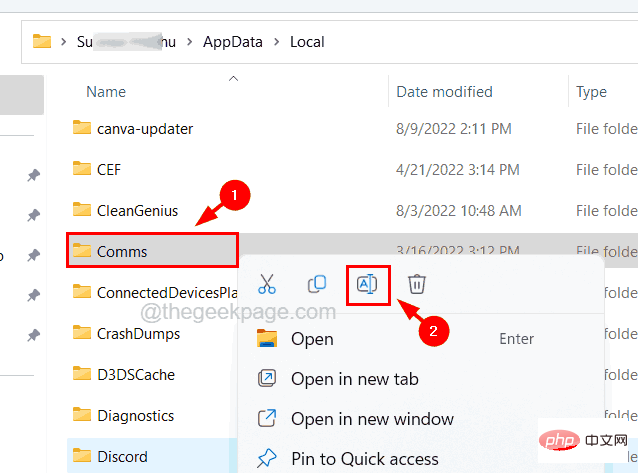
Langkah 7: Namakan folder, seperti Comms.old, Comms_old, dsb., kemudian tekan kekunci Enter.
Langkah 8: Selepas menamakan semula folder Comms, tutup folder Tempatan.
Langkah 9: Mulakan semula sistem Setelah sistem but, cuba akses aplikasi Mel dan Kalendar untuk melihat sama ada masalah berterusan.
Betulkan 4 – Cuba buat akaun pengguna baharu dan log masuk dengannya
Kadangkala, masalah boleh dikaitkan dengan akaun pengguna dan tetapannya. Oleh itu, anda boleh mengesahkan sama ada masalahnya adalah dengan akaun pengguna anda sendiri dengan mencipta akaun pengguna baharu dan menggunakannya untuk log masuk ke sistem. Anda kemudian boleh cuba melancarkan aplikasi Mel dan Kalendar.
Berikut ialah langkah tentang cara membuat akaun pengguna baharu dalam Windows 11.
Langkah 1: Tekan kekunci Windows + I serentak pada papan kekunci anda untuk membuka apl Tetapan pada sistem anda.
Langkah 2: Kemudian pilih pilihan "Akaun" daripada menu sebelah kiri seperti yang ditunjukkan di bawah.
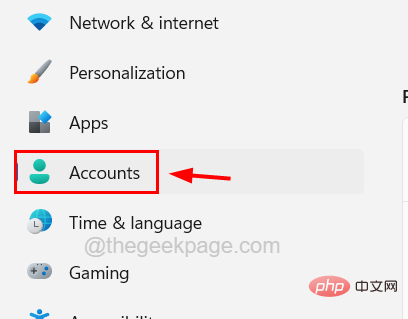
Langkah 3: Tatal ke bawah halaman "Akaun" dan pilih Pengguna Lain daripada pilihan yang tersedia , sebagai ditunjukkan di bawah.
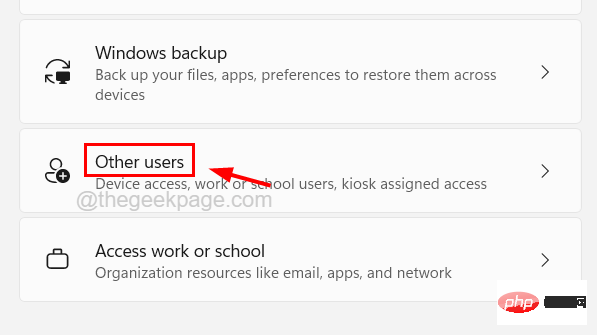
Langkah 4: Klik pada pilihan "Tambah Akaun" di bawah bahagian "Pengguna Lain".
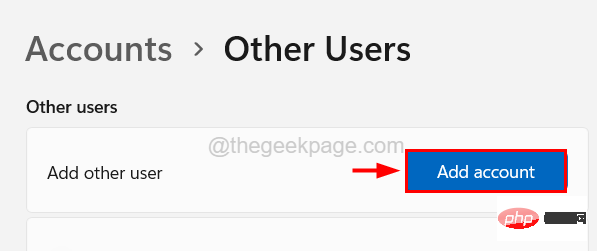
Langkah 5: Ini akan memaparkan tetingkap akaun Microsoft.
Langkah 6: Masukkan alamat e-mel akaun Microsoft yang akan digunakan untuk membuat akaun pengguna dan klik Seterusnya.
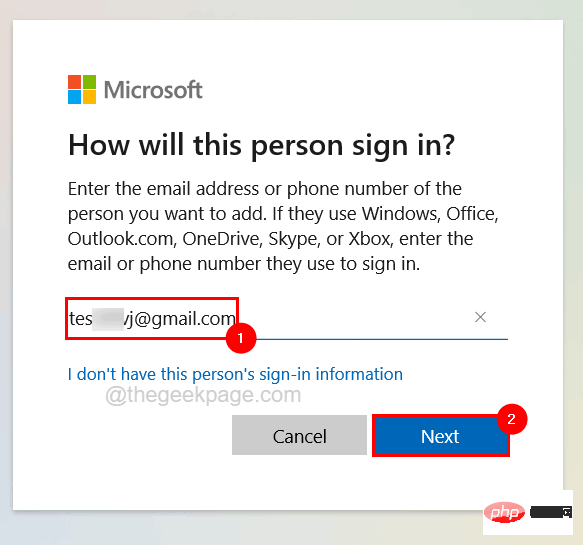
Langkah 7: Ikut arahan pada skrin untuk mencipta akaun pengguna menggunakan butiran akaun Microsoft yang anda masukkan.
Langkah 8: Jika anda tidak mempunyai log masuk untuk akaun Microsoft anda, klik Saya tidak mempunyai log masuk untuk orang ini di bawah kotak teks e-mel atau telefon.
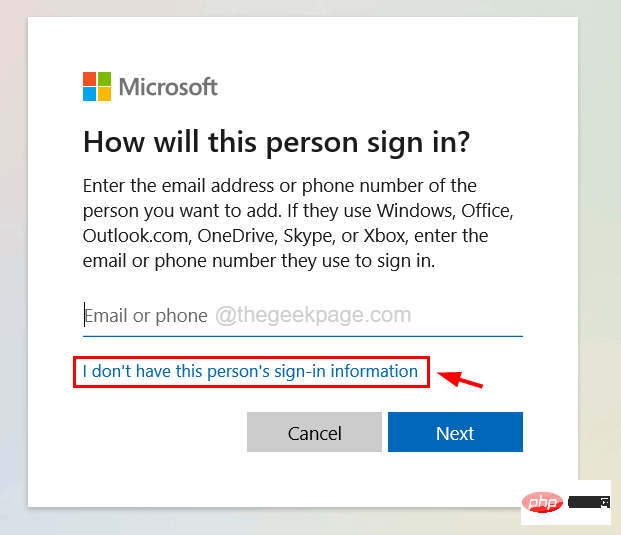
Langkah 9: Anda boleh memasukkan alamat e-mel anda di sini atau teruskan tanpa akaun Microsoft dengan mengklik Tambah pengguna tanpa akaun Microsoft dan klik Seterusnya.
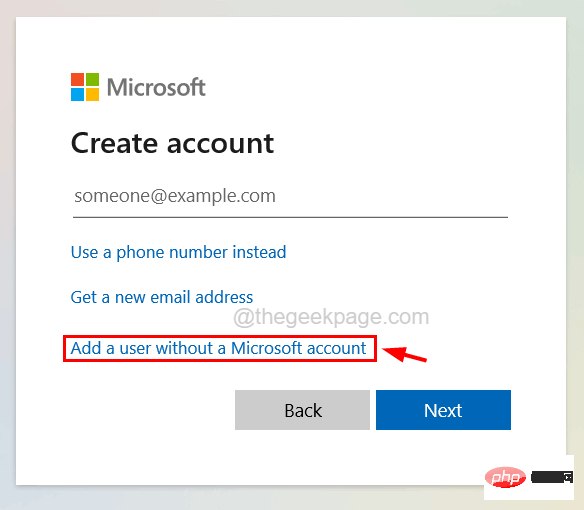
Langkah 10: Dalam tetingkap berikut anda perlu memasukkan semua butiran seperti nama akaun pengguna, kata laluan, jawapan kepada semua soalan keselamatan dan klik pada Langkah seterusnya .
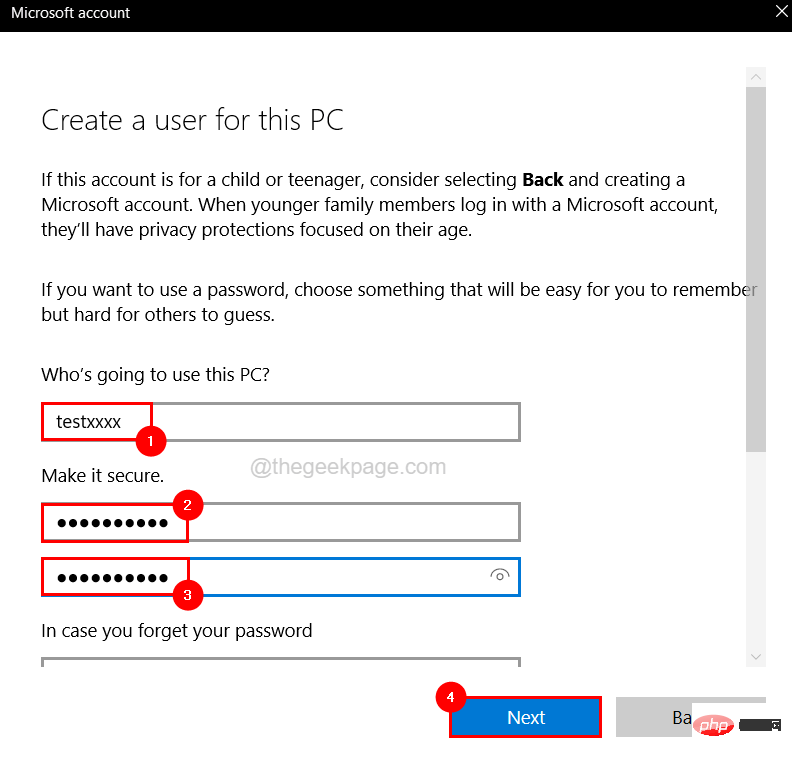
Langkah 11: Ikut sebarang arahan pada skrin untuk menyelesaikan pembuatan akaun pengguna anda.
Langkah 12: Selepas berjaya mencipta akaun pengguna, tutup dengan klik kanan butang "Mula" dan tuding di atas "" dalam senarai ” atau Pilihan “Keluar ” dan pilih “Keluar ” daripada menu untuk log keluar daripada akaun pengguna semasa pada sistem seperti yang ditunjukkan dalam imej di bawah.
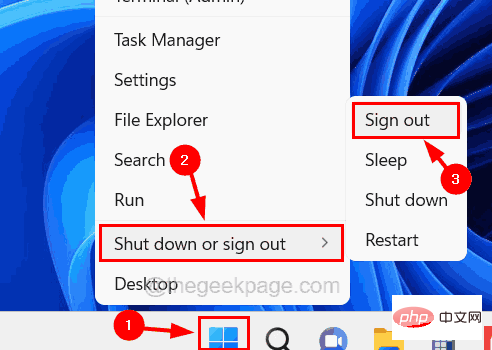
Langkah 13: Selepas log keluar, log masuk ke sistem anda menggunakan akaun pengguna anda yang baru dibuat.
Langkah 14: Setelah log masuk ke sistem, cuba lancarkan apl Mel dan Kalendar untuk melihat sama ada ini berfungsi untuk anda.
Atas ialah kandungan terperinci Bagaimana untuk membetulkan ralat aplikasi Mel 0x80040154 atau 0x80c8043e dalam Windows 11/10. Untuk maklumat lanjut, sila ikut artikel berkaitan lain di laman web China PHP!

