Rumah >masalah biasa >Bagaimana untuk menghalang pengguna lain daripada mengedit sel tertentu dalam Microsoft Excel
Bagaimana untuk menghalang pengguna lain daripada mengedit sel tertentu dalam Microsoft Excel
- 王林ke hadapan
- 2023-04-20 10:31:061145semak imbas
Dalam banyak kes, anda mungkin perlu berkongsi lembaran kerja Excel anda dengan orang lain supaya mereka boleh mengisi data. Tetapi bagaimana jika anda ingin melindungi beberapa sel tertentu dengan menghalang sebarang tiruan daripadanya? Tetapi bagaimana jika anda juga mahu seseorang mempunyai akses edit kepada sel terkunci? Bunyi rumit? Jadi, bagaimanakah anda menggunakan kata laluan untuk mengunci sel yang ingin anda kunci dan berkongsi kata laluan hanya dengan orang yang anda mahu akses edit kepada sel yang dikunci?
Dalam kes ini, hanya orang yang mengetahui kata laluan yang anda tetapkan boleh mengedit sel terkunci anda. Jika anda berkongsi kata laluan anda dengan orang lain, mereka tidak akan dapat mengeditnya! Bunyi terlalu bagus untuk menjadi kenyataan? Nah, kalau begitu anda sedang menikmati hidangan! Dalam artikel ini, kami menerangkan secara terperinci cara mengunci sel tertentu secara selektif dalam lembaran kerja Excel. Kami juga menunjukkan kepada anda cara untuk berjaya membuka kuncinya apabila anda memerlukannya. Harap anda seronok membaca artikel ini.
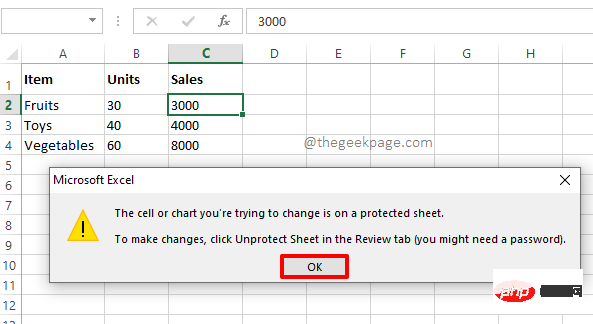
Bahagian 1: Bagaimana untuk menghalang pengguna lain daripada mengedit sel tertentu dalam Excel
Langkah 1: Katakan anda mempunyai Excel berikut helaian dan anda ingin mengunci 3 sel yang ditanda dalam kotak merah supaya ia tidak boleh diedit tanpa kata laluan.
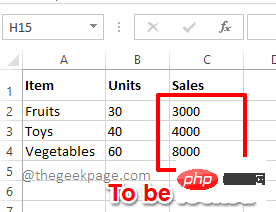
Langkah 2: Mula-mula, klik butang Pilih Semua yang terletak di persimpangan label baris dan lajur. Apabila butang ini diklik, keseluruhan lembaran kerja Excel akan dipilih. Selepas
, klik kanan di suatu tempat pada lembaran kerja dan klik pilihan "Format Sel" daripada menu konteks klik kanan.
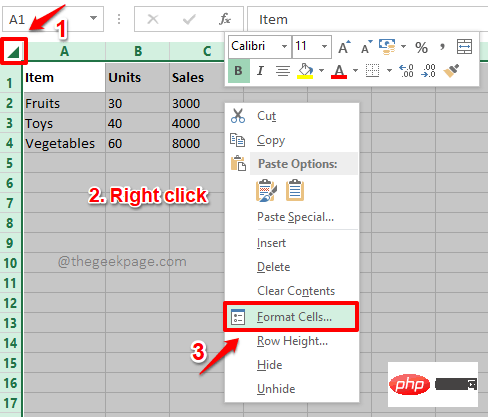
Langkah 3: Dalam tetingkap "Set Sel Format", pastikan anda berada dalam "Perlindungan" pada tab.
Sekarang, nyahtanda kotak pilihan sepadan dengan pilihan Dikunci. Setelah semuanya selesai, klik butang OK di bahagian bawah.
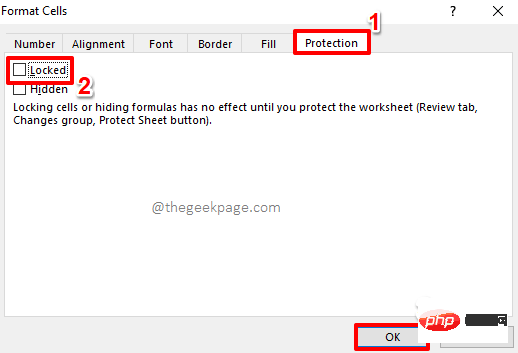
Langkah 4: Seterusnya, pilih hanya sel tersebutyang anda mahu kunci >. Dalam contoh di bawah, saya hanya mahu mengunci 3 sel, jadi saya memilih 3 sel tersebut dengan mengklik dan menyeretnya.
NOTA: Anda boleh memilih sel bukan bersebelahan dengan memilihnya dan menekan dan menahan kekunci CTRL.
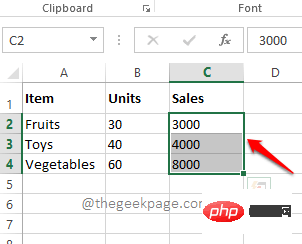
Langkah 5: Seterusnya, klik kanan mana-mana dalam julat sel yang dipilih dan klik Pilihan "SelFormat" dalam menu konteks klik kanan.
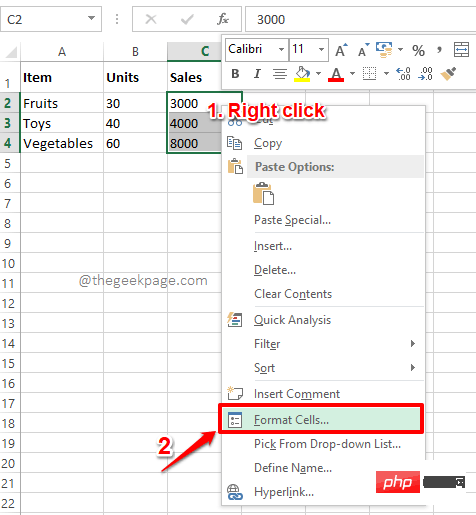
Langkah 6: Sekarang dalam tetingkap "Set Sel Format", sekali lagi pastikan anda berada dalam " Lindungi" tab . Tetapi kali ini, pastikan mendayakan kotak pilihan Dikunci.
Klik butang OK untuk meneruskan.
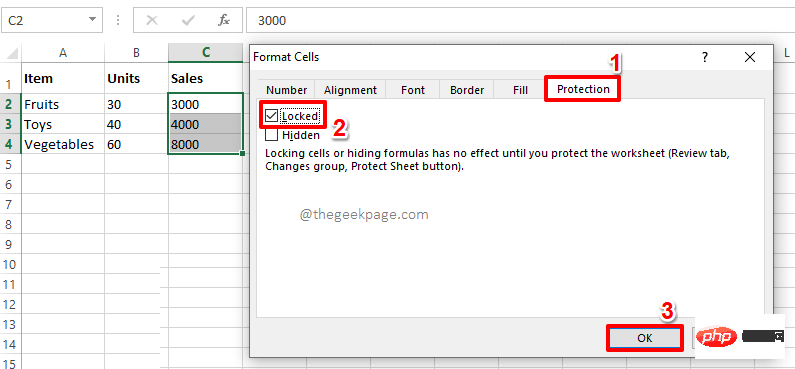
Langkah 7 : Mari kunci dokumen sekarang. Untuk melakukan ini, klik pada tab "Semak" dalam reben atas. Di bawah pilihan tab ULASAN, klik pada butang Lindungi Helaian.
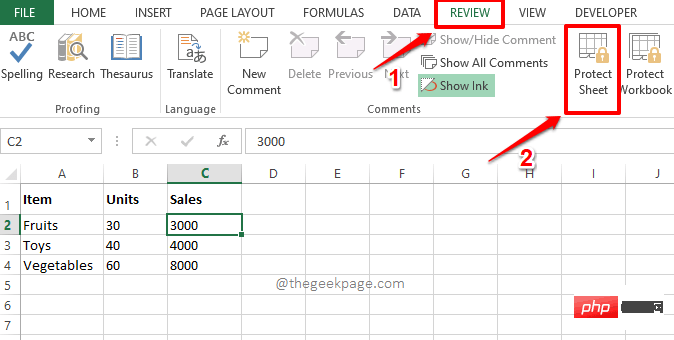
Langkah 8: Sekarang dalam tetingkap "Lindungi Helaian" , dalam "Kata laluan untuk menyahlindung lembaran kerja " masukkan kata laluan dalam medan. Pastikan anda mengingati kata laluan ini kerana anda akan memerlukannya kemudian untuk membuka kunci lembaran kerja anda.
Setelah semuanya selesai, klik butang OK.
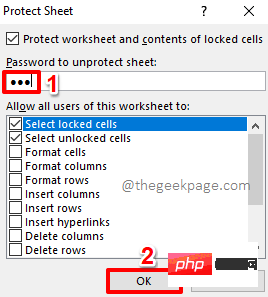
Langkah 9: Dalam tetingkap seterusnya, anda akan diminta untuk mengesahkan kata laluan yang anda masukkan dalam langkah di atas. Sahkankata laluan dengan menaipnya di bawah medan "Masukkan semula kata laluan" untuk meneruskan. Klik butang OK.
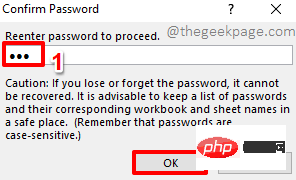
Langkah 10 : Itu sahaja. Jika anda mengklik dua kali mana-mana sel terkunci sekarang, anda akan menerima mesej amaran yang menyatakan bahawa anda tidak boleh mengedit sel yang dilindungi. Anda boleh menutup tetingkap dialog amaran dengan menekan butang OK.
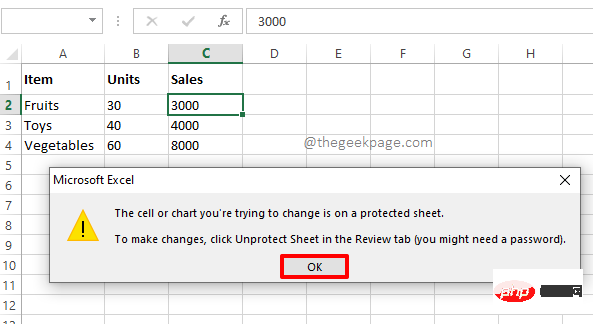
Bahagian 2: Cara Membuka Kunci Sel Terkunci dalam Excel
Dalam bahagian di atas, kami mempelajari cara untuk berjaya mengunci sel tertentu dalam lembaran kerja Excel. Sekarang mari lihat bagaimana kita boleh membuka kuncinya jika kita perlu mengedit nilainya pada masa hadapan.
Langkah 1: Mula-mula, klik pada tab "Semak" dalam reben atas. Klik butang Nyahlindung Helaian daripada senarai pilihan yang tersedia.
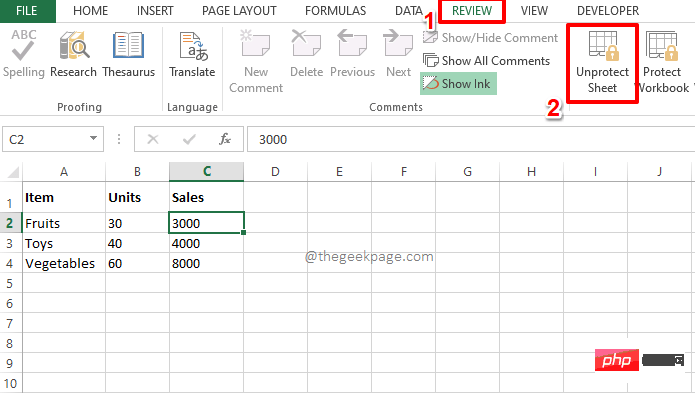
Langkah 2 : Dalam langkah seterusnya, anda akan diminta untuk memasukkan unit yang anda kunci grid sebelum ini kata laluan. Masukkan kata laluan yang sama dan klik butang OK.
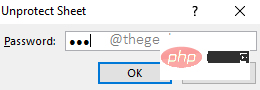
Langkah 3 : Ajaib! Sel berkunci kini dibuka kunci dan anda boleh mengklik dua kali padanya dan mengeditnya mengikut pilihan anda.
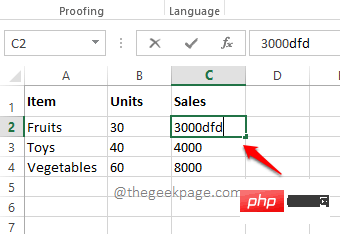
Atas ialah kandungan terperinci Bagaimana untuk menghalang pengguna lain daripada mengedit sel tertentu dalam Microsoft Excel. Untuk maklumat lanjut, sila ikut artikel berkaitan lain di laman web China PHP!

