Rumah >masalah biasa >Kesilapan telah berlaku, cuba buka semula tetapan kemudian untuk membetulkannya
Kesilapan telah berlaku, cuba buka semula tetapan kemudian untuk membetulkannya
- 王林ke hadapan
- 2023-04-20 09:28:067601semak imbas
Sesetengah pengguna mungkin menerima mesej ralat "Sesuatu telah berlaku, cuba buka semula Tetapan kemudian" apabila cuba memasang kemas kini Windows terkini. Ralat ini mungkin disebabkan oleh pemasangan Windows yang rosak atau Kemas Kini Windows yang dikonfigurasikan secara salah. Terdapat beberapa cara untuk menyelesaikan ralat ini. Dalam artikel ini, mari lihat cara yang berbeza untuk membetulkannya.
Kaedah 1: Tukar jenis permulaan perkhidmatan UOS kepada automatik
Langkah 1: Gunakan kekunci Windows + R pada masa yang sama untuk membuka gesaan larian dan masukkan perkhidmatan .msc dan Masukkan
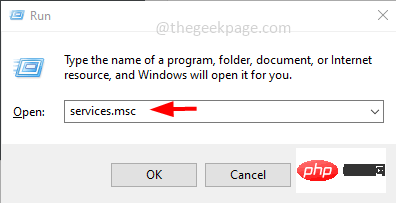
Langkah 2: Tatal ke bawah dalam tetingkap perkhidmatan dan cari Kemas kini perkhidmatan Orchestrator dan dwiklik ia
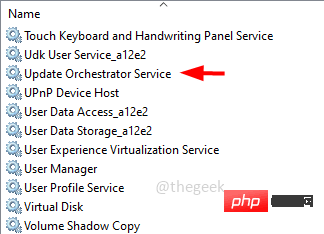
Langkah 3: Mulakan dalam Taip Pilih Automatik
daripada menu lungsur Langkah 4: KlikGunakan dan OK
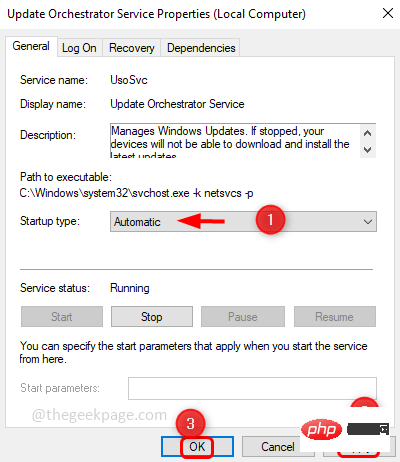 Kaedah 2: Tetapkan Semula Tetapan Apl
Kaedah 2: Tetapkan Semula Tetapan Apl
Langkah 1: Klik butang
Mula, kemudian klik kanan ikon Gear( Tetapan)
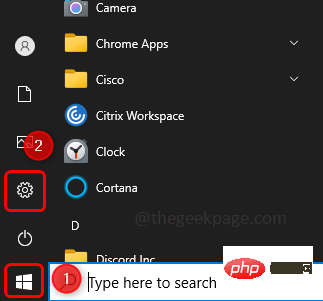 Langkah 2: Klik pada
Langkah 2: Klik pada
dan kemudian klik pada Tetapan Apl
Langkah 3: Tatal ke bawah dan klik butang "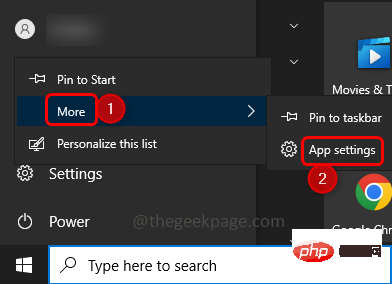 Tetapkan Semula
Tetapkan Semula
Langkah 4: Pop -tetingkap atas akan muncul, klik 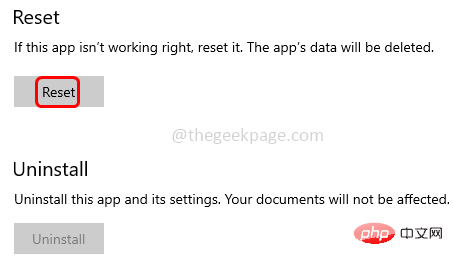 set semula
set semula
Langkah 5: Mulakan semula sistem
dan semak masalah yang hendak diselesaikanKaedah 3: Gunakan Windows Jawapan Penyelesaian Masalah
Langkah 1: Buka Tetapan Windows menggunakan kekunci Windows + I
serentak dan klik padaKemas Kini & Keselamatan
Langkah 2: Dari klik kiri pada 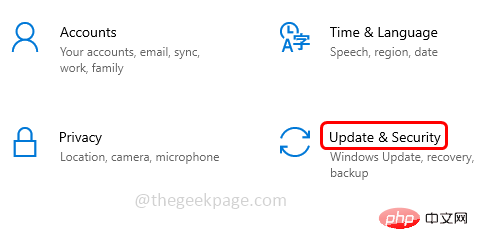 Penyelesaian Masalah
Penyelesaian Masalah
Langkah 3: Klik kanan pada 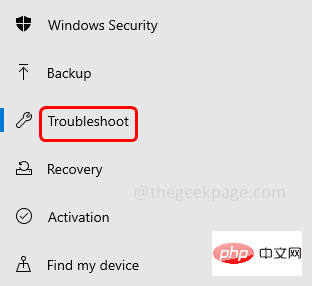 Penyelesaian Masalah Lain
Penyelesaian Masalah Lain
Langkah 4: Pilih 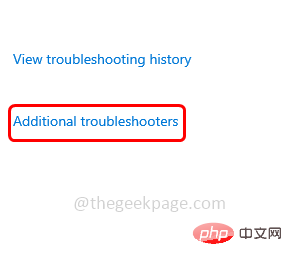 Windows Update
Windows Update
Run Troubleshooter
Langkah 5 : Ia akan mengambil masa beberapa minit untuk mengetahui sama ada terdapat sebarang isu. Jika ya, ia akan mencadangkan pembetulan, ikut arahan pada skrin untuk menggunakan pembetulan 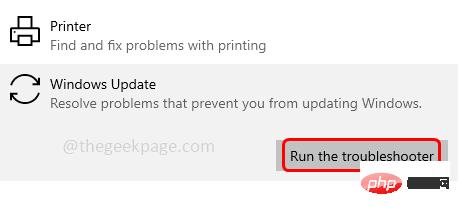
Pentadbir
BukaArahan Prompt, masukkan cmd dalam bar carian Windows dan tahan kekunci ctrl dan shift , Kemudian tekan kekunci EnterLangkah 2: Tetingkap kawalan akses pengguna akan muncul, klik Ya
Langkah 3: Dalam arahan prompt Salin dan tampal arahan berikut di bawah dan tekan Enter
sfc /scannow
Langkah 4: Proses ini akan mengambil masa beberapa minit. Kemudian 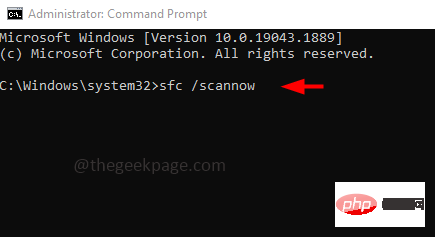 mulakan semula
mulakan semula
Kaedah 5: Gunakan Prompt Perintah
Langkah 1: BukaArahanPentadbir
🎜> gesa, masukkan cmd dalam bar carian Windows dan tahan kekunci ctrl dan shift, kemudian tekan untuk mengembalikan kunci Kereta Langkah 2: Laksanakan arahan berikut satu demi satu
净停止位
净停止 wuauserv
净停止 appidsvc
净停止 cryptsvc
ren %systemroot%SoftwareDistribution SoftwareDistribution.bak
任 %systemroot%system32catroot2 catroot2.bak
网络起始位Langkah 3: Selepas melaksanakan semua arahan di atas,
净启动 wuauservmulakan semula
网络启动 appidsvckomputer dan semak sama ada masalah telah diselesaikan
网络启动 cryptsvc
Kaedah 6: Semak Jadual Pendaftaran Windows
Langkah 1: Buka gesaan run menggunakan kekunci Windows + Rserentak, taip
regedit,dan tekan Enter
Langkah 2: Gunakan Kawalan Akaun muncul, klikYa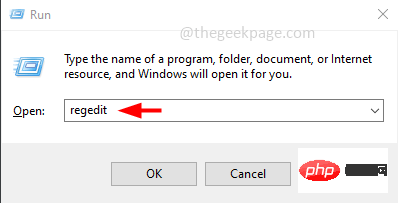
Langkah 3: Navigasi ke laluan berikut
计算机\HKEY_LOCAL_MACHINE\SYSTEM\CurrentControlSet\Services\UsoSvcLangkah 4: Di sebelah kanan, klik dua kali
di bawah lajur nama untuk memulakan 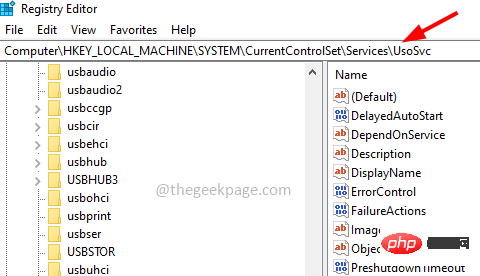
Langkah 5: Dalam 2
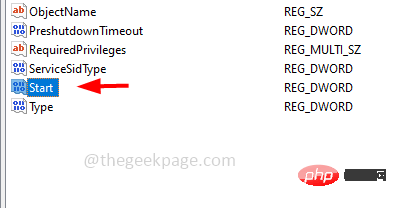 dalam 🎜>Data Numerik dan klik
dalam 🎜>Data Numerik dan klik OKLangkah 6: Navigasi ke laluan berikut juga dan Tetapkan
Nilai Mula mereka kepada 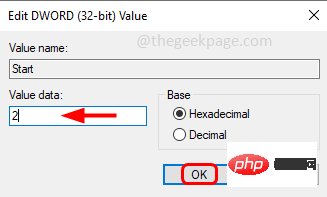 2
2
OK
计算机\HKEY_LOCAL_MACHINE\SYSTEM\CurrentControlSet\Services\wuauserv
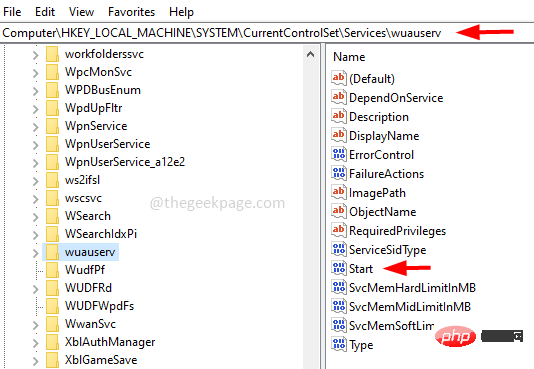
计算机\HKEY_LOCAL_MACHINE\SYSTEM\CurrentControlSet\Services\WaaSMedicSvc
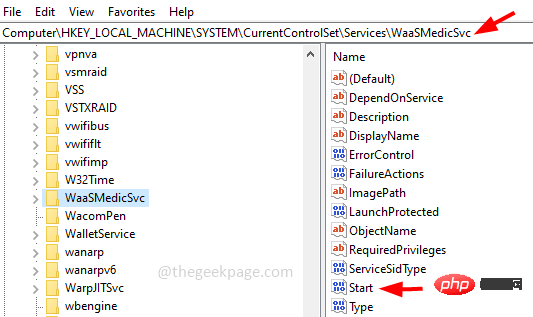
第七步:重启电脑
方法 7:创建一个新的用户帐户
第 1 步:一起使用Windows + I键打开 Windows 设置。点击账户
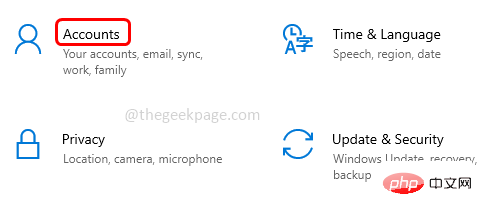
第 2 步:从左侧单击家庭和其他用户
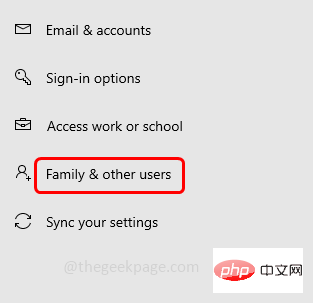
第 3 步:在右侧,单击将其他人添加到此 PC旁边的加号
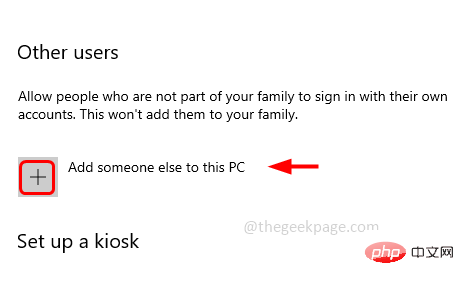
第 4 步:在打开的窗口中点击我没有此人的登录信息
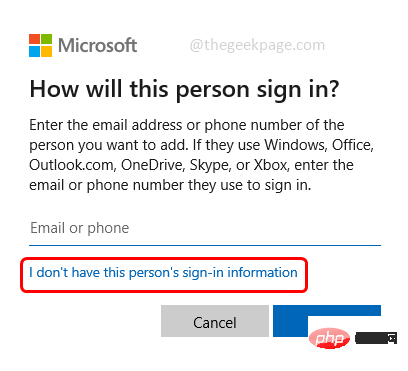
第 5 步:在创建帐户窗口中选择添加没有 Microsoft 帐户的用户
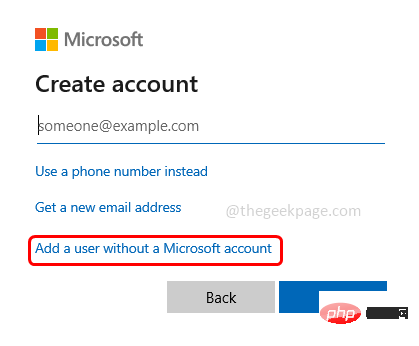
步骤 6:输入用户名和密码信息以创建新的本地用户帐户
第 7 步:同时使用Windows + R键打开运行提示,输入control userpasswords2并回车
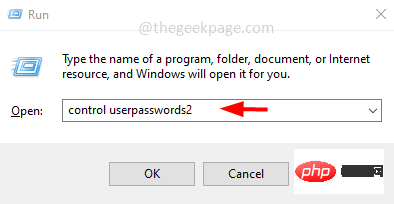
第 8 步:这将打开用户帐户窗口,选择新创建的用户并单击属性按钮
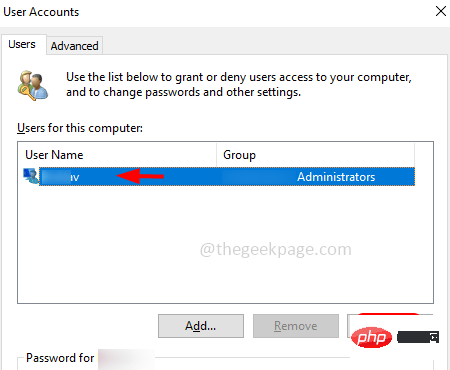
第 9 步:选择Group Membership选项卡,然后单击旁边的单选按钮选择Administrator
第 10 步:然后单击“应用”和“确定”以保存更改
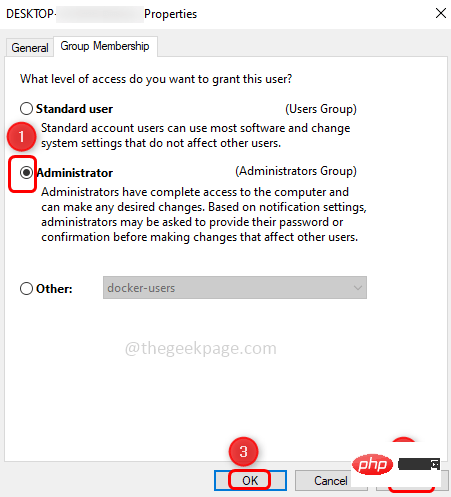
第 11 步:现在重新启动系统并使用新创建的用户帐户登录并检查错误是否已解决。
Atas ialah kandungan terperinci Kesilapan telah berlaku, cuba buka semula tetapan kemudian untuk membetulkannya. Untuk maklumat lanjut, sila ikut artikel berkaitan lain di laman web China PHP!

