Rumah >masalah biasa >Betulkan: Modem melaporkan kod ralat 651 dalam Windows 11, 10
Betulkan: Modem melaporkan kod ralat 651 dalam Windows 11, 10
- 王林ke hadapan
- 2023-04-20 09:04:063393semak imbas
Beberapa pengguna Windows baru-baru ini mengadu bahawa apabila mereka cuba menyambungkan modem pada PC mereka untuk mengakses Internet, ia menghasilkan ralat yang menyatakan bahawa modem (atau peranti lain yang disambungkan) melaporkan masalah dengan kod ralat 651 dan tidak Benarkan sambungan kepada sistem.
Isu ini mungkin disebabkan oleh kegagalan sistem atau modem, pemacu kad rangkaian yang sudah lapuk, pilihan penalaan automatik tidak dilumpuhkan, dsb.
Dengan mengingati semua perkara ini, artikel ini akan menunjukkan kepada anda pelbagai pembetulan yang mungkin dapat menyelesaikan isu ini dan membolehkan pengguna menyambungkan modem ke sistem.
Jika anda menghadapi isu yang serupa, sila teruskan membaca untuk mengetahui lebih lanjut.
Sebelum itu, anda boleh mencuba penyelesaian yang diberikan di bawah -
- Mulakan semula sistem beberapa kali dan semak sama ada isu itu telah diselesaikan.
- Cuba sambungkan modem ke sistem lain untuk menyemak sama ada masalah berkaitan sistem.
- Jika tidak, cuba sambungkan ke modem lain (sambungan berbeza) untuk melihat sama ada terdapat sebarang masalah dengan modem.
- Periksa sama ada kabel longgar atau rosak/rosak.
- Cuba mulakan semula sistem dalam mod selamat melalui rangkaian dan lihat jika ia berfungsi!
Betulkan 1 – Lumpuhkan Autotala
Untuk meningkatkan prestasi rangkaian, Windows telah menambah Auto-Talaan yang memantau kependaman rangkaian, lebar jalur dan parameter lain. Mendayakan ciri ini juga boleh menyebabkan isu di atas.
Oleh itu, kami mengesyorkan pengguna untuk melumpuhkan ciri autotala pada sistem mereka. Mari lihat bagaimana ia boleh dilakukan menggunakan langkah mudah yang diberikan di bawah.
Langkah 1: Tekan kekunci Windows + X serentak untuk melihat menu konteks Mula butang .
Langkah 2: Kemudian, tekan kekunci R pada papan kekunci anda untuk membuka kotak arahan "Run" .
Langkah 3: Taip cmd dalam kotak teks tetingkap jalankan, kemudian tekan CTRL + SHIFT + ENTER untuk membuka arahan gesaan sebagai pentadbir.
Nota: Anda juga boleh terus menerima gesaan UAC dengan mengklik Ya.
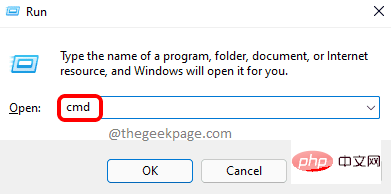
tekan kekunci Enter untuk melaksanakannya .
Netsh interface tcp set global autotuning=disabled
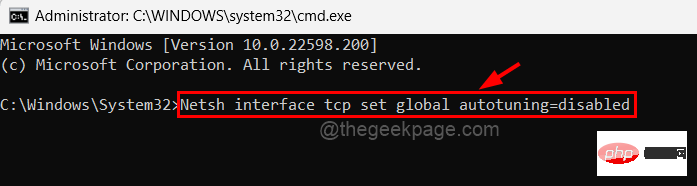
dan R serentak pada papan kekunci anda, buka kotak Run.
Langkah 2: Seterusnya taipcmd dalam kotak "Run" dan tekan kekunci CTRL + SHIFT + ENTER serentak untuk membuka Gesaan arahan yang ditinggikan.
Langkah 3: KlikYa pada gesaan Kawalan Akses Pengguna untuk meneruskan.
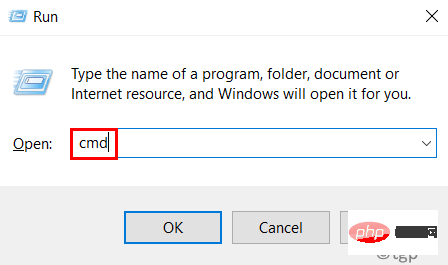
Enter untuk melaksanakan.
netsh int ip reset reset.logLangkah 5: Ini akan menetapkan semula TCP/IP pada sistem.
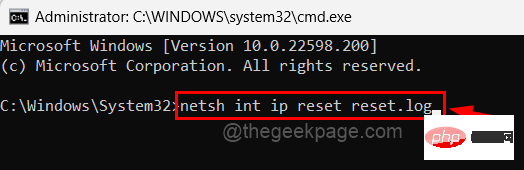
Windows dan R serentak untuk membuka kotak arahan run.
Langkah 2: Taipncpa.cpl dalam kotak "Run" dan tekan kekunci Enter untuk membuka Sambungan rangkaian halaman.
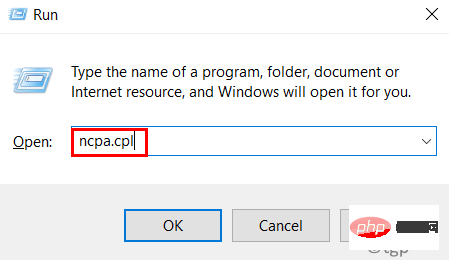
Klik kanan pada EthernetPenyesuai dan klik Properties , seperti yang ditunjukkan di bawah.
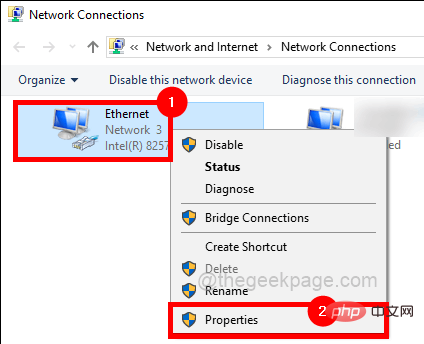 Langkah 4: Setelah tetingkap Ethernet Properties dibuka, nyahtanda kotak pilihan
Langkah 4: Setelah tetingkap Ethernet Properties dibuka, nyahtanda kotak pilihan
dan klik OK. Langkah 5: Ini akan melumpuhkan IPv6 pada sistem untuk Ethernet. Sekarang cuba buat sambungan ke sistem anda dan semak sama ada ia berfungsi. Windows mempunyai program terbina dalam yang dipanggil Penyelesai Masalah Penyesuai Rangkaian, yang cuba mengesan dan membetulkan isu berkaitan rangkaian. Mari lihat cara menjalankan penyelesai masalah penyesuai rangkaian pada sistem anda. Langkah 1: Tekan kekunci Windows dan R serentak untuk membuka kotak Jalankan. Langkah 2: Masukkan control.exe /name Microsoft.Penyelesaian masalah dalam kotak Run dan tekan kekunci Enter untuk membuka terus Selesaikan masalah halaman. Langkah 3: Pilih pilihan Penyelesaian masalah lain dengan mengklik padanya seperti yang ditunjukkan di bawah. Langkah 4: Tatal ke bawah halaman dan klik Jalankan untuk melaksanakan Penyesuai Rangkaian penyelesaian masalah seperti yang ditunjukkan dalam imej di bawah. Langkah 5: Ia akan mula mengesan isu yang berkaitan dengan penyesuai rangkaian, jika sebarang isu ditemui, ikut arahan pada skrin untuk membetulkan isu tersebut. Langkah 6: Setelah selesai, tutup tetingkap dan semak sama ada isu itu telah diselesaikan. Pemacu rangkaian lapuk kadangkala boleh menyebabkan isu yang tidak mudah dikesan semasa menyelesaikan masalah. Oleh itu, kami mengesyorkan pengguna mengemas kini pemacu rangkaian pada sistem Windows melalui Pengurus Peranti. Mari lihat cara mengemas kininya menggunakan langkah berikut. Langkah 1: Tekan Windows + Langkah 2: Klik dua kali pada pilihan Penyesuai Rangkaian untuk mengembangkannya. Langkah 3: Ini mengandungi semua penyesuai rangkaian yang tersedia pada sistem. Langkah 4: Ethernet dan klik Kemas Kini Pemacu dari menu konteks seperti di bawah ditunjukkan dalam tangkapan skrin. Betulkan 6 – Cuba daftarkan semula fail raspppoe.sys Fail bernama raspppoe.sys terletak dalam folder system32 pada sistem Windows anda dan ia bertanggungjawab untuk sistem anda dan yang lain sambungan Komunikasi yang lebih baik antara peranti. Jadi mari kita daftarkan semula fail raspppoe.sys dan jika terdapat sebarang masalah dengannya, ia akan membetulkannya. dan taip Langkah 2: Kemudian, klik kanan aplikasi Arahan dan pilih Jalankan sebagai pentadbir daripada senarai,Seperti yang ditunjukkan di bawah. Langkah 3: Klik Ya untuk menerima sebarang gesaan UAC yang muncul untuk meneruskan. Langkah 4: Selepas membuka command prompt, taip regsvr32 raspppoe.sys . 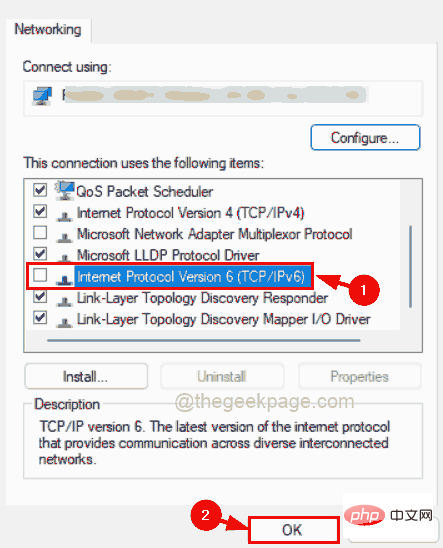
Betulkan 4 – Jalankan Penyelesai Masalah Penyesuai Rangkaian
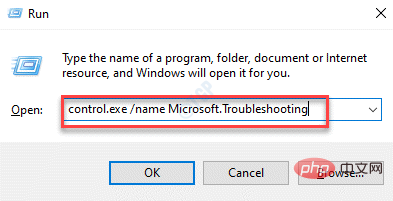
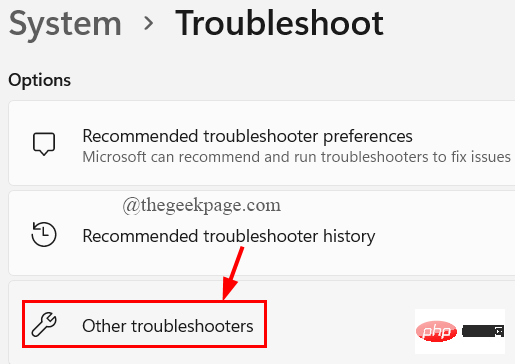
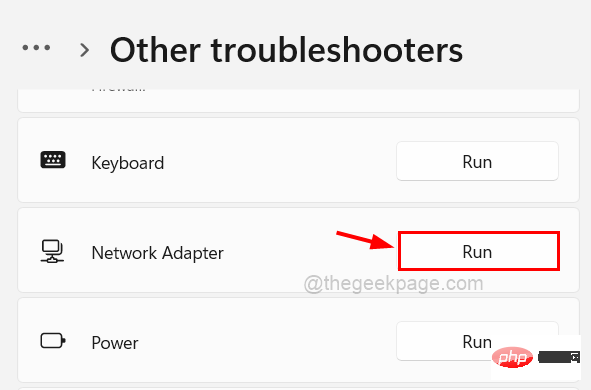
Betulkan 5 – Kemas Kini Pemacu Rangkaian melalui Pengurus Peranti
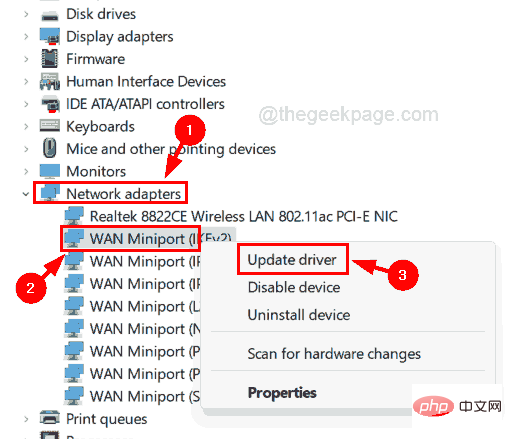 Langkah 6: Setelah selesai, tutup Pengurus Peranti.
Langkah 6: Setelah selesai, tutup Pengurus Peranti. Langkah 1: Tekan kekunci
Windows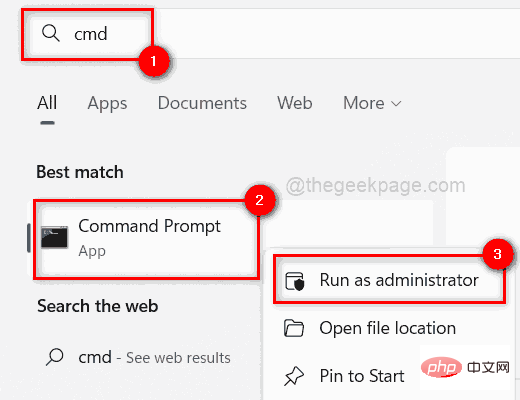 dan tekan kekunci
dan tekan kekunci  Langkah 6: Seterusnya, tutup tetingkap command prompt dan mulakan semula sistem.
Langkah 6: Seterusnya, tutup tetingkap command prompt dan mulakan semula sistem.
Atas ialah kandungan terperinci Betulkan: Modem melaporkan kod ralat 651 dalam Windows 11, 10. Untuk maklumat lanjut, sila ikut artikel berkaitan lain di laman web China PHP!

