Rumah >masalah biasa >Betulkan perubahan kursor tetikus yang tidak berterusan windows 11/10
Betulkan perubahan kursor tetikus yang tidak berterusan windows 11/10
- PHPzke hadapan
- 2023-04-20 08:37:051973semak imbas
Kursor tetikus lalai dalam Windows tidak begitu menarik, jadi pengguna boleh memuat turun dan menukar skema kursor tetikus mengikut keutamaan mereka. Ramai pengguna menghadapi masalah dengan menukar kursor terbina dalam pada PC mereka dengan kursor tersuai pilihan mereka. Telah diperhatikan bahawa sebaik sahaja sistem dimulakan semula, kursor tersuai ditetapkan semula kepada kursor lalai Windows. Masalahnya ialah perubahan pada kursor tersuai tidak kekal kerana ia ditetapkan semula setiap kali sistem dimulakan semula. Dalam kes ini, pengguna mesti berulang kali mengubah suai tetapan penunjuk tetikus selepas setiap sistem dimulakan semula.
Adakah anda menghadapi isu penetapan semula kursor tersuai selepas but semula pada PC anda? Kemudian, teruskan membaca artikel ini. Di sini, kami telah memilih beberapa pembetulan yang boleh membantu anda menyelesaikan isu ini pada PC Windows anda.
Betulkan 1 – Alihkan kursor tersuai ke folder Kursor Windows
Ramai pengguna yang mengalami isu tetapan semula kursor tersuai ini selepas but semula telah menyedari bahawa memindahkan fail kursor tetikus tersuai Beralih ke Kursor Windows folder dan kemudian menukar tetapan kursor akan membantu mereka menyelesaikan isu ini. Sila ikuti langkah di bawah.
1 Pergi ke lokasi yang anda muat turun dan ekstrak fail kursor tersuai pilihan anda.
Untuk mengalihkan folder kursor tersuai ini, klik ikon potong di bahagian atas.
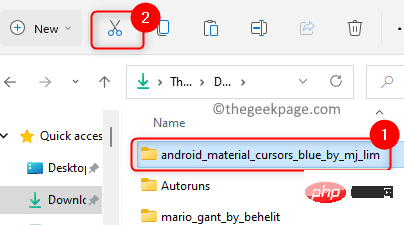
2 Tekan Windows + E untuk membuka File Explorer.
Dalam bar navigasi File Explorer , taip atau salin dan tampal lokasi berikut.
C:\Windows\光标
3. Selepas memasukkan folder Kursor, klik ikon tampal di bahagian atas untuk menampal folder kursor tersuai yang anda salin tadi.
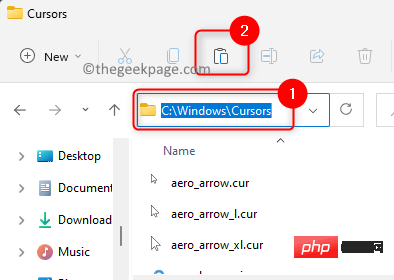
Apabila anda melihat tetingkap timbul yang menyatakan akses kepada folder destinasi ditolak, klik butang Teruskan.
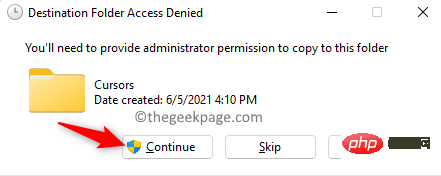
4 Klik butang Windows Start (empat petak biru) pada bar tugas.
Taip Tetapan Tetikus dalam kotak carian Windows.
Klik Tetapan Tetikus dalam hasil carian untuk membuka tetapan Bluetooth dan Tetikus dalam Tetapan Peranti.
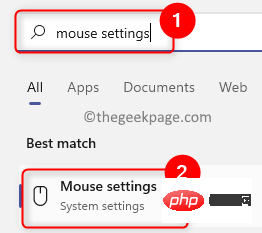
Tetapan Tetikus Tambahan dalam bahagian Tetapan Berkaitan .
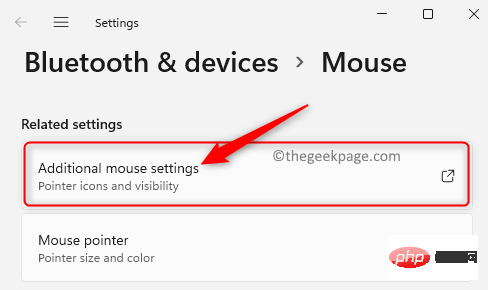
Mouse Properties.
6 Pilih tabPenunjuk dalam tetingkap Sifat Tetikus.
Anda akan melihat mesej ralat yang menyatakan bahawa kursor tersuai telah ditukar dan tiada. Teruskan mengklikOK sehingga mesej ralat ini berhenti muncul.
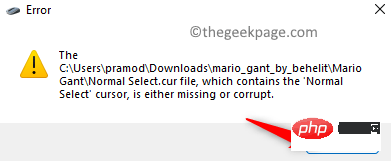
Sesuaikan. Contohnya, kami memilih Pemilihan biasa untuk menukar kursor.
Kemudian, klik butangSemak imbas.
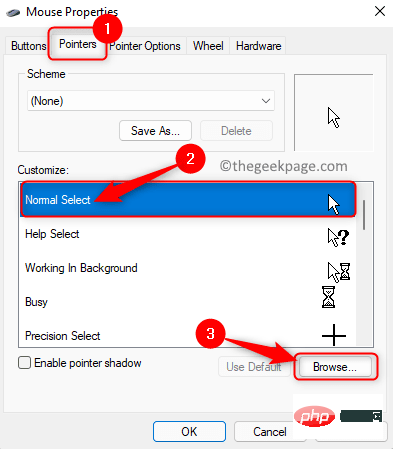
C:WindowsCursors.
Buka folder menggunakan kursor tersuai yang anda alihkan ke sinidalam langkah sebelumnya.
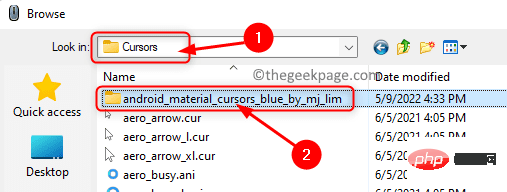
Pilih kursor khusus untuk jenis yang dipilih dan klik untuk membukanya.

langkah 7 di atas untuk menyesuaikan jenis kursor yang berbeza dalam senarai dalam bahagian Sesuaikan .
Apabila anda selesai membuat perubahan, klik butangSimpan Sebagai... di bahagian atas bahagian Skim.
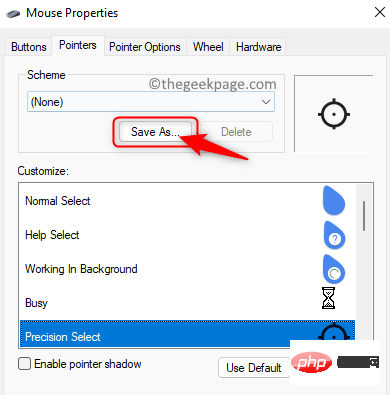
tetapan kursor tersuai yang telah anda lengkapkan nama untuk memudahkan penggunaan lain kali.
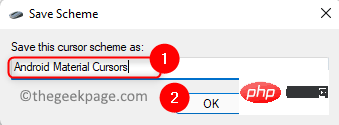 Pastikan anda memilih skema kursor baharu ini. Kemudian, klik
Pastikan anda memilih skema kursor baharu ini. Kemudian, klik
dan OK untuk menyimpan perubahan.
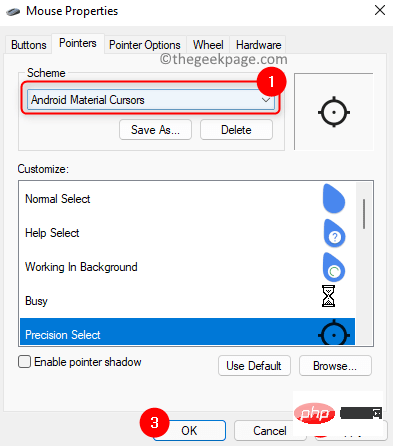 9.
9.
dan semak sama ada isu tetapan semula kursor tersuai telah diselesaikan selepas dimulakan semula. Betulkan 2 – Buat perubahan dalam pendaftaran
1 Gunakan kombinasi kekunci
Windows dan Rpada papan kekunci anda untuk membuka kotak Jalankan. Taip
regeditdan klik OK untuk membuka Registry Editor.
您将看到用户帐户控制提示请求权限。单击是。
2. 导航或复制粘贴注册表导航栏中的路径以到达安装键。
HKEY_LOCAL_MACHINE\SOFTWARE\Synaptics\SynTP\Install
3.选择Install键后,移动到右侧并找到DeleteUserSettingsOnUpgrade条目。
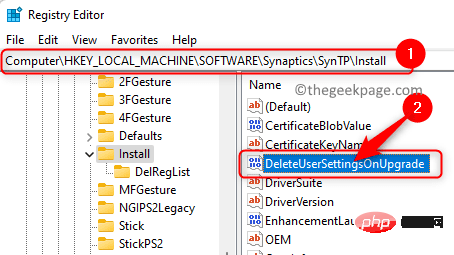
注意:如果找不到上述条目/密钥,则需要按照以下步骤创建一个新条目。
右键单击右侧窗格中的空白处,然后在菜单中选择新建 -> DWORD(32 位值) 。
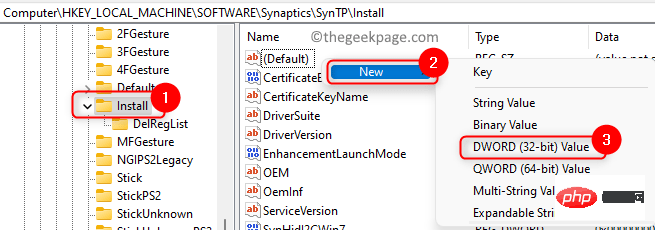
将密钥命名为DeleteUserSettingsOnUpgrade。
4.双击条目DeleteUserSettingsOnUpgrade以修改其值。
在条目的Edit窗口中,将Value Data字段从1更改为0。
单击确定。
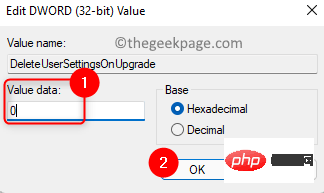
5. 根据您的喜好更改鼠标光标。
重新启动您的 PC 并检查自定义光标重置问题是否已修复。
Atas ialah kandungan terperinci Betulkan perubahan kursor tetikus yang tidak berterusan windows 11/10. Untuk maklumat lanjut, sila ikut artikel berkaitan lain di laman web China PHP!

