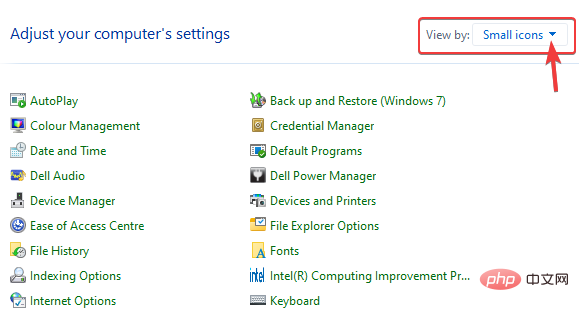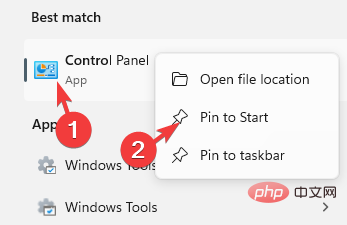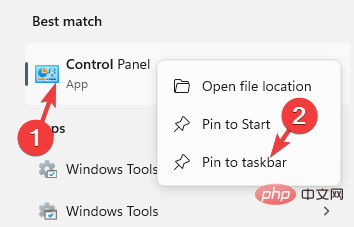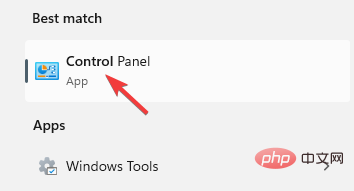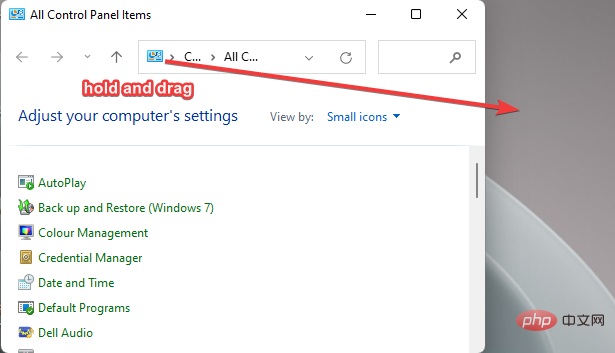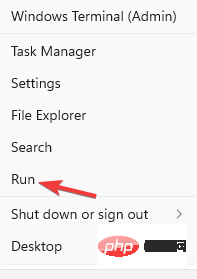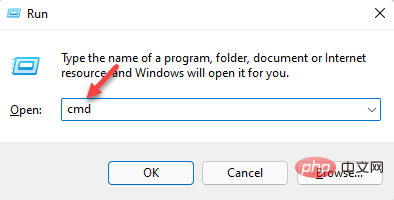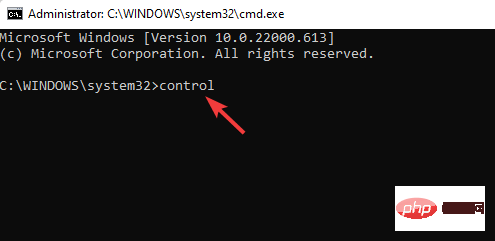Rumah >masalah biasa >3 Cara Mudah untuk Menukar Panel Kawalan Windows 11 kepada Paparan Klasik
3 Cara Mudah untuk Menukar Panel Kawalan Windows 11 kepada Paparan Klasik
- WBOYWBOYWBOYWBOYWBOYWBOYWBOYWBOYWBOYWBOYWBOYWBOYWBke hadapan
- 2023-04-19 23:34:053656semak imbas
Dengan pelancaran Windows 11, Microsoft perlahan-lahan telah mengurangkan keutamaan beberapa ciri Panel Kawalan dan mengalihkannya ke dalam apl Tetapan.
Walaupun Panel Kawalan masih relevan untuk beberapa fungsi asasnya, suis lengkap kepada apl Tetapan tidak dapat dielakkan.
Walau bagaimanapun, ramai pengguna tidak biasa dengan antara muka yang diubah dalam Windows 11 dan lebih suka cara sebelumnya. Contohnya, buka Panel Kawalan Windows 11 dalam paparan Klasik.
Jadi, semasa anda masih menyesuaikan diri dengan antara muka Windows 11, artikel ini akan membimbing anda tentang cara menukar kepada Panel Kawalan klasik dalam Windows 11.
Apa yang baharu dalam Panel Kawalan Windows 11?
Berikut ialah beberapa perubahan dalam apl yang mesti anda ketahui:
- Anda kini boleh menukar tetapan penyesuai rangkaian melalui apl Tetapan Windows 11. Cuma ikut laluan Rangkaian & Internet > Tetapan Rangkaian Lanjutan dan dayakan atau lumpuhkan sambungan rangkaian dari halaman ini.
- Kini anda boleh menukar tetapan bunyi melalui Sistem > Bunyi dalam apl Tetapan dan bukannya menavigasi ke tetingkap Bunyi melalui Panel Kawalan. Di sini anda boleh menukar tetapan bunyi, seperti melaraskan kelantangan, menguji tahap input dan output, mengakses pengadun dan banyak lagi.
- Susun atur tetapan storan lanjutan yang membantu anda mengosongkan ruang cakera keras dengan mengosongkan sebarang fail yang berlebihan, mengurus volum cakera dan banyak lagi.
- Semak penggunaan bateri dan kuasa dengan carta yang memberikan maklumat terperinci.
Setelah berkata demikian, Panel Kawalan Windows masih penting untuk menukar tetapan lanjutan seperti menukar tetapan tembok api, tetapan kuasa, menyahpasang atur cara atau kemas kini, dsb.
Bagaimana untuk bertukar kepada paparan klasik Panel Kawalan dalam Windows 11?
1 Tukar paparan kepada ikon kecil
- Untuk membuka Run Command, tekan kekunci Win+R pada masa yang sama .
- Masukkan kawalan dalam bar carian dan klik untuk membuka EnterPanel Kawalan.

- Dalam tetingkap Panel Kawalan, navigasi ke medan "Lihat sebagai" yang terletak di penjuru kanan sebelah atas.
- Pilih ikon kecil daripada senarai lungsur di sebelahnya.

Ini akan menukar Panel Kawalan Windows 11 anda kepada paparan Klasik.

Nota Untuk kembali ke paparan Panel Kawalan Windows 11 biasa, pergi ke Lihat seperti di penjuru kanan sebelah atas dan tetapkannya kepada Kategori atau Ikon Besar.
2. Pin Panel Kawalan ke Mula atau Bar Tugas
- Pergi ke Mula dan taip panel kawalan dalam bar carian Windows.

- Di bawah Padanan terbaik, klik kanan pada Panel Kawalan dan pilih Semat untuk Mula.

- Ini akan menyematkan aplikasi Panel Kawalan pada menu "Mula".
- Sebagai alternatif, apabila anda mencari Panel Kawalan dalam Carian Windows, klik kanan apl dan pilih Semat ke bar tugas.

- Ini akan menyematkan apl pada Bar Tugas.
Ini juga akan memastikan anda mempunyai akses cepat ke panel kawalan.

Nota Untuk menyahsemat apl, cari Panel Kawalan sekali lagi dalam bar carian Windows, klik kanan padanya dan pilih Nyahsemat daripada Mula atau Nyahsemat daripada Bar Tugas.
3. Cipta pintasan desktop untuk Panel Kawalan
- Klik Mula dan taip Panel Kawalan dalam bar carian Windows.

- Klik pada panel kawalan di bawah Perlawanan Terbaik untuk membuka apl.

- Sekarang, navigasi ke ikon Panel Kawalan kecil di sebelah kiri bar alamat, kemudian tekan dan seretnya ke desktop anda.

Ini akan membuat pintasan desktop ke aplikasi Panel Kawalan serta-merta. Apabila anda mengklik dua kali untuk membuka apl, ia akan dibuka secara automatik dalam paparan Klasik Panel Kawalan Windows 11.
Apakah perkara utama?
Dalam Windows 11, anda masih boleh membuka Panel Kawalan seperti dalam Windows 10:
- Pergi ke Carian Windows, taip Kawalan dan pilih Panel Kawalan daripada hasil padanan terbaik.

- Tekan kekunci pintasan Win+R untuk membuka konsol run. Taip Control atau Control.exeEnter dalam bar carian dan klik.

Sebagai alternatif, anda boleh membuka Panel Kawalan melalui Command Prompt (Admin). Itu sahaja:
- Klik kanan Mula dan pilih Jalankan untuk membuka konsol Run.

- Dalam medan carian, taip cmd dan tekan kekunci Ctrl+ Shift+Enter serentak untuk Mulakan gesaan arahan dalam mod pentadbir.

- Sekarang, jalankan arahan berikut dalam command prompt yang ditinggikan Control dan tekan .Enter

- Ia akan membuka Control aplikasi panel.
Selepas membuka panel kawalan, tukar kepada paparan klasik seperti yang diterangkan di atas.
Walaupun panel kawalan baharu dan reka letak yang diubah mungkin agak menggembirakan bagi pengguna baharu, sebaik sahaja anda membiasakan diri dengan mod ini, ia sepatutnya semudah pada Windows 10.
Atas ialah kandungan terperinci 3 Cara Mudah untuk Menukar Panel Kawalan Windows 11 kepada Paparan Klasik. Untuk maklumat lanjut, sila ikut artikel berkaitan lain di laman web China PHP!