Rumah >masalah biasa >Bagaimana untuk menangkap tangkapan skrin pada Windows 10 dan 11
Bagaimana untuk menangkap tangkapan skrin pada Windows 10 dan 11
- PHPzke hadapan
- 2023-04-19 22:19:051972semak imbas
Merakam tangkapan skrin pada peranti Windows 10 atau 11 ialah amalan biasa yang boleh digunakan untuk pelbagai tujuan, termasuk merakam pepijat perisian, mencipta tutorial atau berkongsi maklumat dengan orang lain. Terdapat beberapa cara untuk menangkap tangkapan skrin pada peranti Windows anda, masing-masing dengan set ciri dan fungsi uniknya sendiri.
Dalam artikel ini, kita akan melihat cara yang berbeza untuk menangkap tangkapan skrin pada Windows, termasuk menggunakan alat snipping terbina dalam dan Bar Permainan, menekan kekunci PrtSc dan menggunakan apl tangkapan skrin pihak ketiga. Pada penghujung artikel ini, anda akan mempunyai pemahaman yang lebih baik tentang cara menangkap tangkapan skrin berkualiti tinggi dengan cepat dan cekap.
Gunakan Alat Snipping
- Untuk menangkap tangkapan skrin pada Windows, gunakan apl Alat Snipping.
- Akses Alat Snipping dengan menavigasi ke menu Mula dan mencari dalam bar carian.
- Alat Snipping menyediakan pelbagai kaedah tangkapan skrin untuk dipilih, termasuk tangkapan skrin segi empat tepat, tangkapan skrin bentuk bebas, tangkapan skrin tetingkap dan tangkapan skrin penuh.
- Pilihan ini terletak di atas tindanan Alat Snipping.
- Pilih kaedah yang paling sesuai dengan keperluan anda.
- Gunakan kursor anda untuk memilih kawasan yang ingin anda tangkap.
- Selepas meletakkan kursor pada kawasan yang dikehendaki, lepaskan kursor untuk menangkap syot kilat.
Alat Snipping menjadikan penangkapan tangkapan skrin berkualiti tinggi satu proses yang mudah dan cekap.
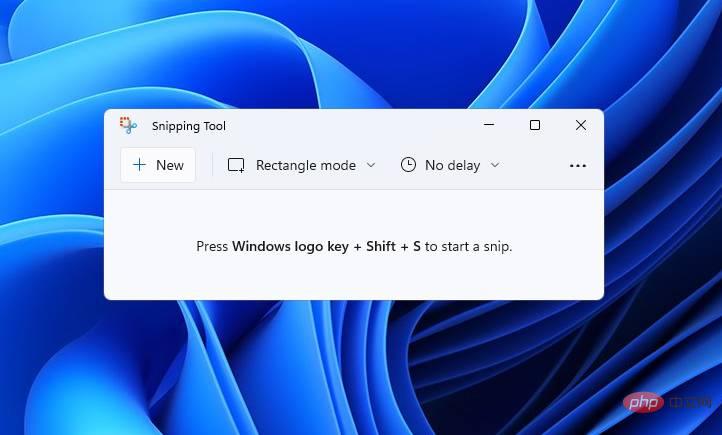
Menggunakan Kunci PrtSc
- Untuk mengambil tangkapan skrin pada komputer anda, gunakan kekunci PrtSc (Skrin Cetak).
- Kekunci PrtSc biasanya terletak pada baris atas papan kekunci, berhampiran kekunci fungsi.
- Untuk menangkap tangkapan skrin menggunakan kekunci PrtSc, hanya tahan kekunci.
- Ini akan menangkap tangkapan skrin keseluruhan skrin dan menyimpannya ke papan keratan.
- Dari sana, anda boleh menampal tangkapan skrin ke dalam penyunting imej atau dokumen pilihan anda.
Menggunakan kekunci PrtSc ialah cara yang mudah untuk menangkap tangkapan skrin dengan cepat dan cekap. Dengan menggunakan kaedah ini, anda boleh menangkap dan berkongsi maklumat dan visual dengan orang lain dengan mudah.
Menggunakan Bar Permainan
- Untuk mengakses Bar Permainan, tekan Win + G pada papan kekunci anda.
- Navigasi ke kawasan tangkapan yang terletak di penjuru kiri sebelah atas skrin.
- Tangkap tangkapan skrin skrin semasa menggunakan pilihan Ambil Tangkapan Skrin.
- Gunakan butang Rakam untuk menangkap video skrin anda atau mengambil tangkapan skrin tetingkap tertentu.
Menggunakan Game Bar ialah cara yang berguna dan mudah untuk menangkap tangkapan skrin dan video. Kaedah ini amat berguna untuk mereka yang perlu menangkap imej atau rakaman video untuk pembentangan, tutorial atau tujuan berkaitan kerja. Ciri terbina dalam Bar Permainan memudahkan untuk menangkap visual berkualiti tinggi dengan cepat dan mudah.
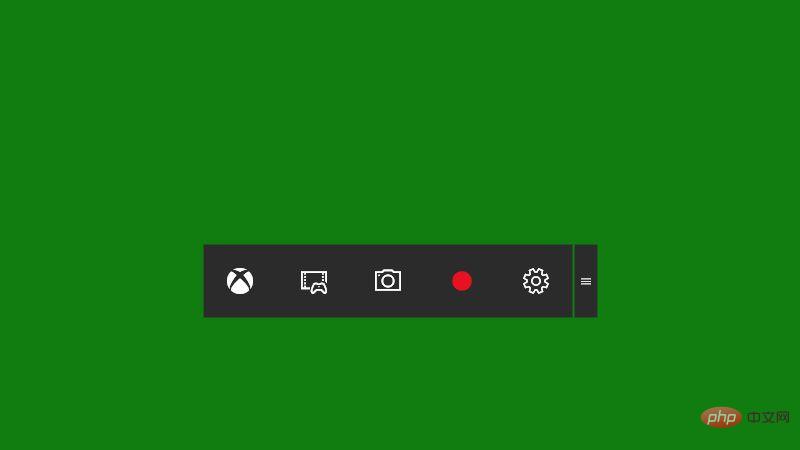
Cari di Internet untuk penyelesaian pihak ketiga
Jika anda sedang mencari apl tangkapan skrin yang lebih kaya dengan ciri, anda mungkin ingin mempertimbangkan untuk mencari di Internet satu. Terdapat pelbagai aplikasi tangkapan skrin tersedia, masing-masing mempunyai ciri dan fungsi uniknya sendiri.
Untuk mencari apl tangkapan skrin yang sesuai dengan keperluan anda, anda boleh melakukan carian mudah di internet menggunakan enjin carian kegemaran anda. Anda boleh menggunakan kata kunci seperti "apl tangkapan skrin," "perisian tangkapan skrin" atau "alat rakaman skrin" untuk mencari hasil yang berkaitan.
Setelah anda mempunyai senarai apl tangkapan skrin yang berpotensi, anda boleh membandingkan ciri, harga, ulasan pengguna dan penilaian mereka untuk menentukan apl yang terbaik untuk anda. Beberapa pilihan popular termasuk Snagit, Greenshot, Lightshot dan ShareX, antara lain.
Dengan menggunakan apl tangkapan skrin khusus, anda mempunyai kawalan yang lebih besar ke atas tangkapan skrin anda, termasuk keupayaan untuk menganotasi, mengedit dan menyimpannya dalam pelbagai format. Ini amat berguna untuk profesional yang memerlukan tangkapan skrin berkualiti tinggi untuk kerja atau projek peribadi mereka.
Tangkapan Skrin Dipermudahkan
Terdapat beberapa cara untuk menangkap tangkapan skrin pada peranti Windows 10 dan 11, termasuk menggunakan Alat Snipping atau Bar Permainan terbina dalam, menekan kekunci PrtSc atau menggunakan yang ketiga -Apl Petikan skrin parti. Setiap kaedah mempunyai set ciri dan keupayaan tersendiri yang membolehkan anda menangkap visual berkualiti tinggi dengan cepat dan mudah. Dengan memilih kaedah yang paling sesuai dengan keperluan anda, anda boleh memperkemas aliran kerja anda dan meningkatkan produktiviti anda dalam menangkap dan berkongsi maklumat dan visual dengan orang lain.
Atas ialah kandungan terperinci Bagaimana untuk menangkap tangkapan skrin pada Windows 10 dan 11. Untuk maklumat lanjut, sila ikut artikel berkaitan lain di laman web China PHP!

