Rumah >masalah biasa >Bagaimana untuk mengira perbezaan antara tarikh pada Helaian Google
Bagaimana untuk mengira perbezaan antara tarikh pada Helaian Google
- 王林ke hadapan
- 2023-04-19 20:07:041428semak imbas
Jika anda ditugaskan untuk bekerja dengan hamparan yang mengandungi sejumlah besar tarikh, mengira perbezaan antara berbilang tarikh boleh menjadi sangat mengecewakan. Walaupun pilihan paling mudah adalah bergantung pada kalkulator tarikh dalam talian, ia mungkin bukan yang paling mudah kerana anda mungkin perlu memasukkan tarikh satu demi satu ke dalam alat dalam talian dan kemudian menyalin hasilnya secara manual ke dalam hamparan.
Dengan bilangan tarikh yang banyak, anda memerlukan alat yang menyelesaikan kerja dengan lebih mudah. Nasib baik, Helaian Google membenarkan pengguna mengira secara setempat perbezaan antara dua tarikh dalam hamparan. Dalam artikel ini, kami akan membantu anda mengira bilangan hari antara dua tarikh pada Helaian Google menggunakan beberapa fungsi terbina dalam.
Cara mengira perbezaan antara tarikh pada Helaian Google
Jika anda mahu Helaian Google mengira semua hari antara dua tarikh berbeza dalam kalendar, termasuk hari bekerja dan hari cuti, maka anda boleh Gunakan dua fungsi berikut untuk mencapainya.
Kaedah #1: Gunakan fungsi DAYS
DAYS ialah fungsi dalam Helaian Google yang menentukan perbezaan antara dua tarikh dan mengembalikan perbezaan hari. Fungsi ini akan merangkumi semua hari antara dua tarikh dan secara automatik akan mengambil kira hari lompat dalam tahun itu. Fungsi DAYS pada Helaian Google kelihatan seperti ini: DAYS(tarikh_akhir,tarikh_mula).
Untuk mengira perbezaan menggunakan fungsi DAYS, lancarkan Helaian Google pada penyemak imbas web anda dan buka hamparan yang ingin anda usahakan. Dalam lembaran kerja, klik sel kosong dan taip =DAYS(“06/01/2022”, “01/01/2022”) jika anda ingin mencari 1 Jun 2022 dan tahun 2022 Bilangan hari antara 1 Januari Anda boleh menggantikan tarikh dengan format anda sendiri: MM/DD/ YYYY jika anda menggunakan format AS jika anda tinggal di Di UK, ialah DD/MM/YYYY.
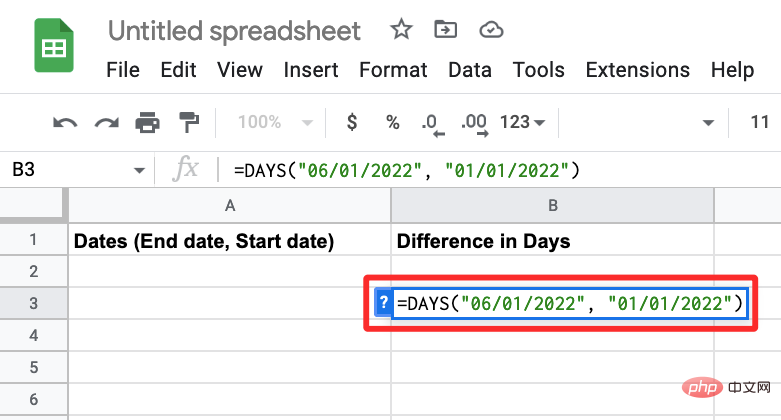
Selagi anda menekan kekunci Enter pada papan kekunci anda, ciri ini akan memaparkan perbezaan hari antara dua tarikh yang anda masukkan.
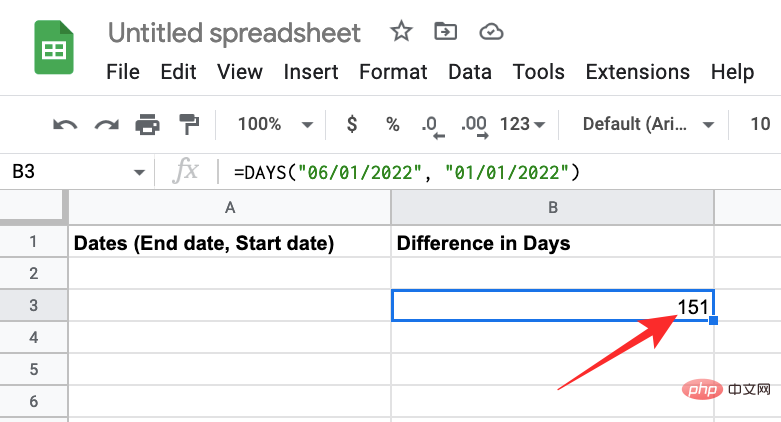
Satu kelemahan apabila menggunakan fungsi DAYS dengan cara ini ialah anda perlu memasukkan tarikh tamat dan mula secara manual setiap kali anda ingin menukar tarikh yang berkaitan. Untuk mengelakkan tugas yang memakan masa ini, anda boleh menggunakan fungsi DAYS dengan rujukan sel.
Sebelum kita berbuat demikian, mari kita masukkan semua tarikh mula dan tamat dalam hamparan ke dalam dua lajur berasingan. Dalam contoh di bawah, kami telah menentukan tarikh mula dalam lajur D dan tarikh tamat dalam lajur E.
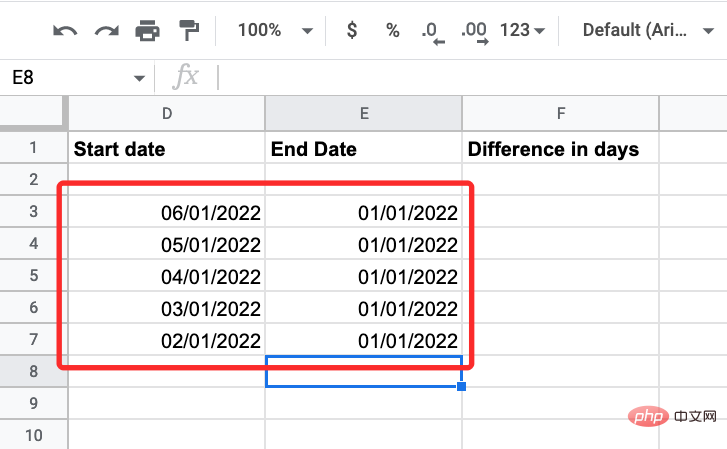
Jika anda ingin mengekalkan lajur F untuk mencari perbezaan antara dua tarikh, klik pada mana-mana sel dalam lajur F di mana anda memasukkan tarikh mula dan tamat (paling Baik adalah untuk tambah tarikh pada sel pertama). Dalam contoh ini, kami memilih sel F3.
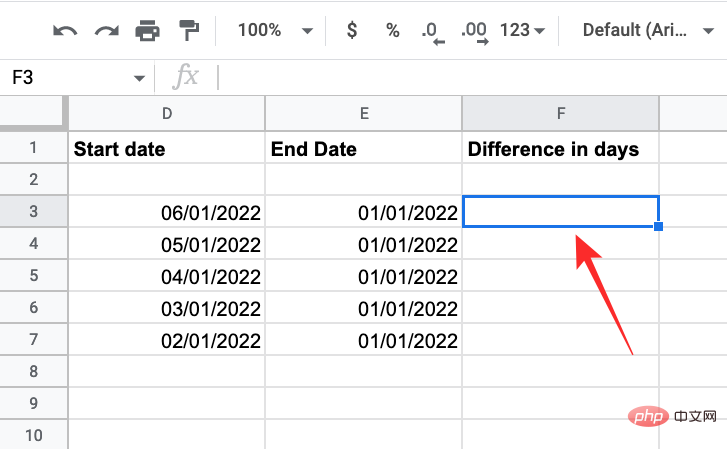
Dalam sel ini, masukkan “=DAYS(D3,E3)” dan tekan kekunci Enter pada papan kekunci anda .
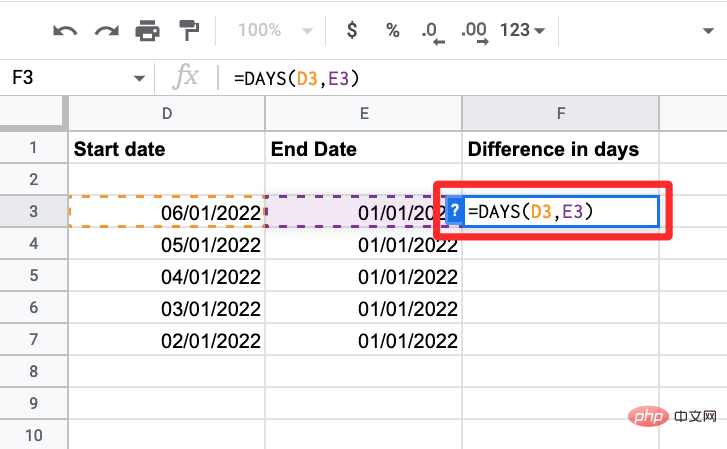
Selepas menekan Enter, hamparan akan memaparkan output, iaitu dua yang disenaraikan dalam sel D3 dan E3 perbezaan antara tarikh. Sebagai tambahan kepada perbezaan antara dua tarikh, jadual juga akan melihat perbezaan antara tarikh yang anda masukkan dalam sel lain dalam lajur D dan E. Cadangan ini akan ditanda dengan warna hijau muda.
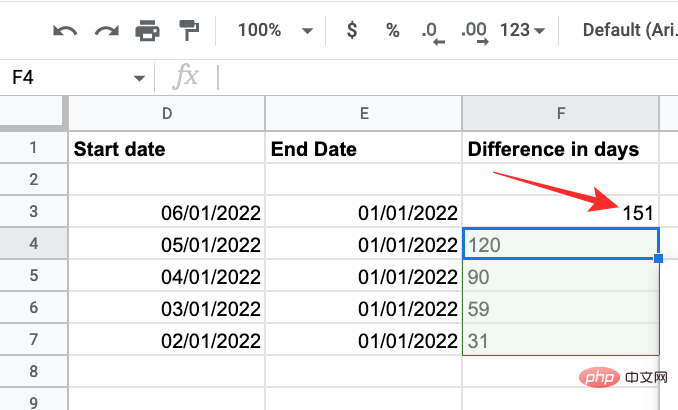
Untuk menggunakan cadangan ini, klik tanda semak dalam kotak Cadangan Autolengkap.
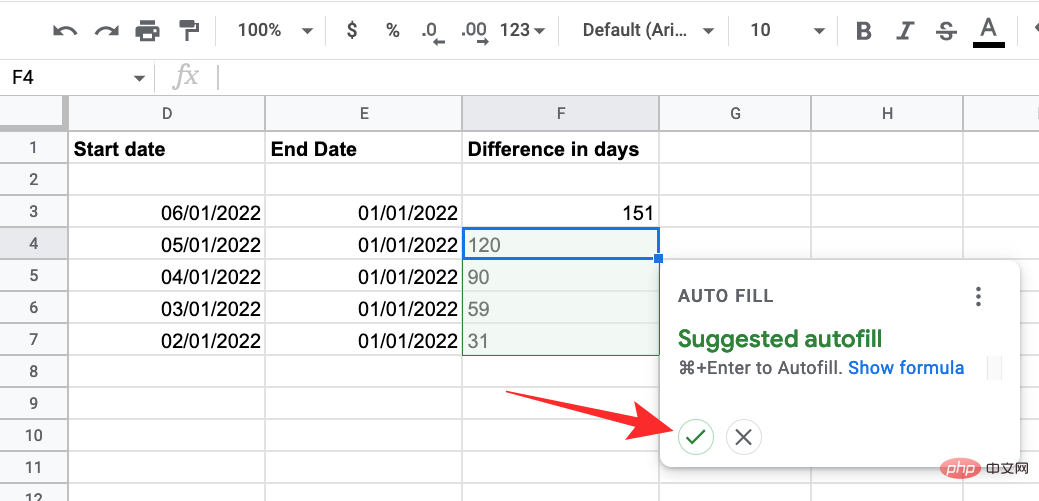
Apabila anda memohon cadangan autolengkap, perbezaan antara semua tarikh yang anda berikan akan dimasukkan di bawah lajur F.
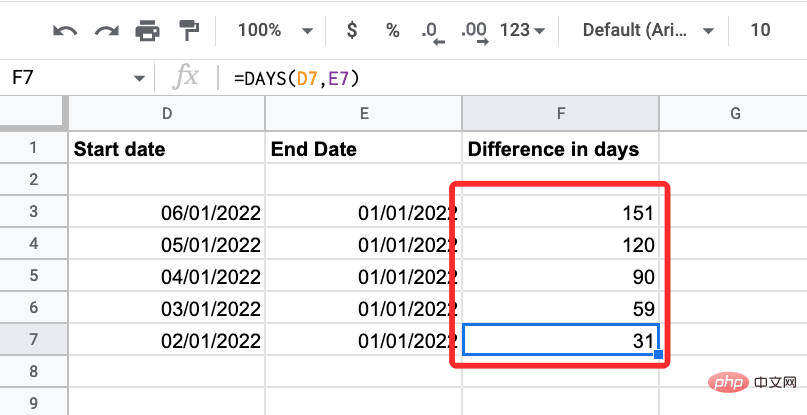
Anda boleh menggunakan hamparan jenis ini untuk mendapatkan perbezaan hari antara berbilang tarikh sekaligus.
Kaedah #2: Gunakan fungsi DATEDIF
Fungsi DATEDIF sangat serupa dengan fungsi DAYS kerana ia mengira perbezaan antara dua tarikh dalam hari, tetapi juga menyediakan pilihan dalam bulan dan tahun . Gabungan nilai yang berbeza untuk unit dan kebiasaan lain. Ini bermakna, perbezaan tarikh boleh dikira dalam berbilang unit dan anda boleh menggunakan fungsi ini untuk mencari perbezaan dalam berbilang unit sekaligus.
Fungsi DATEDIF digunakan dalam Helaian sebagai: =DATEDIF(tarikh_mula, tarikh_akhir, unit). Seperti yang anda lihat dari sintaks ini, output fungsi boleh mempunyai unit yang berbeza jika anda menentukannya. Unit ini termasuk:
- D: Jumlah bilangan hari antara dua tarikh
- M: Bilangan bulan antara dua tarikh, dinyatakan sebagai integer.
- Y : Bilangan tahun antara dua tarikh.
- MD: Ini ialah bilangan hari antara dua tarikh tolak sepanjang bulan.
- YM: Ini ialah bilangan bulan antara dua tarikh tolak tahun penuh.
- YD: Ini ialah bilangan hari antara dua tarikh, jika selang satu tahun.
Setelah anda memahami cara ciri ini berfungsi, anda boleh mula menggunakannya dalam Helaian Google. Untuk melakukan ini, buka hamparan dalam Helaian dan masukkan tarikh mula dan tamat dalam dua sel berbeza. Seperti yang anda boleh lihat daripada contoh di bawah, kami memasukkan tarikh mula dan tamat misi kapal angkasa Genesis dalam sel B3 dan B4.
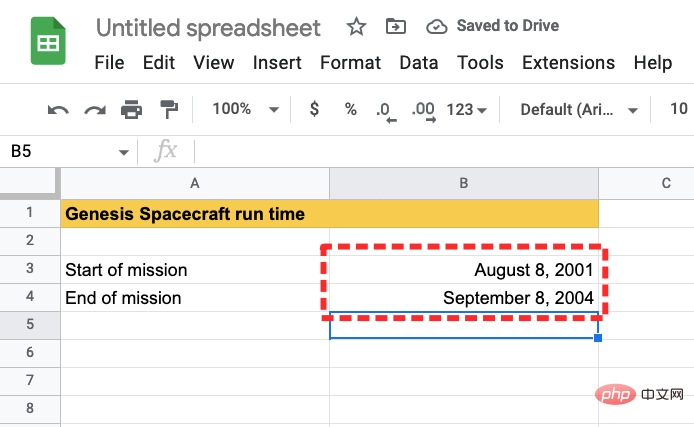
Anda kini boleh mengira perbezaan antara dua tarikh menggunakan enam unit berbeza yang kami jelaskan di atas. Jadi kami mencipta jadual lain di bawah "Tempoh Tugasan" untuk mengira perbezaan dalam semua unit ini yang disenaraikan dalam sel B7 – B12 .
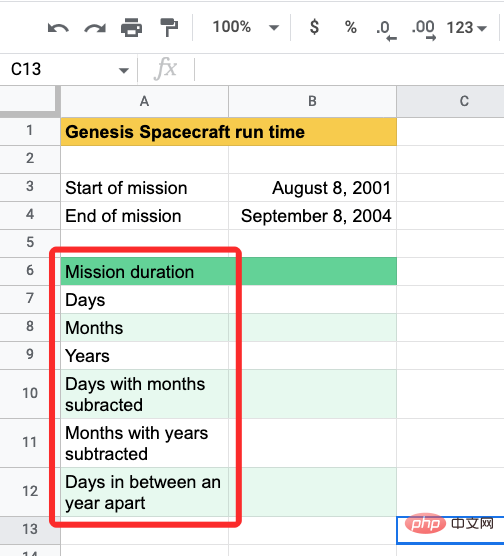
Untuk mengira perbezaan hari, pilih sel B7 dan masukkan " =DATEDIF(B3, B4,"D") ". Kami memasukkan "D" sebagai unit untuk mengira perbezaan hari. Untuk mendapatkan hasil dalam unit lain, taip mana-mana unit dalam tanda petikan.
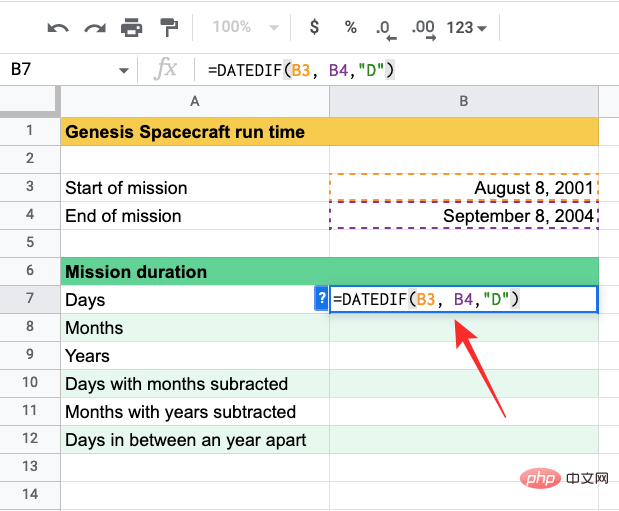
Selepas masuk, tekan kekunci Enter, anda akan melihat bahawa tempoh tugasan (dalam hari) ialah 1127 hari .
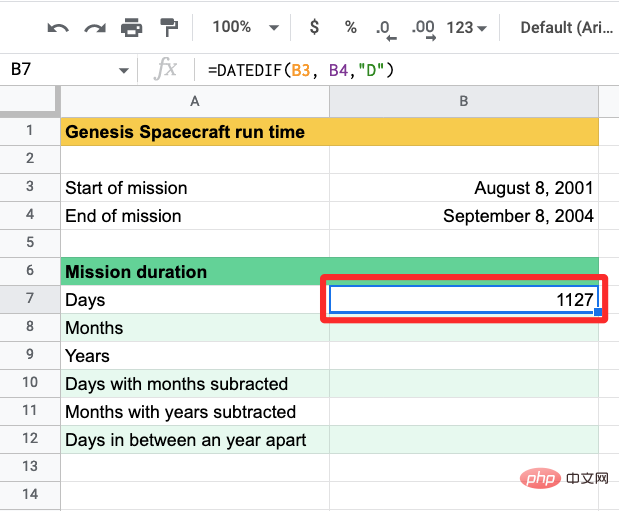
Anda boleh mendapatkan perbezaan dalam bulan dengan menggantikan "D" dengan "M" sebagai unit yang berkaitan. Anda boleh menaip sintaks yang diperlukan dalam sel B8 untuk melihat bilangan bulan tugas Genesis dijalankan.
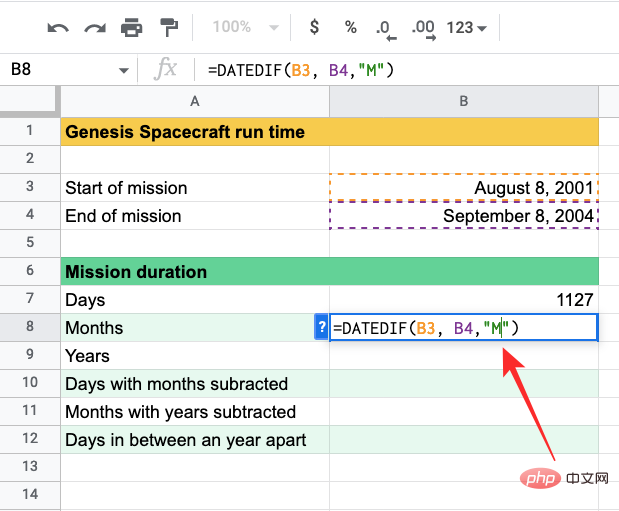
Helaian kini akan memberitahu anda bahawa misi itu berlangsung selama 37 bulan.
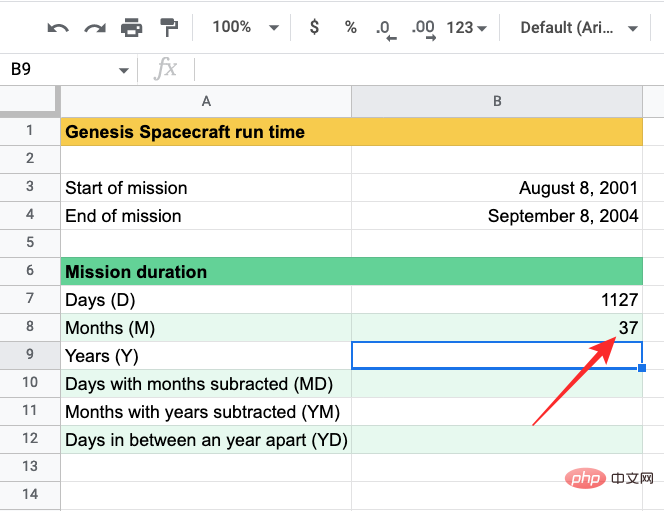
Begitu juga, fungsi ini akan menghasilkan keputusan berikut dalam sel lain. Kami telah menyebut unit yang kami gunakan untuk setiap sel daripada B7 hingga B12 yang berada dalam baris bersebelahan di bawah lajur A [("kurungan" di bawah bahagian "Tempoh Tugas" )Di dalam].
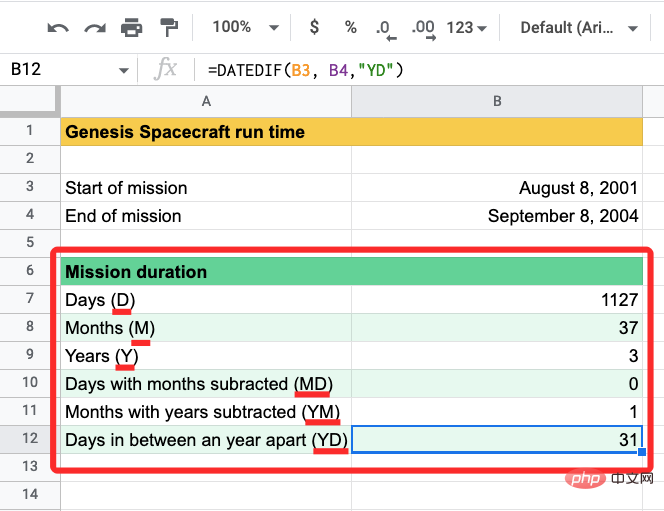
Jika anda tidak mahu menggunakan rujukan sel semasa bermain dengan fungsi DATEDIF, anda boleh melakukannya dengan menaip " =DATEDIF("8/8/ 2001","9/ 8/2004","D Kira secara langsung perbezaan antara dua tarikh")"Dapatkan keputusan dalam masa beberapa hari. Anda boleh menggantikan tarikh dengan tarikh anda sendiri dan unit di mana tarikh itu dikira.
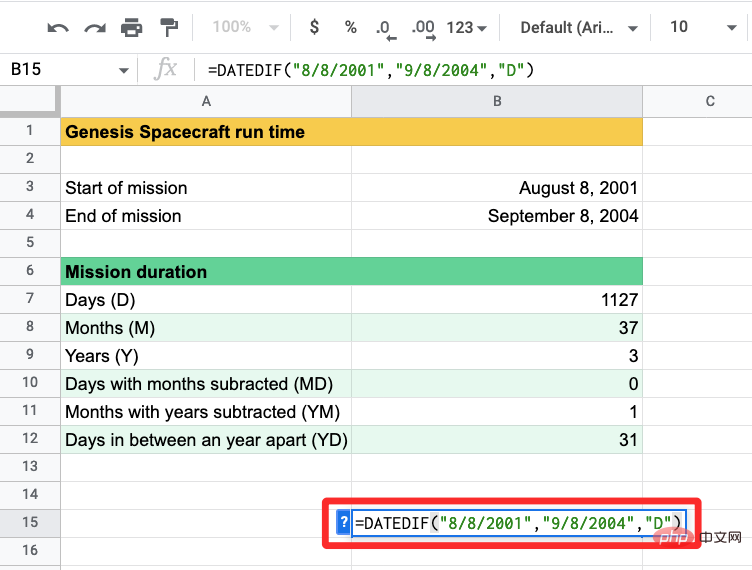
Hasil yang anda lihat dalam sel B15 adalah nilai yang sama seperti dalam B7 di mana kita memasukkan tarikh sel dalam rujukan kotak (B3 dan B4).
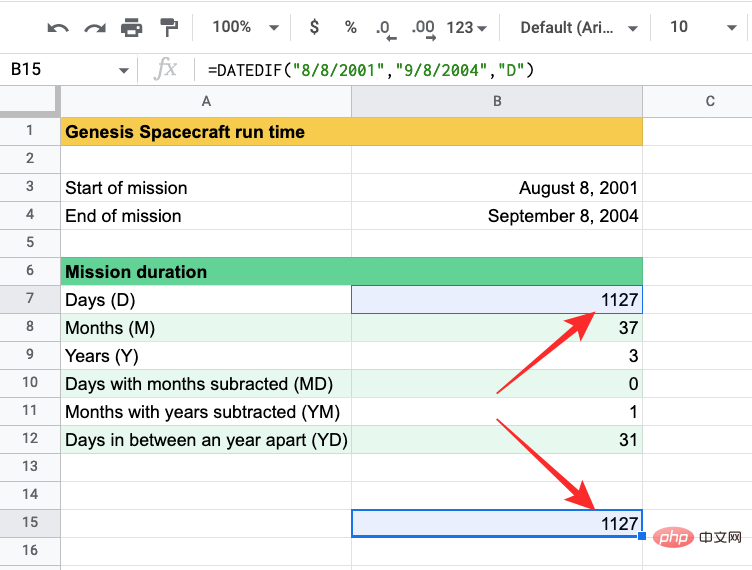
Cara mengira bilangan hari bekerja antara dua tarikh
Selain mengira jumlah bilangan hari antara dua tarikh, Helaian Google juga menyediakan Fungsi yang membolehkan anda mengira semua hari bekerja antara dua tarikh berbeza. Ini boleh membantu apabila memerhatikan bilangan hari atau hari kerja yang tersedia dalam bulan tertentu dan memantau gaji dan masa cuti pekerja.
Untuk melakukan ini, kami menggunakan fungsi NETWORKDAYS yang hanya mengira hari bekerja, meninggalkan hujung minggu (Sabtu dan Ahad) dalam proses. Sama seperti DATEDIF, NETWORKDAYS memerlukan anda memasukkan tarikh cerita dahulu dan kemudian tarikh tamat untuk mendapatkan jawapan yang sah.
Sintaks fungsi NETWORKDAYS adalah seperti berikut - =NETWORKDAYS(“tarikh mula”, “tarikh tamat”). Jawapannya adalah dalam beberapa hari kerana kami mengira bilangan hari bekerja antara dua tarikh dan tidak masuk akal untuk mengiranya dalam tahun atau bulan.
Setelah anda memahami cara ciri ini berfungsi, anda boleh mula menggunakannya dalam Helaian Google. Untuk melakukan ini, buka hamparan dalam Helaian dan masukkan tarikh mula dan tamat dalam dua sel berbeza. Seperti yang anda lihat dalam contoh di bawah, kami telah mencipta hamparan untuk mengira bilangan hari bekerja untuk keseluruhan bulan, seperti yang boleh dilihat dari tarikh mula dan tamat yang disenaraikan di bawah lajur A dan B.
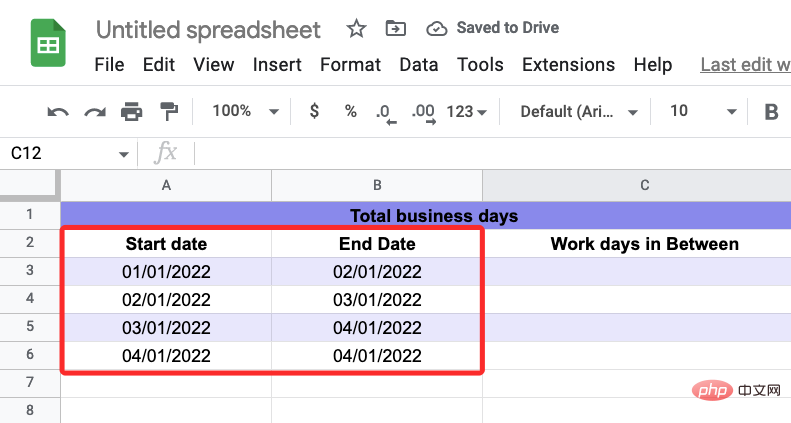
Untuk mengira bilangan hari bekerja antara tarikh yang diberikan bermula pada baris 3, klik sel C3.
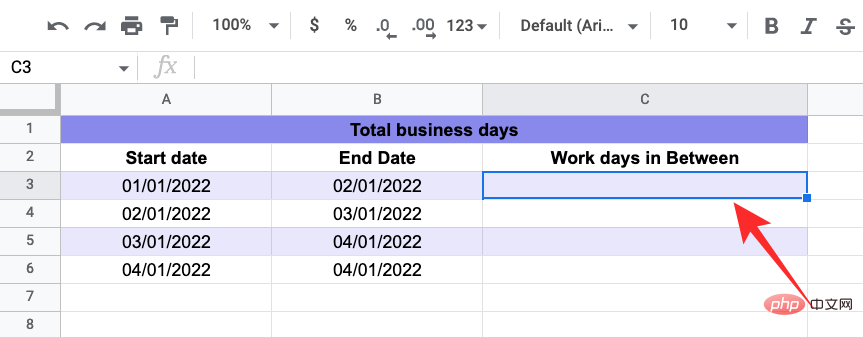
Dalam sel ini, taip "=NETWORKDAYS(A3,B3)". Anda boleh menggantikan data ini dengan rujukan sel anda sendiri.
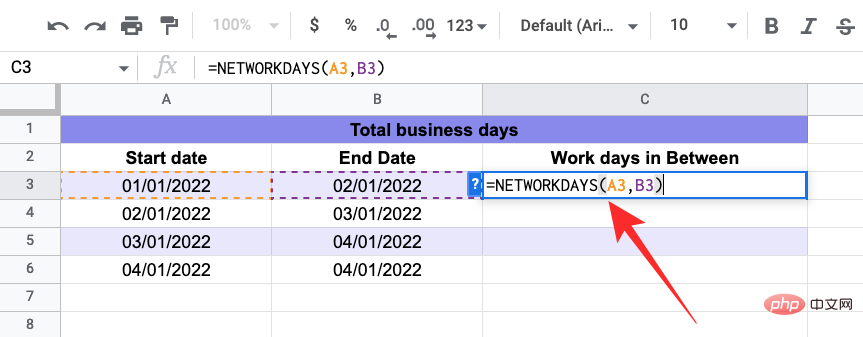
Selepas menekan kekunci Enter, jadual akan memaparkan bilangan hari bekerja antara tarikh di atas.
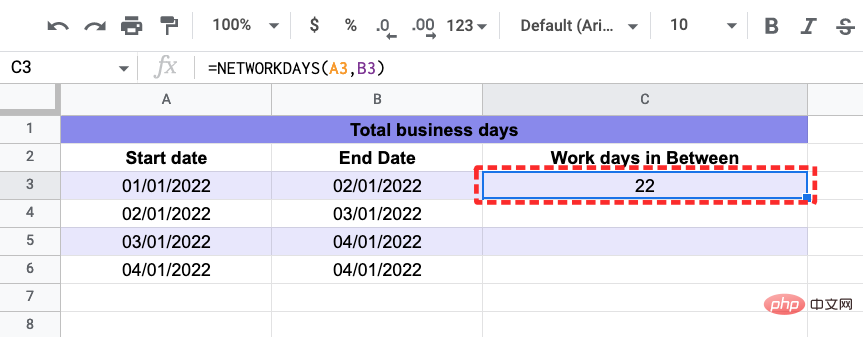
Anda mungkin atau mungkin tidak melihat cadangan autolengkap untuk tarikh lain yang anda masukkan dalam lembaran kerja. Untuk menggunakan ciri yang sama untuk mencari hari bekerja antara tarikh lain, klik titik segi empat sama biru di penjuru kanan sebelah bawah sel C3 dan seretnya ke bawah.
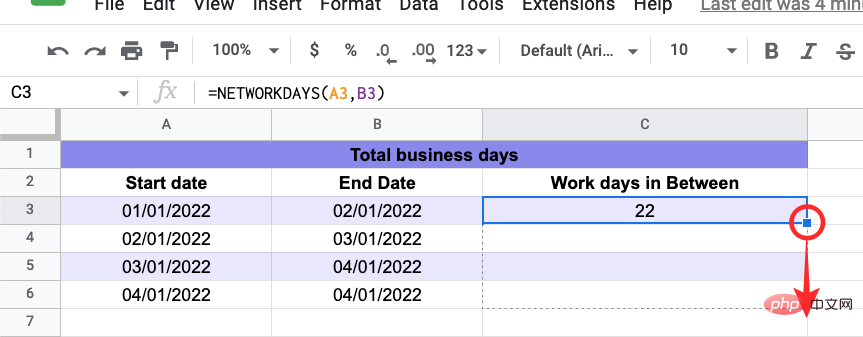
Apabila anda melakukan ini, sel di bawah lajur C akan menunjukkan hari bekerja antara dua tarikh dalam baris masing-masing.
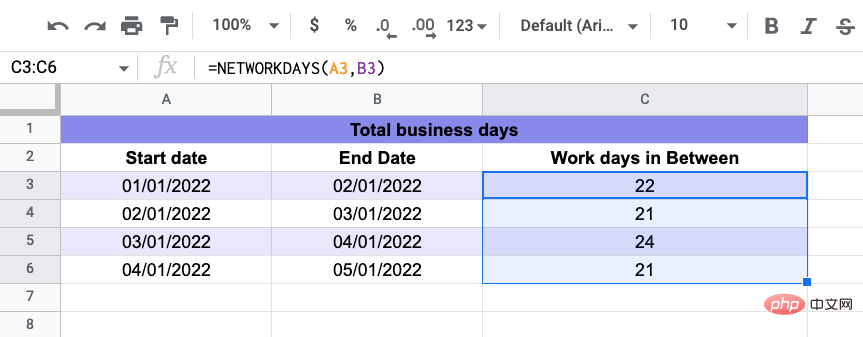
Jika anda tidak mahu menggunakan rujukan sel tetapi ingin mengira hari bekerja antara dua tarikh dengan memasukkannya secara manual, anda boleh memasukkan " =NETWORKDAYS( "01/01/2022","02/01/2022") ". Anda boleh menggantikan tarikh ini dengan tarikh anda sendiri untuk mendapatkan hasil yang diinginkan.
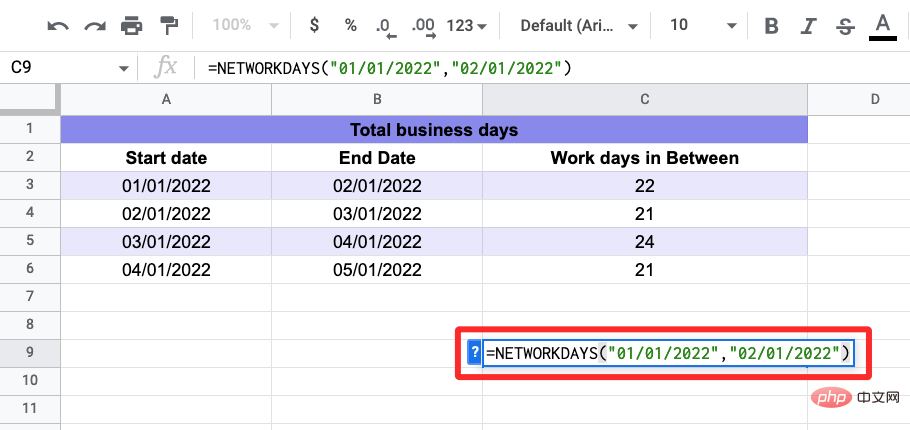
Apabila anda menekan Enter selepas memasuki fungsi di atas, anda sepatutnya melihat perbezaan dalam bilangan hari tanpa mengira Sabtu dan Ahad . Seperti yang anda boleh lihat daripada contoh di bawah, perbezaan dalam sel C9 adalah sama dengan perbezaan dalam sel C3.
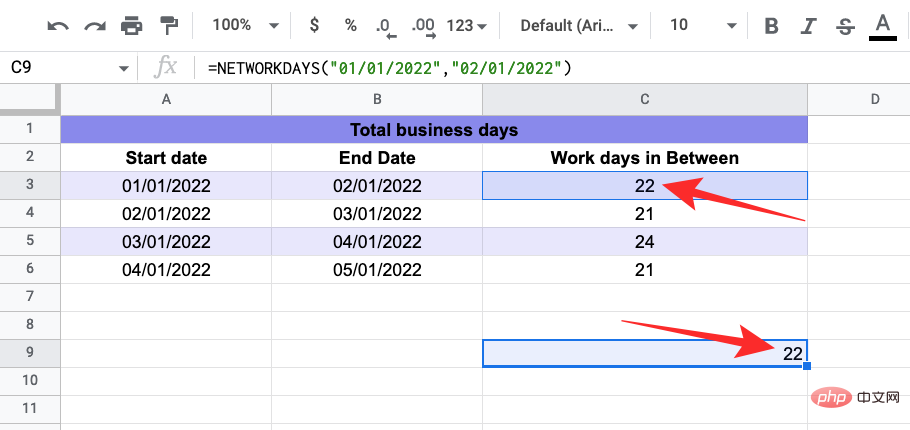
Bagaimana untuk mengira bilangan hari sejak hari lahir anda
Jika anda ingin tahu berapa lama anda telah hidup di planet ini dan berapa lama anda telah sehingga hari ini Untuk menyambut hari lahir lagi, anda boleh menggunakan dua fungsi - DATEDIF dan TODAY. Mula-mula, buat lembaran kerja yang mengandungi tarikh lahir anda dan sel khusus untuk memaparkan tarikh semasa, biarkan yang terakhir kosong sehingga kemudian. Contohnya, kami memasukkan tarikh lahir dalam sel A2.
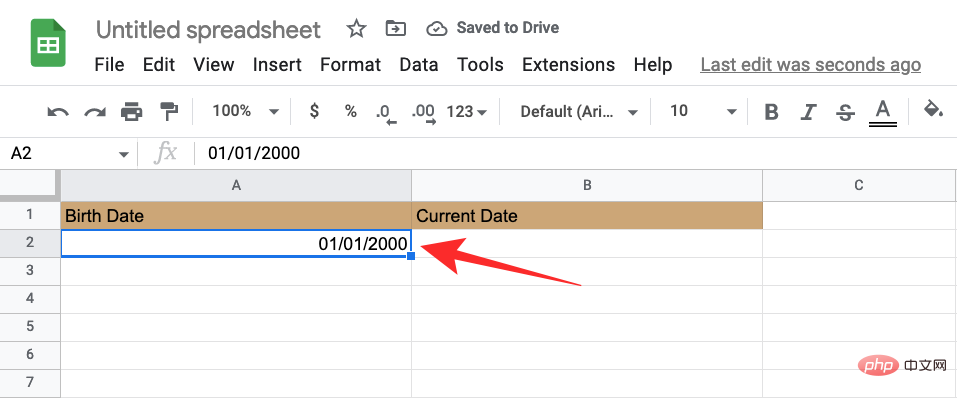
Dalam sel B2, taip " =today() ", iaitu kaedah untuk memasukkan tarikh semasa ke dalam fungsi Jadual kerja.
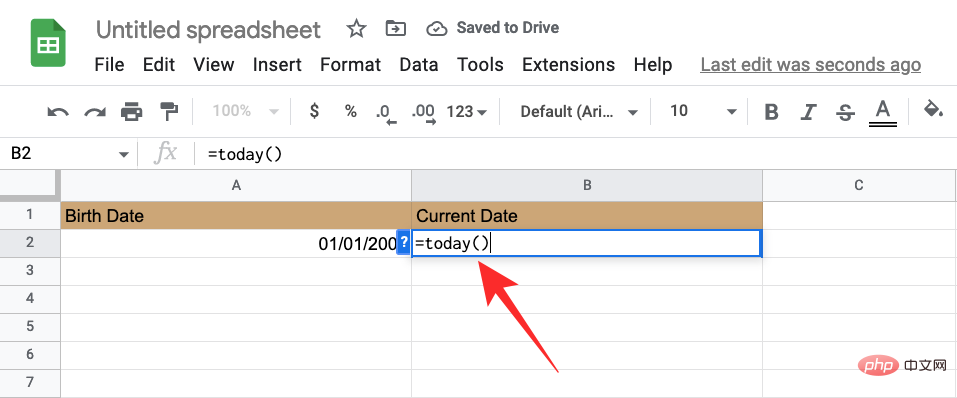
Apabila anda menekan Enter selepas memasukkan teks di atas, tarikh semasa akan muncul dalam sel B2.
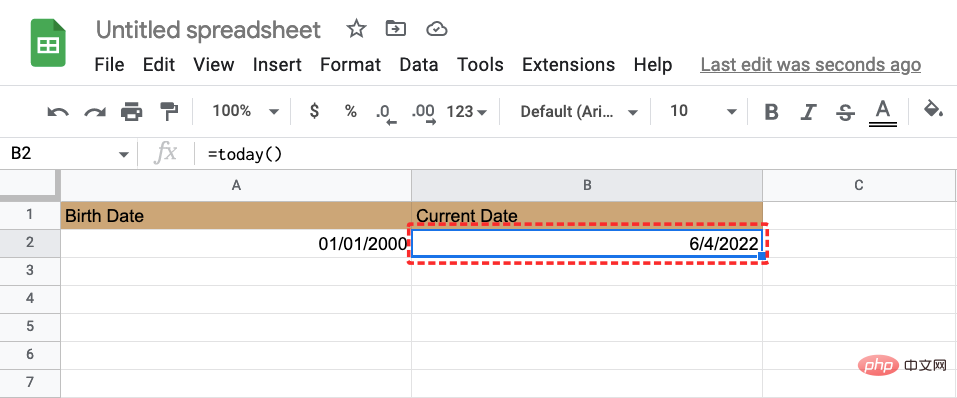
Kami kini telah mencipta jadual lain untuk mengira jenis data yang berbeza antara hari lahir anda dan tarikh semasa. Seperti yang anda lihat dalam contoh di bawah, anda boleh mengira bilangan hari, bulan dan tahun sejak tarikh anda dilahirkan, serta bilangan hari antara hari lahir terakhir anda dan anda yang seterusnya. Untuk mengira nombor ini, kami akan menggunakan fungsi DATEDIF daripada Kaedah #2 di atas.
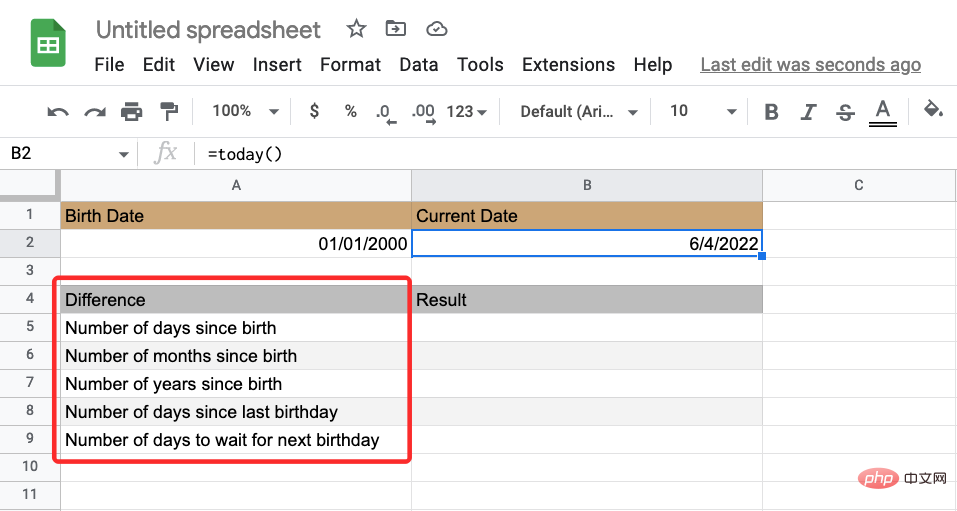
Jika anda ingin mencipta jadual yang serupa dengan tarikh lain, anda boleh menggunakan kod ini untuk mendapatkan nilai yang diperlukan.
- Hari selepas lahir:=DATEDIF(A2,B2,”D”)
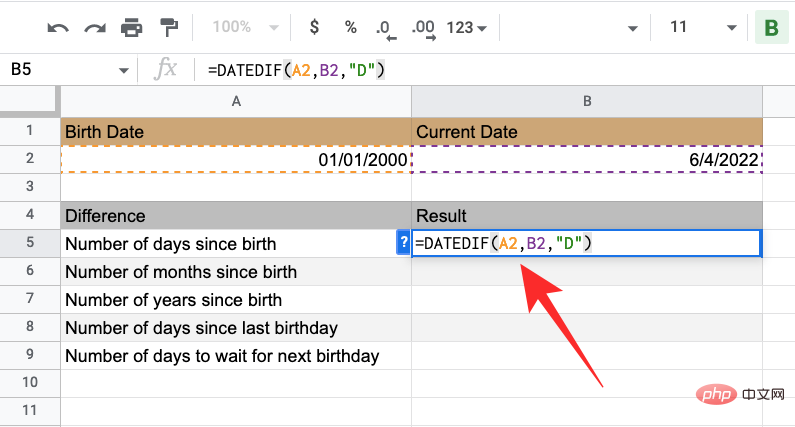
- Bulan selepas lahir:=DATEDIF(A2,B2,”M”)
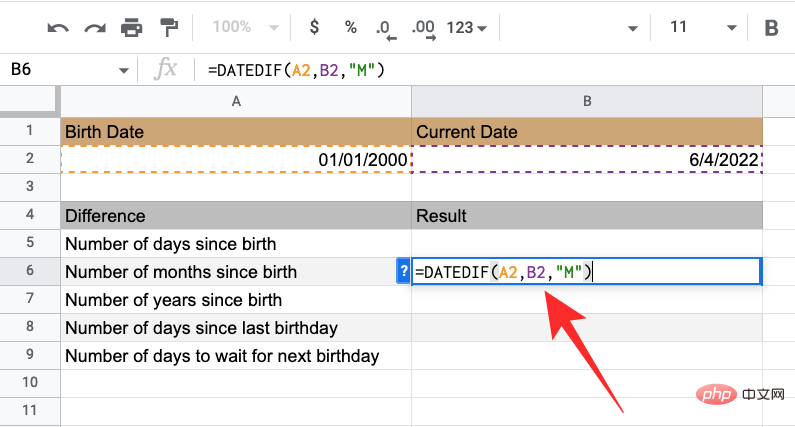
- Selepas lahir Bilangan tahun:=DATEDIF(A2,B2,”Y”)
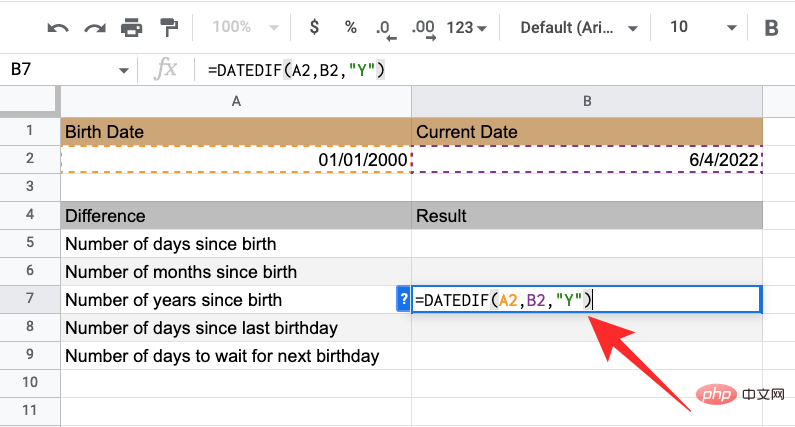
- Bilangan hari sejak hari lahir lalu: =DATEDIF(A2,B2,”YD”)
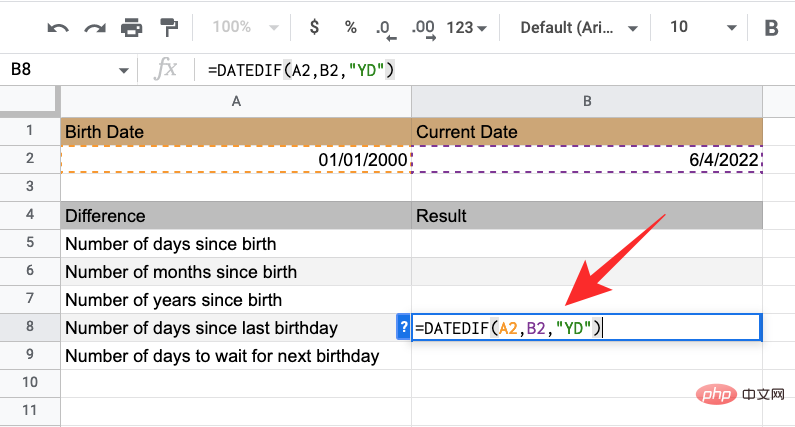
- Bilangan hari untuk menunggu hari lahir seterusnya:=365 - B8
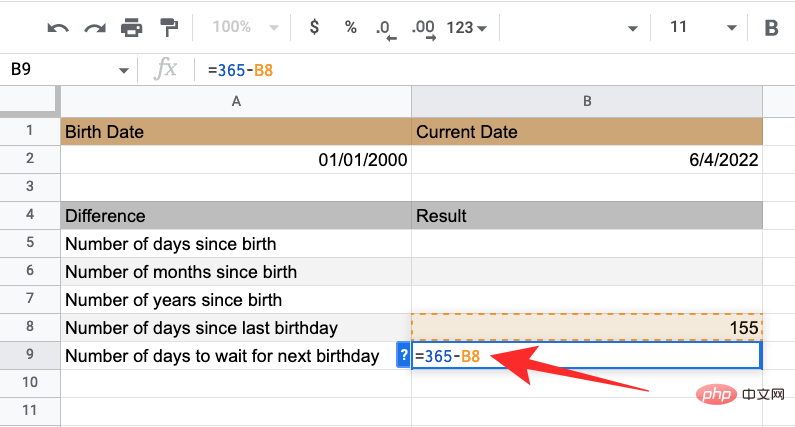
Bergantung pada hamparan yang anda buat, anda mungkin perlu menukar julat sel dengan sewajarnya. Keputusan akhir akan kelihatan seperti ini:
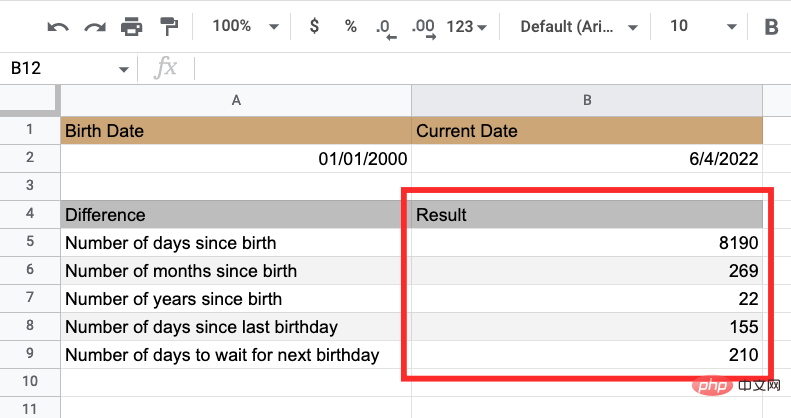
Anda boleh melihat hamparan ini kemudian untuk mendapatkan nilai yang dikemas kini berdasarkan hari semasa.
Atas ialah kandungan terperinci Bagaimana untuk mengira perbezaan antara tarikh pada Helaian Google. Untuk maklumat lanjut, sila ikut artikel berkaitan lain di laman web China PHP!

