Rumah >masalah biasa >Betulkan: Apl ini tidak boleh dibuka ralat semasa membuka Alat Snipping
Betulkan: Apl ini tidak boleh dibuka ralat semasa membuka Alat Snipping
- 王林ke hadapan
- 2023-04-19 19:49:183055semak imbas
Setiap kali peningkatan aplikasi baharu datang, pepijat pasti akan datang. Perkara tidak berbeza apabila Windows menggantikan Alat Snipping klasiknya dengan alat Snip and Sketch yang serba baharu. Kami kini mempunyai Alat Snipping yang membuatkan kami semua agak kecewa dengan pepijatnya. Sebaliknya, ini merupakan peningkatan yang sangat baik kepada apl Snipping Tool klasik, dan membetulkan pepijat kecil adalah berbaloi dengan segala usaha.
Dalam artikel ini, kami menumpukan pada mesej ralat Alat Snipping utama, Aplikasi ini tidak boleh dibuka, yang pengguna dapat apabila cuba mengklik butang Baharu Alat Snipping Mendapat mesej ralat ini. Walaupun ini mungkin sedikit mengecewakan anda, anda mungkin terkejut apabila mengetahui bahawa masalah ini boleh diselesaikan dengan mudah.
Dalam artikel ini, kami menerangkan semua kemungkinan penyelesaian yang anda boleh cuba untuk menyelesaikan masalah ini. Sila cuba satu persatu dan kami pasti anda tidak akan pergi dengan wajah yang sedih.
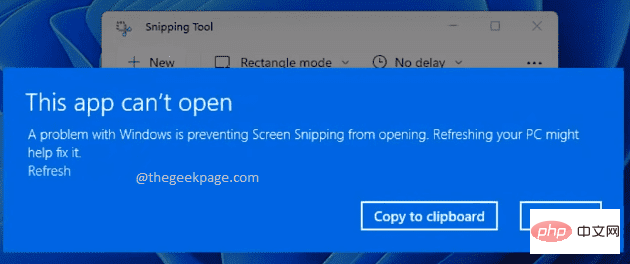
Penyelesaian 1: Lumpuhkan masa automatik buat sementara waktu dan tetapkan secara manual
Langkah 1: Tekan WIN serentak + I kekunci untuk melancarkan tetingkap Tetapan.
Dalam anak tetingkap kiri , klik jubin Masa & Bahasa. Dalam anak tetingkap kanan, klik jubin Tarikh dan Masa.
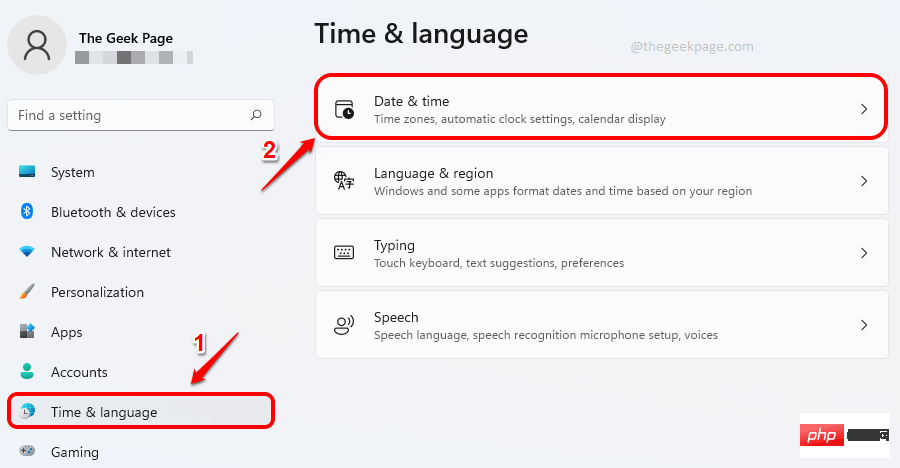
Langkah 2: Sekarang dalam tetingkap tetapan Tarikh dan Masa, matikan pilihan Automatik Togol butang untuk menetapkan masa.
Seterusnya, klik butang bernama Tukar yang sepadan dengan pilihan Tetapkan Tarikh dan Masa Secara Manual.
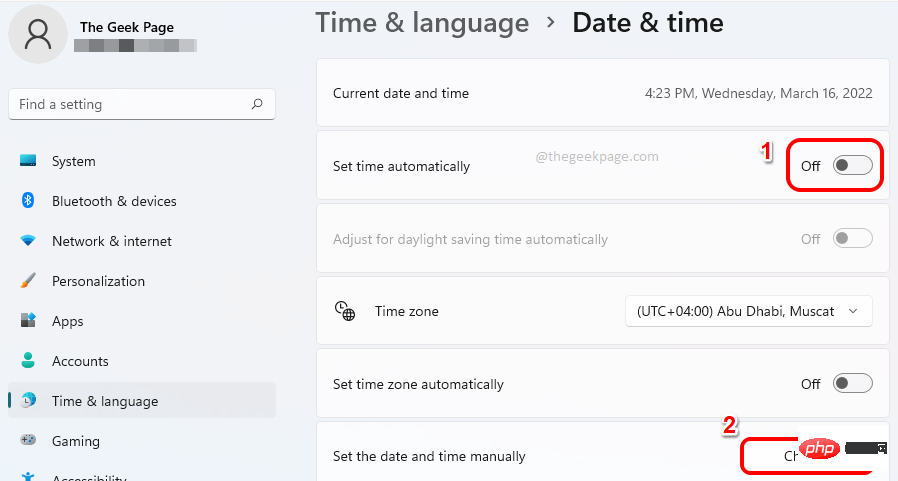
Langkah 3: Dalam tetingkap Tukar Tarikh dan Masa, tetapkan Tarikh kepada 31 Oktober 2021 dan klik butang Tukar.
NOTA: Entah bagaimana tarikh terakhir pada bulan Oktober mengatasi isu ini.
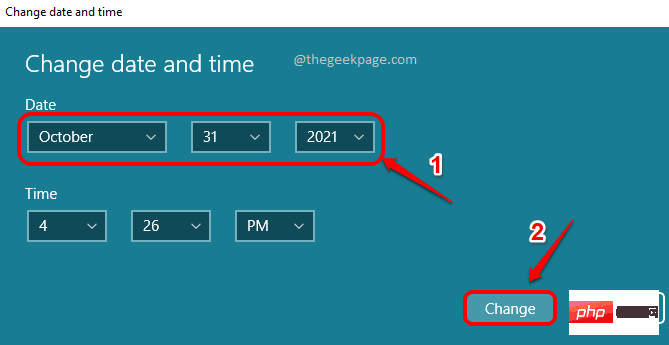
Itu sahaja. Cuba mulakan semula Alat Snipping sekali dan klik butang Baharu. Isu ini mungkin perlu ditangani.
Selepas masalah diselesaikan, anda boleh kembali ke tetingkap Tetapan Tarikh dan Masa dan hidupkan butang togol hidupkan untuk menetapkan masa secara automatik. Ini akan menetapkan masa sistem anda dengan serta-merta berdasarkan zon waktu geografi anda.
Walaupun mengikut penyelesaian ini tidak menyelesaikan masalah anda, anda masih perlu menetapkan butang togol Hidup kepada Tetapkan masa secara automatik .
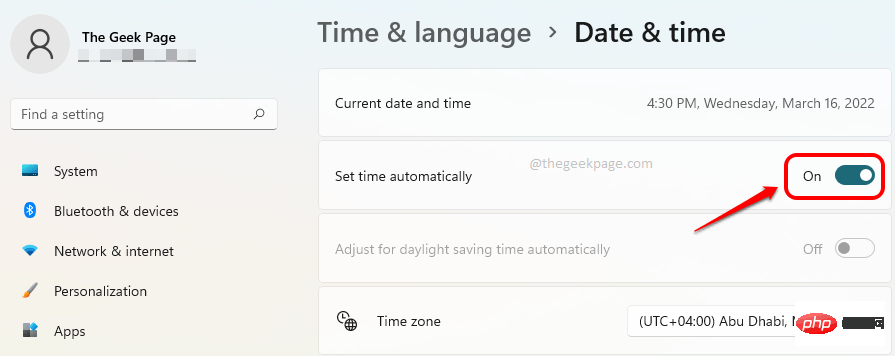
Penyelesaian di atas berfungsi untuk kebanyakan pengguna. Jika ia tidak berkesan untuk anda, anda boleh mencuba penyelesaian lain yang disenaraikan di bawah.
Penyelesaian 2: Dapatkan kemas kini Windows terkini
Mendapatkan kemas kini Windows terkini ialah penyelesaian terbaik untuk kebanyakan masalah Windows. Sila ikut langkah di bawah untuk mengemas kini Windows anda kepada versi terkini.
Langkah 1: Tekan kekunci Win + I serentak untuk melancarkan tetingkap "Tetapan" .
Dalam anak tetingkap kiri , klik jubin Windows Update.
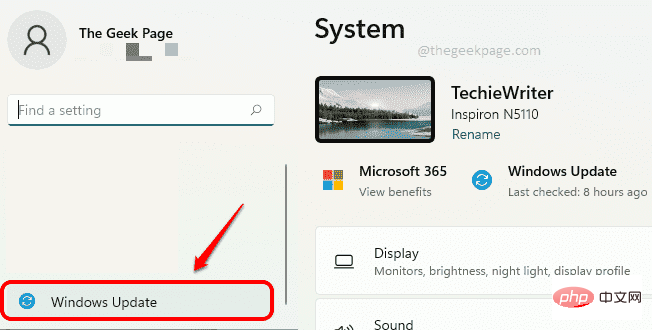
Langkah 2: Dalam anak tetingkap kanan, anda kini boleh melihat tetapan untuk Windows Update.
Klik butang bernama Semak Kemas Kini untuk mengimbas kemas kini terkini yang tersedia.
Selepas anda mencari dan memuat turun kemas kini, pasang kemas kini.
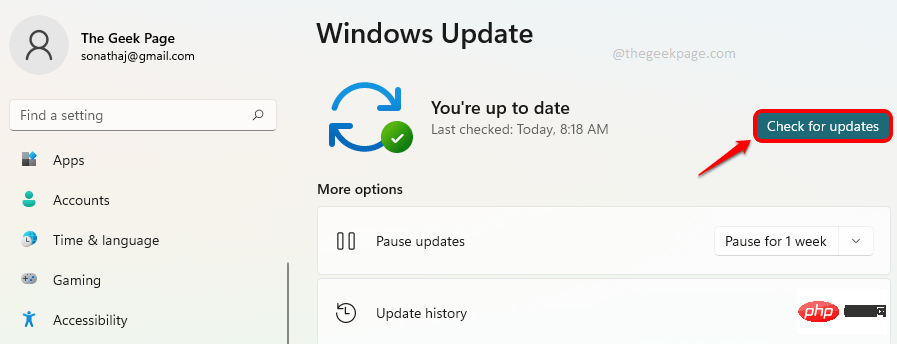
Itu sahaja. Sila cuba mulakan semula komputer anda selepas kemas kini dan cuba lancarkan Alat Snipping dan klik butang "Baharu" untuk menyemak sama ada isu itu telah diselesaikan. Jika masalah masih belum selesai, cuba penyelesaian seterusnya.
Penyelesaian 3: Nyahpasang kemas kini keselamatan KB5006674
Kadangkala, masalah mungkin disebabkan oleh kemas kini keselamatan Microsoft yang dipanggil KB5006674. Bagi sesetengah pengguna, menyahpasang kemas kini ini menyelesaikan isu ini.
Langkah 1: Klik ikon Cari pada bar tugas.
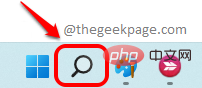
Langkah 2: Masukkan Kawalan ke dalam panel dan pilih daripada Padanan TerbaikSebahagian klik pada Panel KawalanApl.
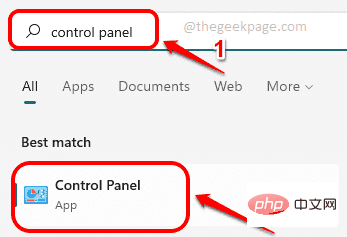
Langkah 3: Dalam tetingkap tetapan "Panel Kawalan", klik "Nyahpasang" di bawah kategori "Program" Program”.
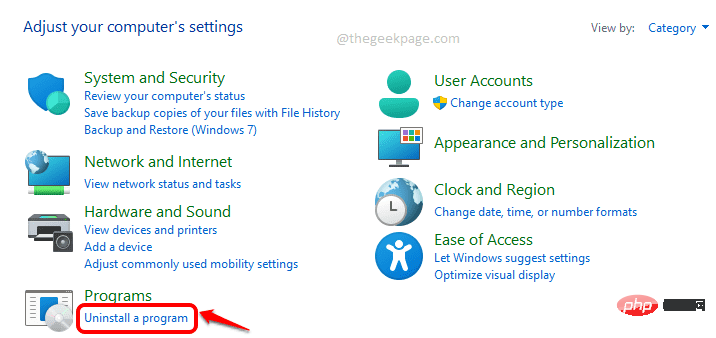
Langkah 4: Dalam tetingkap berikutnya, dalam anak tetingkap kiri , klik pautan Lihat kemas kini yang dipasang.
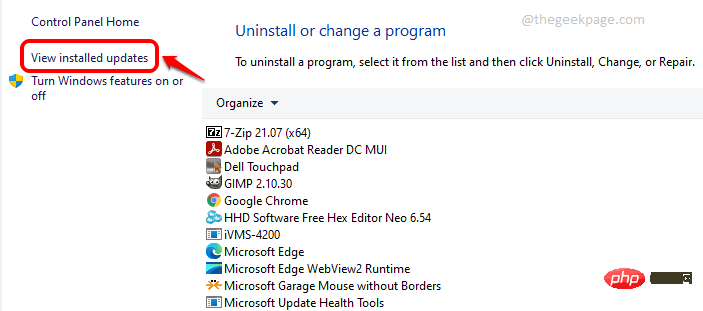
Langkah 5: Dalam tetingkap Nyahpasang Kemas Kini, cari ID KB5006674 daripada kemas kini. Jika anda menjumpainya, klik kanan dan klik butang "Nyahpasang".
Jika tidak ditemui, anda boleh melompat ke penyelesaian seterusnya.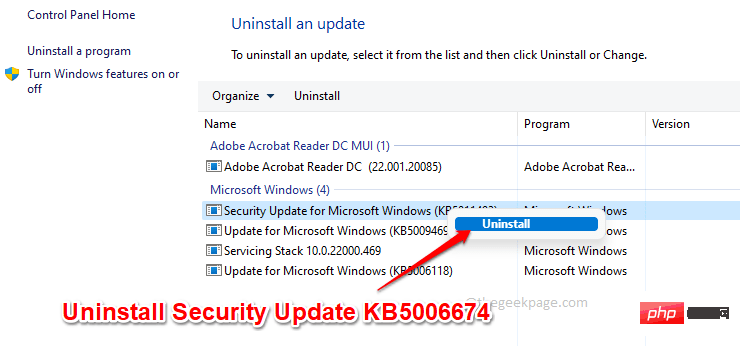
Langkah 1: Tekan kekunci Win dan I serentak untuk membuka TetapanTetingkap .
Dalam anak tetingkapkiri , klik tab "Sistem" dalam anak tetingkap kanan , Tatal ke bawah dan. klik pada tab "Papan Klip".
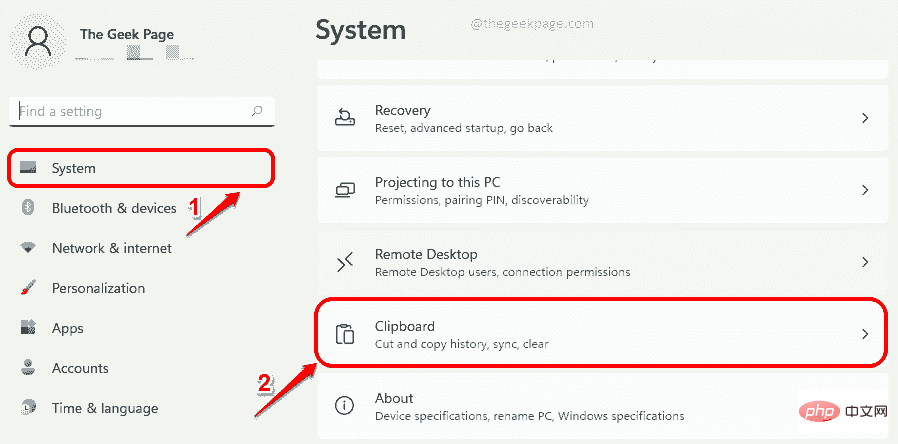
Langkah 2: Sekarang dalam tetingkap tetapan Papan Klip, buka yang sepadan dengan pilihanTogol butang untuk sejarah papan keratan. Ciri ini membolehkan anda mempunyai berbilang item pada papan keratan dan membolehkan anda melihat sejarah papan keratan dan menampal item daripadanya. Untuk melihat sejarah papan keratan anda, anda perlu menekan kekunci Win + V serentak.
Seterusnya, tekan butang Kosongkan sepadan dengan pilihanKosongkan Data Papan Klip.
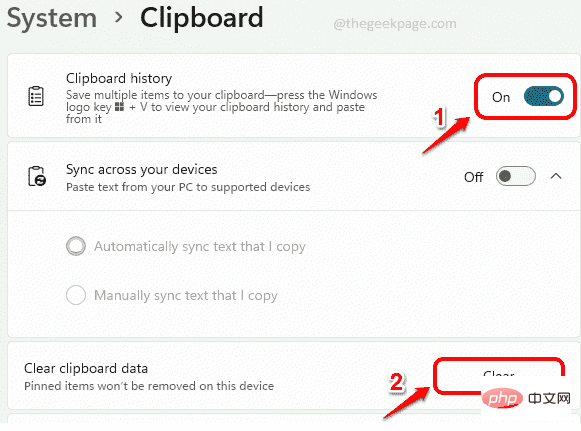
Langkah 1: Klik kananWindows ikon Mula Menu, kemudian klik pilihan Tetapan.
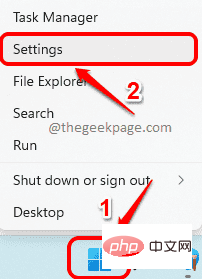
Langkah 2: Sekarang dalam anak tetingkap kiri, klik pada jubin "Aplikasi, kemudian dalam anak tetingkap kanan, klik tab "Apl & Ciri" .

Langkah 3: Sekarang klik pada ikon 3 titik menegakdan klik Pilihan lanjutan .
Langkah 4 : Sekarang di bawah bahagian "
: Sekarang di bawah bahagian "
" pastikan anda mendayakan ini untuk " The menu lungsur turun untuk pilihan "Apl dijalankan di latar belakang " ditetapkan kepada "Pengoptimuman Kuasa (Disyorkan) " atau "Sentiasa" .
Penyelesaian 6: Membaiki Alat Snipping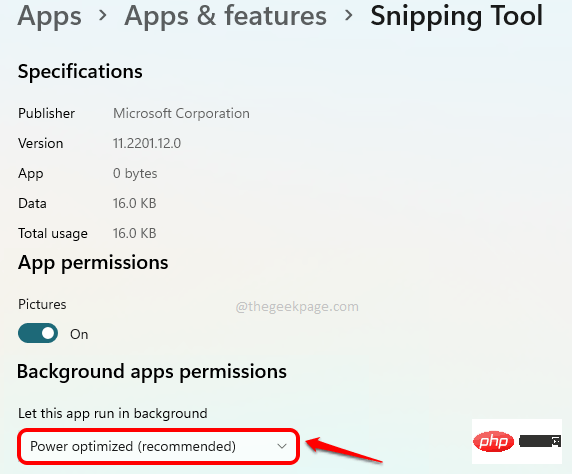 Dalam penyelesaian ini kami akan cuba membaiki Alat Snipping anda untuk membetulkan sebarang kerosakan.
Dalam penyelesaian ini kami akan cuba membaiki Alat Snipping anda untuk membetulkan sebarang kerosakan.
: Tekan kekunci
Win and Iserentak untuk membuka tetingkap Tetapan. Dalam anak tetingkap kiri , klik jubin
Apl, kemudian klik Apl dalam anak tetingkap kanan Program & Ciri jubin.
Langkah 2 : Tatal sepanjang jalan
: Tatal sepanjang jalan
dalam anak tetingkap kanan dan cari Snipping Alat. Klik pada ikon 3 titik menegak yang dikaitkan dengannya, kemudian klik pada
Pilihan Terperinci.
Langkah 3 : Sekarang
: Sekarang
untuk mencari bahagian yang dipanggil Tamatkan. Di bawah bahagian Tamatkan, klik pada butang Penamatan dahulu. Seterusnya, set semula bahagian, klik pada butang bernama Baiki untuk membaiki aplikasi.
Selepas pembaikan selesai, semak sama ada masalah telah diselesaikan.
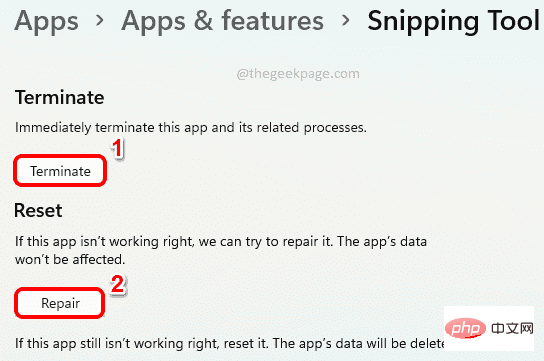 Jika isu itu masih belum diselesaikan, mari cuba tetapkan semula apl dalam penyelesaian seterusnya.
Jika isu itu masih belum diselesaikan, mari cuba tetapkan semula apl dalam penyelesaian seterusnya.
Penyelesaian 7: Tetapkan Semula Alat Snipping
Langkah 1: Sama seperti kaedah sebelumnya, buka aplikasi
Tetapan dan serentak tekan Tekan Kekunci Win + I. Sekarang dalam anak tetingkap kiri , klik pada Apl dan kemudian dalam anak tetingkap kanan , klik pada tab Apl dan Ciri . Langkah 2: Tatal ke bawah untuk mencari di bawah bahagian "Aplikasi"Snipping alat. Klik ikon 3 titik menegak dan kemudian klik Pilihan Terperinci. Langkah 3: Klik butang "Tamatkan" di bawah bahagian "Tamatkan" dan kemudian klik "Tetapkan Semula" "Tetapkan semula" butang di bawah bahagian ". Itu sahaja. Aplikasi Alat Snipping anda kini akan ditetapkan semula. Cuba lancarkannya dan semak sama ada masalah itu hilang. Jika anda masih menghadapi masalah selepas mencuba semua penyelesaian yang disenaraikan di atas, mari cuba menyahpasang dan memasang semula apl sekali program. Langkah 1: Klik ikon Cari pada bar tugas. Langkah 2: Dalam carian lajur, masukkan PowerShell Dan klik pada pilihan Jalankan sebagai pentadbir untuk melancarkan PowerShell dengan keistimewaan pentadbir. Langkah 3: Seterusnya, salin dan tampal arahan berikut ke dalam tetingkap PowerShell dan tekan kekunci Enter untuk nyahpasang pakej Alat Snipping daripada komputer anda. Langkah 4: Akhir sekali, laksanakan arahan berikut untuk memasang semula Alat Snipping. 

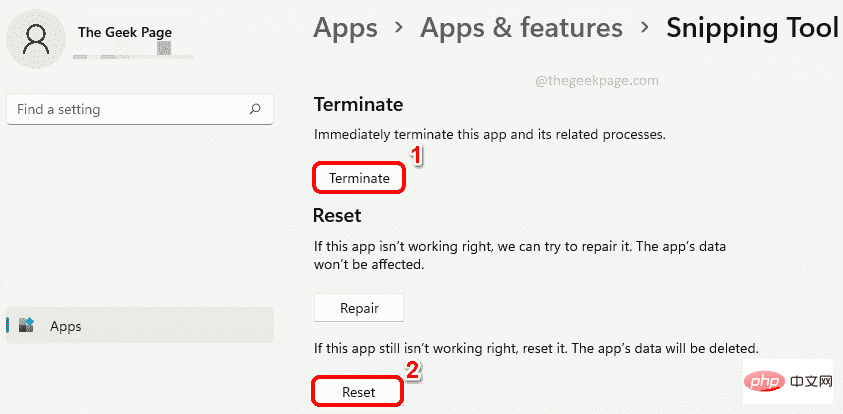
Penyelesaian 8: Nyahpasang dan Pasang Semula Alat Snipping daripada PowerShell
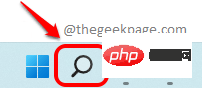
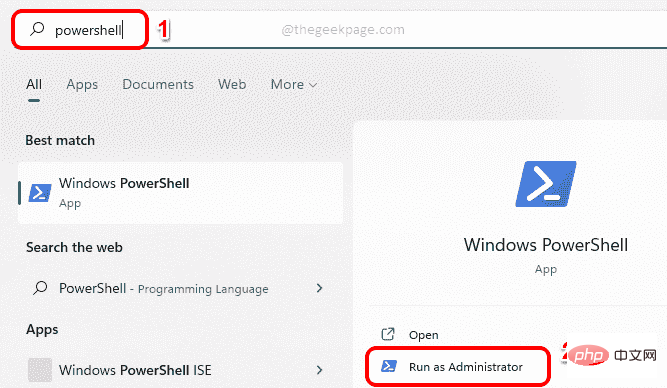
Get-AppxPackage *Microsoft.ScreenSketch* -AllUsers | 删除-AppxPackage
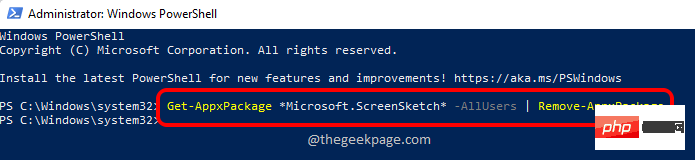
Get-AppxPackage -allusers Microsoft.ScreenSketch | Foreach {Add-AppxPackage -DisableDevelopmentMode -Register "$($_.InstallLocation)\AppXManifest.xml"}
Atas ialah kandungan terperinci Betulkan: Apl ini tidak boleh dibuka ralat semasa membuka Alat Snipping. Untuk maklumat lanjut, sila ikut artikel berkaitan lain di laman web China PHP!

