Rumah >masalah biasa >Bagaimana untuk menetapkan semula desktop MacBook atau Mac sebelum menjual atau memberikannya
Bagaimana untuk menetapkan semula desktop MacBook atau Mac sebelum menjual atau memberikannya
- 王林ke hadapan
- 2023-04-19 19:43:042389semak imbas
Cara Menetapkan Semula Desktop MacBook dan Mac
macOS Ventura: Cara Menetapkan Semula Mac
- Buka Tetapan SistemApl Dari bar sisi kiri
- pilih Umum Sekarang klik
- Pindahkan atau Tetapkan Semula >Padam semua kandungan dan tetapan Enter kata laluan anda jika perlu, kemudian ikuti langkah untuk menetapkan semula Mac anda
Pintasan: Anda juga boleh menggunakan Carian Spotlight untuk mencari "Padam" pada Mac anda ” (kaca pembesar dalam sudut kanan atas atau gunakan pintasan papan kekunci cmd + bar ruang)
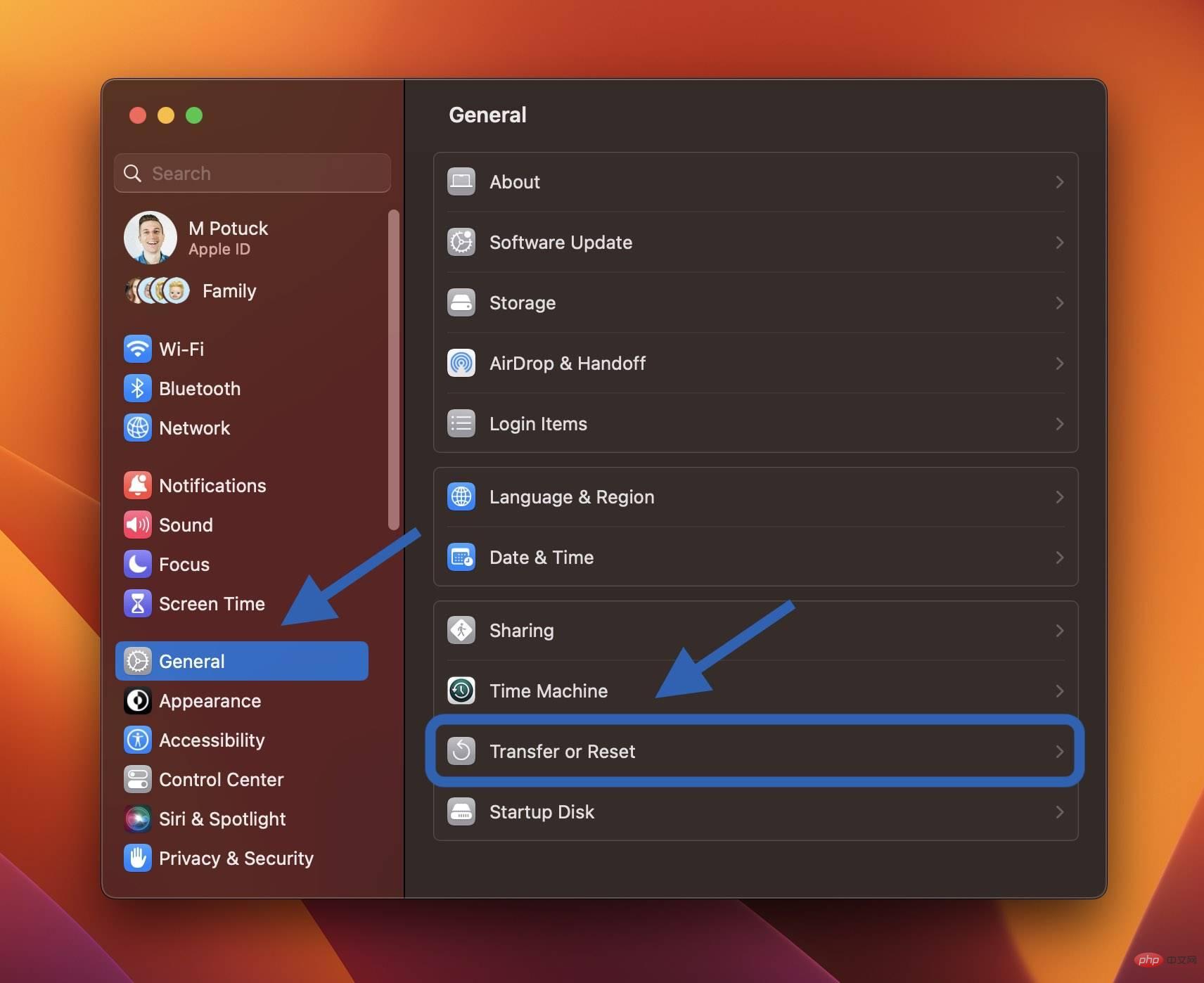
- Ambil sandaran baharu Mac anda
- Buka
- Keutamaan Sistem Klik Keutamaan Sistem dalam bar menu>
- Padam Semua kandungan dan tetapan Ikuti gesaan untuk memadam sepenuhnya Mac anda
- Seperti iOS, proses pemadaman baharu dalam macOS Monterey mengendalikan segala-galanya untuk memadam sepenuhnya Mac anda
- versi macOS yang dipasang pada masa ini akan kekal
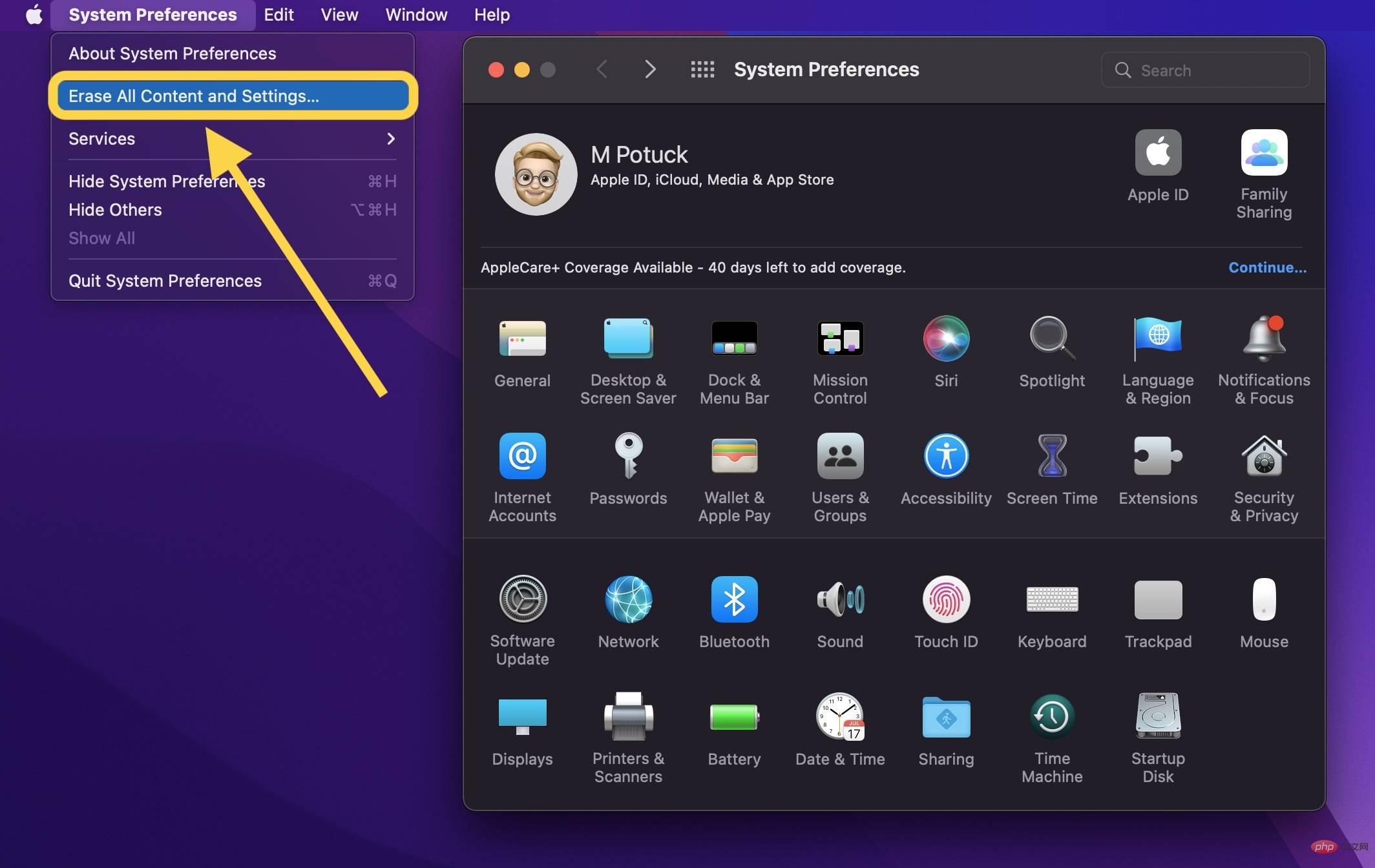
Nota: Jika MacBook M1/M1 Pro/M1 Max anda tidak dapat boot dengan betul, anda mungkin perlu memulihkan atau memulihkannya.
- Cara memulihkan dan memulihkan Mac M1, apakah perbezaannya dan bila hendak menggunakannya
- Buat sandaran baharu Mac anda
- Log keluar daripada iCloud (System Preferences > Apple ID > Overview > Log out)
- Log keluar daripada iMessage dan FaceTime (setiap dalam pilihan apl)
- Tetapkan semula NVRAM (lihat di bawah untuk mendapatkan butiran tentang langkah 4-7)
- But ke Pemulihan macOS
- Padam Cakera Permulaan anda
- Pasang semula salinan baharu macOS
Matikan Mac anda, kemudian hidupkannya dan segera tahan empat kekunci ini serentak: Pilihan, Perintah, P dan R. Lepaskan kekunci selepas kira-kira 20 saat.But ke Pemulihan macOS Pada Apple Silicon Mac
- Jika Mac anda dihidupkan, matikan ia
- Tahan butang Kuasa untuk menghidupkannya dan terus menahannya sehingga anda melihat pilihan but
- Pilih Pemulihan macOS
- Pilih Pasang Semula macOS
- Ikuti gesaan
- ⌘R (Command R) = Pasang semula macOS terbaharu yang dipasang pada Mac anda tanpa menaik taraf kepada versi yang lebih tinggi.
- ⌥⌘R (pilihan arahan R) = naik taraf kepada macOS terkini yang serasi dengan Mac anda
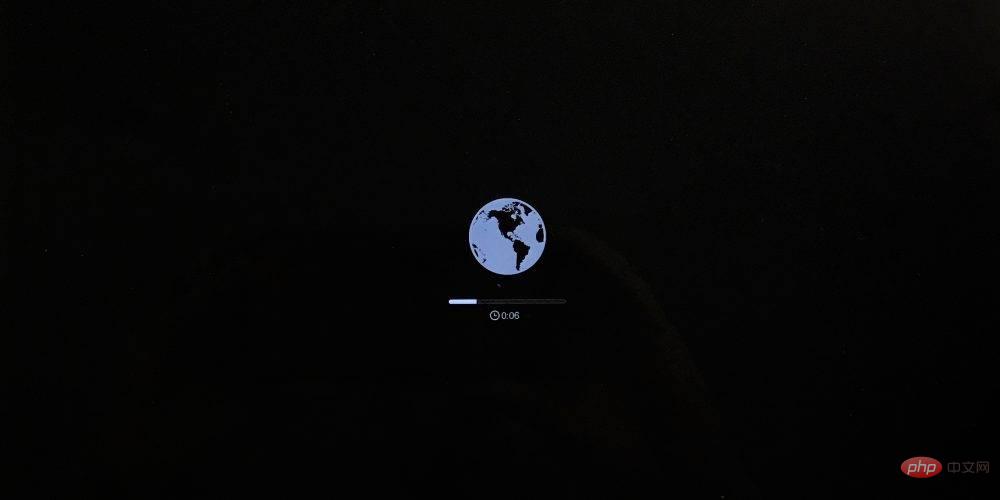
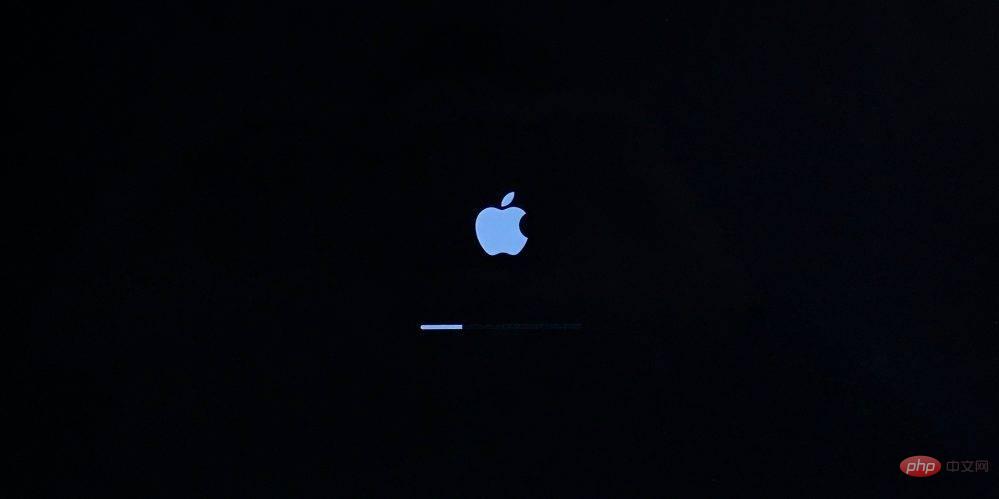
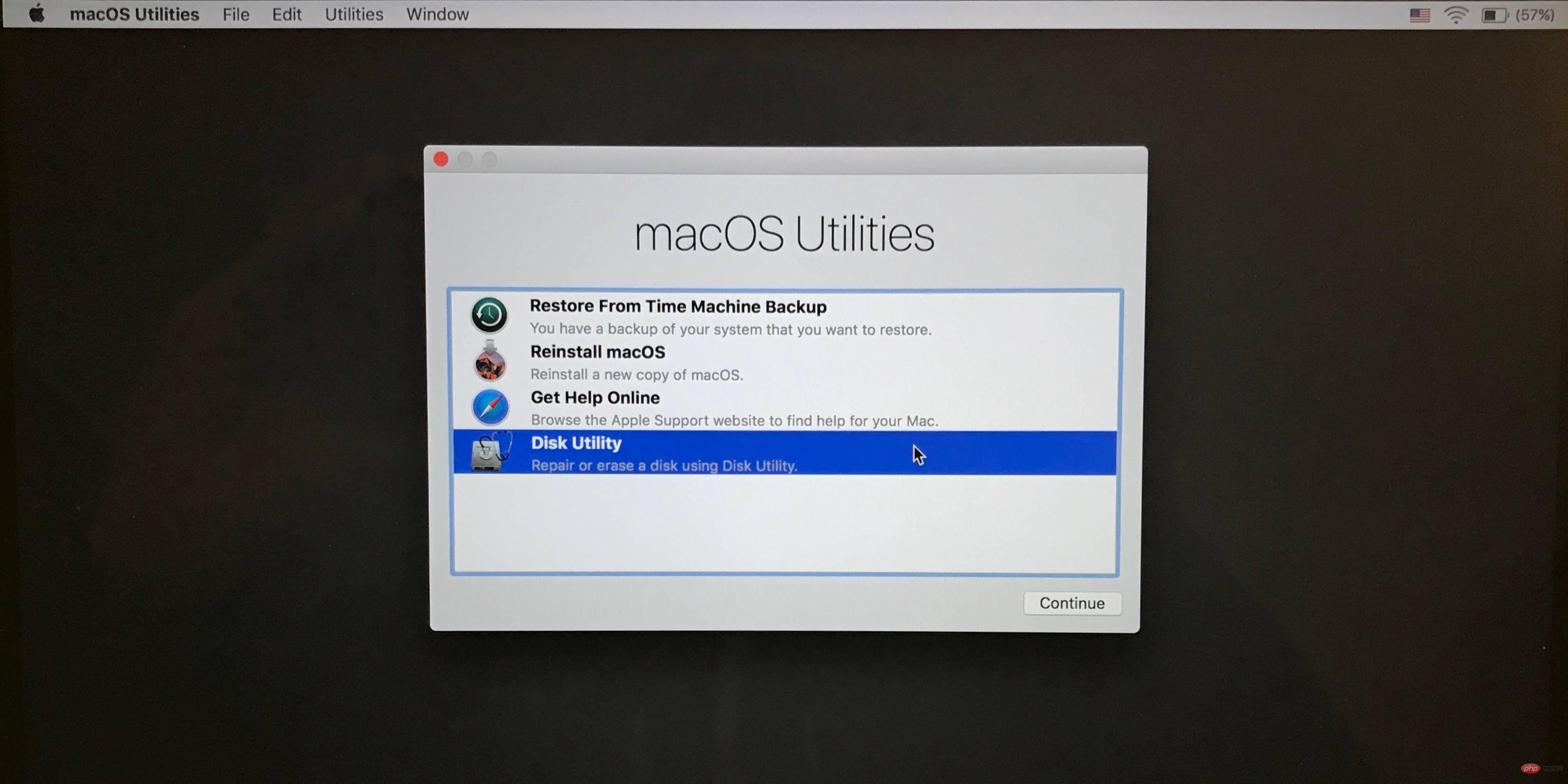
Padam cakera permulaan anda (pemacu keras/pemacu keadaan pepejal)
- Klik Utiliti Cakera dalam tetingkap Utiliti dan klik Teruskan.
- Pilih cakera permulaan anda dalam bar sisi Utiliti Cakera (klik item di bahagian atas, seperti Apple SSD, bukan nama volum, Macintosh HD)
- Klik di bahagian atas tetingkap Utiliti Padam di Rantau
- Masukkan nama untuk cakera (Macintosh HD ialah nama lalai pada Mac baharu), formatkannya dengan Mac OS Extended (Journaled) dan gunakan peta partition GUID sebagai skema atau APFS, tanpa mengira cakera Apa yang dicadangkan oleh utiliti
- Klik Padam (setelah selesai, klik Utiliti Cakera → Keluar Utiliti Cakera dalam bar menu untuk kembali ke tetingkap Utiliti macOS)
Dengan Pasang semula macOS Selesaikan tetapan semula
- Kembali ke tetingkap utama macOS Utilities, klik Pasang Semula macOS
- Ikuti gesaan untuk memilih cakera untuk memasang macOS (jika anda mempunyai berbilang pemacu)
- Jika anda menggunakan komputer riba Mac, pasangkan kord kuasa
- Klik Pasang
- Jika anda mempunyai SSD, anda mungkin melihat anggaran pemasangan 10-20 minit jika anda Mungkin lebih lama dengan HDD
- Setelah pemasangan selesai, anda akan melihat skrin selamat datang dengan pemilih rantau. Jika anda menyimpan Mac anda, teruskan dengan proses persediaan. Jika anda menjual atau memberikan Mac anda kepada orang lain, gunakan pintasan papan kekunci ⌘Q untuk keluar dari Setup Assistant dan mematikan Mac anda.
Atas ialah kandungan terperinci Bagaimana untuk menetapkan semula desktop MacBook atau Mac sebelum menjual atau memberikannya. Untuk maklumat lanjut, sila ikut artikel berkaitan lain di laman web China PHP!
Kenyataan:
Artikel ini dikembalikan pada:yundongfang.com. Jika ada pelanggaran, sila hubungi admin@php.cn Padam

