Rumah >masalah biasa >Bagaimana untuk membetulkan peranti yang tidak dipindahkan pada Windows 10?
Bagaimana untuk membetulkan peranti yang tidak dipindahkan pada Windows 10?
- WBOYWBOYWBOYWBOYWBOYWBOYWBOYWBOYWBOYWBOYWBOYWBOYWBke hadapan
- 2023-04-19 17:07:139322semak imbas
Apabila mengemas kini Windows, anda mungkin menghadapi mesej ralat biasa Peranti tidak dipindahkan kerana padanan separa atau samar-samar . Sebelum meneroka penyelesaian untuk membetulkan ralat ini, anda perlu mengetahui "Apakah Migrasi Peranti dalam Windows" dan apakah sebab "Peranti tidak berhijrah pada Windows 10"? Teruskan membaca!
Gambaran keseluruhan ralat "Peranti tidak dipindahkan"
Tidak berhijrah disebabkan padanan separa atau tidak jelas ialah ralat biasa semasa mengemas kini versi Windows. Ramai pengguna Windows menerima mesej "Peranti tidak dipindahkan" semasa menaik taraf kepada kemas kini terkini.
Semasa kemas kini Windows, pemacu tidak dipindahkan dengan betul atas pelbagai sebab. Jelas sekali, sesuatu boleh berlaku semasa proses ini, menyebabkan peranti tidak berfungsi dengan betul dan menyebabkan peranti tidak berhijrah ralat.
Seperti yang anda ketahui, setiap pemacu peranti perlu dipindahkan ke versi Windows terkini jika anda mahu ia berjalan dengan betul pada komputer anda selepas mengemas kini. Isu yang paling biasa di sebalik ralat ini semasa kemas kini Windows ialah ketidakserasian pemacu dan kerosakan fail.
Terdapat ralat lain yang berkaitan dengan kegagalan pemandu atau ketidakserasian pemandu seperti Driver Power State Fault Windows 10.
Mengapa saya mendapat ralat "Tidak dapat memindahkan peranti"?
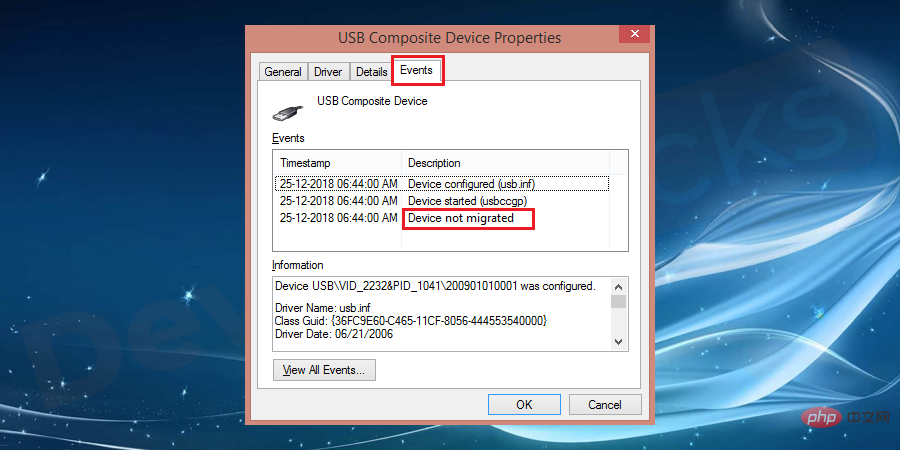
- Anda menggunakan versi Windows yang lebih lama dan kemudian mengemas kini dengan Windows 10, atau memasang Windows 10 dengan mengalih keluar versi yang lebih lama.
- Anda mempunyai 2 sistem pengendalian yang dipasang pada peranti yang sama.
- Sesetengah pemacu peranti yang dipasang tidak serasi dengan sistem pengendalian anda
- Sesetengah fail sistem penting rosak dan perlu dibaiki atau dipasang semula.
- Versi sistem pengendalian terkini (iaitu Windows 10) tidak menyokong pemacu peranti persisian.
- Fungsi PnP (Plug and Play) tidak serasi dengan versi terbaharu Windows 10 anda.
Bagaimana untuk menyemak mesej ralat "Peranti tidak boleh dipindahkan"?
Ralat tidak akan muncul pada skrin anda. Sebaliknya, anda perlu menyemak secara manual untuk isu yang tidak dipindahkan. Sila ikuti langkah di bawah untuk menyemak sama ada peranti anda yang disambungkan berfungsi dengan betul.
- Tuding kursor tetikus anda pada Komputer Saya, klik kanan padanya dan klik Urus yang disenaraikan dalam menu lungsur turun.
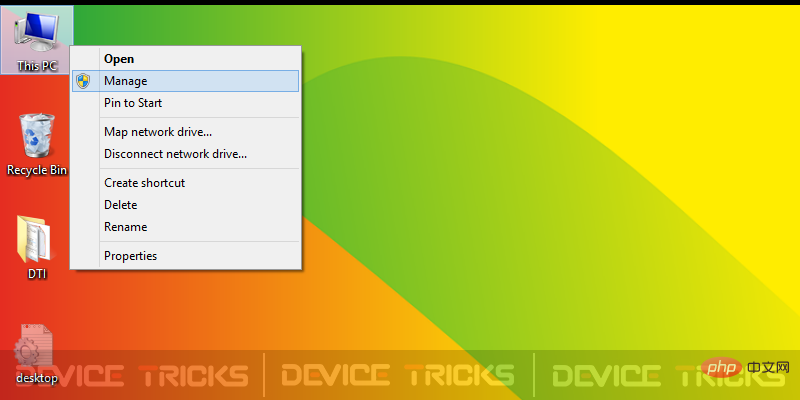
- Sekarang klik pada "Pengurus Peranti". Di sana anda boleh melihat senarai semua pemacu peranti yang diperlukan.
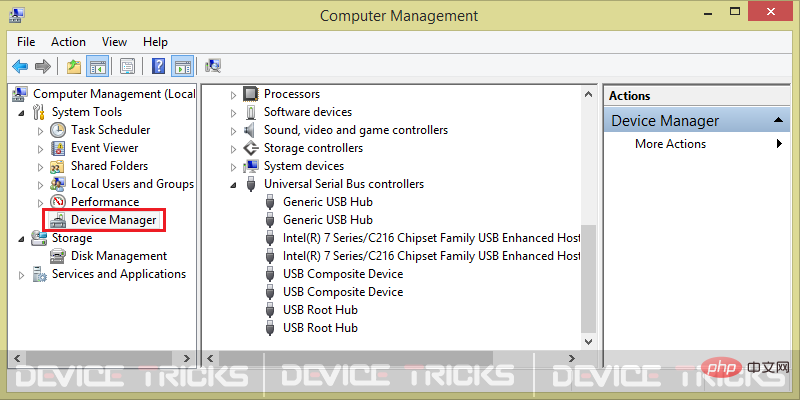
Nota: Anda boleh menekan kekunci Win+R, kemudian taip devmgmt.msc dan tekan Enter untuk membuka tetingkap Pengurus Peranti secara terus.
- Sekarang pilih pemandu yang tidak berfungsi dengan betul.
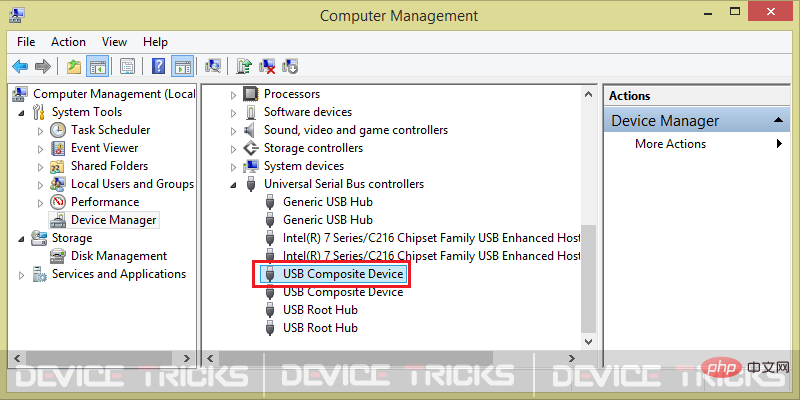
- Selepas ini klik kanan pada yang dipilih dan klik pada Properties.
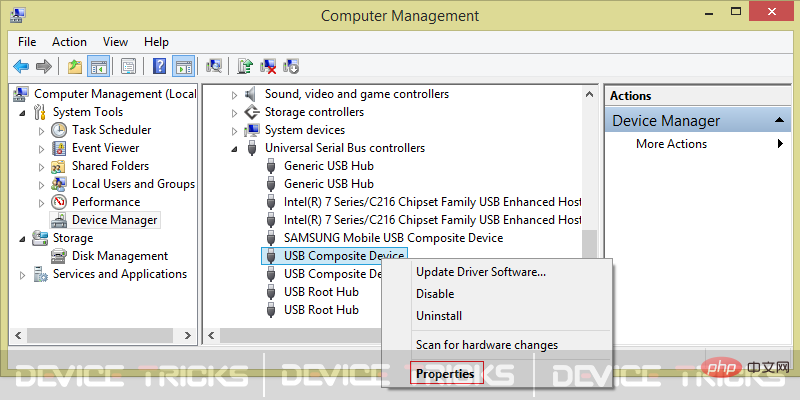
- Sekarang klik pada tab acara dan kemudian anda boleh melihat mesej dalam kotak di bawah "Peranti " Tidak dipindahkan " mesej.
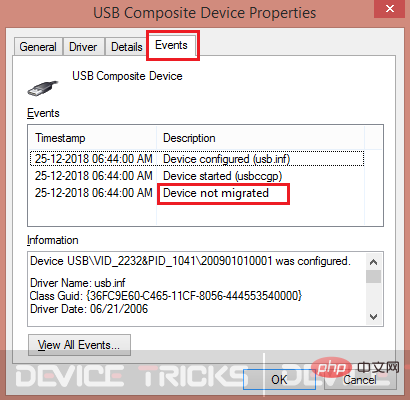
Betulkan "Peranti tidak dipindahkan kerana ralat padanan separa atau samar-samar" pada Windows 10
" Ralat peranti tidak dipindahkan" juga dikenali sebagai "Peranti tidak dipindahkan kerana padanan separa atau tidak jelas" atau "Peranti tidak dipindahkan pada Windows 10". Di sini, kami akan berkongsi penyelesaian paling mudah untuk menyelesaikan isu migrasi peranti. Jadi, ikuti langkah di bawah untuk menyelesaikan isu migrasi.
Cuba port yang berbeza untuk menyambungkan peranti USB anda
Disebabkan oleh kelembapan dan penggunaan port USB yang tidak betul, ia mungkin tidak berfungsi dengan betul pada Windows 10 Ralat "Not migrated disebabkan padanan separa atau tidak jelas" atau "Ralat pemindahan peranti" dipaparkan.

Dalam kes ini, anda boleh pasang dan cuba menggunakan beberapa port lain yang tersedia dalam sistem anda. Untuk menentukan sama ada port USB anda berfungsi dengan betul, anda boleh menyemak dengan memasang pemacu pen atau peranti USB lain yang berfungsi.
Jika ia berfungsi dengan baik, maka masalah itu wujud dalam peranti semasa anda dan anda perlu mencari penyelesaian lain yang diberikan di bawah.
Kemas kini pemacu automatik menyebabkan isu
- Klik kanan pada ikon komputer yang diberikan pada desktop dan pilih "Urus".
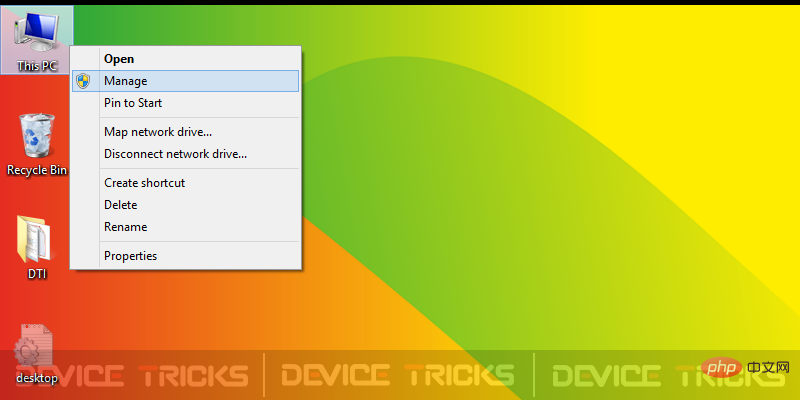
- Sekarang klik pada "Pengurus Peranti" untuk melihat senarai pemacu yang dipasang dalam sistem anda. Anda juga boleh menggunakan kekunci pintasan untuk membuka tetingkap Pengurus Peranti secara terus dengan menekan kekunci Win+X+M.
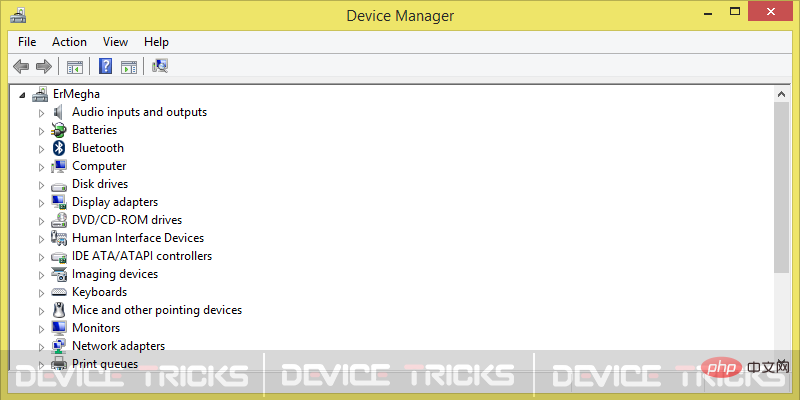
- Sekarang klik kanan pada pemandu yang terjejas dan klik pada "Kemas kini Perisian Pemacu".
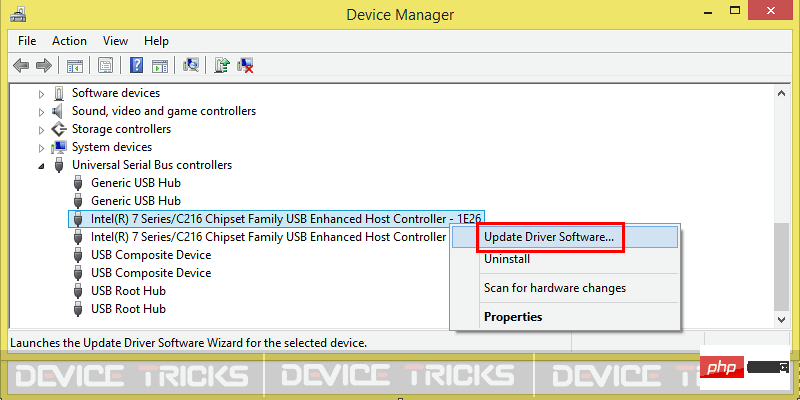
- Dalam tetingkap seterusnya, pilih pilihan "Cari secara automatik untuk perisian pemacu yang dikemas kini". Pastikan anda mempunyai sambungan internet yang aktif pada sistem anda. Peranti akan mengemas kini secara automatik dengan mendapatkan kemas kini pemacu daripada storan awannya.
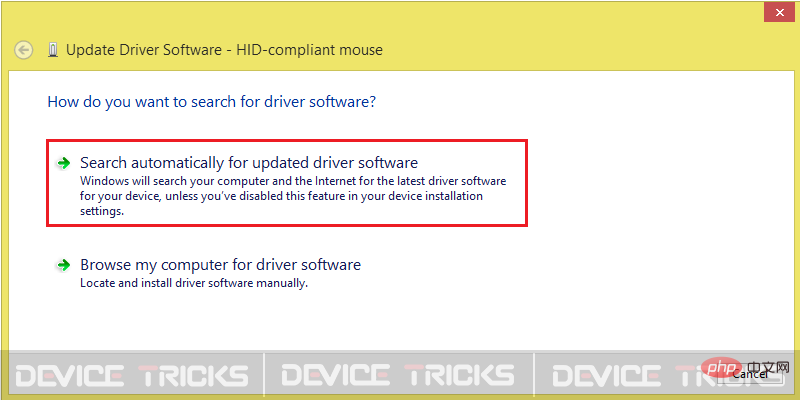
Kemas kini pemacu chipset anda secara manual
Kadangkala, jika pemacu chipset anda tidak dikemas kini, Ia menarik anda untuk melakukan tugas secara normal. Pemacu set cip yang lapuk adalah salah satu sebab mengapa ralat "Peranti tidak boleh dipindahkan" dipaparkan.
Jadi, ikuti langkah untuk mengemas kini pemacu anda untuk mengalih keluar ralat "Tidak berhijrah kerana padanan separa atau tidak jelas" daripada Windows 10.
- Tekan Win+X dan R masing-masing untuk membuka Pengurus Peranti.
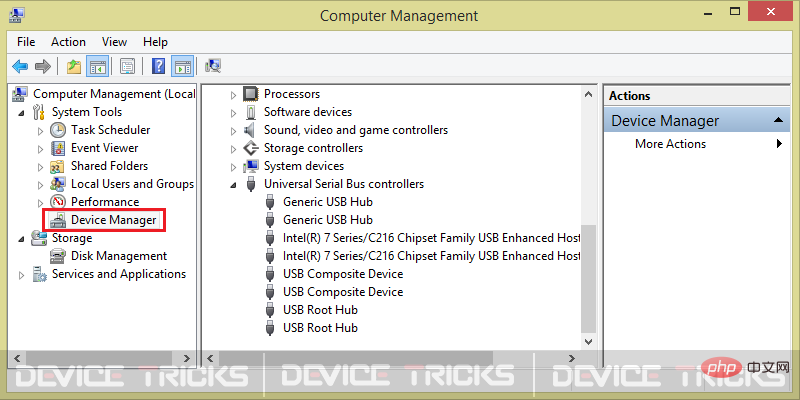
- Pilih peranti yang memberi masalah kepada anda, kemudian klik kanan padanya dan tekan "Kemas kini Perisian Pemacu".
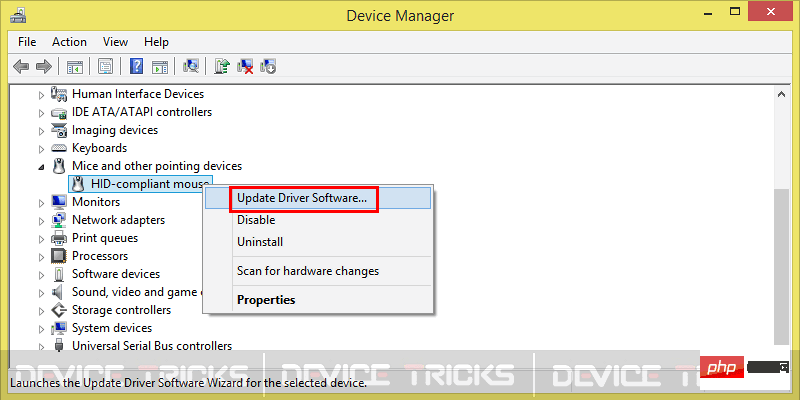
- akan membuka pop timbul dengan dua pilihan. Pilih yang kedua, iaitu "Semak imbas komputer saya untuk perisian pemacu." Ia akan membolehkan anda menyemak imbas ke lokasi di mana fail boleh laku untuk pemacu khusus ini disimpan.
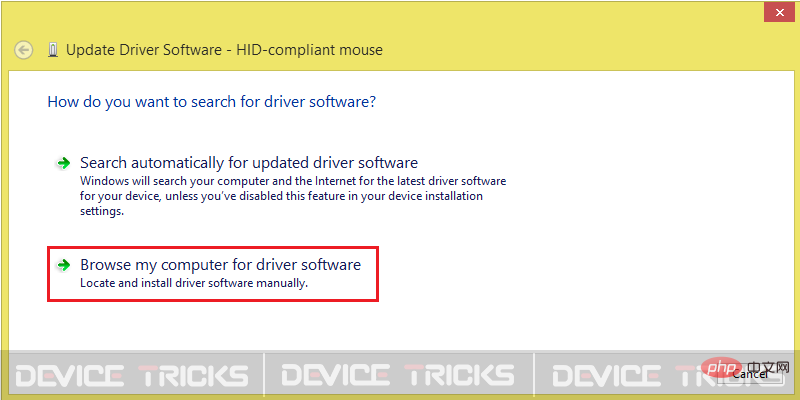
- Sekarang pilih lokasi fail .exe dengan mengklik pada butang "Semak imbas" dan tandakan "Sertakan subfolder" . Ia secara automatik akan mendapatkan fail boleh laku pemacu dari sana. Kini anda perlu mengklik pada butang "Seterusnya" dan berehat. Pemacu chipset anda akan dikemas kini dalam beberapa minit.
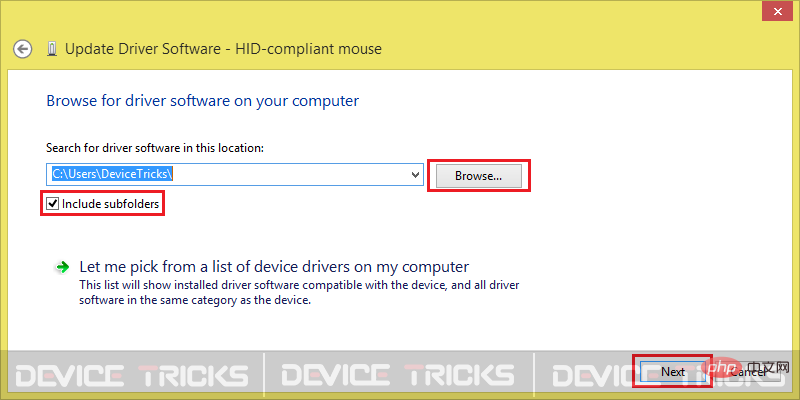
Lumpuhkan dan dayakan pemandu berkaitan
- Tekan Win+X & R membuka Pengurus Peranti .
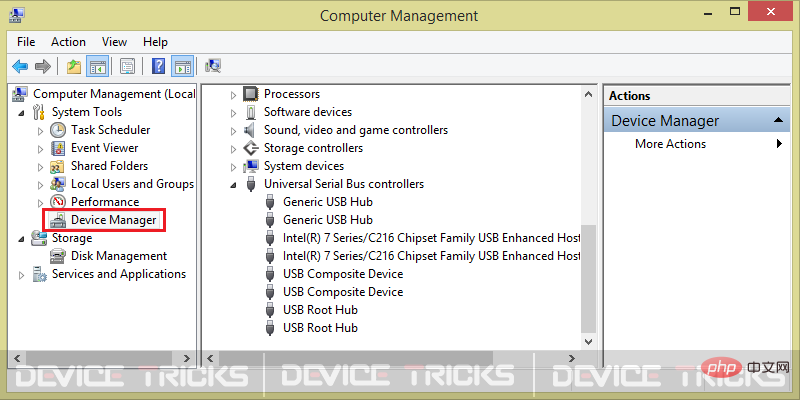
- Pilih pemacu yang terjejas dan klik kanan untuk
- lumpuhkan.
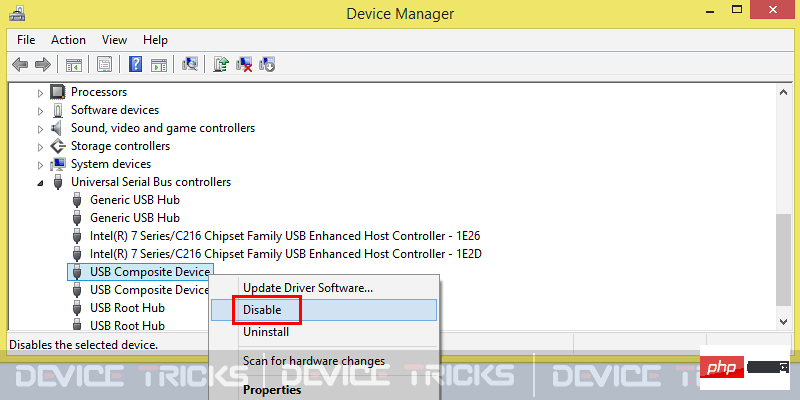
- Mesej amaran akan muncul. Sekarang klik
- Ya. Pada syot kilat grafik, pemacu yang dipilih akan dilumpuhkan.
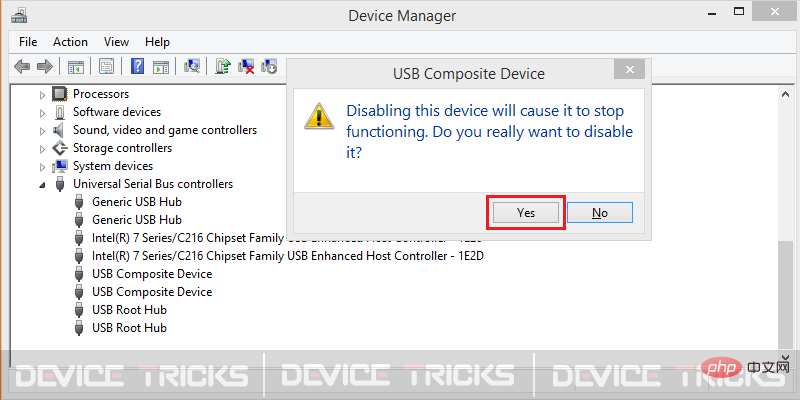
- Untuk mendayakan pemandu sekali lagi, anda perlu mengikuti proses yang serupa seperti yang dinyatakan di atas. Klik kanan pemacu yang dilumpuhkan dan klik
- Dayakan.
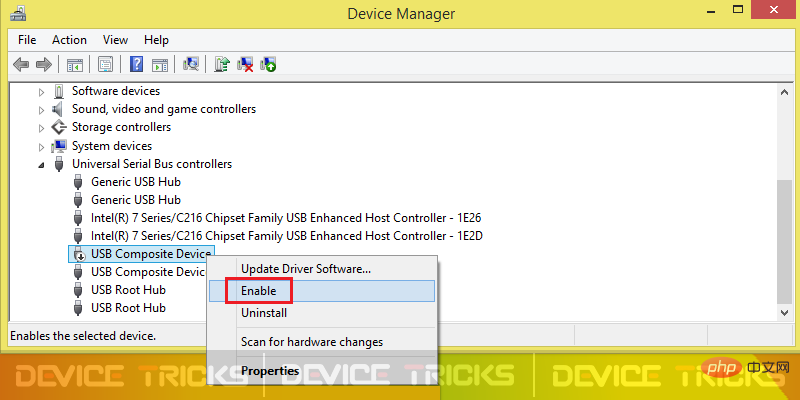
- Ia akan didayakan serta-merta dan kemudian ia akan berfungsi dengan lancar.
Gunakan mod keserasian Pasang pemacu
Jika penyelesaian di atas tidak Tidak berfungsi Sesuai untuk anda, anda boleh mengikuti langkah di bawah untuk menyelesaikan isu tidak memindahkan peranti anda pada Windows 10 yang dipasang menggunakan mod keserasian.- Muat turun kemas kini pemacu yang menyebabkan ralat daripada tapak web rasmi jenama yang mengeluarkan desktop atau komputer riba anda. Buka lokasi di mana fail
- .exe yang dimuat turun telah disimpan. Klik kanan fail .exe dan klik
- Properties.
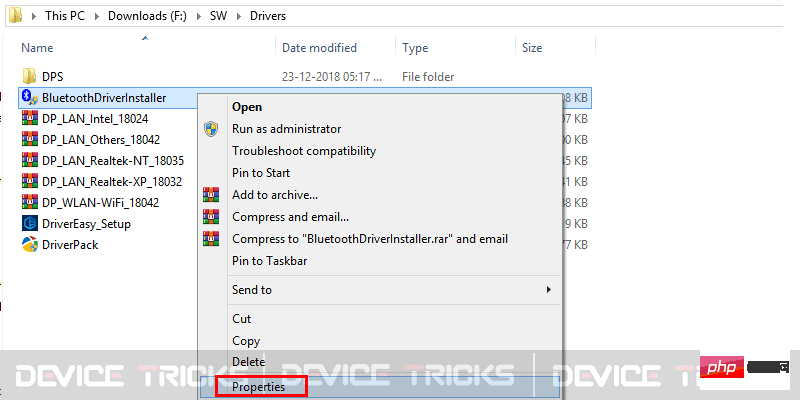
- Sekarang pergi ke
- tab Keserasian dan semak Jalankan program ini dalam mod keserasian di luar Kotak yang diberikan:
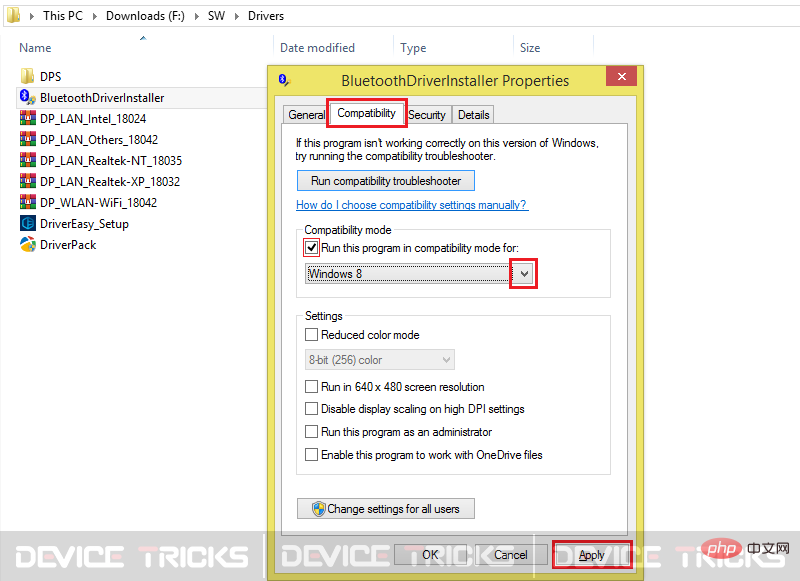
- Selepas itu, pilih Windows 10 dengan mengklik pada ikon drop-down dan seterusnya klik pada
- Apply dan tekan OK untuk menyimpan perubahan. Itu sahaja.
Semak fail sistem yang rosak menggunakan cmd
Disebabkan oleh sebarang kerosakan fail sistem, anda mungkin menghadapi ralat Device not migrated pada Windows 10. Anda boleh menyemak fail sistem yang rosak atau rosak menggunakan cmd atau command prompt dengan mengikuti langkah di bawah.- Pergi ke menu Mula dan cari "
- Run" dan klik padanya. Anda juga boleh membuka tetingkap Run Command secara langsung dengan menekan kekunci Win+R serentak.
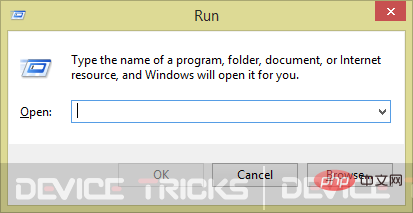
- Sekarang taip
- cmd dalam kotak dan tekan enter untuk membuka tetingkap command prompt.
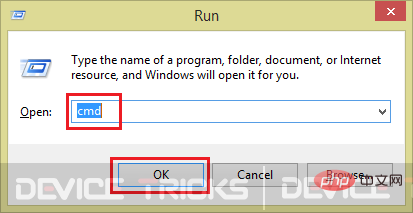
- Sekarang dalam tetingkap cmd, masukkan arahan " sfc/scannow ". Di sini SFC bermaksud Pemeriksa Fail Sistem. Sekarang, sistem akan mula mengimbas dan kemudian ia akan membaiki fail yang rosak secara automatik.
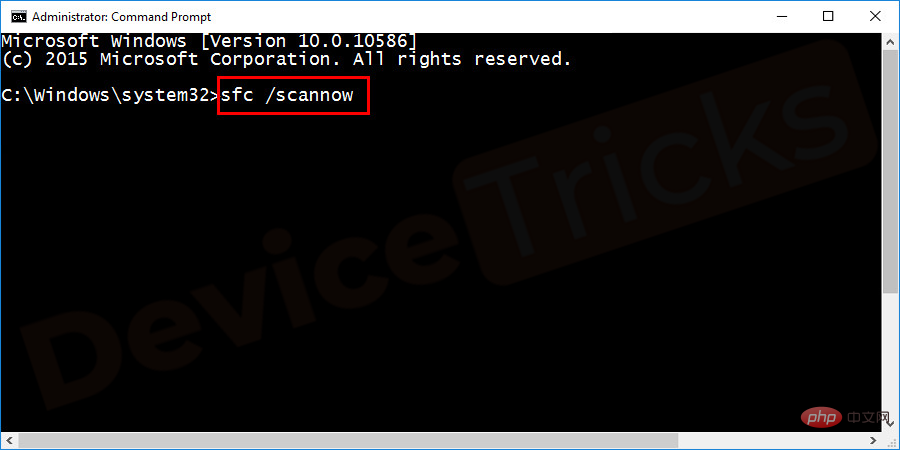
Pasang semula pemacu tertentu
Jika anda menghadapi ralat ini maka berikut ialah cara untuk membetulkannya Yang paling biasa dan kaedah paling mudah. Hanya pasang semula pemacu yang menyebabkan masalah dan kemungkinan besar ralat akan diselesaikan. Untuk memasang semula pemacu, ikut langkah berikut:
- Klik kanan butang Mula untuk memilih "Pengurus Peranti".
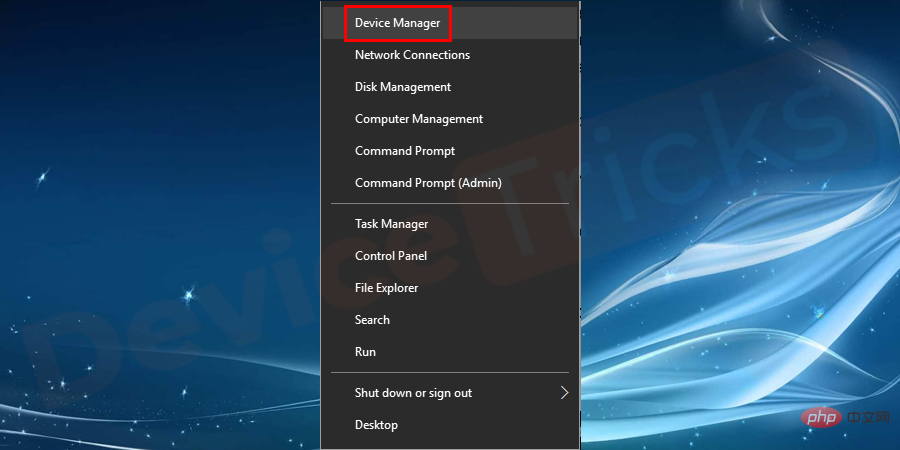
- Cari pemacu peranti tertentu, klik kanan padanya dan pilih Nyahpasang peranti.
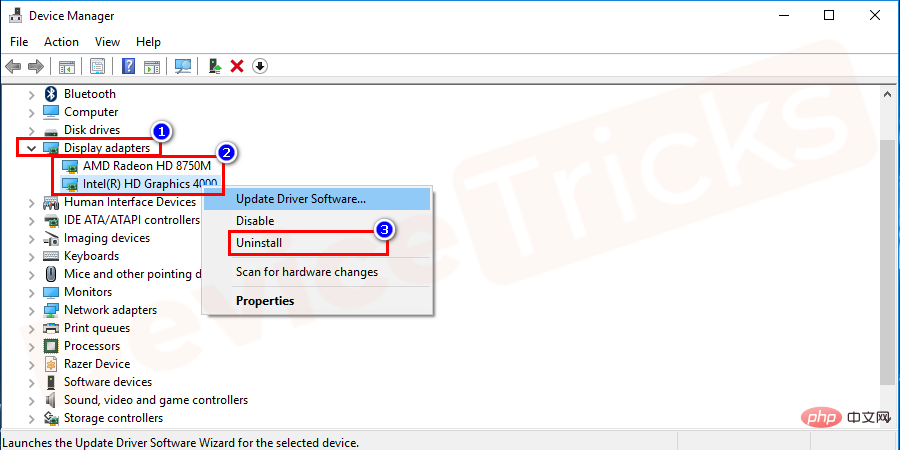
- Klik OK untuk memohon dan mulakan semula sistem.
- Selepas sistem dimulakan semula, Windows akan memuat turun dan memasang versi terkini pemacu secara automatik. Atau anda boleh memuat turun dan memasang versi terkini pemacu tertentu dari tapak web rasmi pemandu.
Tetapkan Semula Tetapan BIOS
Isu "Peranti tidak dipindahkan pada Windows" kadangkala berlaku disebabkan tetapan BIOS yang tidak betul. Anda boleh menetapkan semula BIOS (Sistem Output Input Asas) dan pasangkan semula peranti. Selepas menetapkan semula dan mengemas kini versi BIOS, ia akan berjalan dengan lancar.
Untuk memasukkan tetapan anda perlu menghidupkan sistem anda dan tekan butang F4 dengan cepat (kekunci fungsi mungkin berbeza-beza bergantung pada model sistem anda). Sebaik sahaja anda memasuki tetingkap BIOS, anda perlu mencari pilihan tetapan semula dan kemudian ikuti proses selanjutnya yang diberikan di sana.
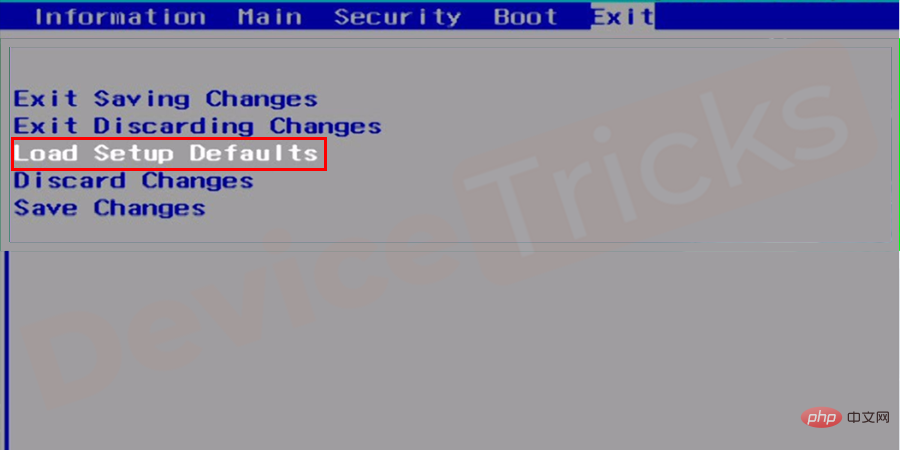
Terdapat beberapa jenama di pasaran yang mengeluarkan komputer riba dan komputer. Malangnya, sukar untuk menerangkan langkah-langkah setiap model. Jadi, sebaiknya anda bertanya tentang menetapkan semula BIOS daripada bahagian perkhidmatan pelanggan yang dikaitkan dengan jenama sistem anda atau komen model anda di bawah. Pakar Windows kami akan memberikan anda penyelesaian yang sesuai.
Gunakan ciri tetapan semula OS
Jika isu anda masih tidak diselesaikan, anda boleh mencuba penyelesaian ini untuk membetulkan isu peranti tidak berhijrah. Dalam penyelesaian ini, kami akan membimbing anda melalui langkah-langkah untuk menetapkan semula sistem anda dan menjadikannya peranti dengan sistem pengendalian baharu yang dipasang yang akan berjalan lancar dengan tetapan lalai. Sila ambil perhatian bahawa ia tidak akan menjejaskan dokumen dan fail peribadi anda, tetapi ia akan mengalih keluar perisian tambahan yang telah anda pasang.
- Tekan kekunci Win dan cari Pemulihan. Tetingkap akan dibuka dengan tiga pilihan. Anda perlu klik pada Bermula diberikan di bawah pilihan pertama iaitu "Muat semula PC anda tanpa menjejaskan fail anda".
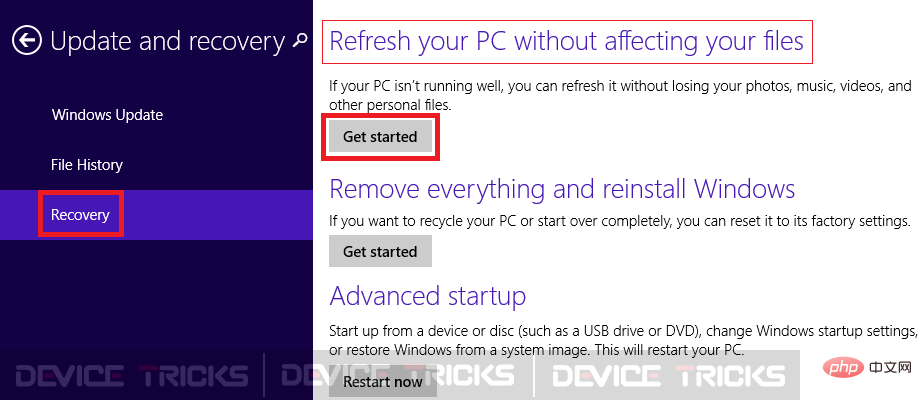
- Lengkapkan proses selanjutnya yang diperlukan oleh Windows dan sistem anda akan ditetapkan semula dan mula berfungsi tanpa sebarang masalah.
Atas ialah kandungan terperinci Bagaimana untuk membetulkan peranti yang tidak dipindahkan pada Windows 10?. Untuk maklumat lanjut, sila ikut artikel berkaitan lain di laman web China PHP!

