Rumah >masalah biasa >Bagaimana untuk menyemak suhu CPU dalam Windows 11
Bagaimana untuk menyemak suhu CPU dalam Windows 11
- WBOYWBOYWBOYWBOYWBOYWBOYWBOYWBOYWBOYWBOYWBOYWBOYWBke hadapan
- 2023-04-19 13:55:034100semak imbas
Apakah suhu CPU biasa dan bila saya perlu bimbang?
Tiada jawapan khusus untuk soalan ini. Ia bergantung kepada banyak faktor, seperti konfigurasi sistem, sama ada ia overclock, dsb.
Sebaik-baiknya, suhu CPU biasa hendaklah dalam julat 30°C hingga 55°C. Jika anda sedang mengusahakan aplikasi intensif sumber, suhu CPU mungkin menghampiri 65°C. Walau bagaimanapun, ini tidak sepatutnya berlaku terlalu kerap.
Sebarang suhu melebihi 90°C boleh membahayakan komponen dan membahayakan prestasi PC anda. Dalam kes ini, jika komputer tidak dimatikan secara automatik, matikan komputer dan biarkan sistem menjadi sejuk.
Selain itu, bersihkan sebarang habuk yang mungkin terkumpul di dalam atau di sekeliling CPU dan keluarkan apa-apa yang menghalang aliran udara. Selain itu, anda boleh mengawal kipas komputer anda secara manual untuk menurunkan suhu ke paras normal.
Bagaimana untuk menyemak suhu CPU dalam Windows 11?
1 Memasuki BIOS
Antara muka BIOS komputer anda mungkin berbeza-beza, tetapi langkah yang disenaraikan di sini akan memberikan anda pemahaman asas tentang proses tersebut. Selain itu, anda boleh menyemak tapak web pengilang untuk langkah yang tepat.- Tekan Alt+F4 dan pilih Mulakan semula daripada menu lungsur turun kotak Tutup Windows.
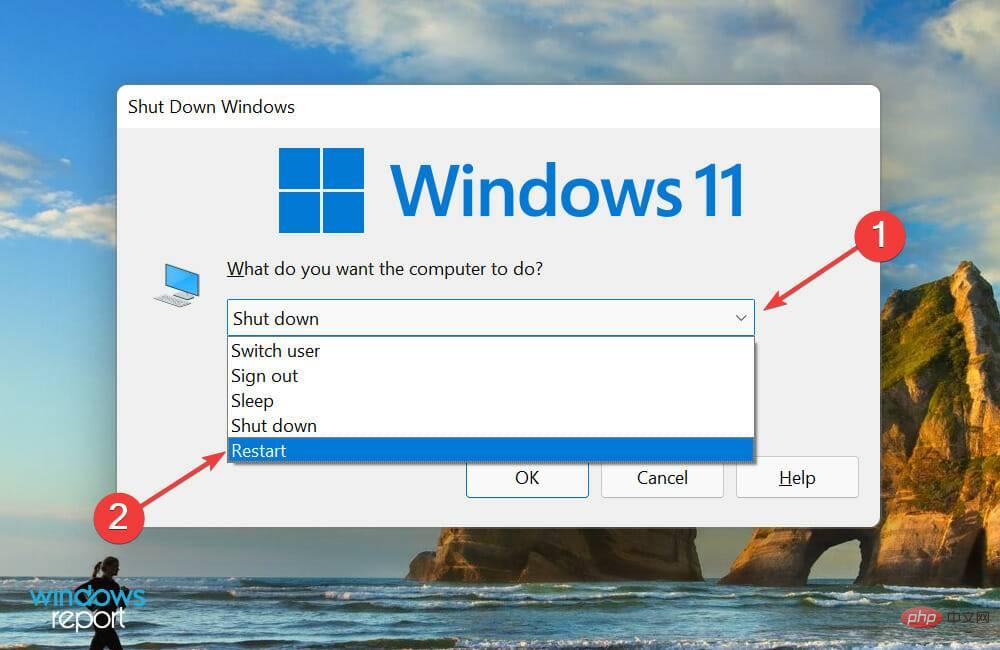
- Seterusnya, klik OK untuk memulakan semula komputer anda.
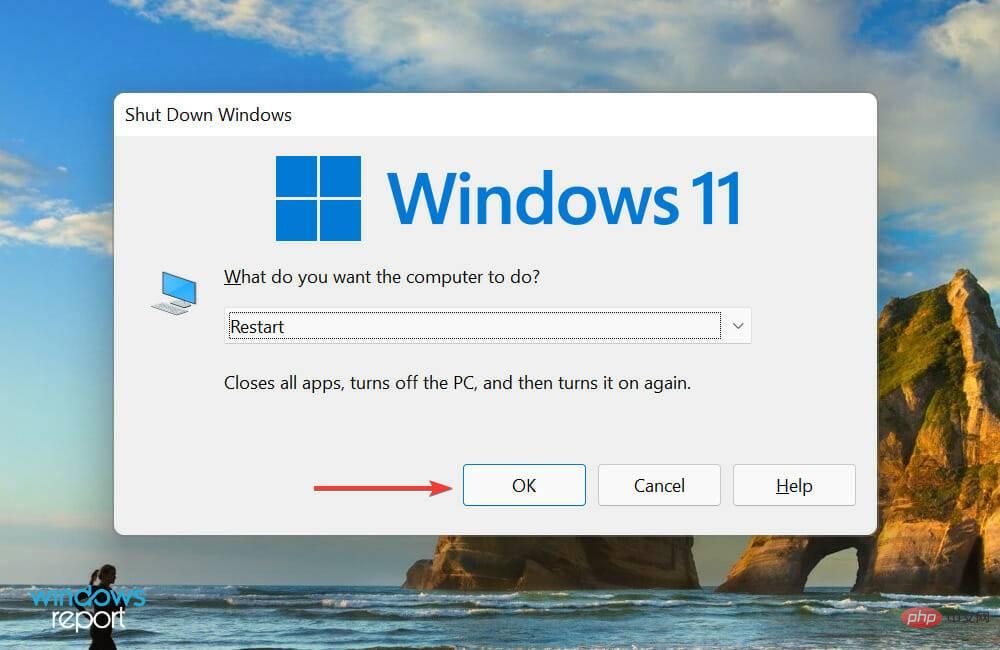
- Selepas paparan menyala, tekan kekunci F12 atau Del untuk memasuki sistem BIOS. Nama pengeluar biasanya muncul pada skrin ini. Untuk berada di bahagian yang selamat, klik pada kekunci yang berkaitan beberapa kali kerana sistem pengendalian but sangat pantas dalam sistem zaman baharu.
- Dalam BIOS, cari tab bernama CPU atau Performance Monitor, suhu CPU hendaklah disenaraikan di sana.
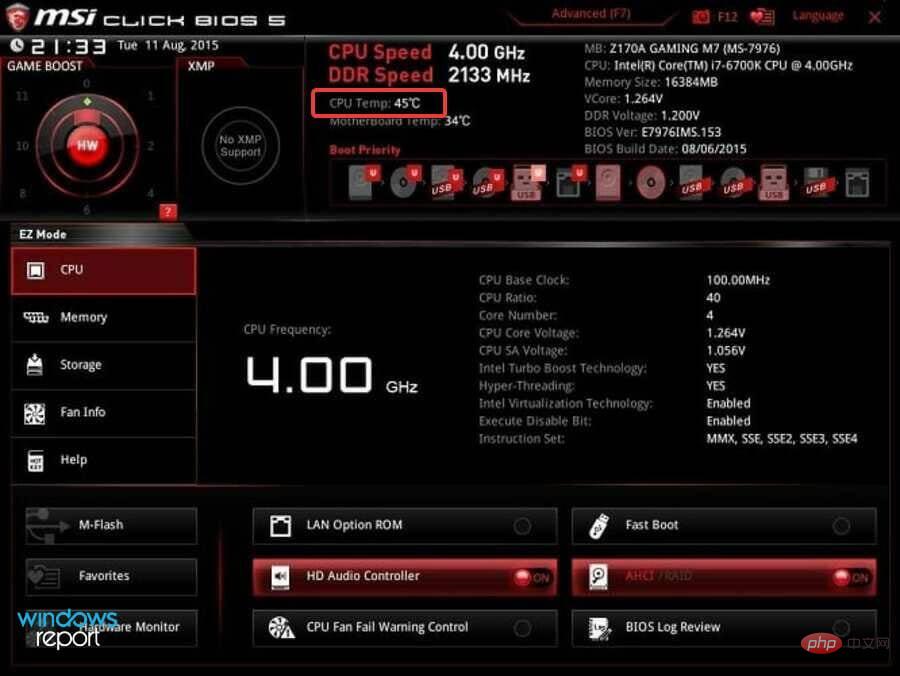
Bagi mereka yang tertanya-tanya bagaimana untuk menyemak suhu CPU dalam Windows 11 tanpa perisian, BIOS adalah jawapannya. Pada kebanyakan komputer anda boleh menyemak dengan cara ini.
Ia juga sesuai untuk mereka yang mengelak daripada bergantung pada aplikasi pihak ketiga untuk fungsi yang tidak memerlukannya.
Walau bagaimanapun, jika ia tidak berfungsi atau tidak memberikan semua maklumat yang diperlukan, terdapat juga banyak aplikasi pihak ketiga, dua daripadanya disenaraikan dalam bahagian berikut.
2. Gunakan apl untuk menyemak suhu CPU
Temp Teras ialah alat pihak ketiga yang boleh dipercayai dan berkesan, tetapi kami tidak dapat menjamin perkara yang sama untuk iklan yang disenaraikan di tapak webnya. Oleh itu, kami mengesyorkan agar anda menjaga jarak yang selamat atau berbuat demikian atas risiko anda sendiri.- Pergi ke tapak web rasmi Core Temp dan klik pada pilihan "Muat turun".
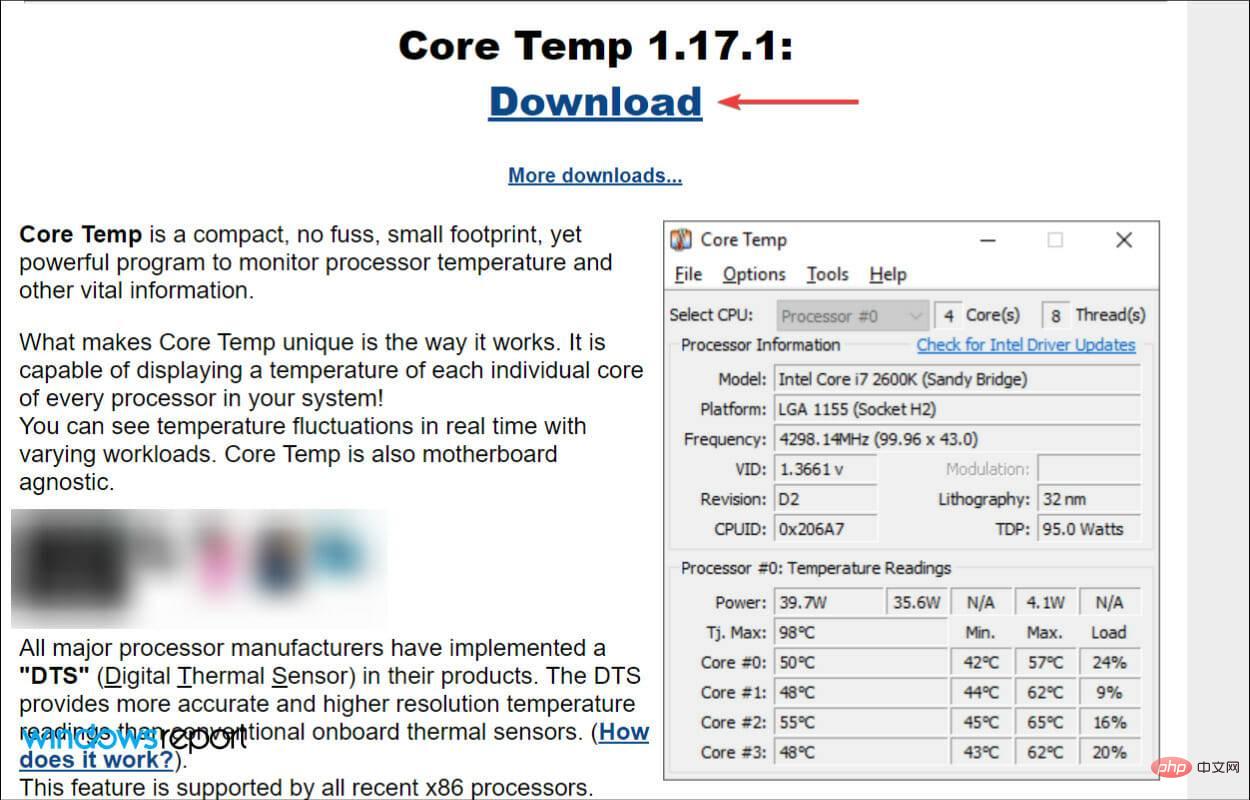
- Klik dua kali fail yang dimuat turun dan pilih Ya dalam gesaan UAC (Kawalan Akaun Pengguna) yang muncul.
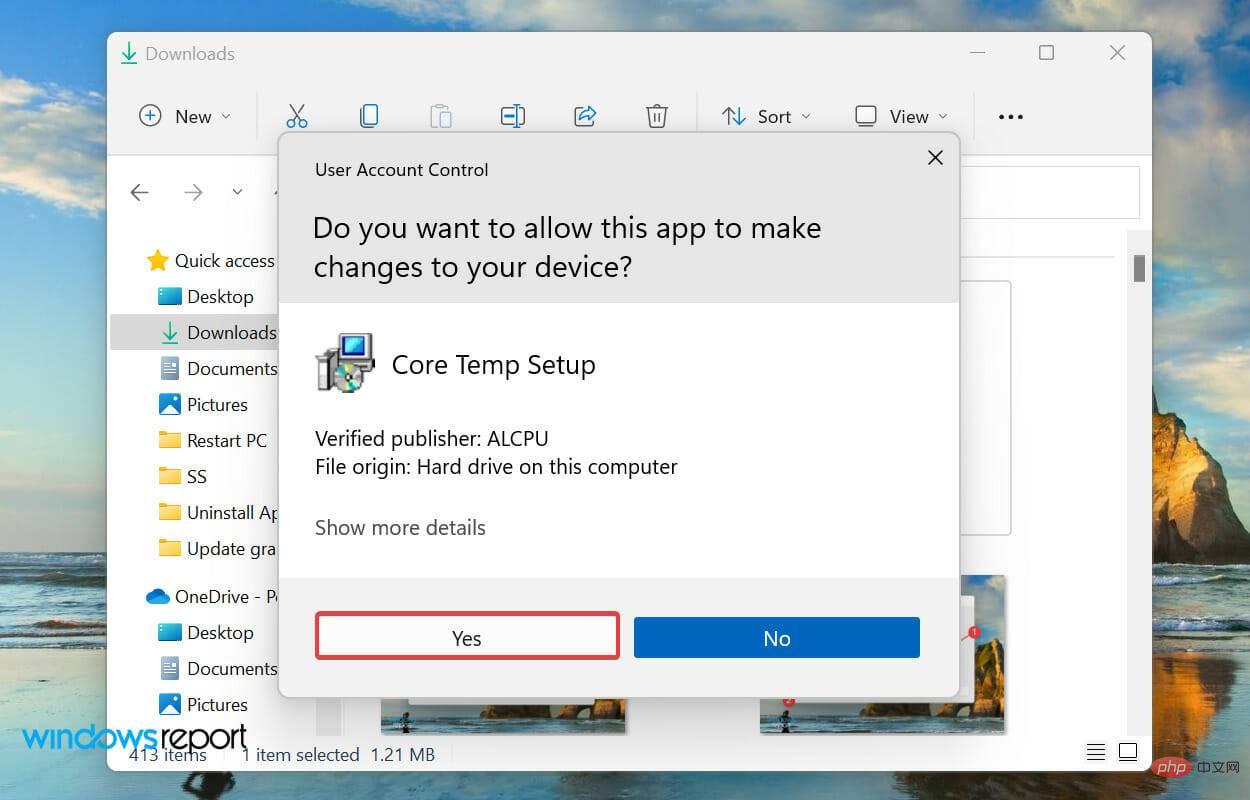
- Setelah pemasangan bermula, klik Seterusnya dan ikut arahan pada skrin untuk menyelesaikan proses pemasangan.
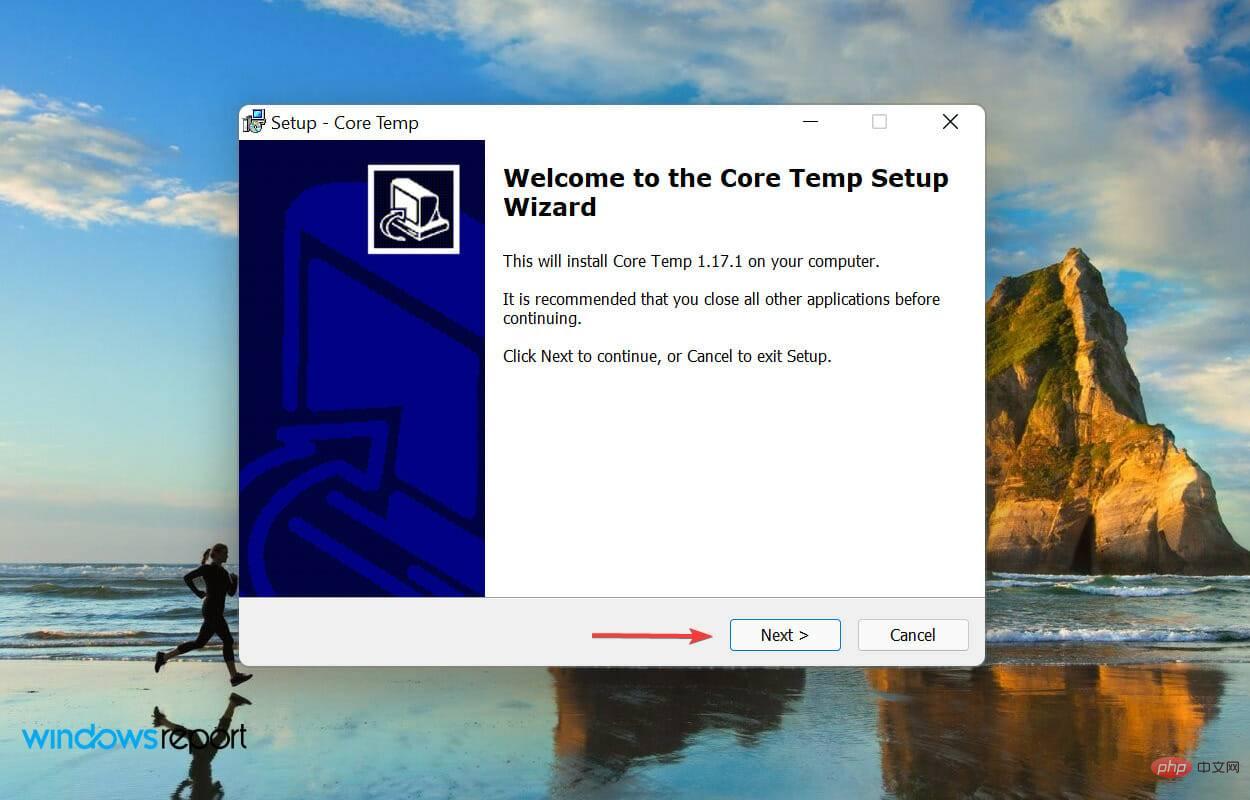
- Selepas pemasangan, lancarkan aplikasi Temp Teras dan kini anda boleh menyemak suhu CPU dari panel utama.
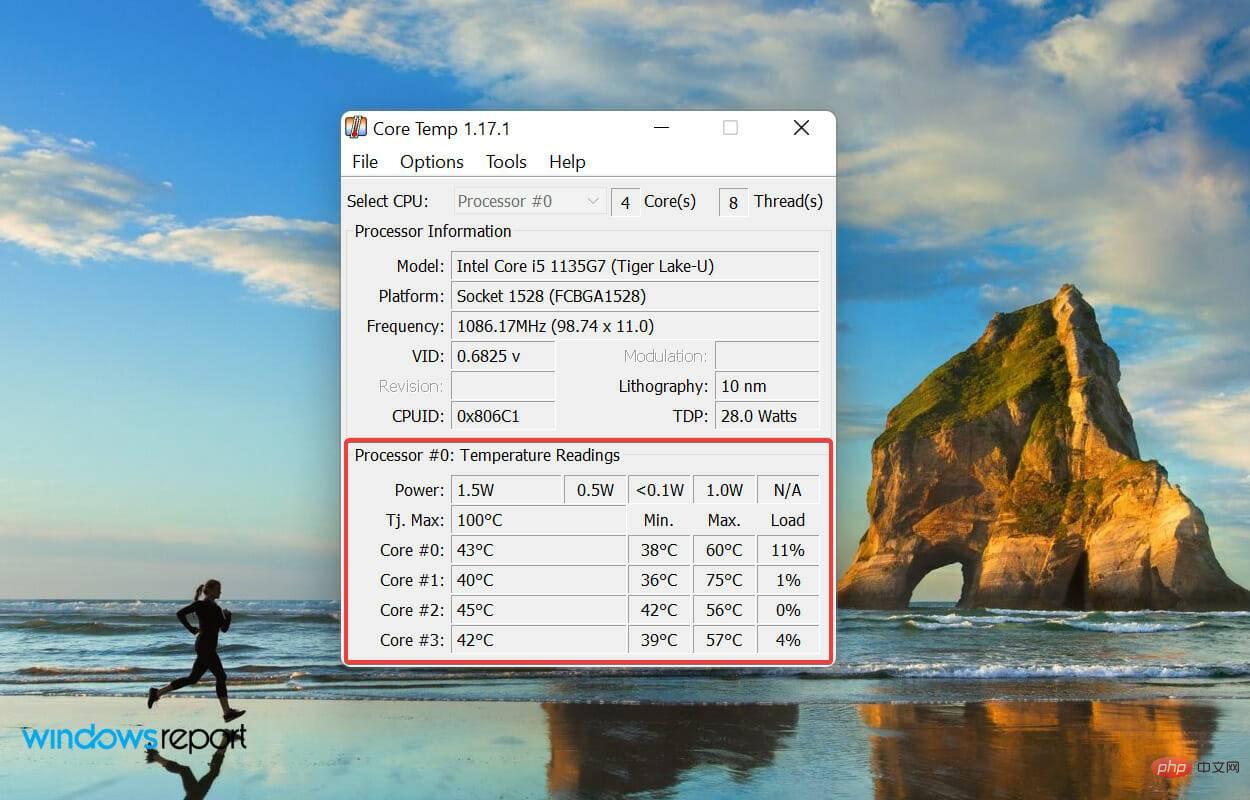
Seperti namanya, aplikasi Core Temp direka untuk menyemak dan memaparkan suhu CPU dalam Windows 11. Ia sangat berkesan dan mempunyai antara muka yang mudah dan inovatif.
Selain memeriksa suhu, anda juga boleh mendayakan perlindungan terlalu panas untuk melindungi sistem anda sekiranya berlaku kenaikan suhu secara tiba-tiba.
3. Gunakan penyelesaian semua-dalam-satu
- Lawati tapak web rasmi Speccy dan klik butang "Muat turun" di bawah lajur "Percuma" .
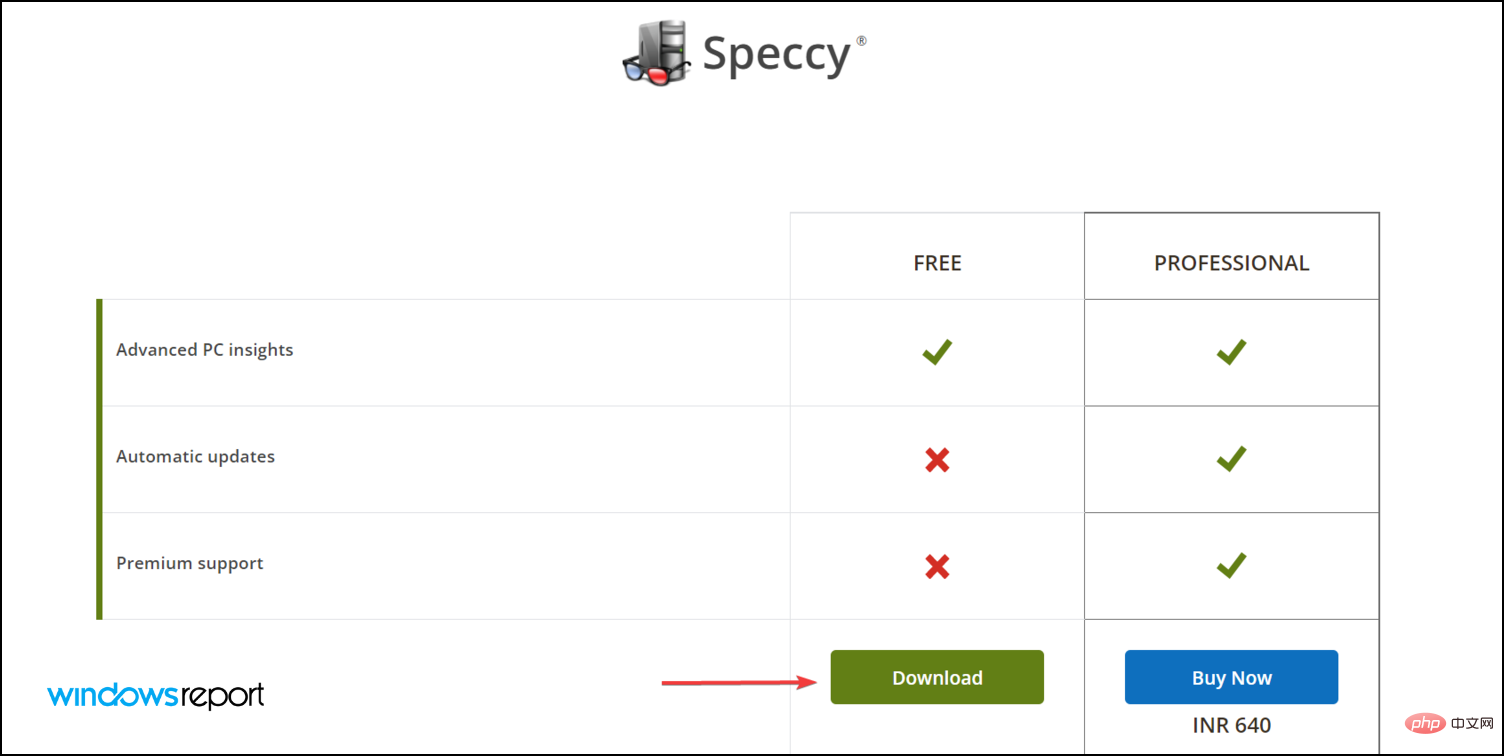
- Seterusnya, dwiklik tetapan yang dimuat turun dan klik Ya pada gesaan UAC (Kawalan Akaun Pengguna) yang muncul.
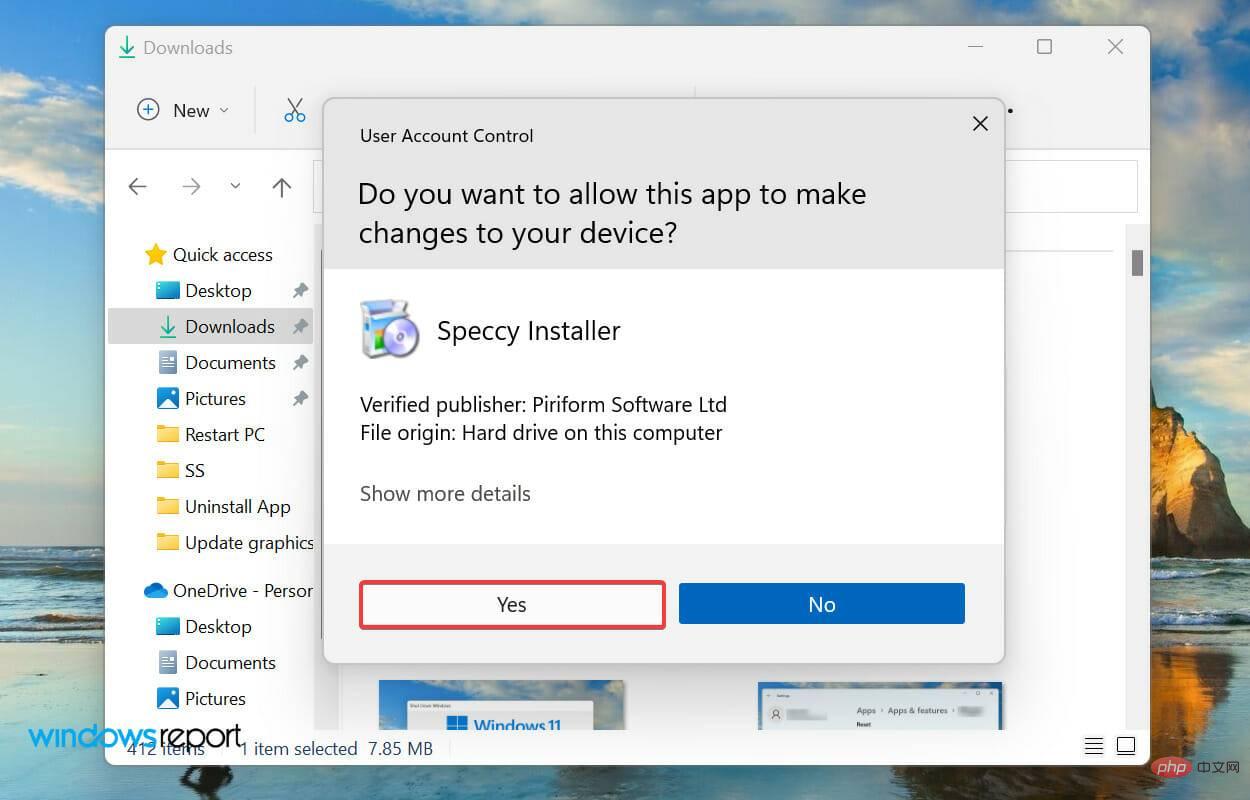
- Klik Pasang dalam tetapan.
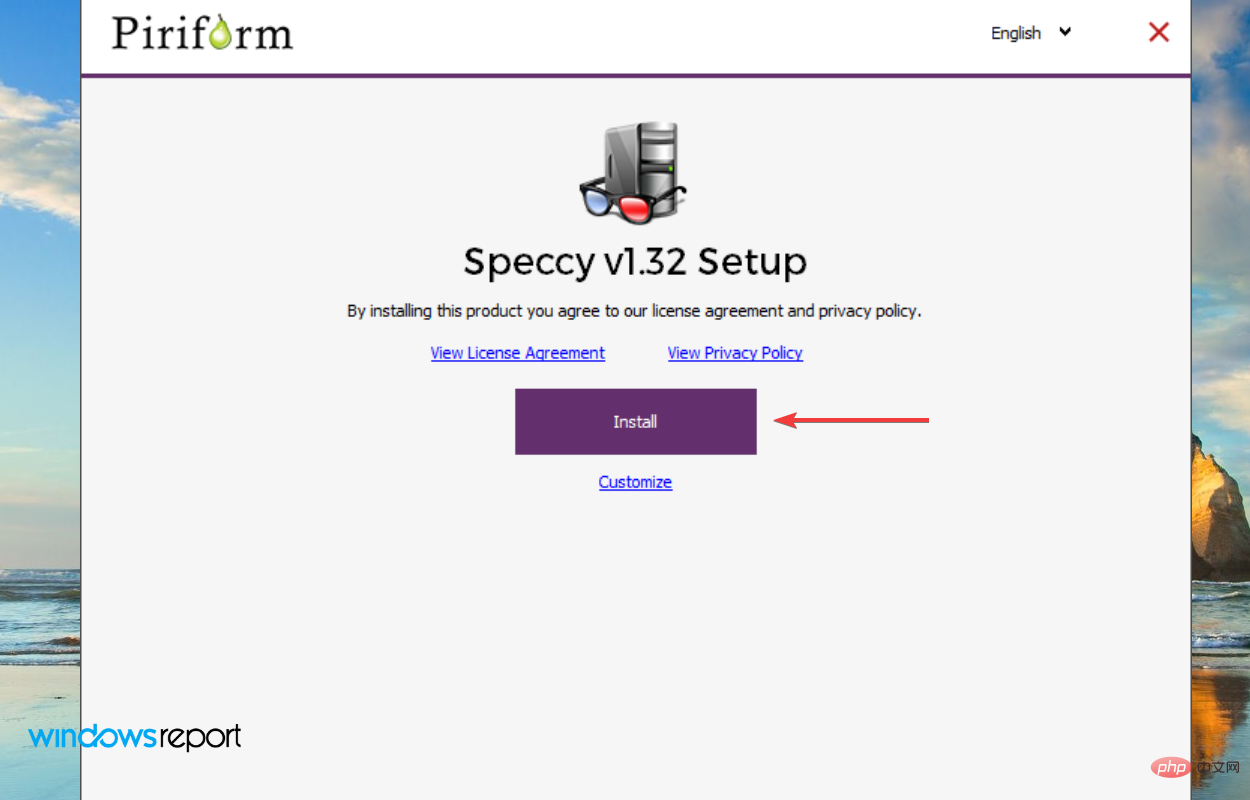
- Setelah proses pemasangan selesai, klik Jalankan Speccy.
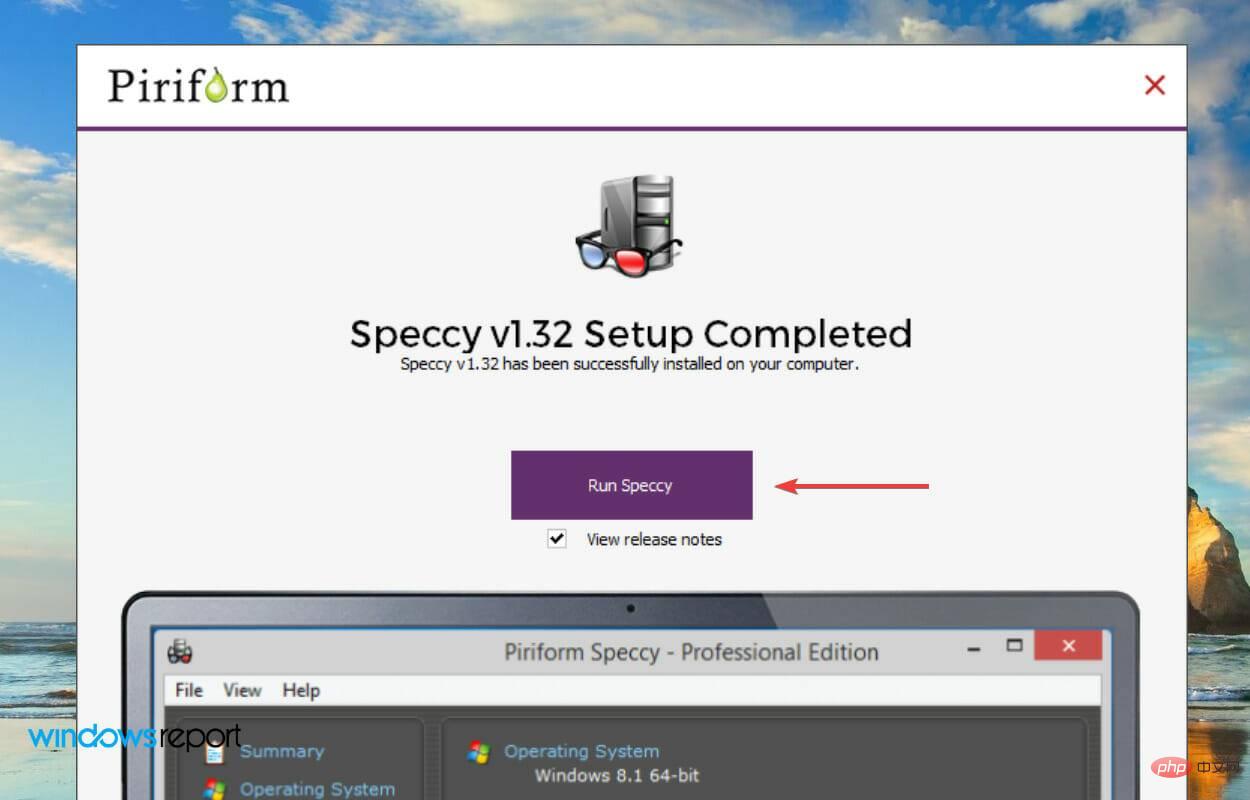
- Anda kini boleh menyemak suhu CPU yang disenaraikan dalam skrin utama apl.
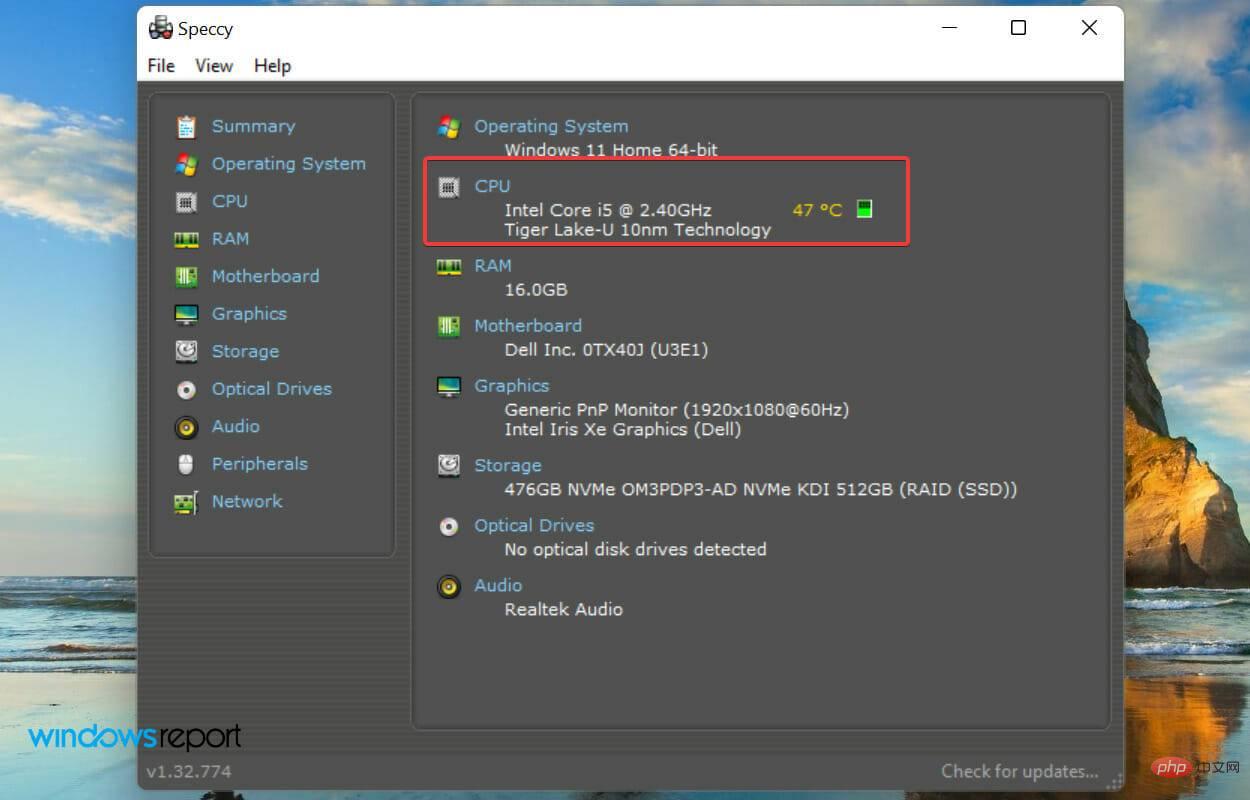
- Sebagai alternatif, anda boleh menavigasi ke tab CPU dari sebelah kiri untuk mendapatkan maklumat terperinci tentang prestasi dan suhu.
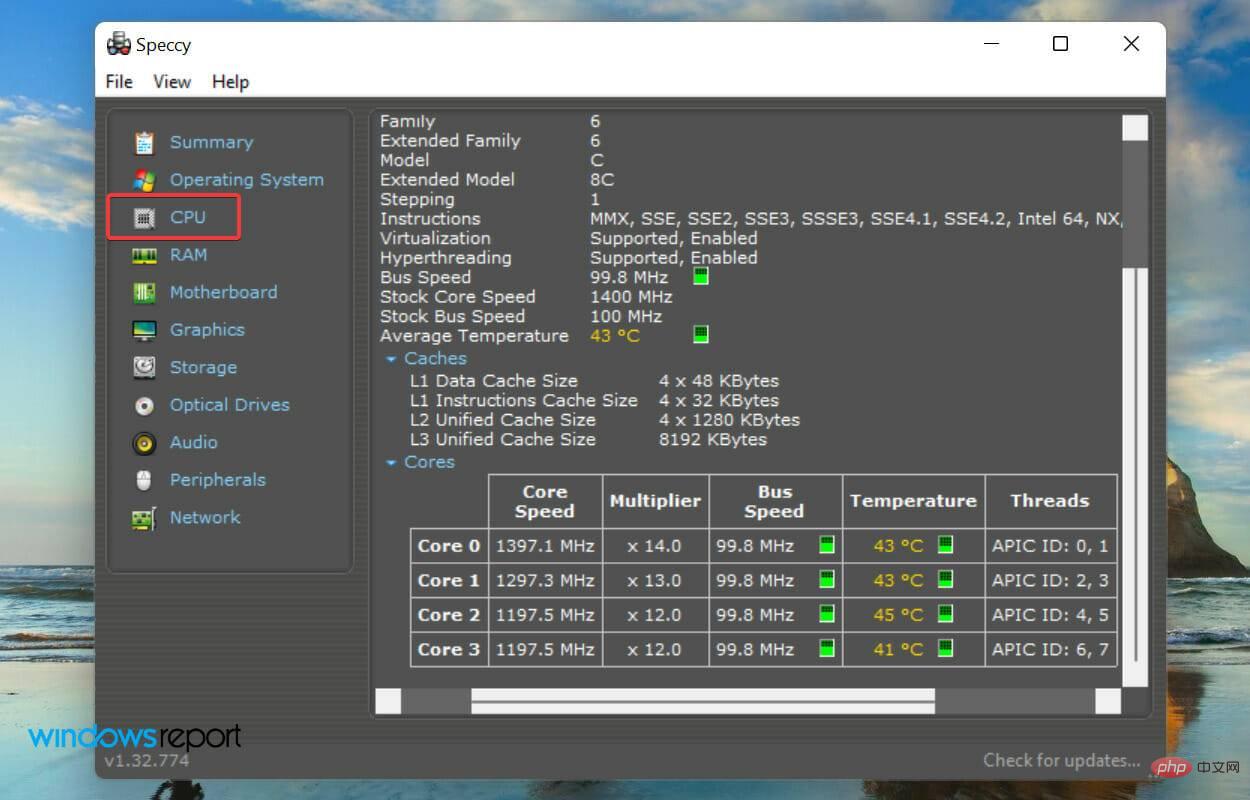
Apl Speccy menyediakan ringkasan prestasi sistem berserta suhu. Terdapat berbilang tab di sebelah kiri, setiap tab menyenaraikan maklumat yang berkaitan.
Speccy ialah penghibur menyeluruh, dan jika anda mencari alat yang melakukan lebih daripada sekadar menyemak suhu CPU anda dalam Windows 11, anda telah menemuinya.
Apakah alat perisian pemantauan suhu CPU yang terbaik?
Seperti sebelum ini, walaupun sesetengah daripada ini hanya akan menyemak suhu CPU, yang lain akan melakukan lebih banyak lagi dan memberi anda ringkasan menyeluruh bagi setiap aspek.
Apa yang perlu dilakukan jika suhu CPU tinggi?
Jika anda bekerja keras pada sistem anda dan mempunyai banyak proses yang berjalan di latar belakang, suhu CPU meningkat kepada sekitar 50°C hingga 60°C.
Walau bagaimanapun, jika anda perasan bahawa suhu sentiasa berlegar dalam julat ini, ia hanya menunjukkan isu komponen atau perisian.
Dalam kes ini, anda harus menyemak sama ada kipas CPU berfungsi dengan betul dan aliran udara lancar. Selain itu, anda boleh menggunakan pes haba untuk mengawal suhu.

Atas ialah kandungan terperinci Bagaimana untuk menyemak suhu CPU dalam Windows 11. Untuk maklumat lanjut, sila ikut artikel berkaitan lain di laman web China PHP!

