Rumah >masalah biasa >Bagaimana untuk memasang pemacu peranti secara manual pada Windows 11 dan 10
Bagaimana untuk memasang pemacu peranti secara manual pada Windows 11 dan 10
- 王林ke hadapan
- 2023-04-19 09:55:023365semak imbas
Terdapat beberapa cara untuk melakukannya. Anda boleh cuba mengemas kini pemacu menggunakan Kemas Kini Windows atau memaksa Windows mencari pemacu baharu dalam Pengurus Peranti. Malangnya, ini tidak selalu berfungsi - anda mungkin perlu memasang pemacu peranti secara manual pada Windows.
Jika anda tidak pasti caranya, tutorial ini akan menunjukkan kepada anda cara memasang pemacu secara manual pada PC Windows 11 atau 10 anda.
Nota: Tangkapan skrin dalam artikel ini adalah untuk Windows 11 walau bagaimanapun, langkahnya hampir sama pada Windows 10.
Cari pemacu perkakasan untuk dikemas kini pada Windows
Jika komponen menyebabkan masalah atau tidak berfungsi secara optimum dan anda ingin memasang pemacu secara manual, lawati tapak web pengilang . Anda boleh mendapatkan kemas kini daripada Lenovo, HP, Acer dan tapak web lain.
Setiap tapak adalah berbeza, tetapi anda memerlukan maklumat seperti jenis produk, nombor siri dan versi sistem pengendalian PC anda sedang berjalan. Sebagai contoh, sesetengah tapak web menawarkan alat untuk mengimbas sistem anda supaya anda boleh memuat turun pemacu terkini. Jika anda tidak pasti tentang perkakasan anda, pasang Speccy daripada pembangun CCleaner.
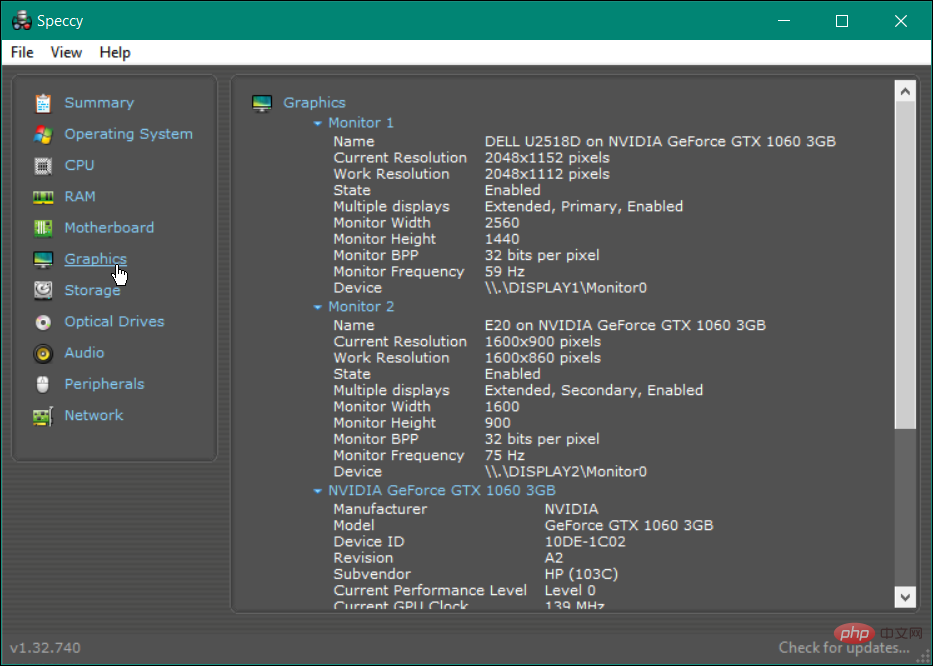
Selepas mengesan peranti anda di tapak web pengilang, muat turun pemacu terkini. Pastikan untuk menyimpan pemacu peranti di lokasi yang mudah diakses.
Pasang pemacu peranti secara manual pada Windows
Setelah anda mempunyai fail pemacu yang betul, anda boleh memasang pemacu peranti baharu pada sistem anda.
Untuk memasang pemacu secara manual, gunakan langkah berikut:
- Buka Menu Mula dan cari Pengurus Peranti.
- Pilih hasil teratas.
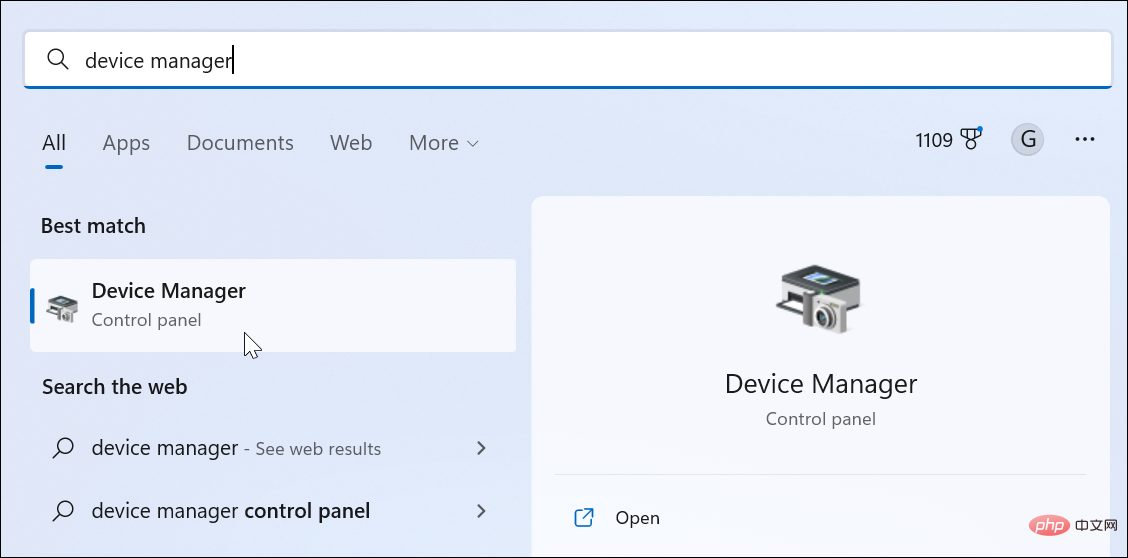
- Apabila Pengurus Peranti dibuka, kembangkan cawangan untuk peranti yang ingin anda pasang.
- Klik kanan peranti dan pilih Kemas Kini Pemandu daripada menu.
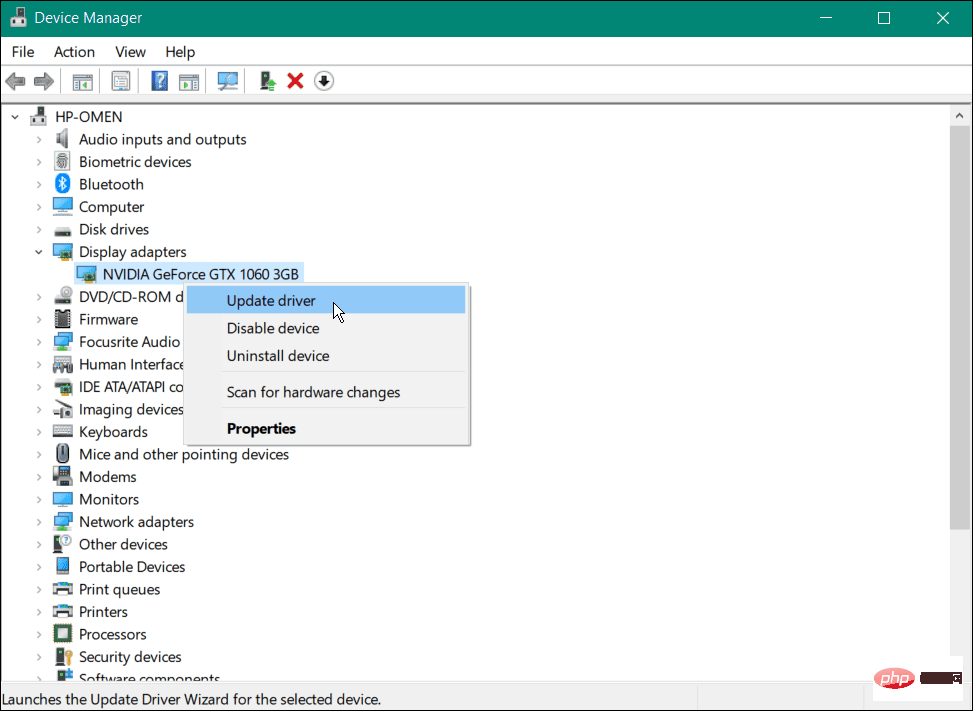
- Pada skrin berikut, pilih pilihan Semak imbas komputer saya untuk pemandu .
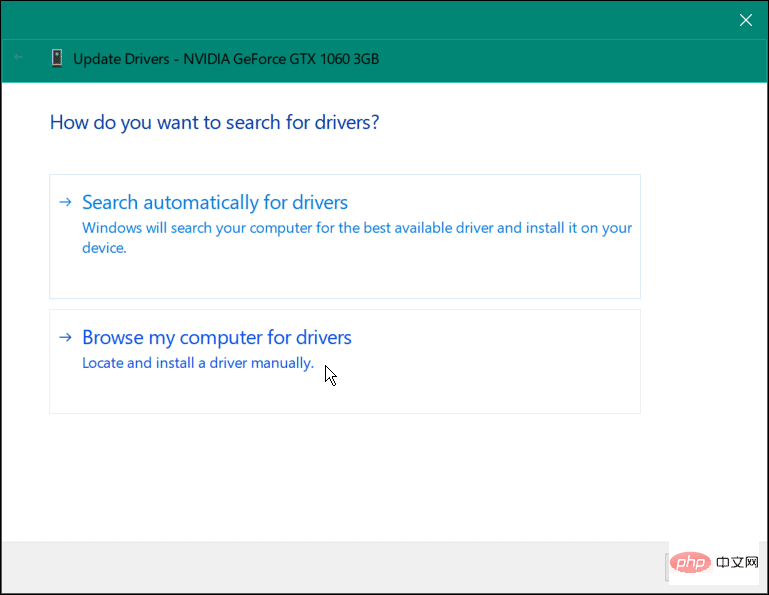
- Klik butang Semak imbas dan navigasi ke lokasi fail pemasangan pemacu.
- Tekan Seterusnya.
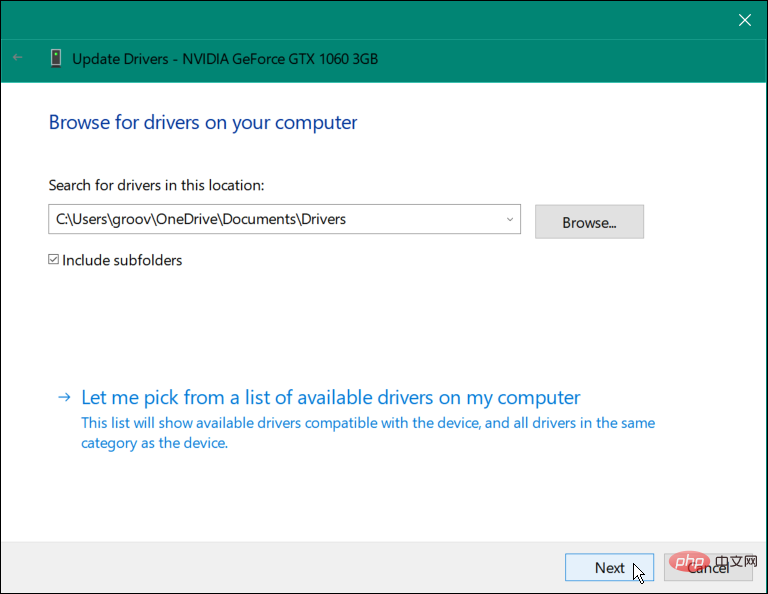
- Semasa proses pemasangan pemacu, anda akan melihat bar kemajuan.
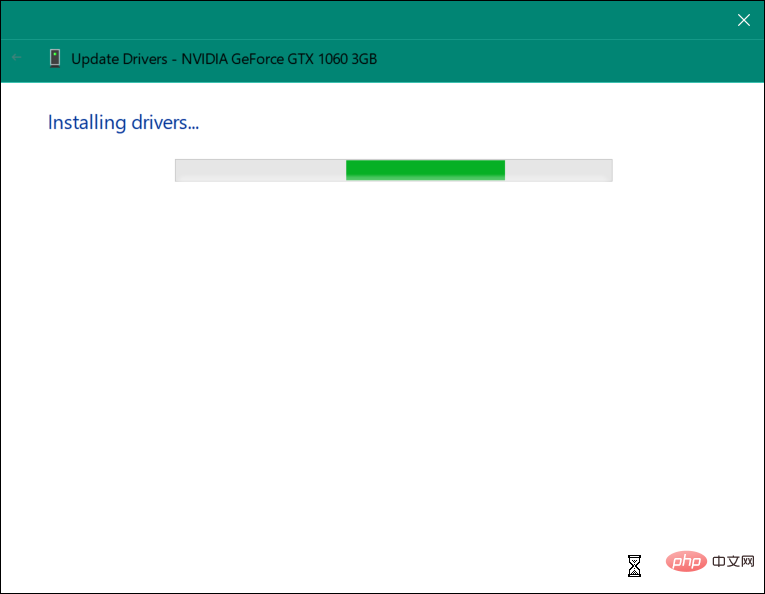
- Setelah pemacu dipasang, anda akan menerima pemberitahuan yang memberitahu anda bahawa pemasangan telah berjaya - tekan Tutup untuk menyelesaikan proses.
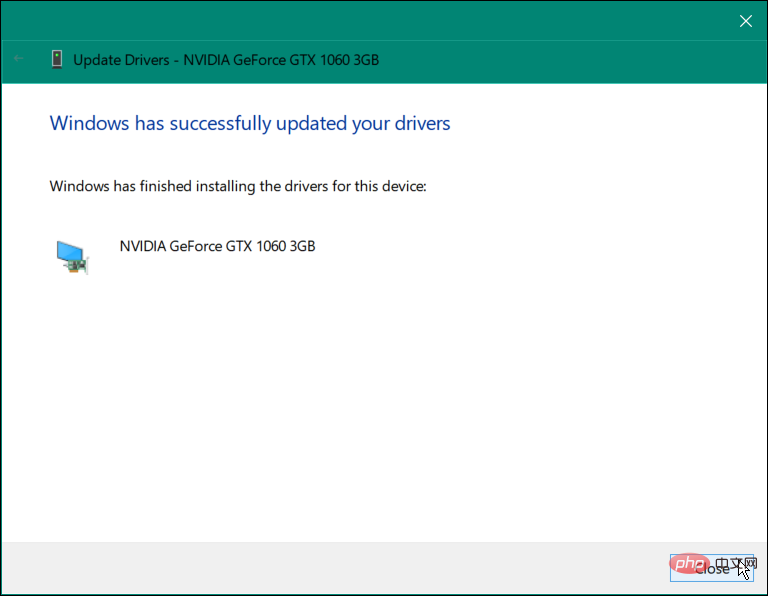
Selepas melengkapkan langkah di atas, pemacu peranti anda telah berjaya dikemas kini. Walau bagaimanapun, anda mungkin perlu memulakan semula PC anda untuk sebarang perubahan berkuat kuasa sepenuhnya.
Cara mengemas kini pemacu pada Windows 11 menggunakan tetapan
Windows 11 melakukan tugas yang baik untuk memastikan peranti anda sentiasa dikemas kini. Ia secara automatik memasang kemas kini sistem dan keselamatan di latar belakang. Walau bagaimanapun, jika pemandu tersedia, anda boleh memasang pemacu secara manual daripada apl Tetapan.
Pasang pemacu secara manual pada Windows 11:
- Tekan kunci Windows dan pilih Tetapan.
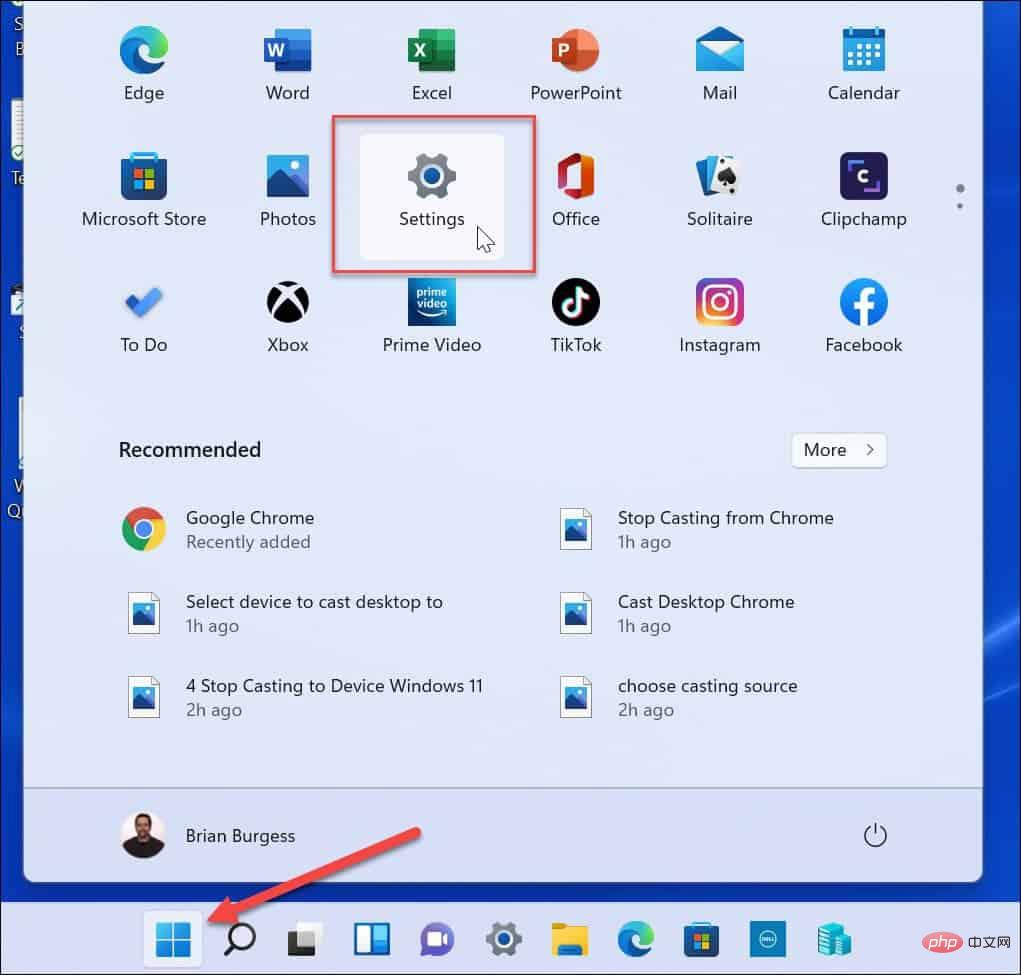
- Klik Kemas Kini Windows dalam senarai di sebelah kiri.
- Jika kemas kini perkakasan tersedia, klik pautan Muat Turun dan Pasang untuk memasang kemas kini.
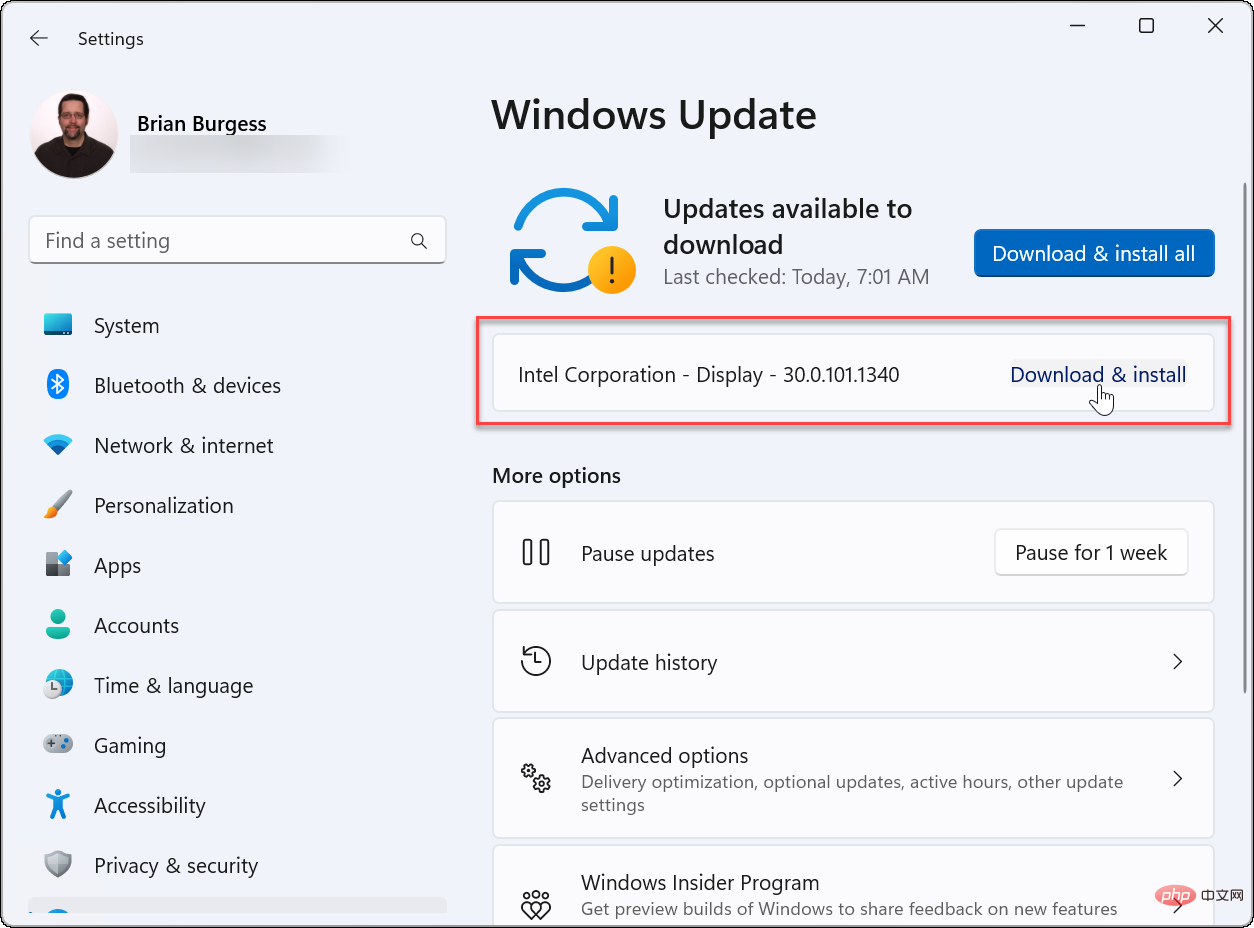
- Anda juga boleh mencari kemas kini perkakasan dengan mengklik bahagian Pilihan Lanjutan dalam menu Kemas Kini Windows .
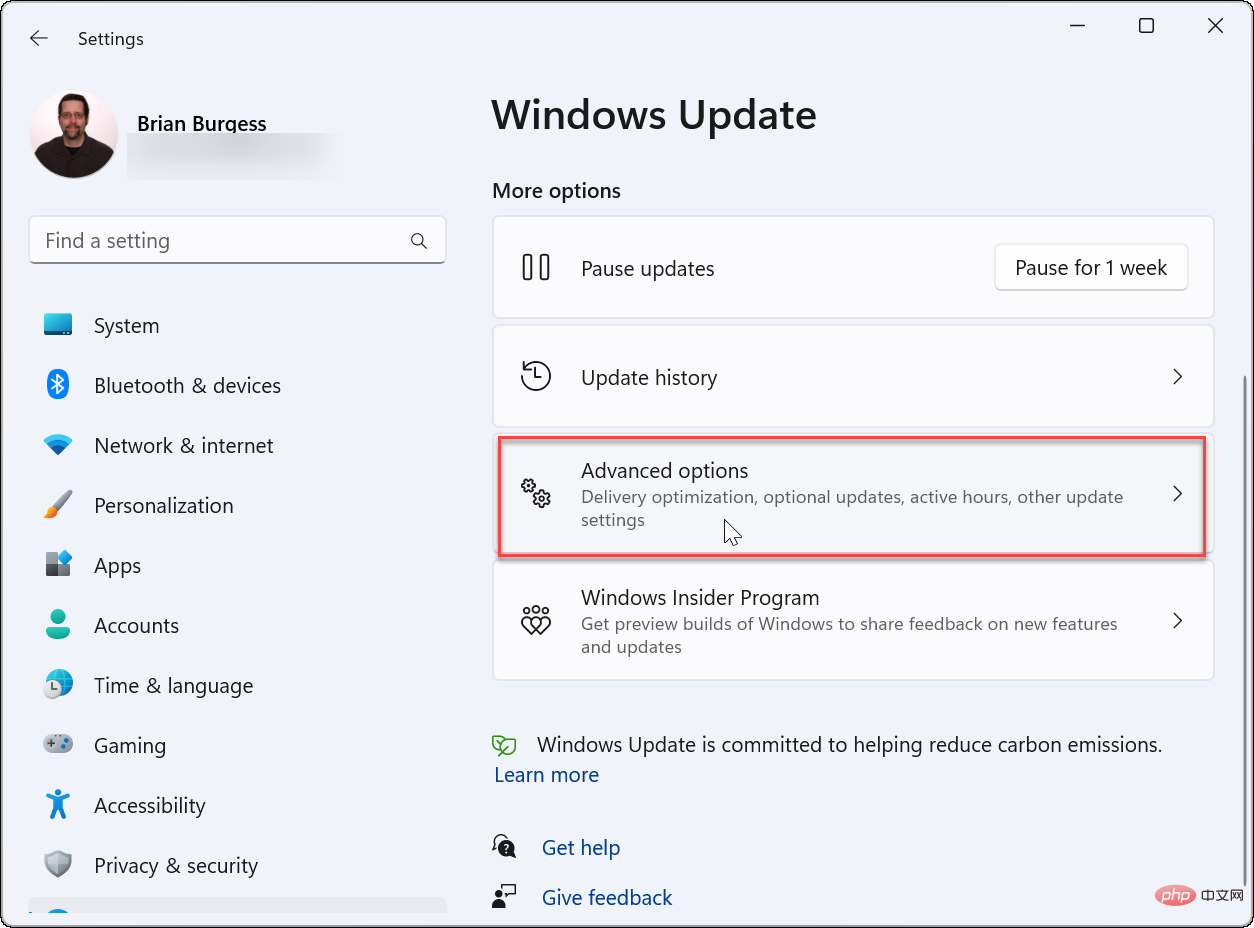
- Tatal ke bawah senarai di sebelah kanan ke bahagian Pilihan tambahan dan klik Kemas kini pilihan.
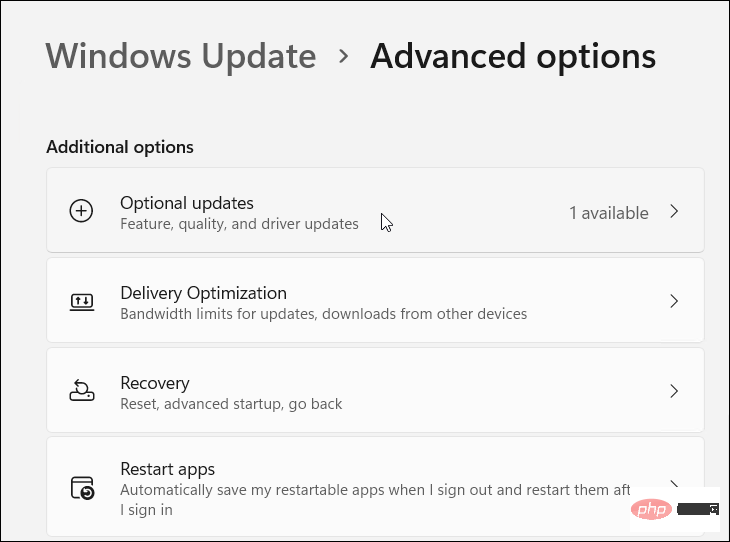
- Jika kemas kini pemacu tersedia, pilih dan klik butang Muat Turun dan Pasang .
Pemacu Perkakasan dan Windows
Sistem anda boleh mengesan dan mengkonfigurasi kebanyakan perkakasan dengan set asas pemacu dan kemas kini Windows. Walau bagaimanapun, kadangkala ia gagal menangkap kemas kini pemacu dan anda perlu memasangnya secara manual. Langkah di atas akan membantu anda memasang pemacu peranti secara manual pada PC Windows 10 atau 11 anda.
Jika peranti atau sistem anda menghadapi masalah sejurus selepas kemas kini pemacu, anda sentiasa boleh berpatah balik. Selain itu, sila ambil perhatian bahawa jika sistem anda mengalami masalah selepas kemas kini terkumpul, anda boleh melancarkan semula kemas kini.
Atas ialah kandungan terperinci Bagaimana untuk memasang pemacu peranti secara manual pada Windows 11 dan 10. Untuk maklumat lanjut, sila ikut artikel berkaitan lain di laman web China PHP!

