Rumah >masalah biasa >5 Cara Mudah Melekapkan ISO dalam Windows 11
5 Cara Mudah Melekapkan ISO dalam Windows 11
- 王林ke hadapan
- 2023-04-19 08:13:029516semak imbas
Mengapa melekapkan ISO dalam Windows 11?
Memasang ISO sentiasa lebih berfaedah daripada mengekstrak kandungannya. Bukan sahaja ia sangat pantas, ia juga membantu anda menyimpan cakera sambil mengakses failnya dengan cepat dan membantu menjimatkan masa yang dihabiskan untuk mengekstrak imej ISO.
Memasang ISO (atau mana-mana fail imej lain, dalam hal ini) juga mempunyai kelebihan untuk mengakses sistem pengendalian dan pemacu but lain, yang boleh anda uji terlebih dahulu untuk memastikan ia berfungsi seperti yang diharapkan.
Cara untuk melekapkan ISO dalam Windows 11
Anda boleh dengan mudah melekapkan ISO dalam Windows 11 menggunakan kaedah berikut. Bergantung pada pilihan semasa anda, ikut mana-mana bahagian di bawah.
Kaedah 1: Gunakan dwiklik
Windows File Explorer kini menyokong sepenuhnya imej ISO. Ini bermakna anda boleh dwiklik imej ISO untuk melekapkannya pada cakera maya pada PC anda.
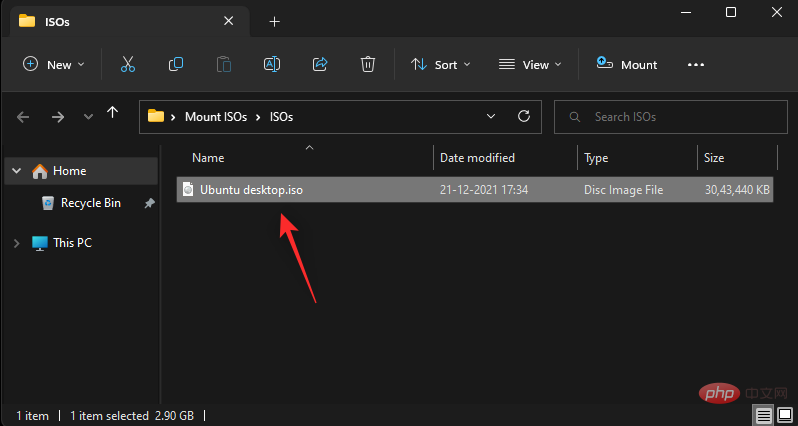
Selepas pemasangan, anda boleh menemui perkara yang sama dalam bahagian PC ini Sistem pada File Explorer.
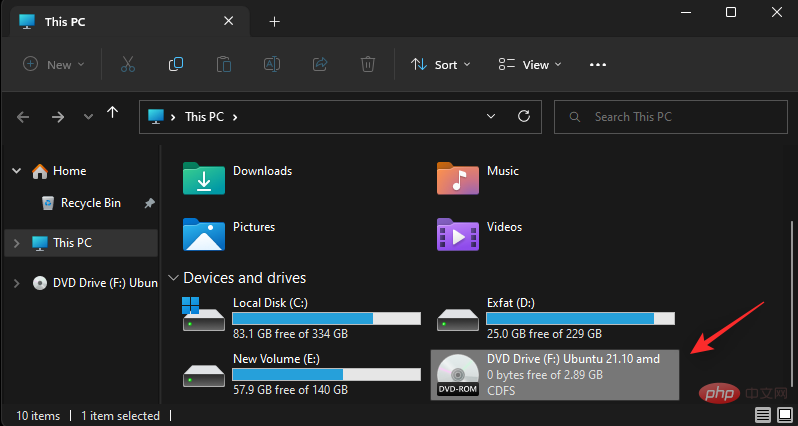
Kaedah 2: Menggunakan menu konteks klik kanan
Anda juga mempunyai pilihan untuk melekapkan ISO pada Windows 11 menggunakan menu konteks klik kanan .
Cari ISO yang berkaitan pada storan setempat dan klik kanan padanya.
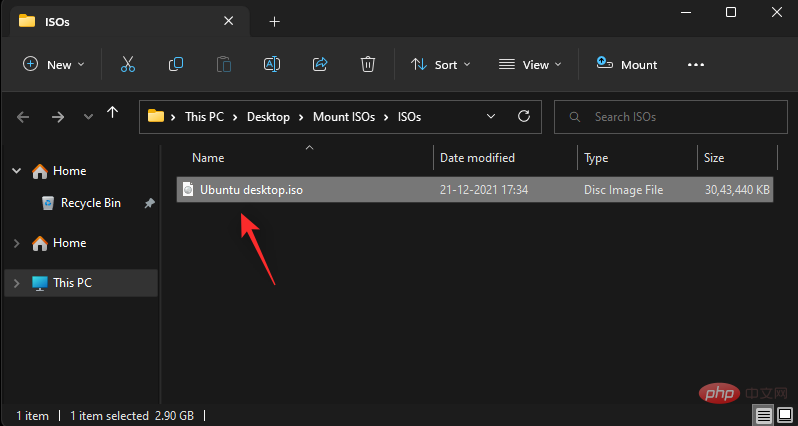
Klik dan pilih Pasang.
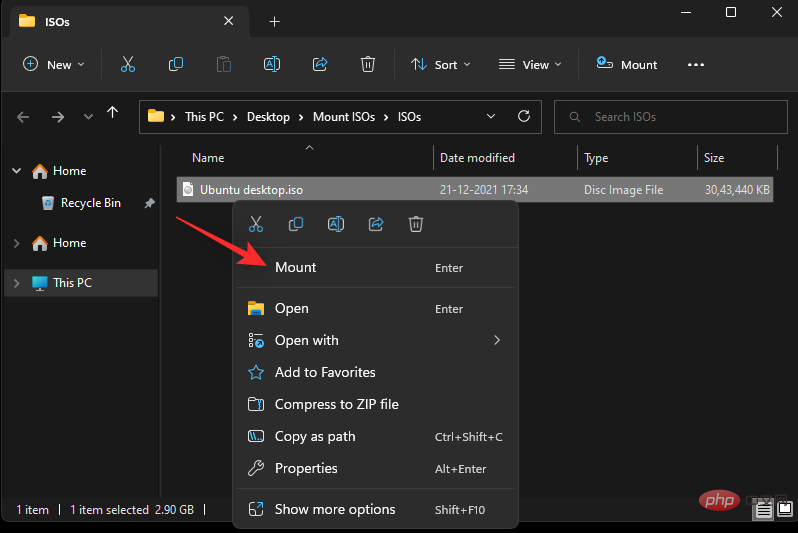
Selepas pemasangan, anda akan dapat mencari cakera maya dalam bahagian "Peranti dan Pemacu" pada PC anda.
Kaedah 3: Gunakan Bar Alat
Windows 11 File Explorer telah menerima baik pulih sejak dilancarkan. Anda kini boleh mencari pilihan yang kerap digunakan dalam menu reben di bahagian atas. Anda boleh menggunakannya untuk melekapkan imej ISO pada sistem Windows 11. Sila ikuti langkah di bawah untuk membantu anda melalui proses tersebut.
Buka File Explorer dan navigasi ke fail ISO yang dikehendaki. Klik dan pilih yang sama.

Klik Pasang di bahagian atas menu reben.
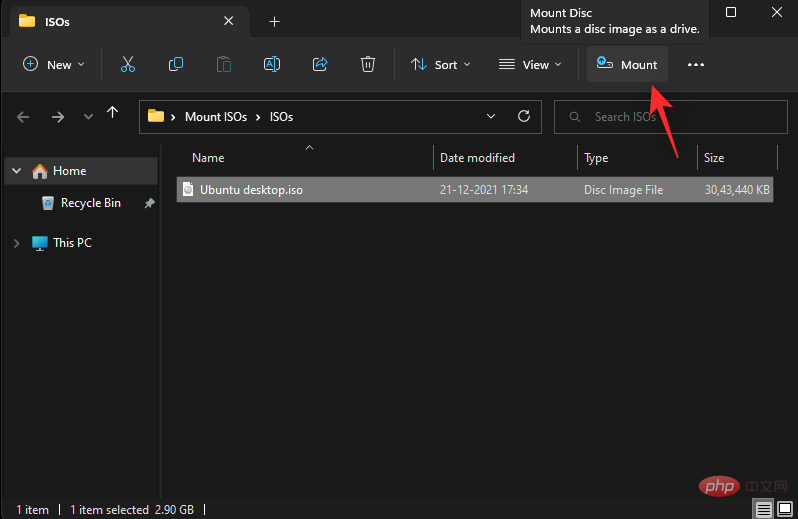
ISo yang dipilih kini harus dipasang pada pemacu maya pada sistem anda. Anda akan menemui kandungan yang sama dalam bahagian PC ini pada File Explorer.
Kaedah 4: Menggunakan PowerShell
Anda juga boleh menggunakan PowerShell untuk melekapkan pemacu pada Windows 11 mengikut keperluan dan keperluan semasa anda. Sila ikuti langkah di bawah untuk membantu anda melalui proses tersebut.
Buka File Explorer dan navigasi ke fail ISO yang dikehendaki. Setelah ditemui, klik kanan pada kandungan yang sama.
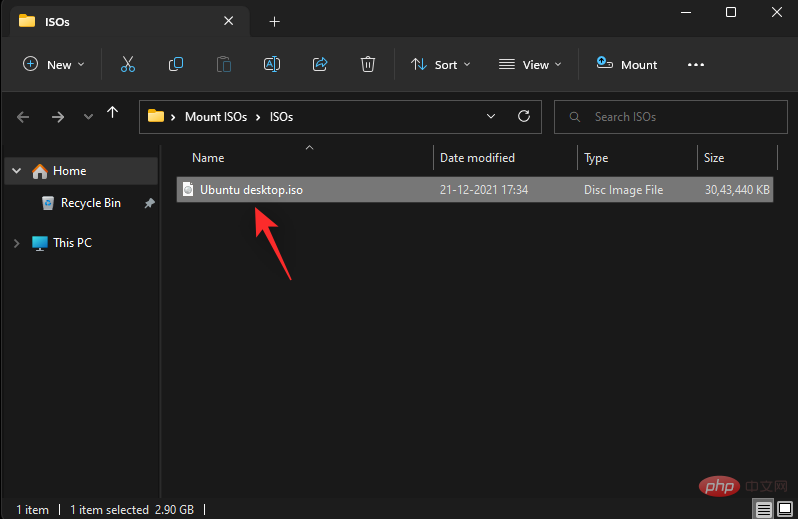
Klik untuk menyalin sebagai laluan .
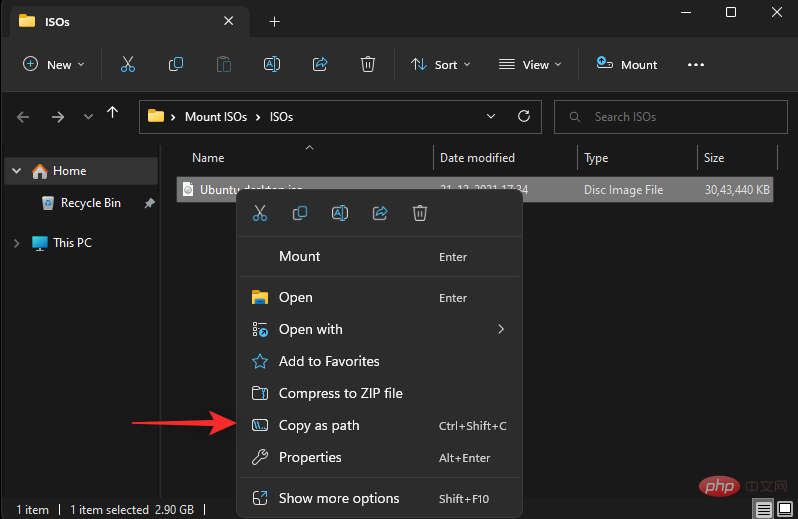
Tekan Windows + Rpapan kekunci untuk memulakan larian.
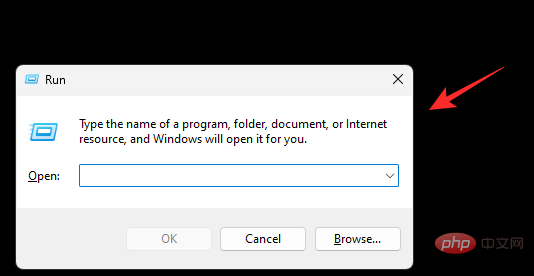
Sekarang masukkan yang berikut dan tekan papan kekunci Ctrl + Shift + Enter.
powershell
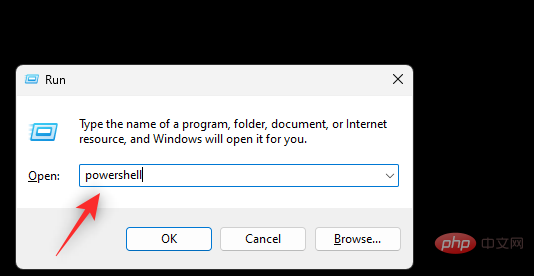
Gunakan arahan berikut untuk melekapkan ISO anda. Gantikan sahaja PATH dengan laluan ke ISO yang kami salin tadi.
Mount-DiskImage -ImagePath "PATH"
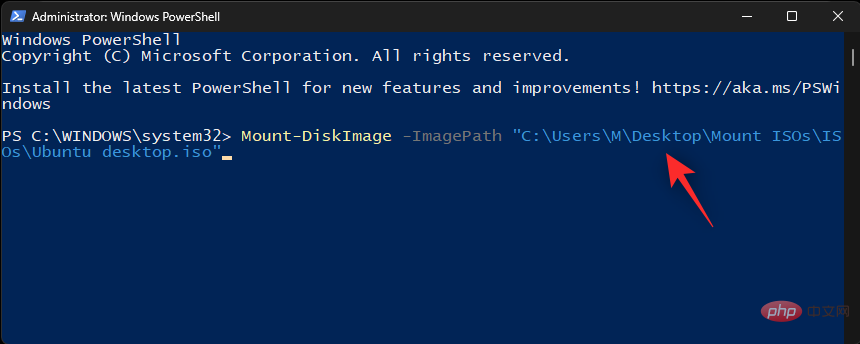
Nota: Apabila menggunakan Salin sebagai Laluan, laluan akan mempunyai petikan secara automatik dilampirkan. Walau bagaimanapun, jika itu tidak berlaku, pastikan anda menambah petikan dalam Path.
Tekan Enter apabila selesai.
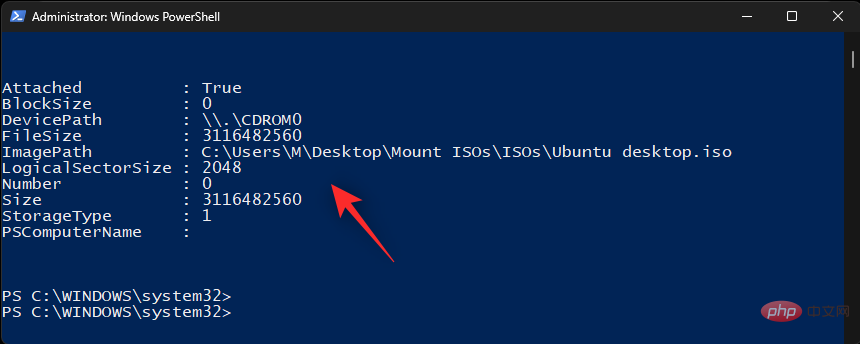
Itu sahaja! ISO yang dipilih kini akan dipasang pada pemacu maya pada sistem anda.
Kaedah 5: Gunakan alatan pihak ketiga
Terdapat beberapa alatan pihak ketiga yang membolehkan anda memanipulasi imej ISO. Alat ini juga disertakan dengan keupayaan untuk memasang ISO dengan mudah dalam Windows 11. Anda boleh memanfaatkan perkara yang sama dan memasang ISO anda. Ikuti mana-mana bahagian berikut berdasarkan keutamaan anda.
Pilihan 1: Gunakan WinCDEmu
WinCDEmu ialah alat sumber terbuka yang membolehkan anda melekapkan imej ISO pada Windows 11. Sila ikuti tutorial di bawah untuk membantu anda melalui proses tersebut.
- WinCDEmu |. Pautan Muat Turun
Klik pautan di atas dan kemudian klik Muat turun untuk memuat turun WinCDEmu ke PC anda. Selepas memuat turun, klik dua kali dan lancarkan perkara yang sama.
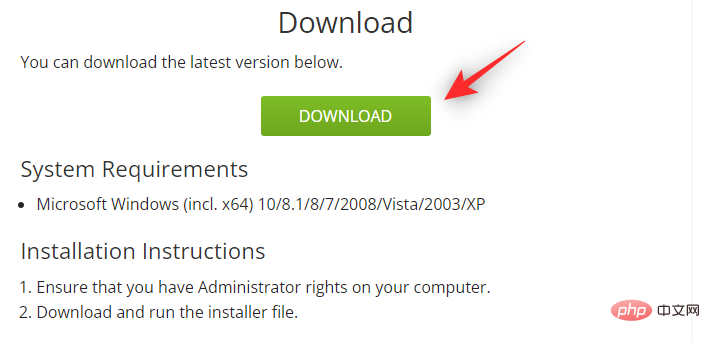
Semak kotak Pilihan Pemasangan Tersuai.
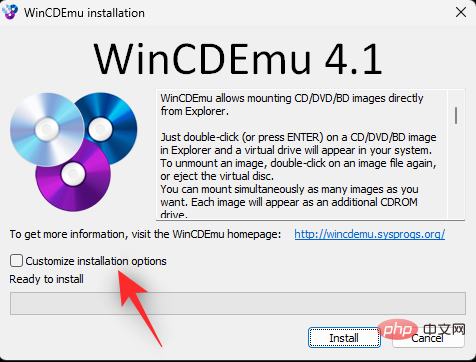
Pilih direktori pemasangan WinCDEmu pada PC anda mengikut keperluan.
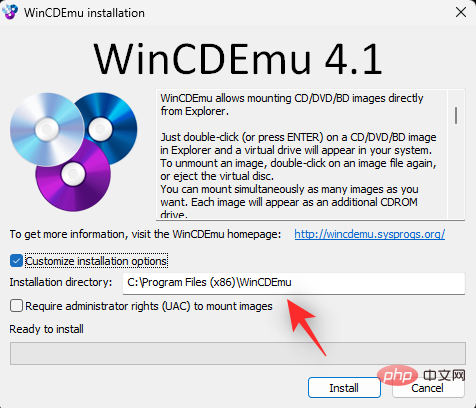
Selain itu, jika anda ingin menghalang pengguna yang tidak dibenarkan daripada memasang ISO pada sistem anda, tandakan Memerlukan hak pentadbir (UAC) untuk memasang imej kotak semak .
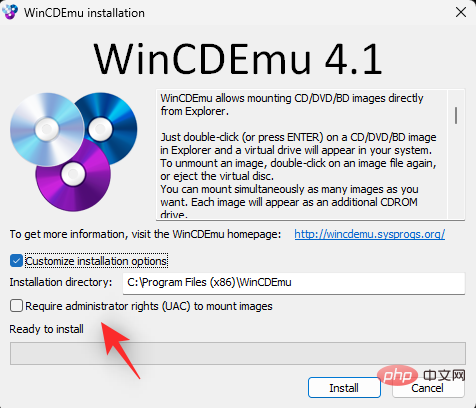
Setelah selesai, klik Pasang.
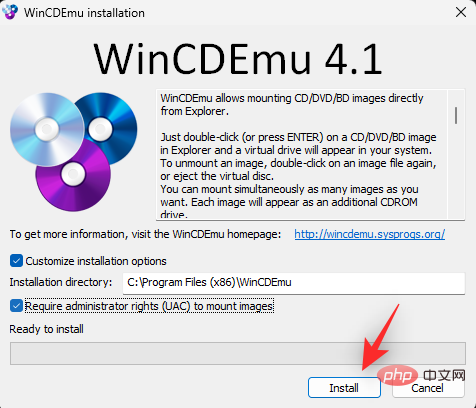
Selepas pemasangan selesai, klik OK.
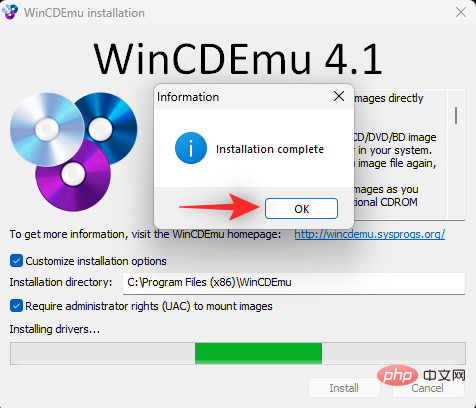
Sekarang navigasi ke ISO yang berkaitan Shift + Right-click dalam File Explorer.
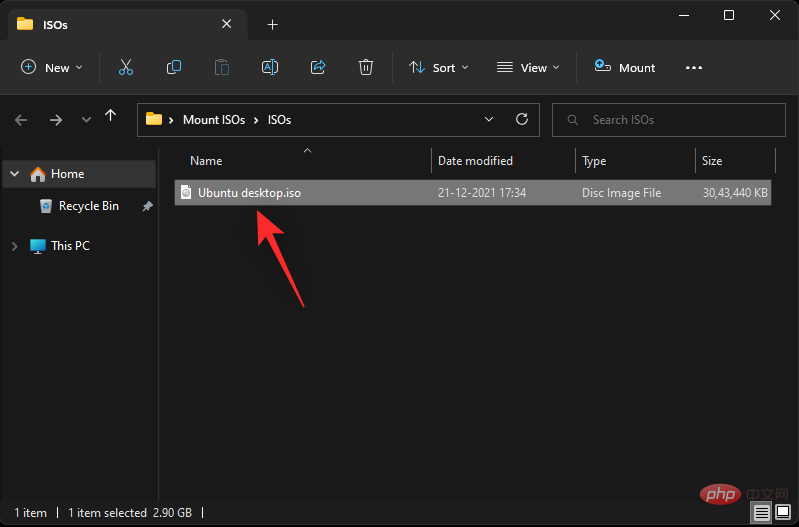
Klik Pilih huruf pemacu dan pasang.
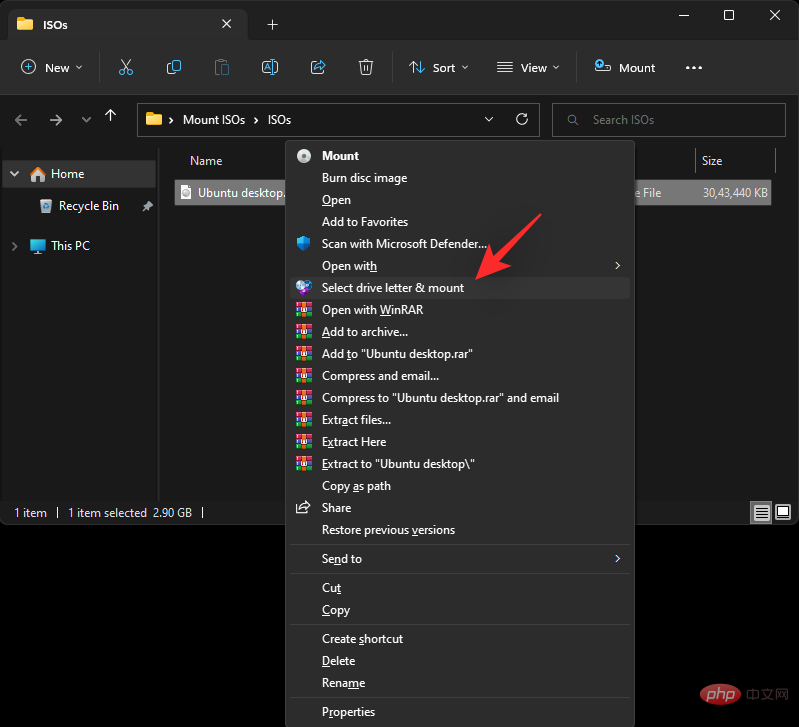
Gunakan menu lungsur di bahagian atas dan pilih huruf yang diingini untuk pemacu maya anda.
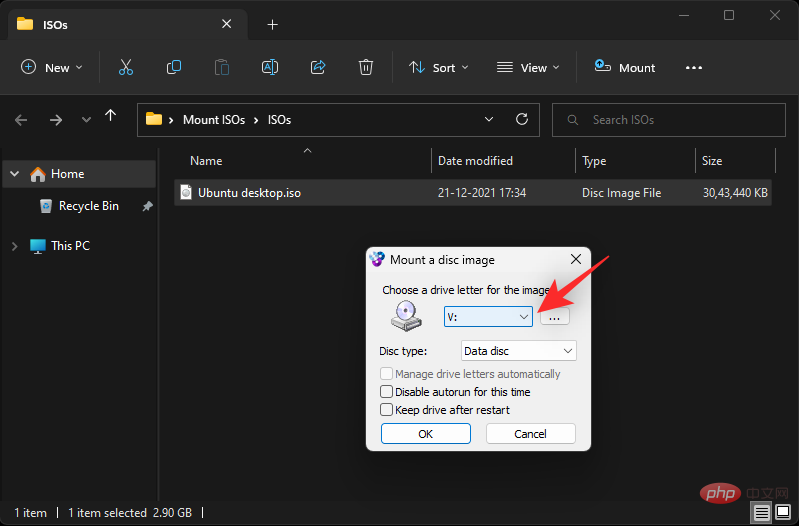
Jika berkenaan, gunakan menu lungsur turun seterusnya untuk memilih jenis cakera anda. Ini akan menjadi jenis cakera yang ditiru pada Windows 11.
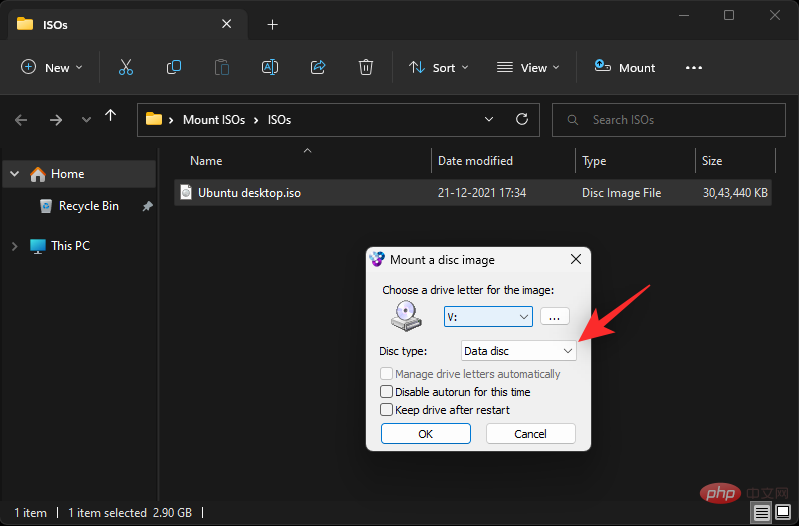
Semak kotak di bawah berdasarkan pilihan anda.
- Lumpuhkan autorun buat sementara waktu: Jika anda memilih kotak pilihan untuk pilihan ini, cakera tidak akan menggunakan ciri autorunnya.
- Kekalkan pemacu merentas but semula: Pemacu maya dengan ISO yang dipasang padanya akan dipelihara sepanjang but semula.
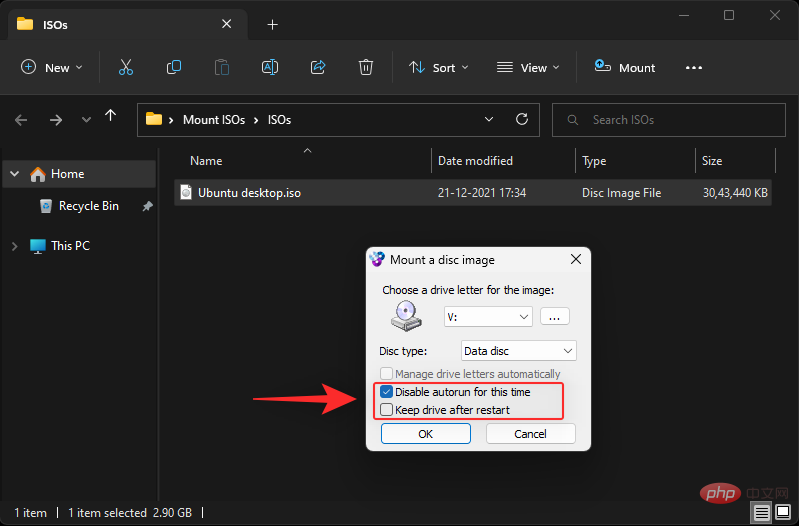
Klik OK apabila selesai.
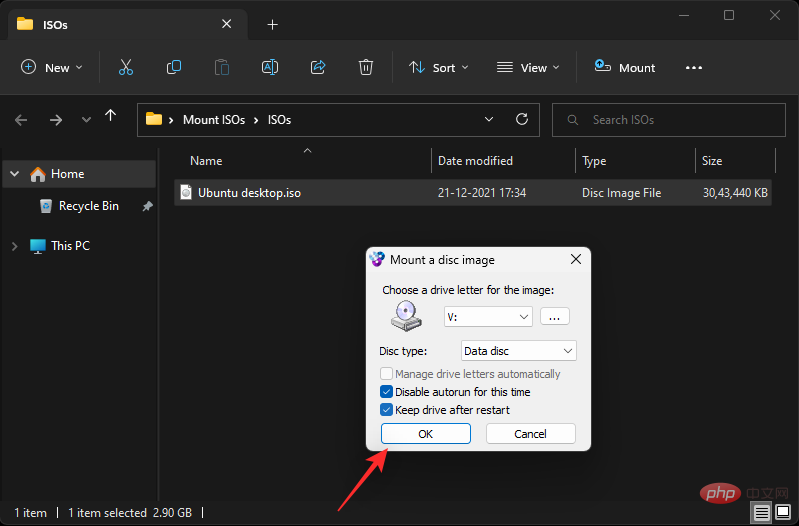
Itu sahaja! Imej ISO yang dipilih kini harus dipasang pada pemacu maya pada PC anda.
Pilihan 2: Gunakan PowerISO
PowerISO ialah satu lagi utiliti lama yang boleh membantu anda memasang fail ISO pada sistem anda. Gunakan tutorial di bawah untuk membantu anda melalui proses tersebut.
- Power ISO |. Muat Turun Pautan
Klik pada pautan di atas dan pilih salah satu pautan muat turun berdasarkan CPU anda. Muat turun harus bermula secara automatik dalam penyemak imbas anda. Simpan sahaja ke storan tempatan. Klik dua kali setelah selesai dan mulakan operasi yang sama.
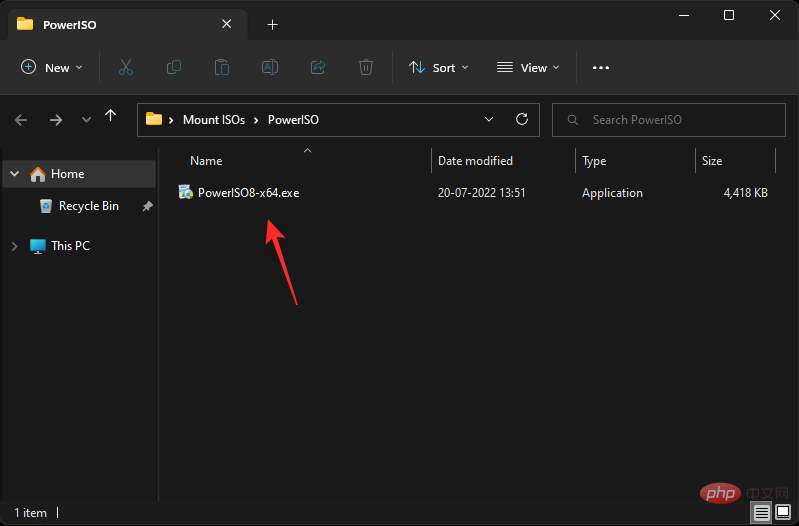
Klik Saya setuju.
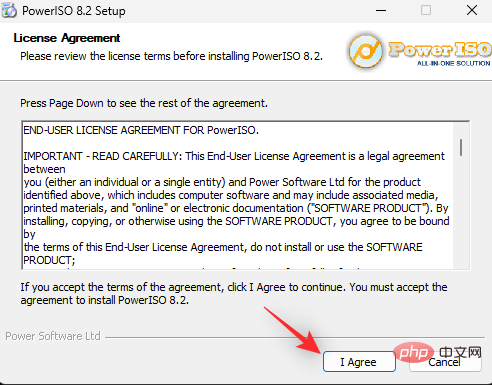
Jika perlu, klik Semak imbas dan pilih direktori pemasangan tersuai untuk PowerISO.
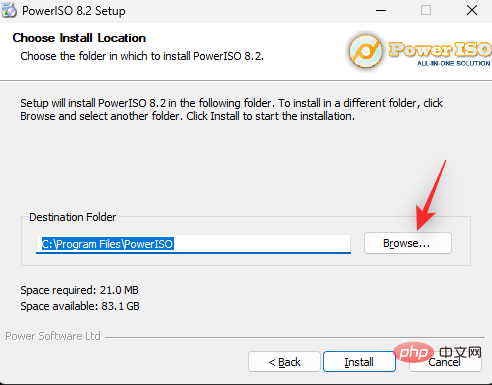
Klik Pasang selepas selesai.
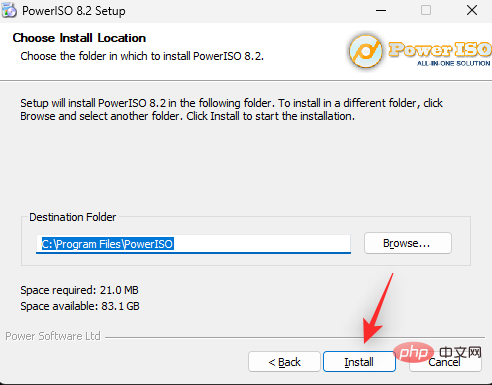
Klik Seterusnya.
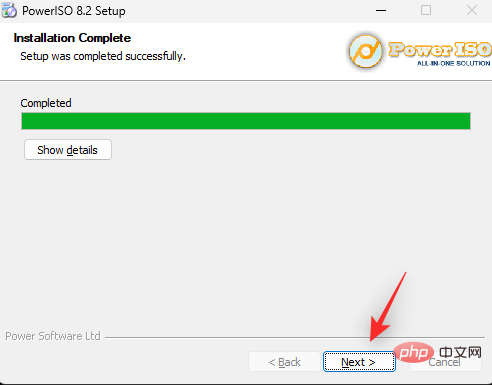
Jika anda ingin menggunakan PowerISO untuk membuka jenis fail lain, pilih persatuan fail lain di sebelah kiri. ISO dipilih secara lalai di bahagian atas.
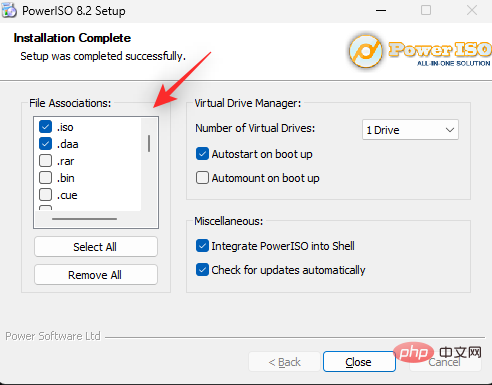
Gunakan menu lungsur turun untuk memilih bilangan pemacu maya yang ingin anda tambahkan pada PC anda.
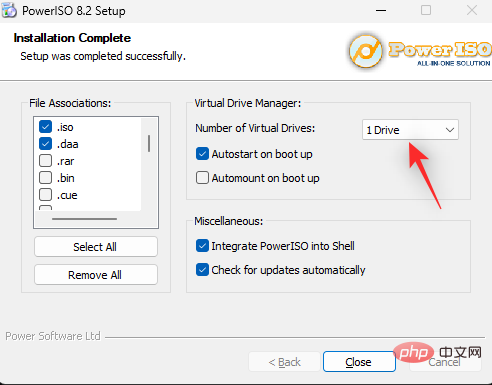
Juga, pilih kotak pilihan untuk pilihan berikut berdasarkan pilihan anda.
- Autopelancaran semasa but: Ini akan melancarkan PowerISO di latar belakang setiap kali PC anda but.
- Auto lekap semasa permulaanAuto lekap: Pilihan ini akan secara automatik melekapkan ISO yang terakhir dipasang pada pemacu maya anda setiap kali PC anda but.
- Sepadukan PowerISO ke dalam Shell: Ini akan menambah pilihan PowerISO pada File Explorer, termasuk menu konteks klik kanan.
- Semak kemas kini secara automatik: Pilihan ini akan membolehkan PowerISO menyemak versi baharu secara automatik dan kemas kini yang belum selesai di latar belakang.
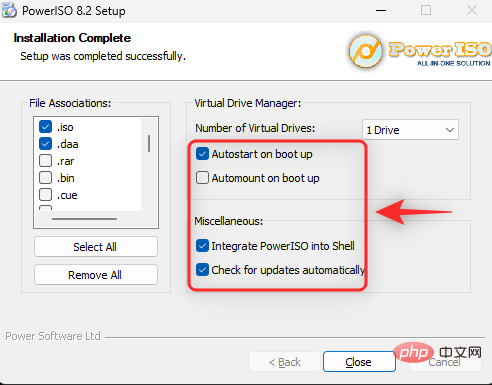
Klik Tutup apabila selesai.
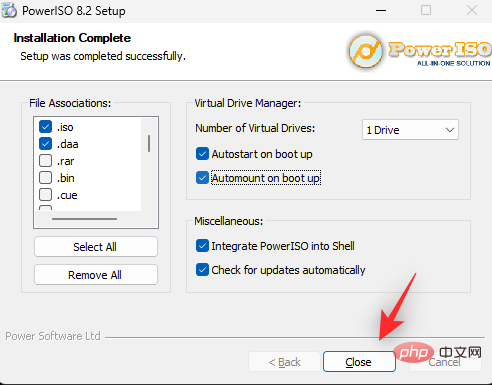
Mulakan semula sistem pada masa ini. Ini adalah langkah yang perlu untuk memasang pemacu maya PowerISO pada sistem anda seperti yang diperlukan.
Setelah selesai, navigasi ke fail ISO yang berkaitan Shift + Right-click dalam File Explorer.

Tuding pada PowerISO dalam menu konteks.
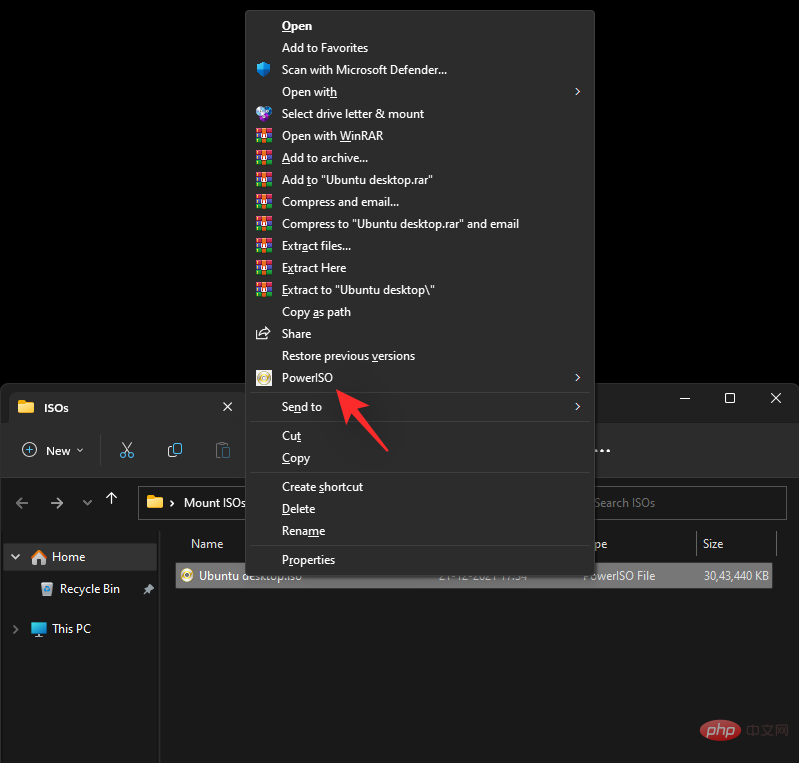
Pilih Lekapkan imej untuk dipandu [N:]
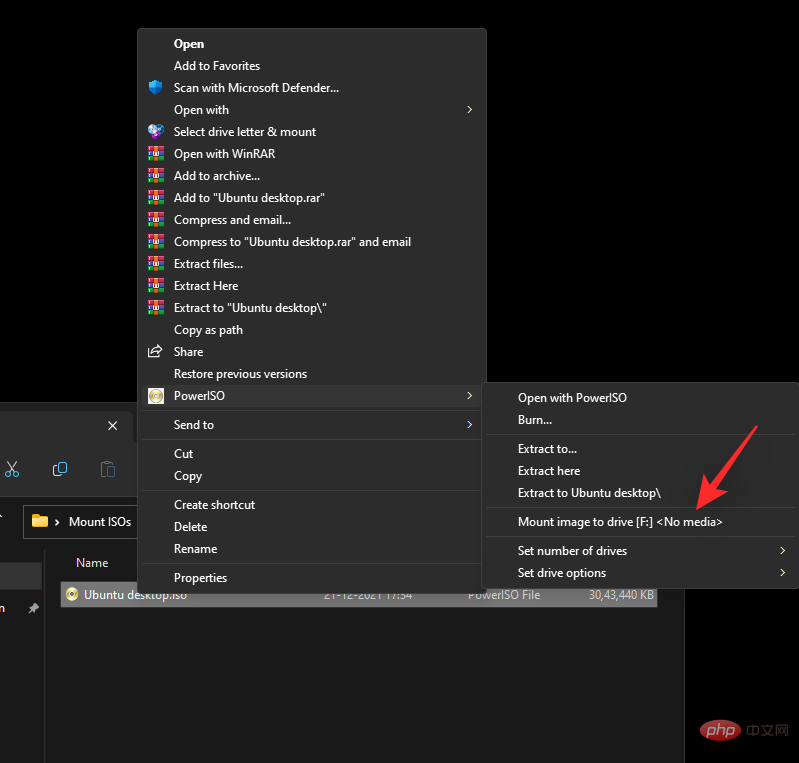
ISo yang dipilih kini akan dipasang pada pemacu maya PowerISO anda. Anda boleh mengakses kandungan yang sama dalam bahagian PC ini Windows 11 File Explorer.
Cara Menyahlekap ISO
Menyahlekap ISO dalam Windows 11 adalah sangat mudah berkat pilihan terbina dalamnya. Cuma klik kanan pada pemacu maya anda dan klik Eject. Ini terpakai kepada semua kaedah asli yang dinyatakan di atas yang tidak menggunakan alat pihak ketiga.
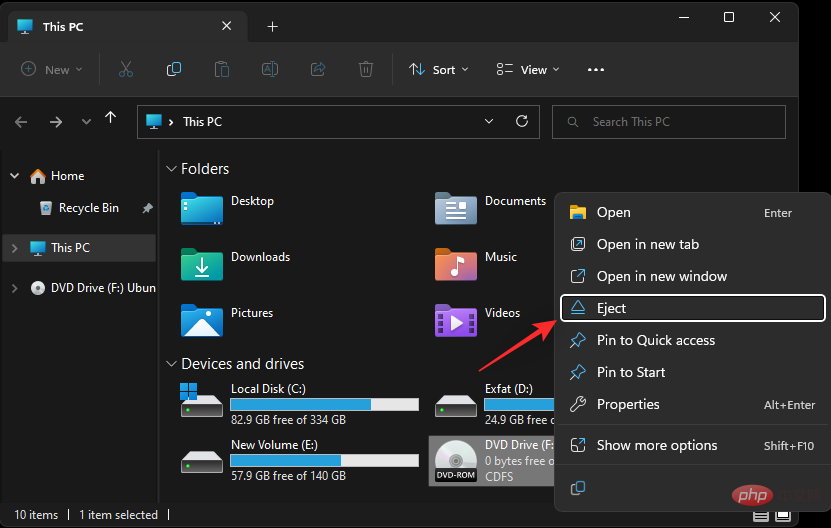
Jika anda menggunakan alat pihak ketiga untuk melekapkan ISO, maka anda perlu menyahpasangnya daripada sistem anda menggunakan bahagian khusus dalam menu konteks. Bergantung pada alat yang anda gunakan, pilihan akan dinamakan "Eject " atau "Nyahpasang".
Atas ialah kandungan terperinci 5 Cara Mudah Melekapkan ISO dalam Windows 11. Untuk maklumat lanjut, sila ikut artikel berkaitan lain di laman web China PHP!

