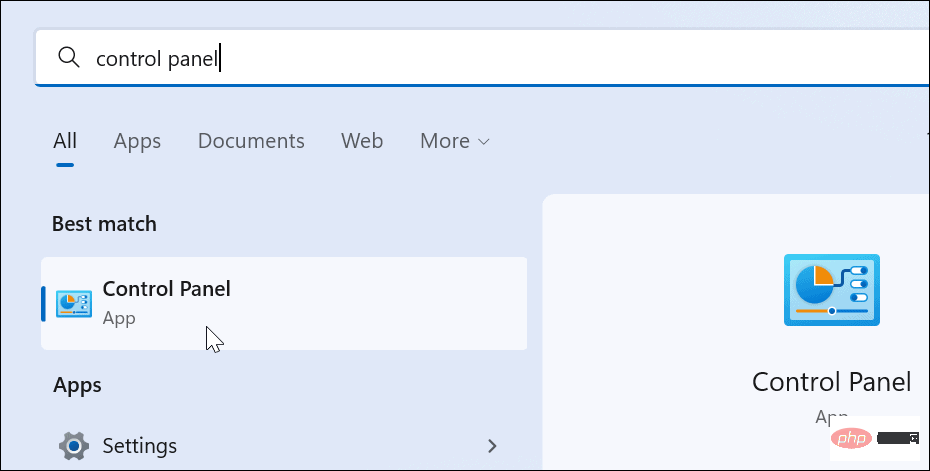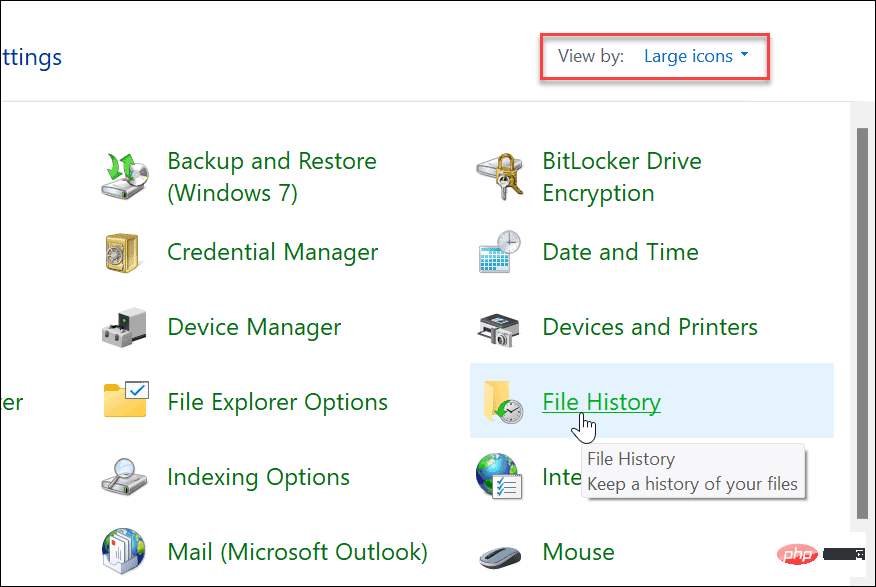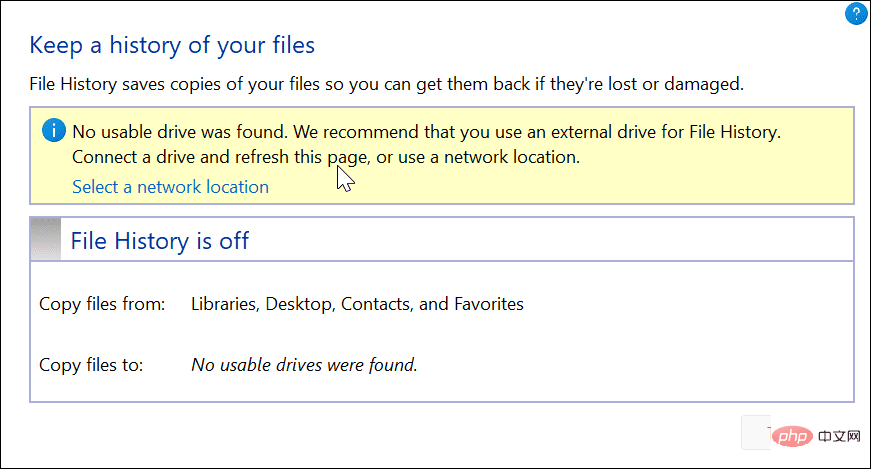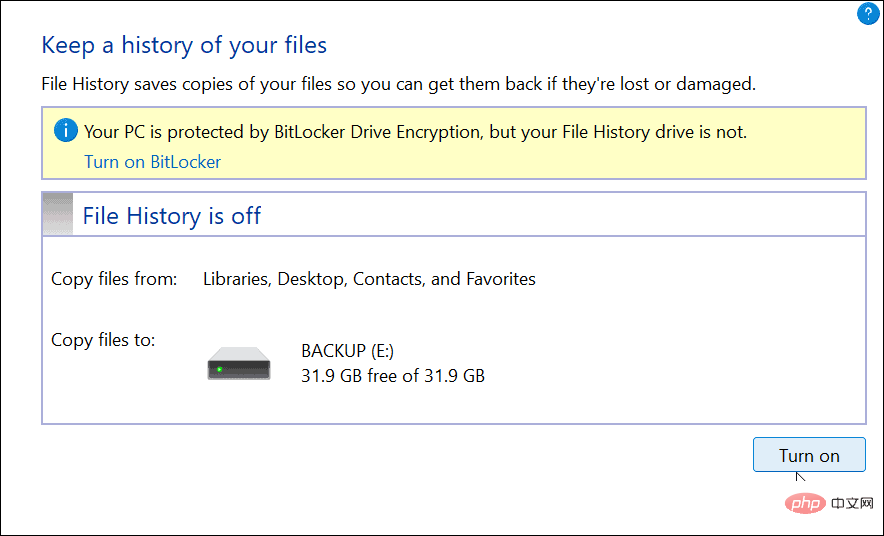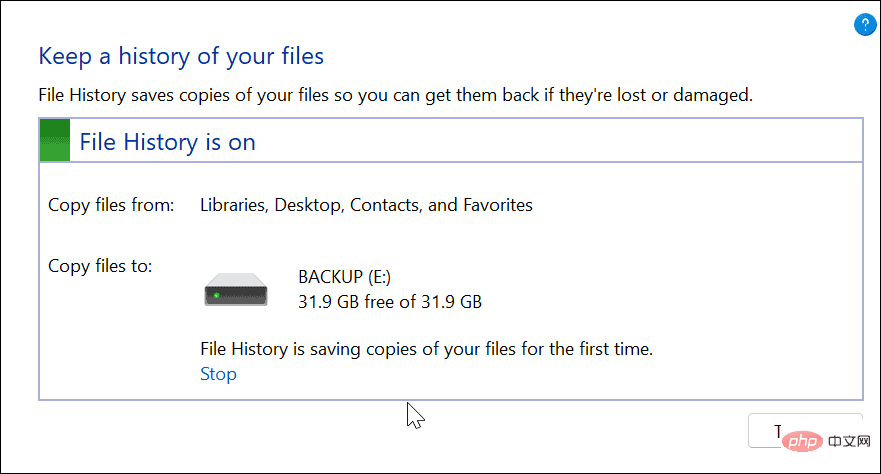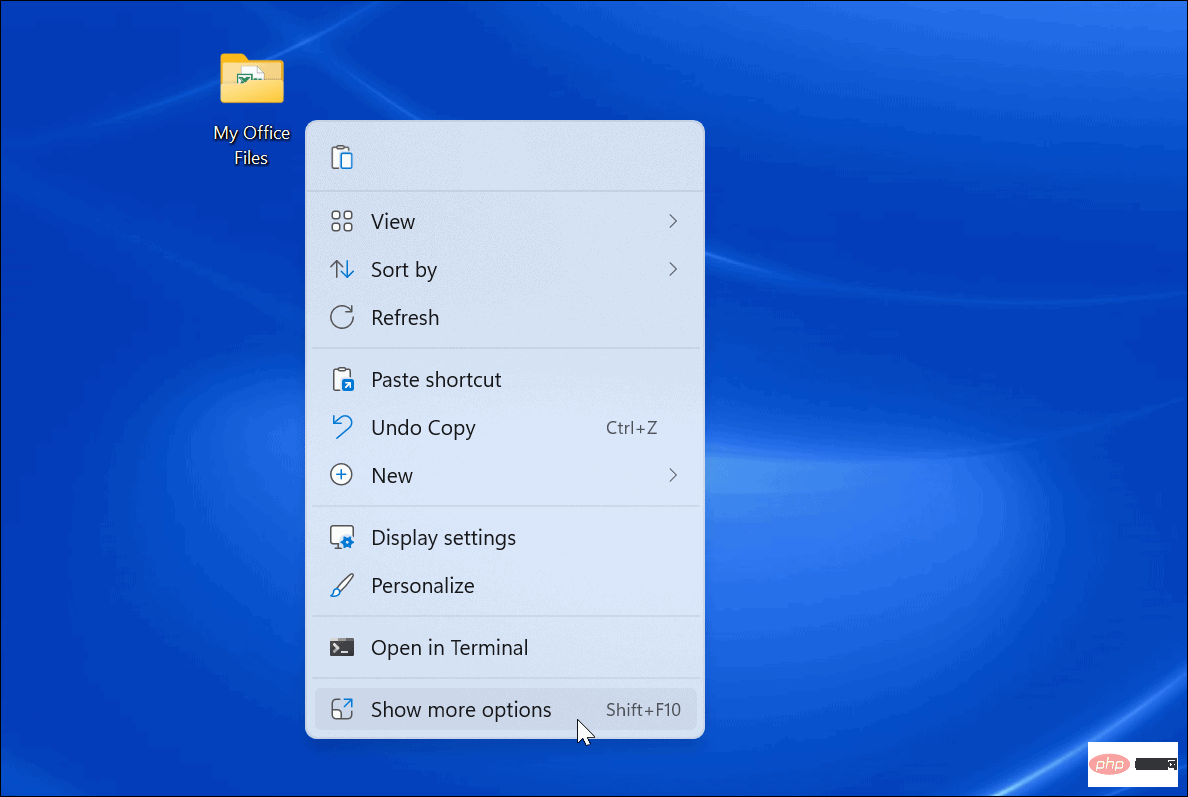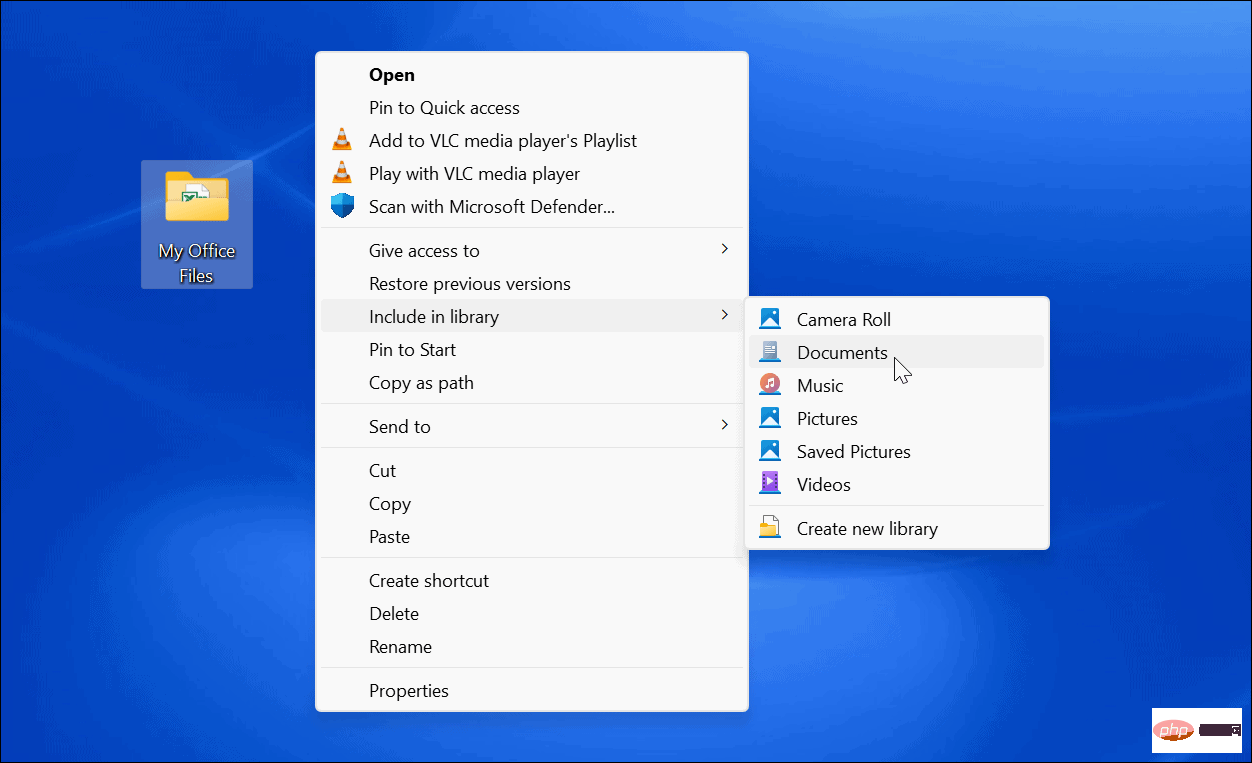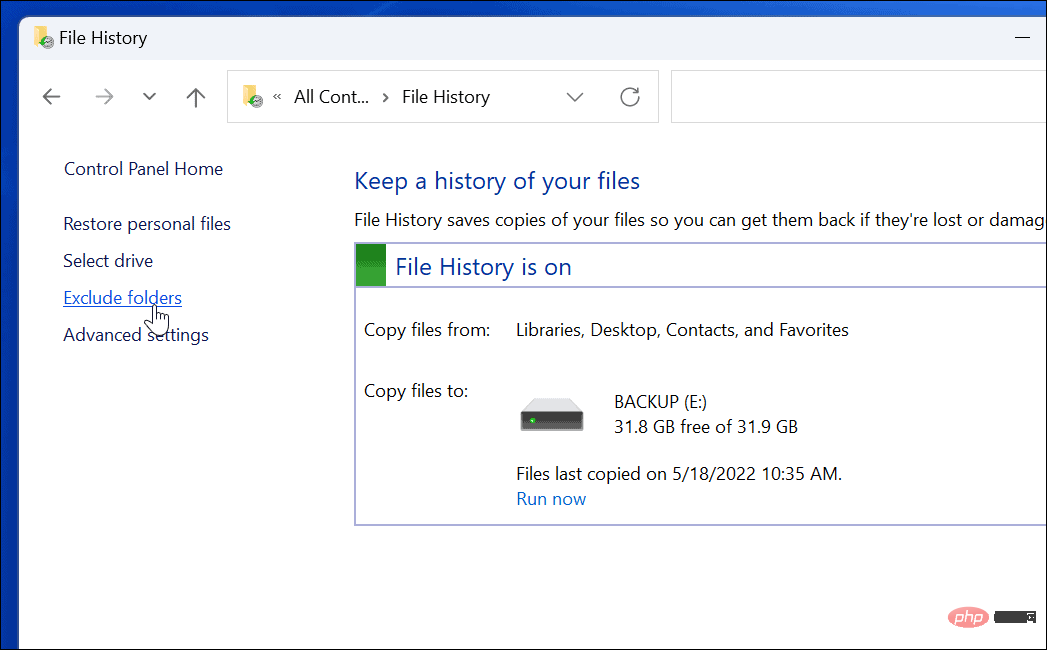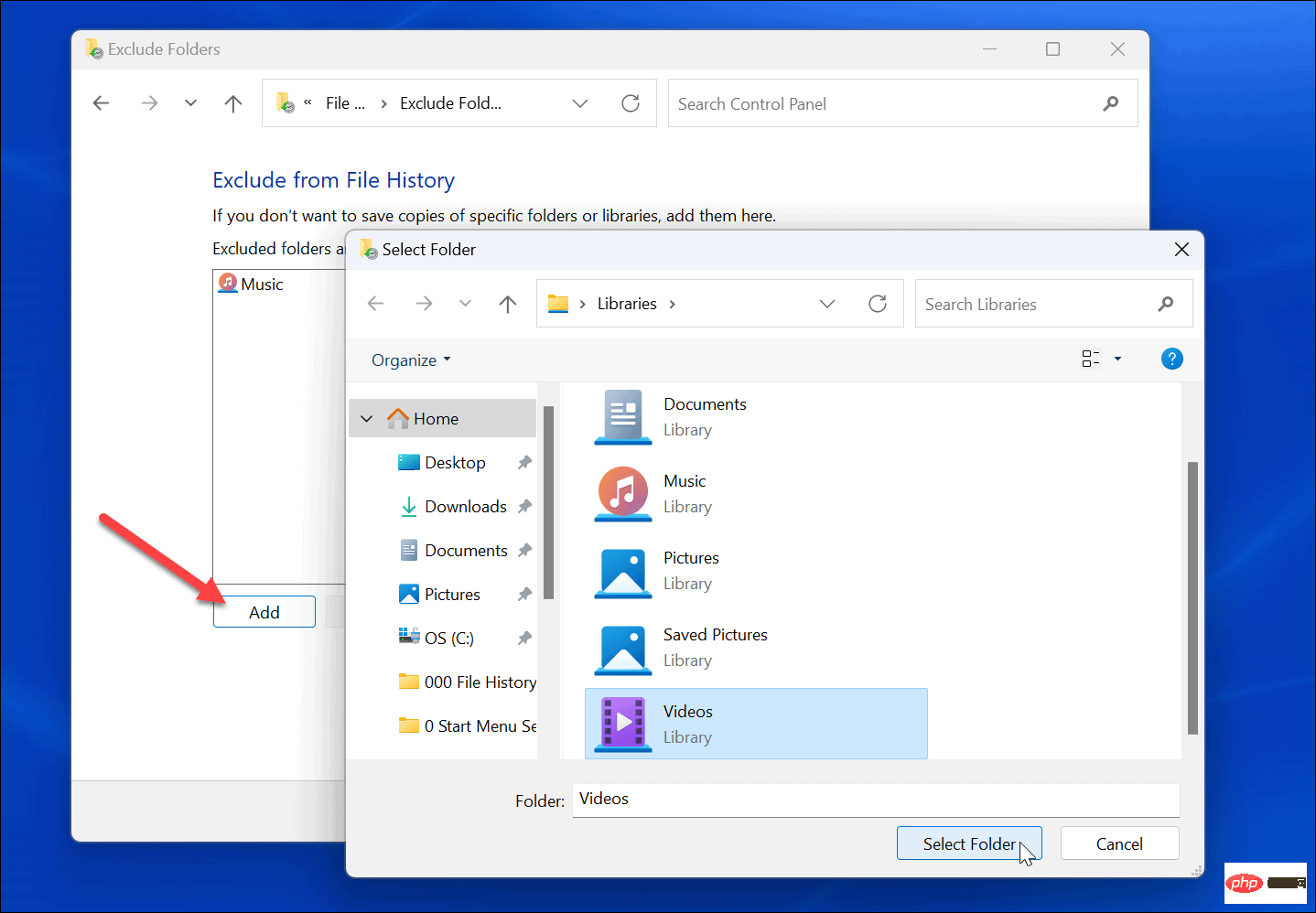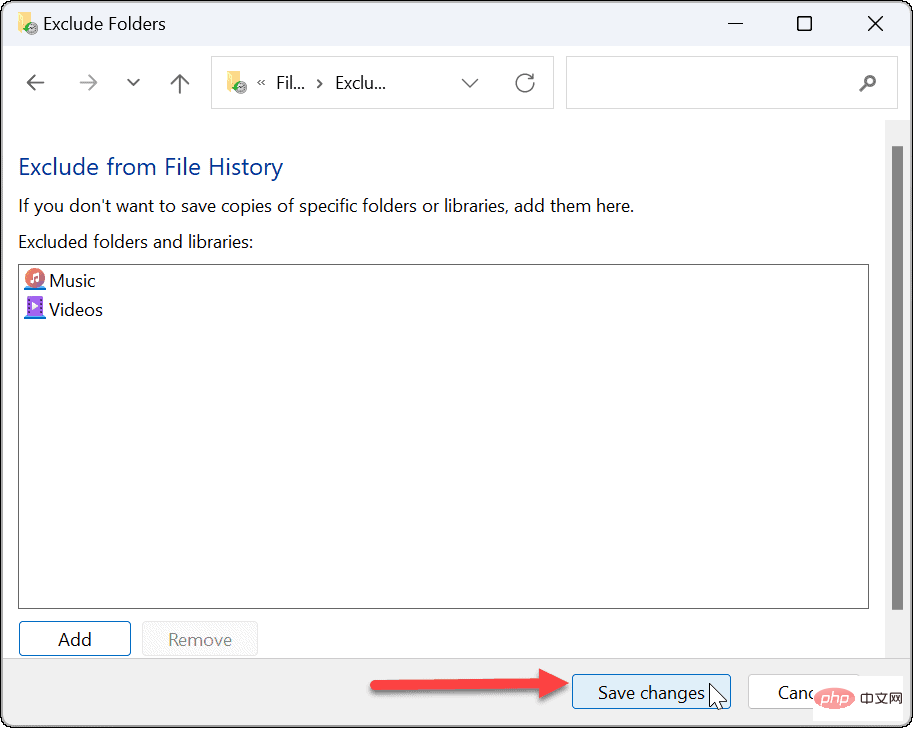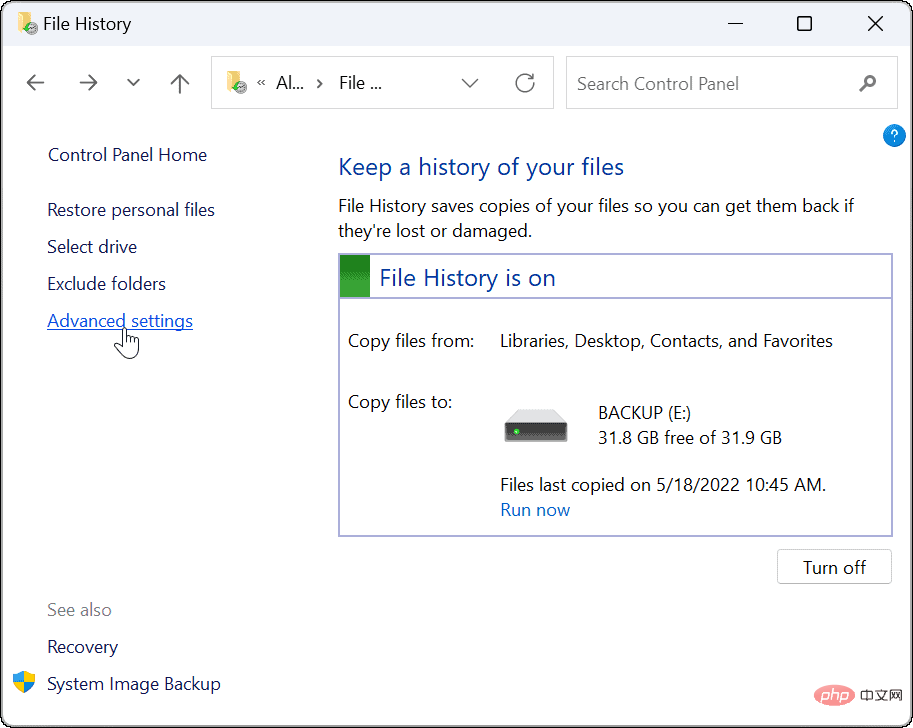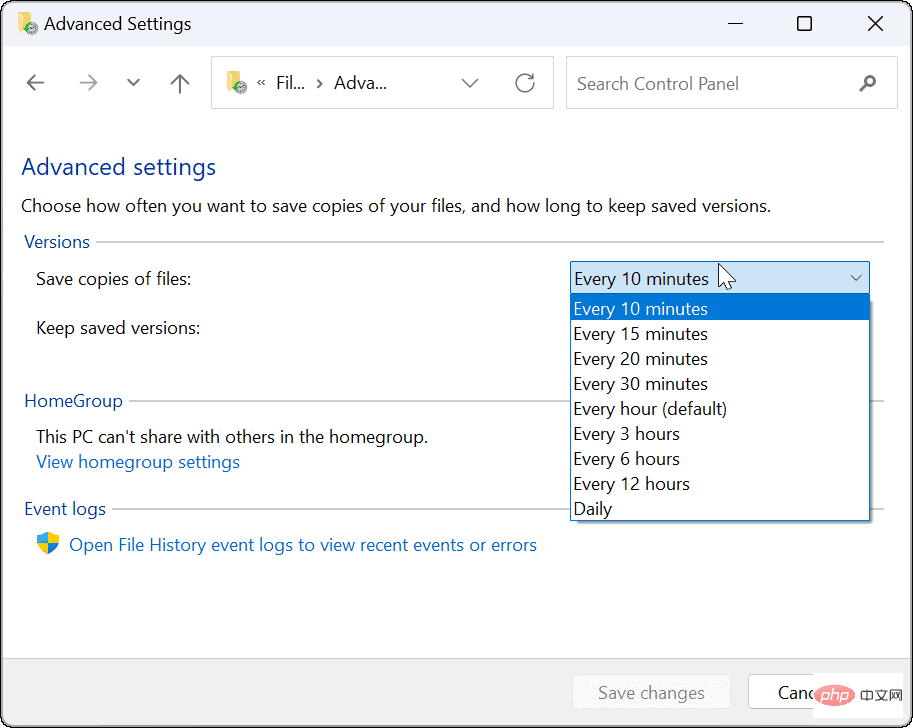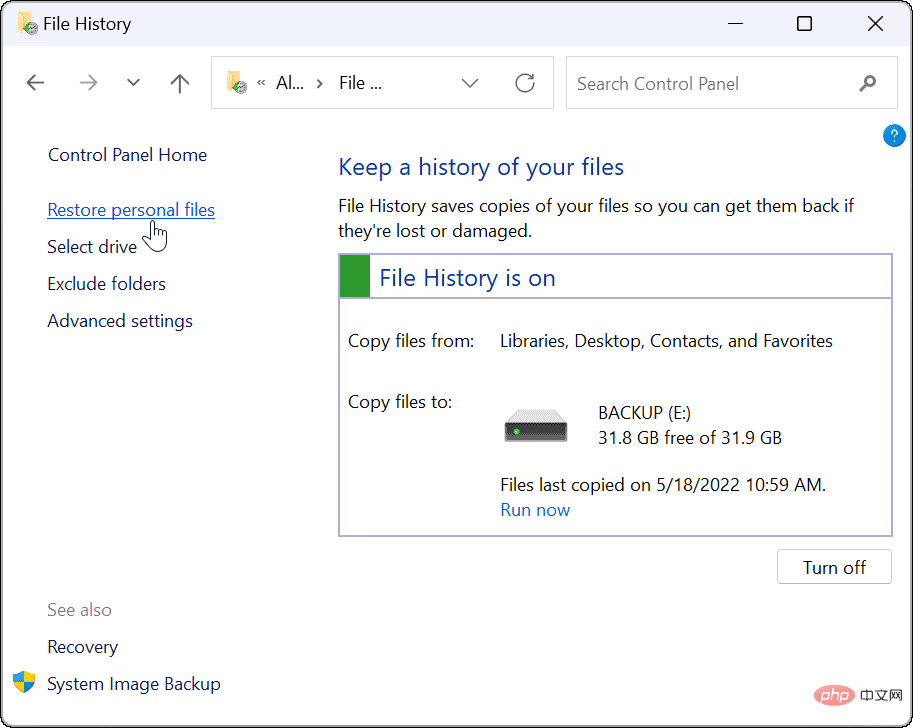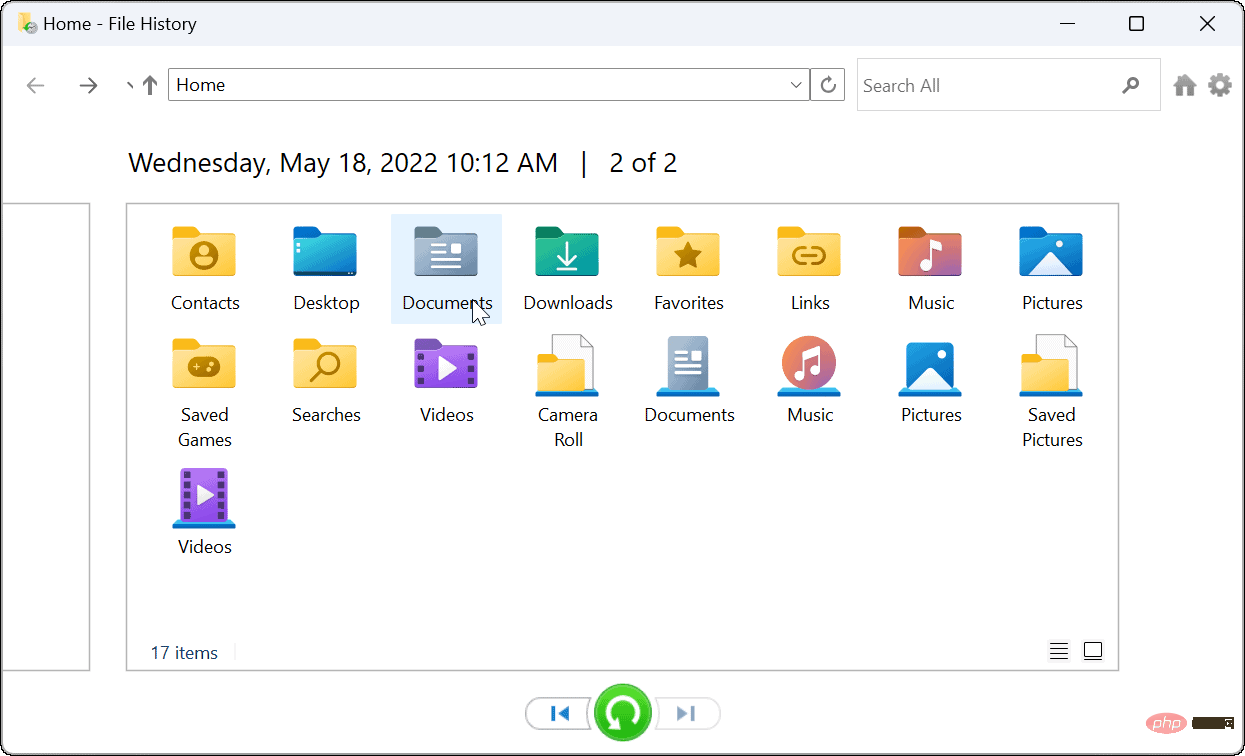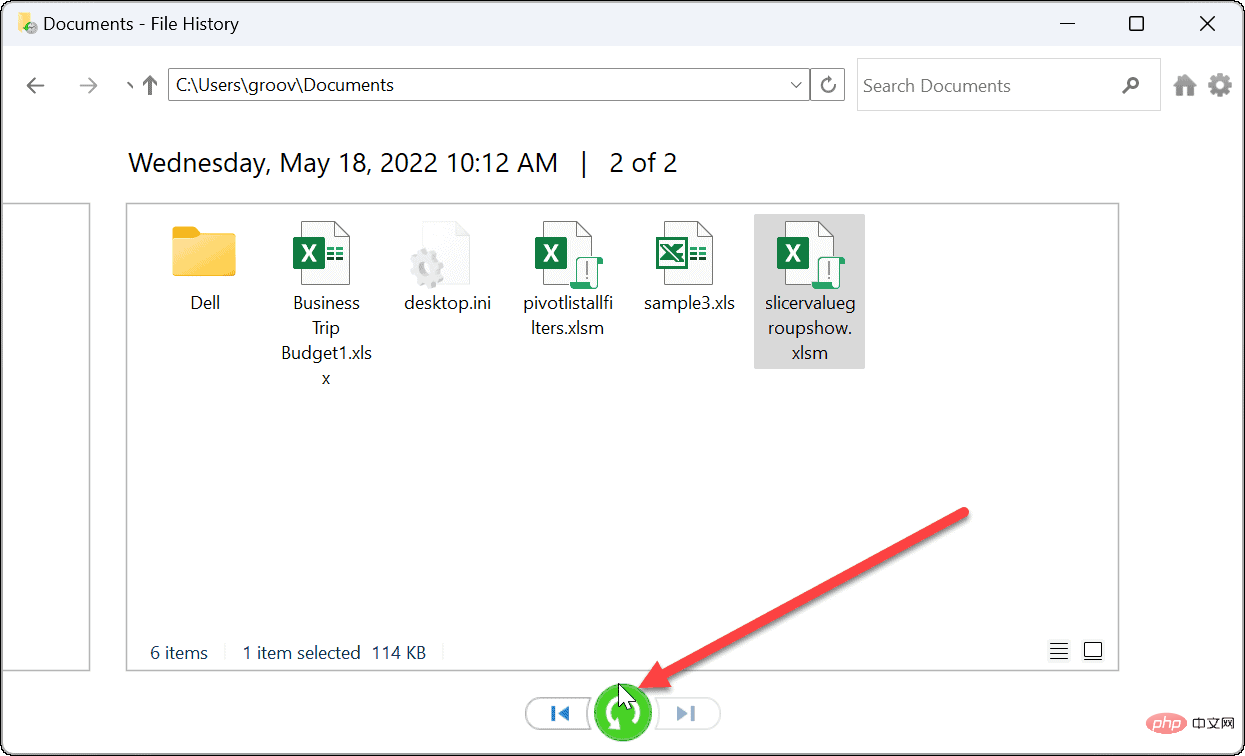Rumah >masalah biasa >Cara menggunakan Sejarah Fail pada Windows 11
Cara menggunakan Sejarah Fail pada Windows 11
- WBOYWBOYWBOYWBOYWBOYWBOYWBOYWBOYWBOYWBOYWBOYWBOYWBke hadapan
- 2023-04-18 20:55:014038semak imbas
Cara untuk menyediakan Sejarah Fail pada Windows 11
Sebelum anda boleh menggunakan Sejarah Fail, anda perlu mengkonfigurasi PC anda untuk memastikan ia didayakan dan berfungsi dengan betul. Anda memerlukan pemacu luaran khusus untuk menyimpan syot kilat fail Sejarah Fail di tempat yang selamat. Jika anda tidak mempunyai sambungan, anda tidak akan dapat mendayakannya.
Untuk mendayakan Sejarah Fail pada Windows 11:
- Buka menu Mula, taip Panel Kawalan dan pilih Atas keputusan di bawah Perlawanan Terbaik .

- Tukar paparan di bahagian atas kepada Ikon Besar dan klik pilihan Sejarah Fail dalam Panel Kawalan.

- Jika anda belum menyambungkan pemacu luaran, anda akan melihat mesej yang menyatakan bahawa tiada pemacu tersedia ditemui. Sambungkan pemacu luaran anda dan muat semula halaman dengan mengklik butang Muat Semula atau menekan F5 .

- Sekarang, klik pada butang Buka untuk mendayakan Sejarah Fail.

- Setelah pemacu disambungkan dan semua ciri didayakan, Sejarah Fail akan mula menyandarkan fail anda secara automatik.

Cara menggunakan Sejarah Fail pada Windows 11
Sekarang Sejarah Fail didayakan, ia akan mula membuat sandaran fail anda secara automatik. Walau bagaimanapun, anda mungkin perlu mengkonfigurasi beberapa tetapan tambahan.
Tambah Folder pada Sejarah Fail
Seperti yang dinyatakan sebelum ini, Sejarah Fail menyandarkan folder penting seperti Dokumen, Gambar, Video dan Desktop secara lalai. Walau bagaimanapun, anda boleh menggunakan Sejarah Fail untuk menambah mana-mana folder yang anda ingin sandarkan. Anda hanya perlu menambahkannya ke salah satu perpustakaan utama ini.
Untuk menambah folder pada Sejarah Fail:
- Klik kanan folder yang ingin anda tambahkan pada Sejarah Fail untuk sandaran dan pilih Tunjukkan lagi pilihan untuk memaparkan menu konteks klasik.

- Pilih Sertakan dalam Pustaka daripada menu dan pilih direktori di mana anda mahu meletakkan folder atau fail.

Sebarang item yang anda tambahkan pada pustaka akan mula disandarkan semasa anda menambahkannya.
Kecualikan folder daripada Sejarah Fail
Kadangkala anda mungkin tidak mahu Sejarah Fail menyandarkan folder tertentu. Nasib baik, anda boleh mengecualikan folder daripada sejarah fail.
Untuk mengecualikan folder daripada Sejarah Fail:
- Buka menu Mula dan cari Sejarah Fail.
- Klik pada pilihan Sejarah Fail di bawah Perlawanan Terbaik di bahagian atas.

- Apabila tetingkap "Sejarah Fail" dibuka, klik pautan "Kecualikan Folder" dalam senarai di sebelah kiri.

- Klik butang Tambah dan pilih folder atau subfolder yang anda mahu kecualikan daripada sandaran Sejarah Fail.

- Selepas mengecualikan folder, pastikan anda mengklik butang Simpan di bahagian bawah skrin.

Tukar selang sandaran
Tetapan lain yang patut dikonfigurasikan ialah kekerapan Sejarah Fail menyandarkan fail anda secara automatik. Anda boleh menetapkannya untuk berlaku setiap beberapa minit hingga sekali sehari.
Konfigurasikan kekerapan sandaran sejarah fail:
- Buka menu mula dan cari Sejarah Fail.
- Klik pada pilihan Sejarah Fail di bawah Perlawanan Terbaik.
- Dalam Sejarah Fail, klik Tetapan Terperinci dalam senarai di sebelah kanan.

- Pada skrin ini anda boleh menetapkan kekerapan sandaran dan memilih masa untuk menyimpan salinan fail anda. Anda juga boleh memadamkan salinan lama sejarah fail pada skrin ini untuk menuntut semula ruang pemacu.

Cara Memulihkan Fail pada Windows 11 menggunakan Sejarah Fail
Bahagian paling penting dalam ciri Sejarah Fail ialah ia membolehkan anda memulihkan fail apabila ia dipadam secara tidak sengaja . Kerana ia menyalin fail, beberapa suntingan terbaru pada dokumen mungkin tidak hadir apabila anda mendapatkannya daripada sejarah fail. Walau bagaimanapun, ia masih membenarkan anda mendapatkan fail terpenting anda.
Untuk memulihkan fail menggunakan Sejarah Fail:
- Buka menu Mula, cari Sejarah Fail dan pilih hasil teratas.

- Apabila Sejarah Fail dibuka, klik pautan Pulihkan Fail Peribadi dalam senarai di sebelah kiri.

- Tetingkap sejarah fail yang mengandungi semua fail sandaran akan tersedia. Kawalan di bahagian bawah membolehkan anda menatal fail dan folder.

- Untuk memulihkan fail atau folder, pilih perkara yang anda perlukan dan klik butang Pulihkan di bahagian bawah.

Semua di sini adalah miliknya. Setelah fail atau folder dipulihkan, ia dialihkan ke lokasi asalnya pada PC anda dan anda boleh mengaksesnya seperti biasa.
Pulihkan fail pada Windows 11
Walaupun anda boleh menggunakan OneDrive untuk menyegerakkan fail anda, menggunakan Sejarah Fail ialah cara lain untuk menyandarkan fail anda. Ia akan memberi anda ketenangan fikiran tambahan bahawa terdapat beberapa cara untuk memulihkan item penting jika ia dipadamkan secara tidak sengaja.
Sudah tentu, terdapat cara lain untuk menyandarkan data anda pada Windows 11. Sebagai contoh, anda boleh membuat sandaran imej penuh PC anda atau mencipta titik pemulihan untuk memulihkan PC anda kepada keadaan berfungsi.
Atas ialah kandungan terperinci Cara menggunakan Sejarah Fail pada Windows 11. Untuk maklumat lanjut, sila ikut artikel berkaitan lain di laman web China PHP!