Rumah >masalah biasa >4 Petua Pantas untuk Membetulkan CPU Tinggi Hos Penyedia WMI pada Windows 11
4 Petua Pantas untuk Membetulkan CPU Tinggi Hos Penyedia WMI pada Windows 11
- WBOYWBOYWBOYWBOYWBOYWBOYWBOYWBOYWBOYWBOYWBOYWBOYWBke hadapan
- 2023-04-18 20:25:012452semak imbas
Proses Hos Penyedia WMI memainkan peranan penting dalam Windows 11. Ia membolehkan aplikasi lain meminta maklumat tentang komputer anda.
Proses yang berkaitan dengan Hos Penyedia WMI biasanya dijalankan di latar belakang, oleh itu, proses tersebut lazimnya tidak menggunakan sumber sistem yang banyak.
Walau bagaimanapun, telah dilaporkan bahawa perkhidmatan itu kadangkala menggunakan lebih daripada 50% kuasa CPU disebabkan oleh aplikasi lain.
Adalah membimbangkan untuk menjalankan pemproses komputer anda pada kapasiti hampir maksimum untuk jangka masa yang panjang, kerana ini boleh menyebabkan terlalu panas dan kerosakan pada komponen sistem.
Dalam tutorial hari ini, kita akan melihat sebab WMI Provider Host mempunyai penggunaan CPU yang tinggi pada Windows 11 dan cara membetulkan isu ini.
Mengapa Hos Penyedia WMI menyebabkan penggunaan memori yang tinggi?
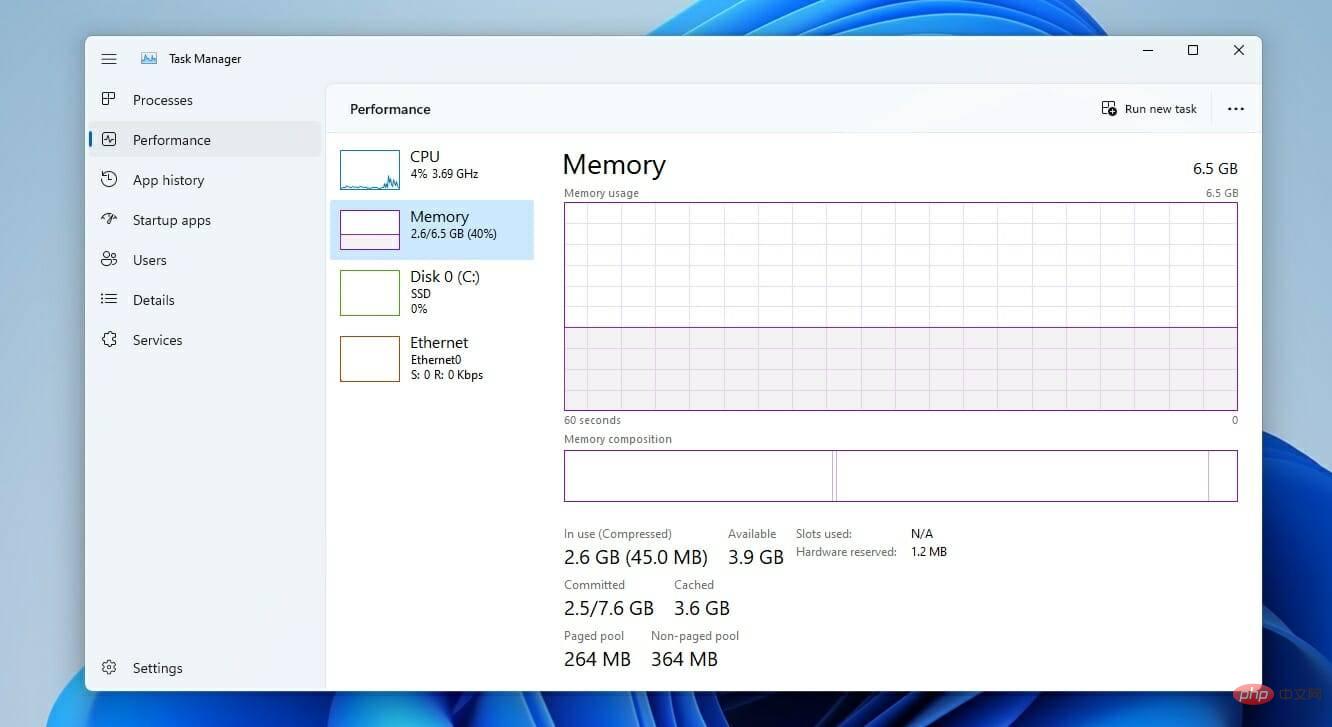
Dalam kebanyakan kes, ini disebabkan oleh aplikasi atau perkhidmatan pihak ketiga yang dikaitkan dengan Hos Penyedia WMI, jadi anda perlu mencari punca masalah dan mengalih keluarnya .
Kadangkala ia membantu untuk memulakan semula perkhidmatan yang berkaitan dengan cepat, dan anda pasti patut mencuba ini.
Bagaimana untuk membetulkan penggunaan CPU yang tinggi Hos Penyedia WMI pada Windows 11?
1. Mulakan but bersih
- Tekan kekunci + dan masukkan msconfig untuk memulakan menu jalankan. Apabila selesai, tekan . WindowsREnter

- Dengan tetingkap Konfigurasi Sistem terbuka, navigasi ke tab Perkhidmatan dan pilih "Sembunyikan semua perkhidmatan Microsoft" .

- Seterusnya, klik Lumpuhkan Semua.

- Seterusnya, klik pada tab Permulaan dan pilih "Buka Pengurus Tugas" .

- Ikhtisar semua aplikasi yang dilancarkan akan dipaparkan. Gunakan menu klik kanan untuk melumpuhkan apl pertama dalam senarai dan klik Lumpuhkan.

- Ulang proses ini untuk semua apl.
- Selepas melumpuhkan semua aplikasi, tutup Pengurus Tugas dan kembali ke tetingkap Konfigurasi Sistem.
- Klik OK dan Guna untuk menyimpan perubahan.

- Mulakan semula komputer anda.
2 Mulakan Penyelesai Masalah Penyelenggaraan Sistem
- WindowsTekan kekunci + untuk membuka kotak dialog RunR.
- Taip msdt.exe -id MaintenanceDiagnostic dan klik OK.

- Tetingkap penyelenggaraan sistem akan muncul. Klik Seterusnya dan ikut arahan pada skrin.

- Selepas menjalankan alat penyelenggaraan sistem, sahkan bahawa masalah telah diselesaikan.
3. Menggunakan Pemapar Acara
- Tekan kekunci + Windows dan pilih Pemapar Acara daripada senarai.
 Di sebelah kiri, pilih Log Aplikasi & Perkhidmatan, kemudian pilih Microsoft. Navigasi ke Windows dan kembangkan Aktiviti WMI. Pilih
Di sebelah kiri, pilih Log Aplikasi & Perkhidmatan, kemudian pilih Microsoft. Navigasi ke Windows dan kembangkan Aktiviti WMI. Pilih - Tindakan.
 Klik pada sebarang ralat yang tersedia untuk mengetahui lebih lanjut.
Klik pada sebarang ralat yang tersedia untuk mengetahui lebih lanjut. -
Cari ProcessId dan ingat nilainya. Anda mungkin menghadapi berbilang ralat, jadi semak setiap ralat dan perhatikan setiap nilai ProcessId.
ProcessId dan ingat nilainya. Anda mungkin menghadapi berbilang ralat, jadi semak setiap ralat dan perhatikan setiap nilai ProcessId. -
 Seterusnya, tekan ++ untuk melancarkan Ctrl
Seterusnya, tekan ++ untuk melancarkan Ctrl - TaskShift Pengurus.
 Esc
Esc - Selepas melancarkan Pengurus Tugas, klik pada tab Perkhidmatan dan semak PID setiap perkhidmatan. Selepas anda menemui perkhidmatan yang sepadan dengan nilai dalam langkah 5, anda perlu menyahpasang aplikasi yang berkaitan dengan perkhidmatan atau menghentikan perkhidmatan.
-
 4 Mulakan semula perkhidmatan berkaitan
4 Mulakan semula perkhidmatan berkaitan -
 Tekan
Tekan
+ kekunci X<.> dan pilih Windows Terminal (Admin)
.-
Jalankan arahan berikut:
net stop iphlpsvcnet stop wscsvcnet stop winmgm
net start winmgmt net start wscsvc net start iphlpsvc
net start wscsvc net start iphlpsvc -
<strong>net stop iphlpsvc<br>net stop wscsvc<br>net stop winmgm<br>net start winmgmt<br>net start wscsvc<br>net start iphlpsvc</strong>Selepas melengkapkan semua arahan, mulakan semula PC anda. - Adakah Pembekal WMI Hos virus?
Hos Penyedia WMI ialah komponen teras Windows yang menyediakan maklumat pengurusan dan kawalan, menjadikannya bahagian penting Windows.
Jadi, anda boleh yakin bahawa perkhidmatan itu benar-benar selamat dan bebas perisian hasad. Dalam kes yang jarang berlaku, perisian hasad boleh menyebabkan masalah, terutamanya penggunaan CPU yang tinggi.
Jika ini berlaku, adalah disyorkan untuk mengimbas PC anda dengan perisian antivirus untuk Windows 11.
Ini boleh menjadi masalah rumit, tetapi kami berharap penyelesaian kami dapat membantu anda menyelesaikan isu tersebut pada PC Windows 11 anda.
Kami juga mempunyai tutorial terperinci tentang cara membetulkan penggunaan CPU yang tinggi dihoskan penyedia WMI dalam Windows 10, supaya anda boleh melihatnya dengan lebih dekat untuk penyelesaian lain.
Atas ialah kandungan terperinci 4 Petua Pantas untuk Membetulkan CPU Tinggi Hos Penyedia WMI pada Windows 11. Untuk maklumat lanjut, sila ikut artikel berkaitan lain di laman web China PHP!


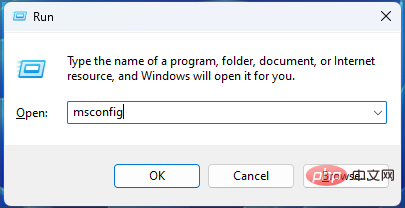
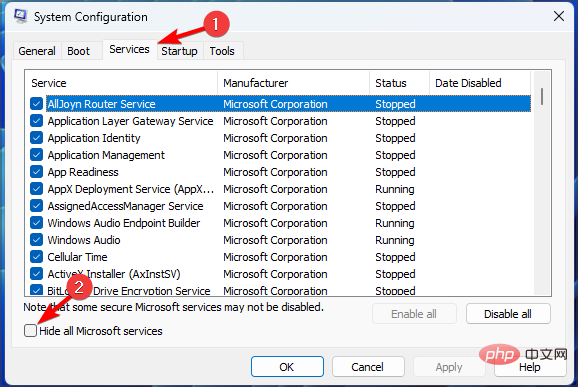
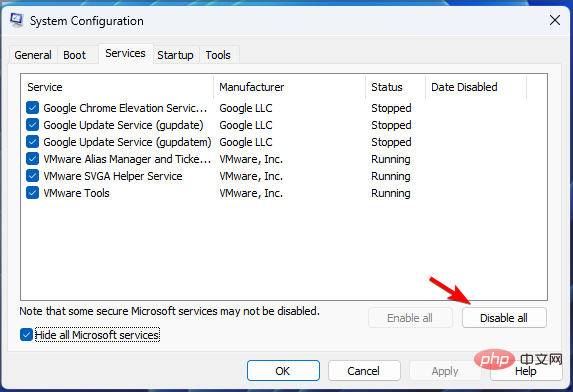
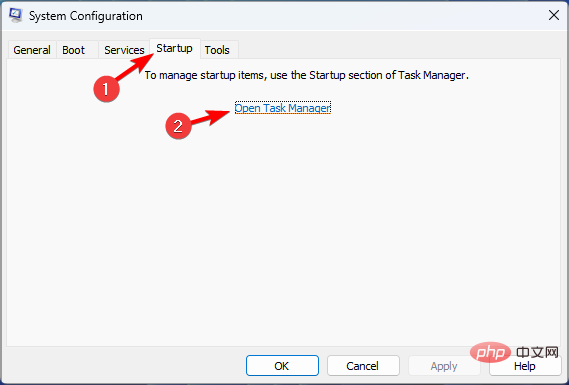
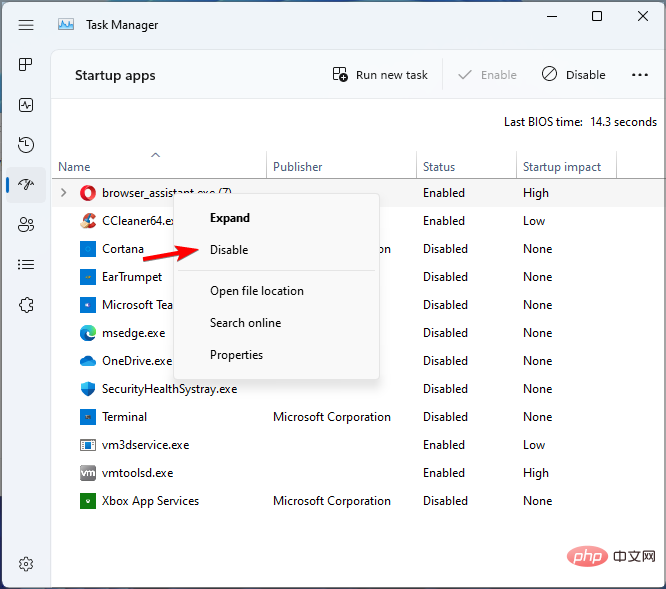
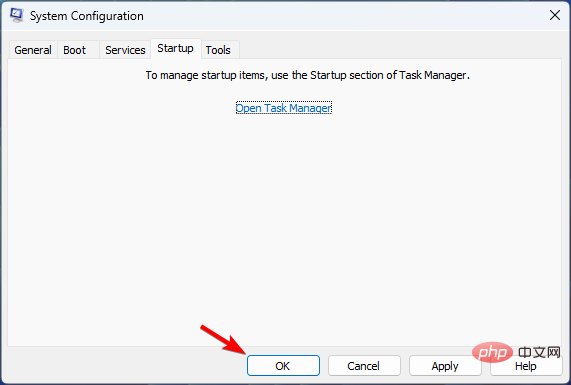
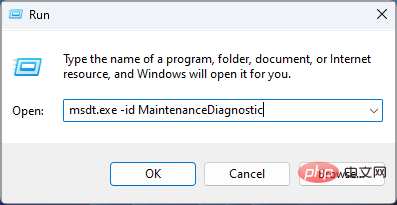
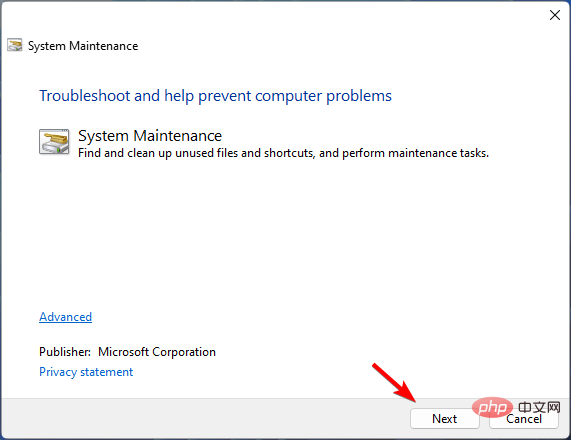
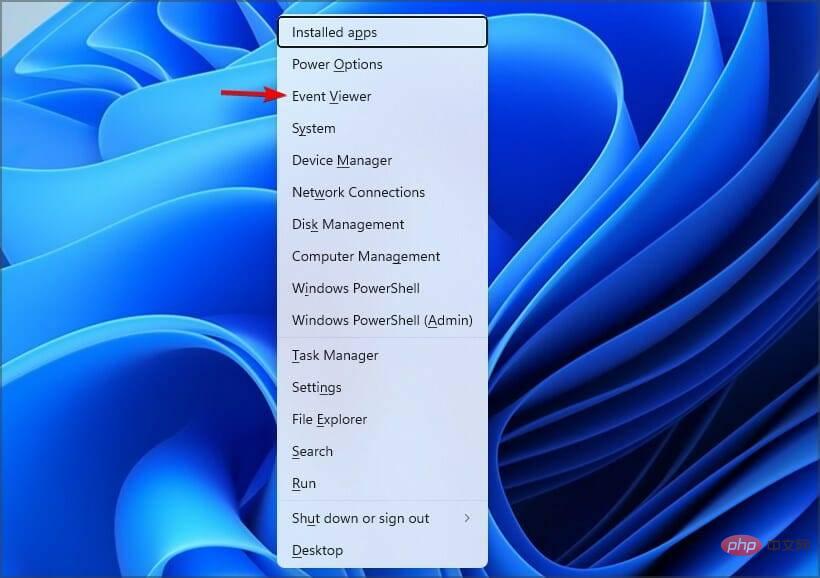
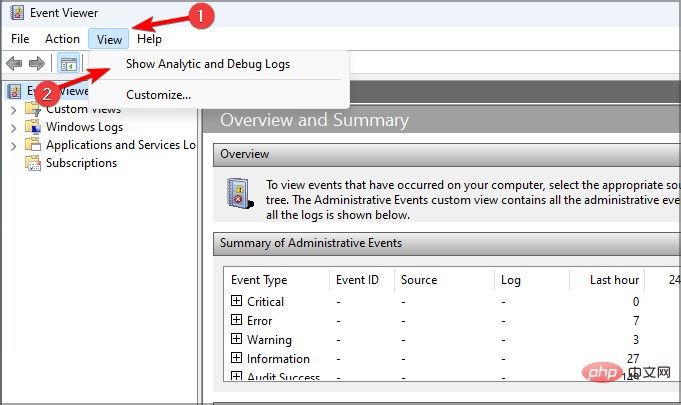
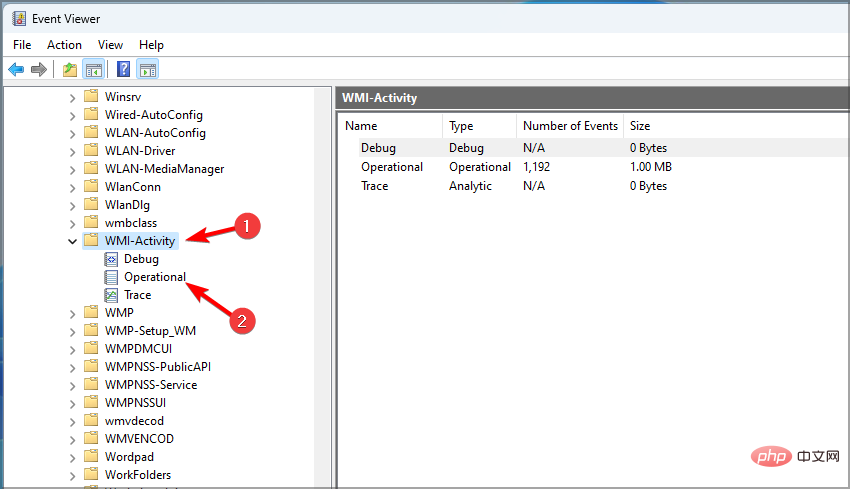 ProcessId
ProcessId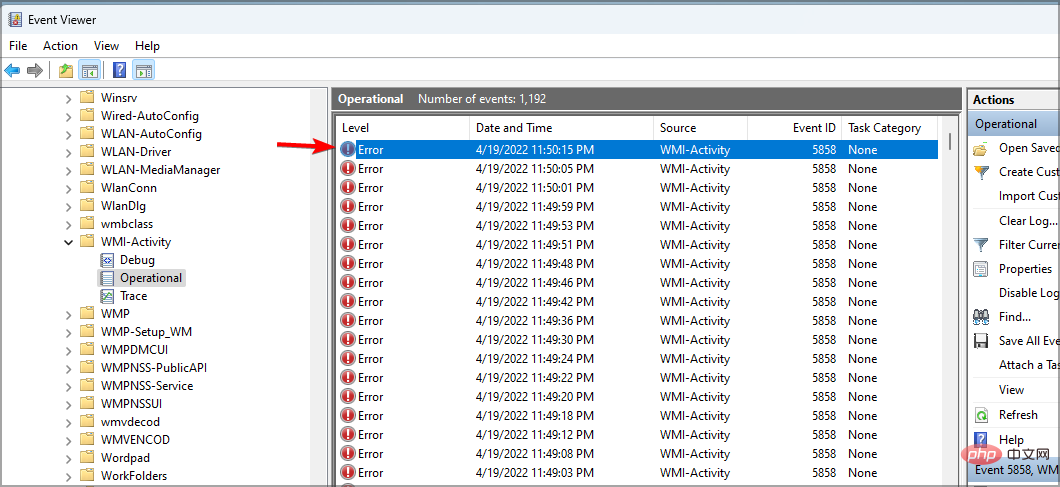 Seterusnya, tekan ++ untuk melancarkan
Seterusnya, tekan ++ untuk melancarkan 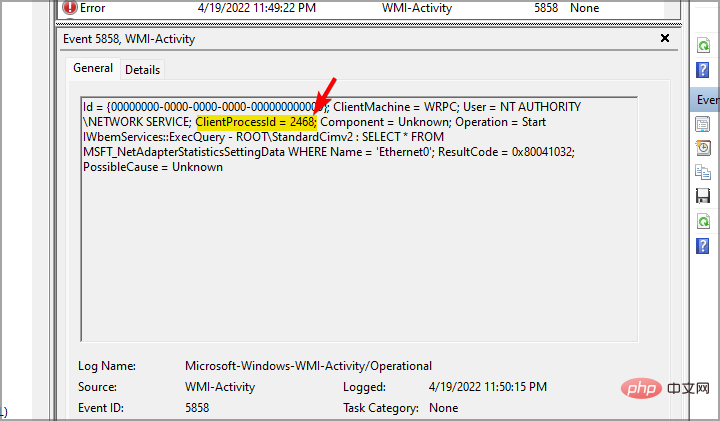 Esc
Esc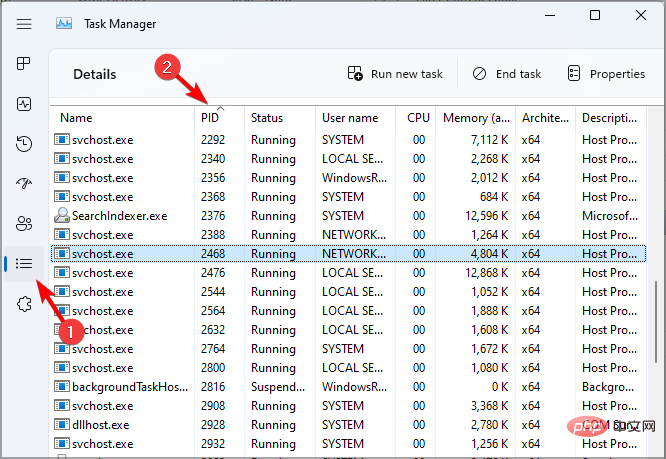
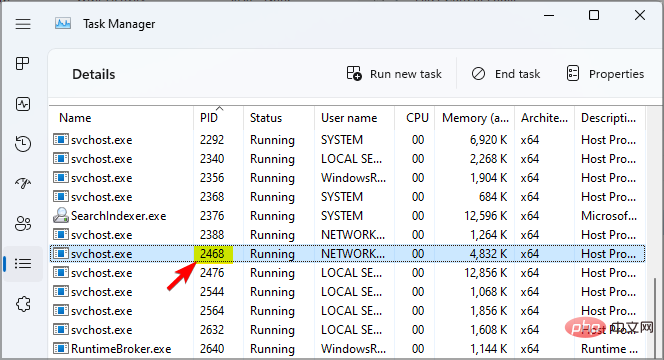
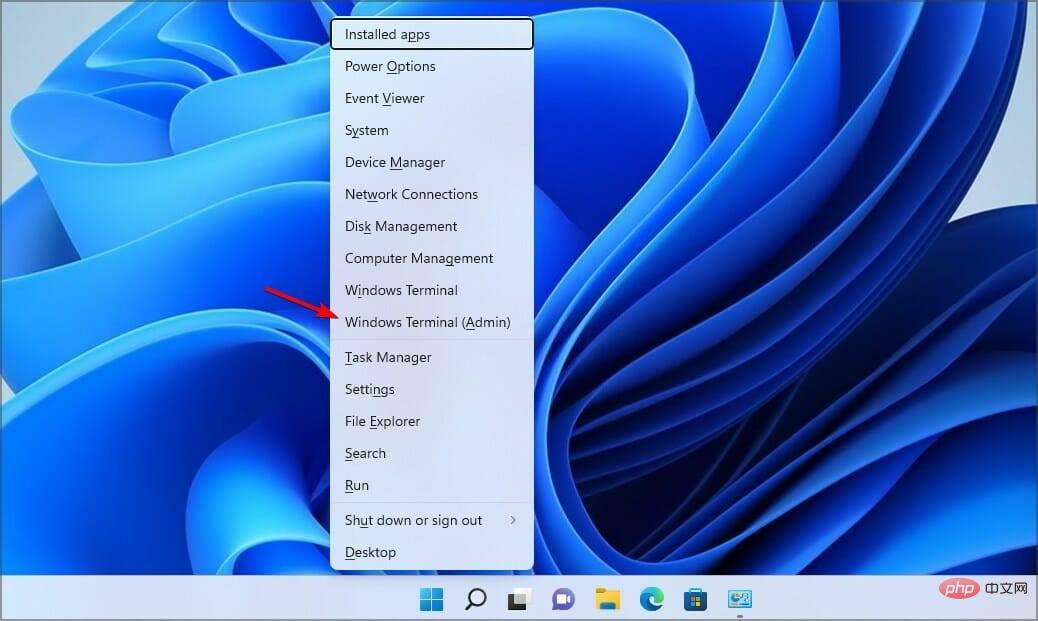 net start wscsvc
net start wscsvc