Rumah >masalah biasa >Windows 11 Apl yang disemat tidak muncul: Pulihkannya dalam 4 langkah
Windows 11 Apl yang disemat tidak muncul: Pulihkannya dalam 4 langkah
- WBOYWBOYWBOYWBOYWBOYWBOYWBOYWBOYWBOYWBOYWBOYWBOYWBke hadapan
- 2023-04-18 17:58:123455semak imbas
Kita semua sering menyematkan apl, program dan tapak web pada bar tugas untuk akses pantas, dan ini akhirnya menjimatkan banyak masa yang mungkin akan dibelanjakan untuk mencari dan melancarkannya. Walau bagaimanapun, ramai pengguna telah melaporkan bahawa aplikasi yang disematkan atau ikon mereka tidak muncul dalam Windows 11.
Ini boleh disebabkan oleh pelbagai sebab, yang berkaitan dengan cache ikon yang rosak, isu dengan proses Windows Explorer atau Editor Dasar Kumpulan Tempatan yang salah konfigurasi, antara isu lain. Semua ini boleh diperbaiki dengan mudah dan anda boleh memulihkan projek yang disematkan dalam masa yang singkat.
Jadi, mari kita lihat cara paling berkesan untuk membetulkan apl tetap yang tidak menunjukkan ralat dalam Windows 11.
Apakah yang perlu saya lakukan jika apl yang disematkan tidak muncul dalam Windows 11?
Sebelum kita masuk ke penyelesaian yang sedikit lebih rumit, cuba yang berikut:
- Mulakan semula komputer anda dan sahkan bahawa apl Windows 11 yang hilang kini tersedia.
- Semak fail sistem yang rosak kerana ini selalunya sebab Pin to Taskbar tidak muncul dalam Windows 11.
Jika kaedah ini tidak berfungsi, beralih kepada pembetulan yang disenaraikan di bawah.
1. Mulakan semula proses Windows Explorer
- Tekan + + untuk melancarkan Task Manager. CtrlShiftEsc
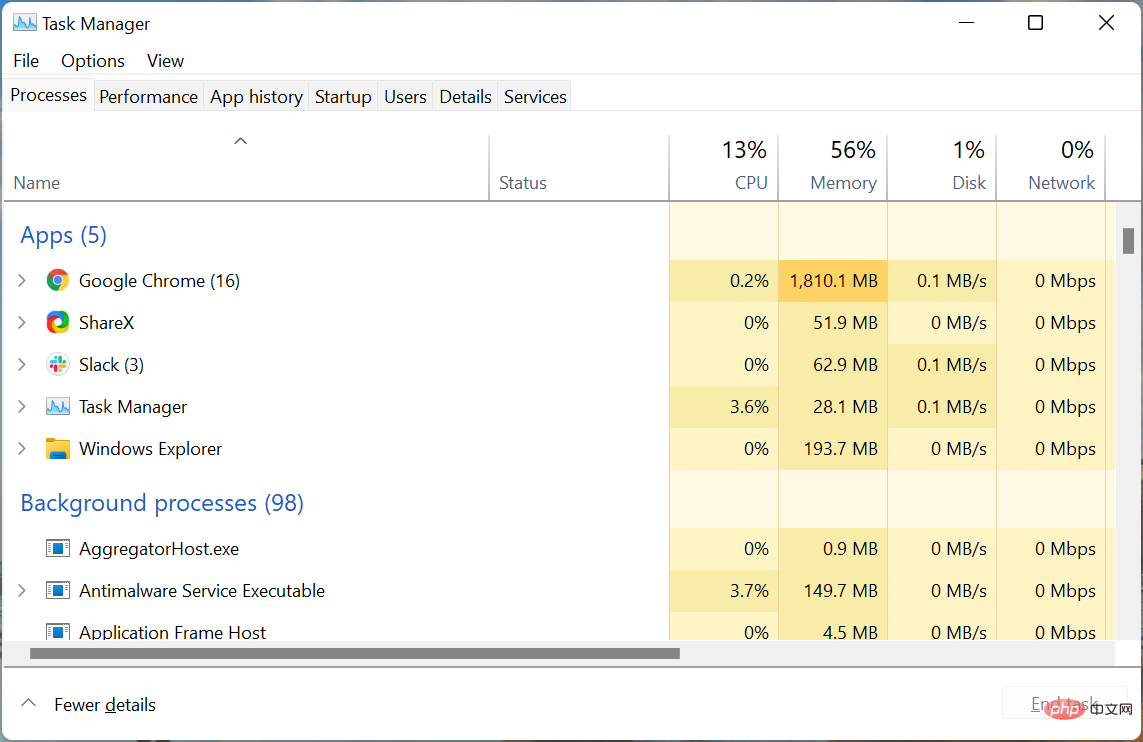
- Cari proses Windows Explorer, klik kanan padanya dan pilih daripada Select Mulakan semula dari menu konteks.
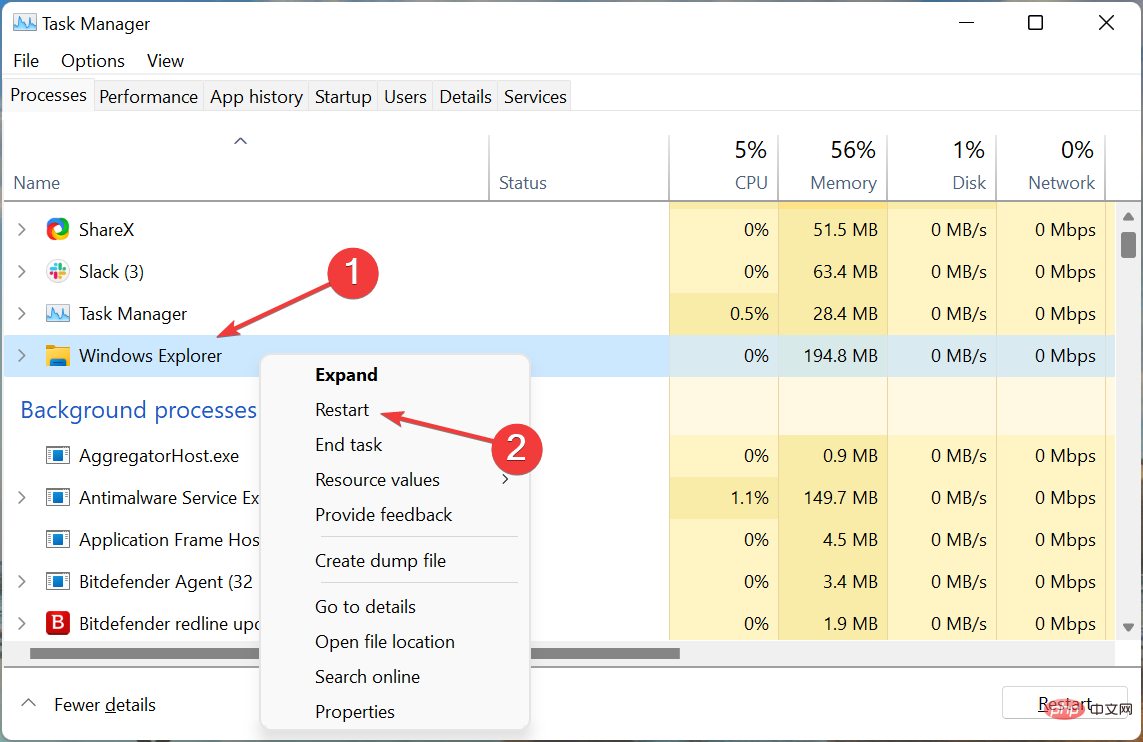
Jika anda tertanya-tanya bagaimana untuk membetulkan ikon bar tugas yang tidak muncul dalam Windows 11, ingat bahawa bar tugas digabungkan dengan proses Windows Explorer (Explorer.exe), isu terakhir mungkin menyebabkan apl disematkan untuk tidak dipaparkan dalam Windows 11.
Hanya mulakan semula proses dan ralat akan diperbaiki untuk anda. Selain itu, ini akan berfungsi apabila apl yang disematkan tidak muncul pada bar tugas dalam Windows 10.
2. Kemas kini pemacu kad grafik
- Tekan + untuk melancarkan menu carian, masukkan Pengurus Peranti dalam medan teks di bahagian atas dan klik pada yang berkaitan yang muncul Hasil carian. WindowsS
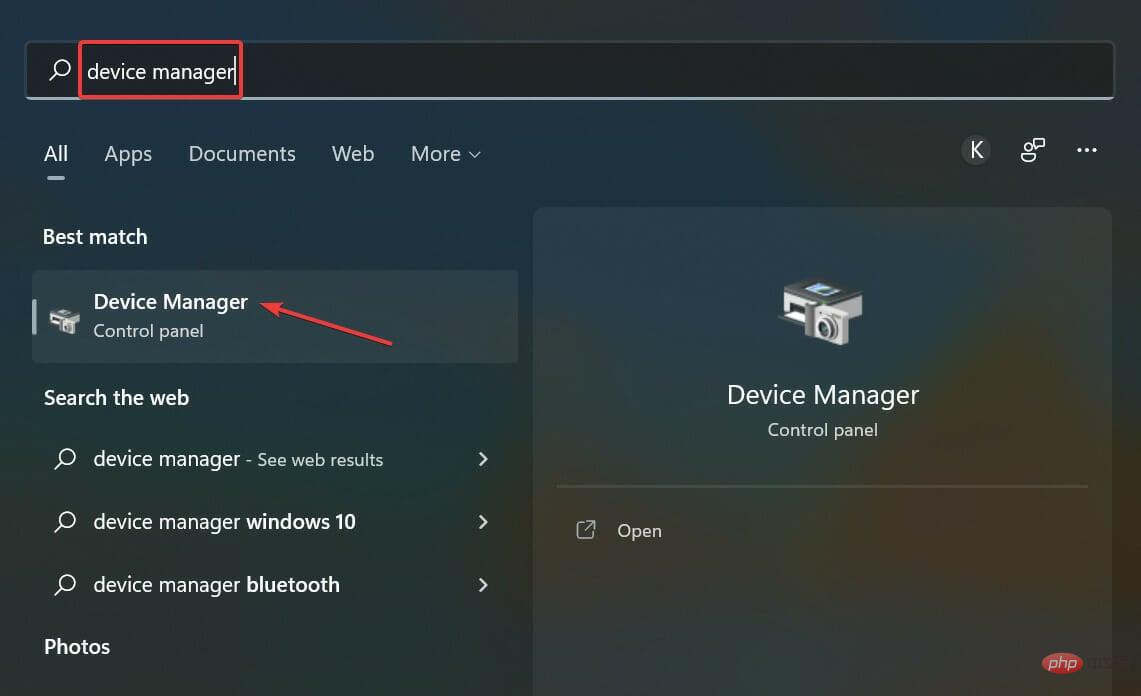
- Sekarang, klik dua kali pada entri Display Adapter di sini.
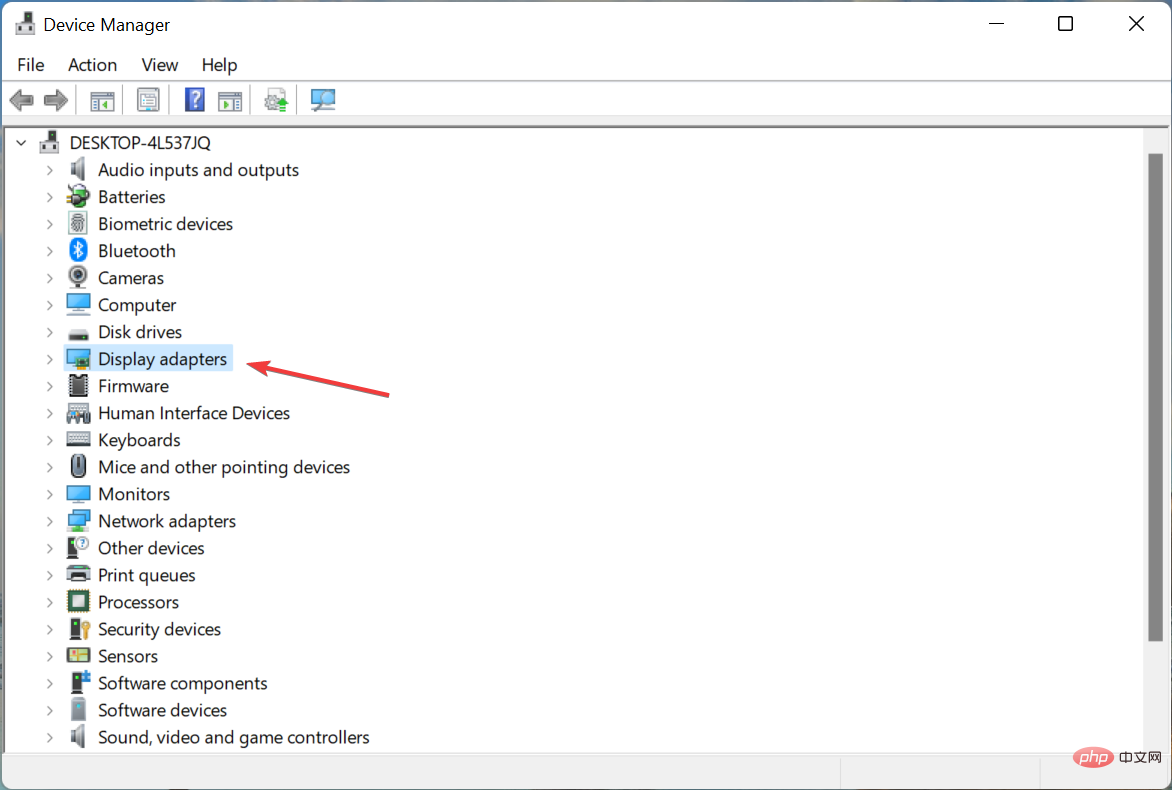
- Klik kanan pada penyesuai grafik dan pilih Kemas Kini Pemacu daripada menu konteks.
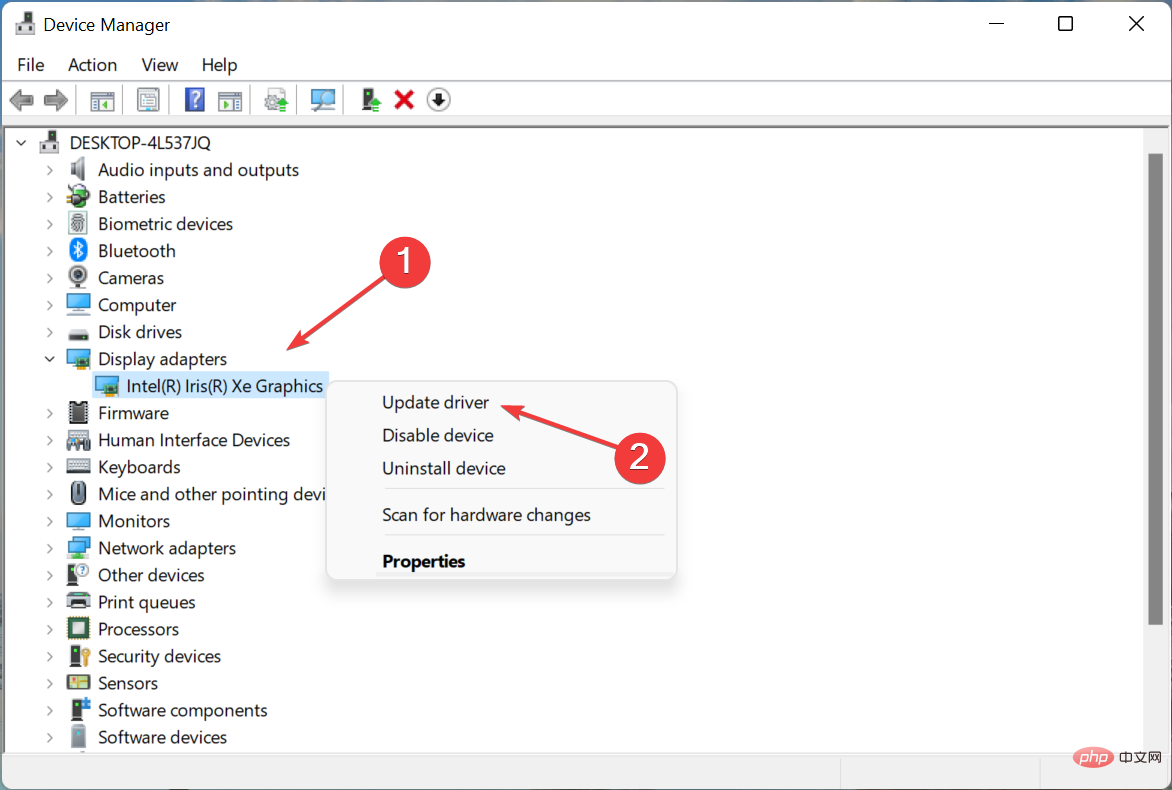
- Pilih Cari secara automatik untuk pemandu daripada pilihan yang dipaparkan dalam tetingkap Kemas Kini Pemandu.
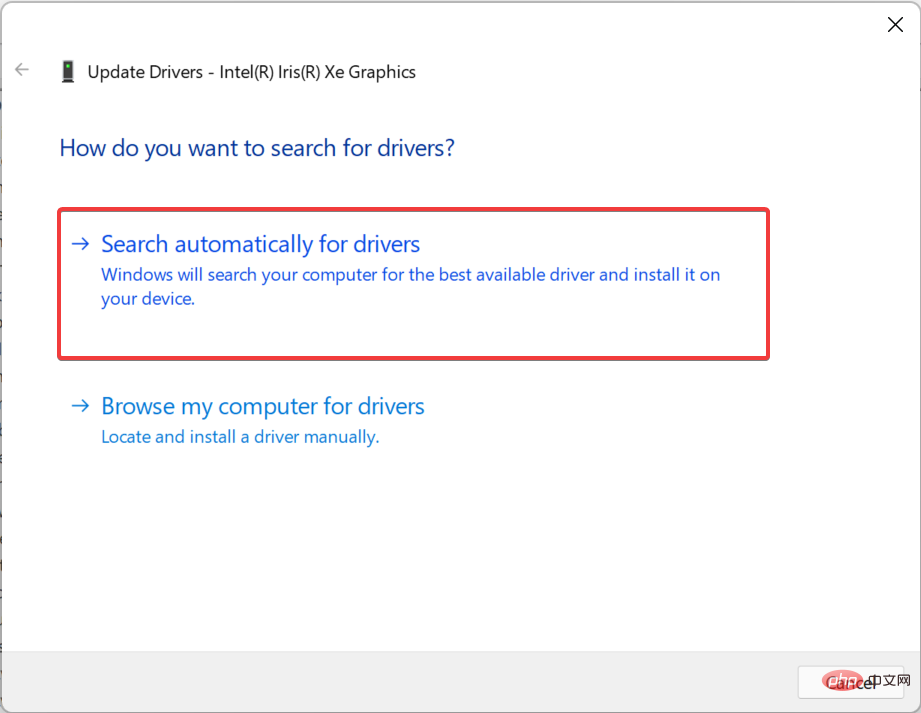
- Tunggu sistem mencari pemacu terbaik yang tersedia dan memasangnya.
Pemacu grafik lapuk ialah satu lagi isu yang mungkin untuk apl tetap yang tidak muncul dalam Windows 11. Oleh itu, adalah lebih baik untuk mengemas kini pemacu grafik dan mengesahkan jika ralat dihapuskan.
Petua Pakar:
Sesetengah masalah PC sukar diselesaikan, terutamanya apabila ia melibatkan repositori yang rosak atau kehilangan fail Windows. Jika anda menghadapi masalah membetulkan ralat, sistem anda mungkin rosak sebahagiannya.
Kami mengesyorkan memasang Retoro, alat yang akan mengimbas mesin anda dan menentukan kerosakannya.
Klik di sini untuk memuat turun dan mula membaiki.
Selain itu, anda boleh mencuba kaedah lain untuk mengemas kini pemacu sekiranya kaedah Pengurus Peranti tidak berfungsi dan ikon Windows 11 masih tidak dipaparkan dengan betul.
Jika ini kelihatan seperti terlalu banyak masalah, menggunakan apl pihak ketiga yang boleh dipercayai mungkin membantu. Kami mengesyorkan menggunakan DriverFix, alat khusus yang mengimbas secara automatik untuk sebarang kemas kini yang tersedia dan memasangnya untuk pemacu pada komputer anda, memastikannya dikemas kini.
⇒ Dapatkan pembaikan pemandu
3. Padamkan Fail Cache Ikon
- Tekan + untuk melancarkan Penjelajah Fail, tampal laluan berikut ke dalam bar alamat dan klik Hanya pastikan anda menambah nama pengguna anda gantikannya dengan akaun pengguna sebenar anda. Atau anda boleh menavigasi laluan. WindowsEMasukkan
<code><strong>C:UsersUsernameAppDataLocal</strong>C:UsersUsernameAppDataLocal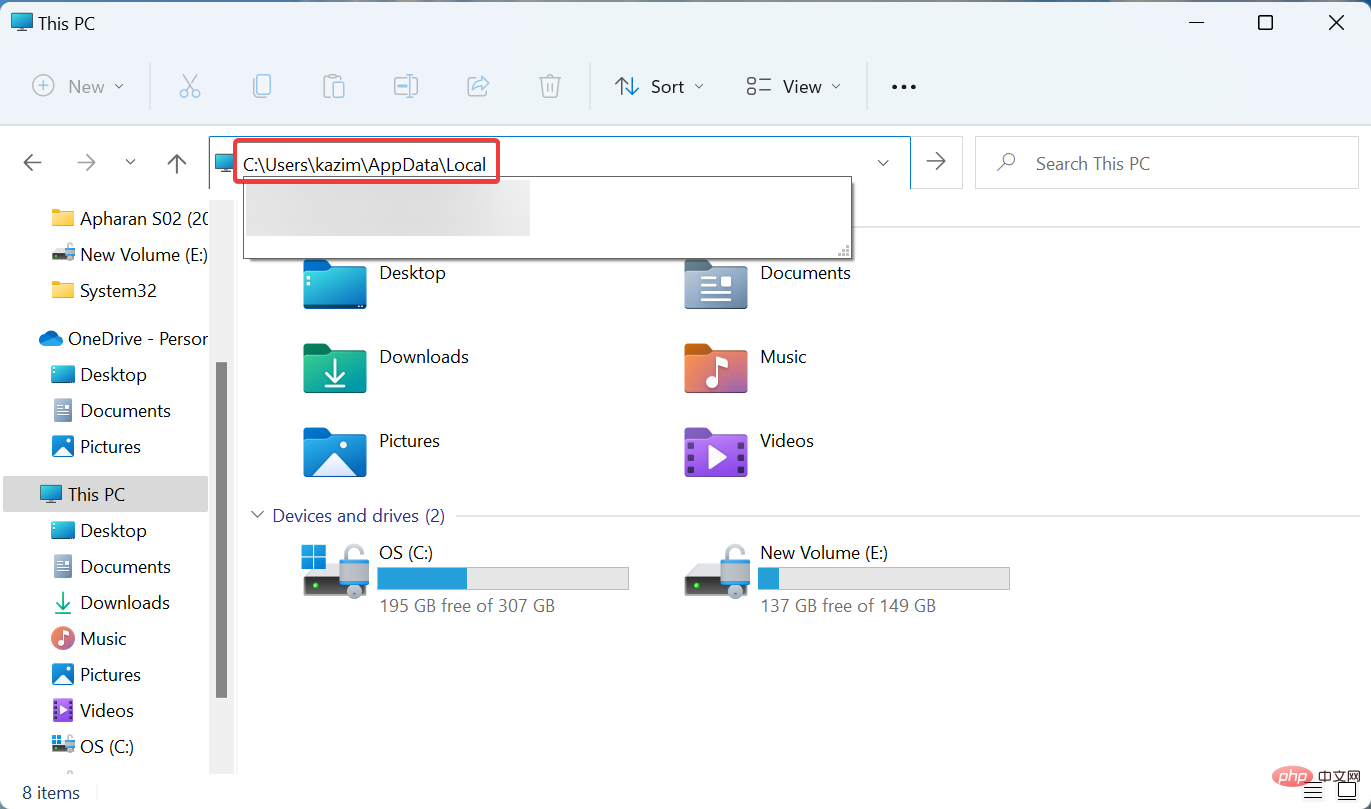
-
Sekarang, klik " Menu Lihat", tuding kursor anda pada "Tunjukkan" dan pilih "Item Tersembunyi
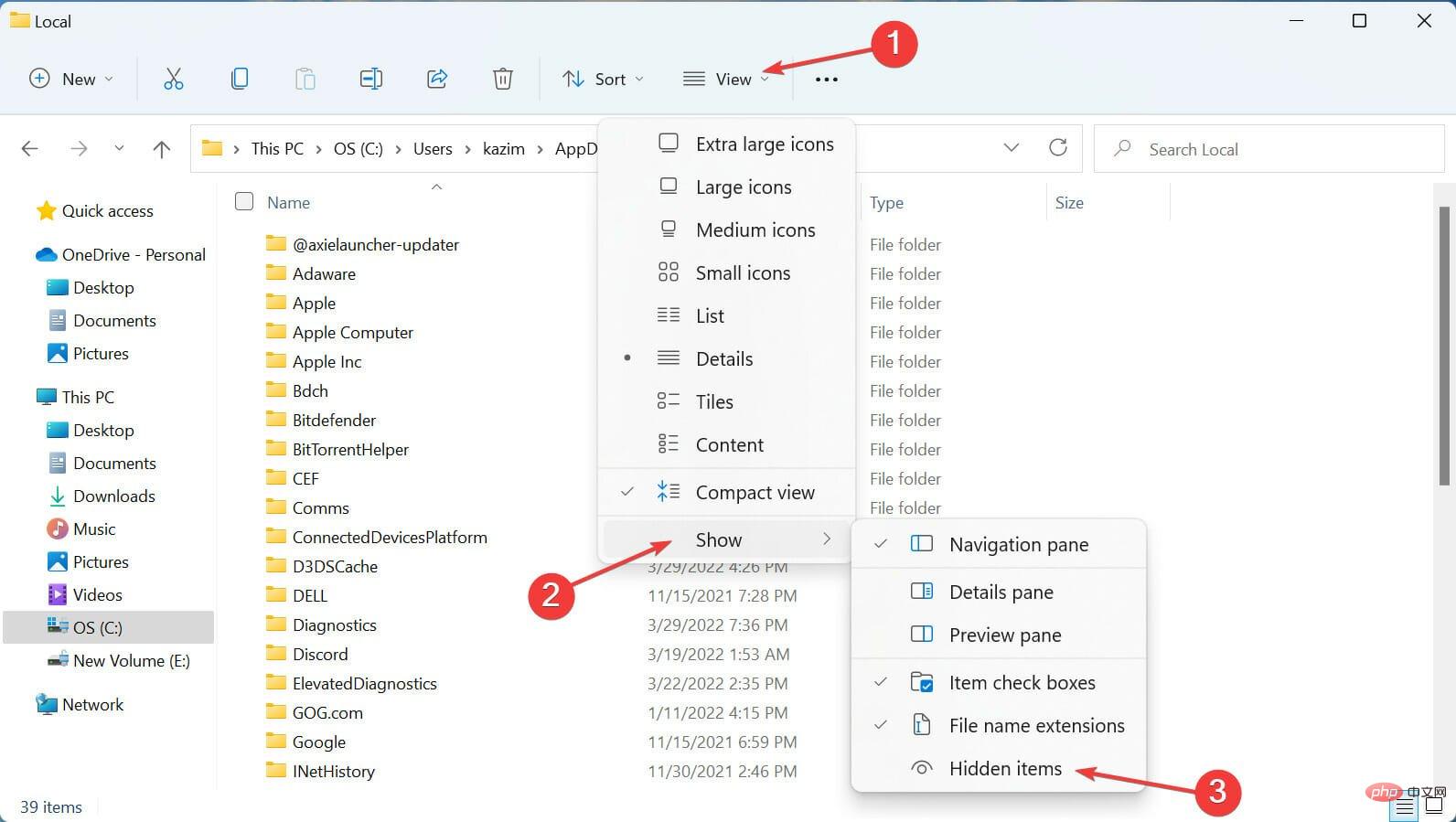 " daripada menu timbul.
" daripada menu timbul. -
Pilih fail IconCache.db dan klik kekunci. Del
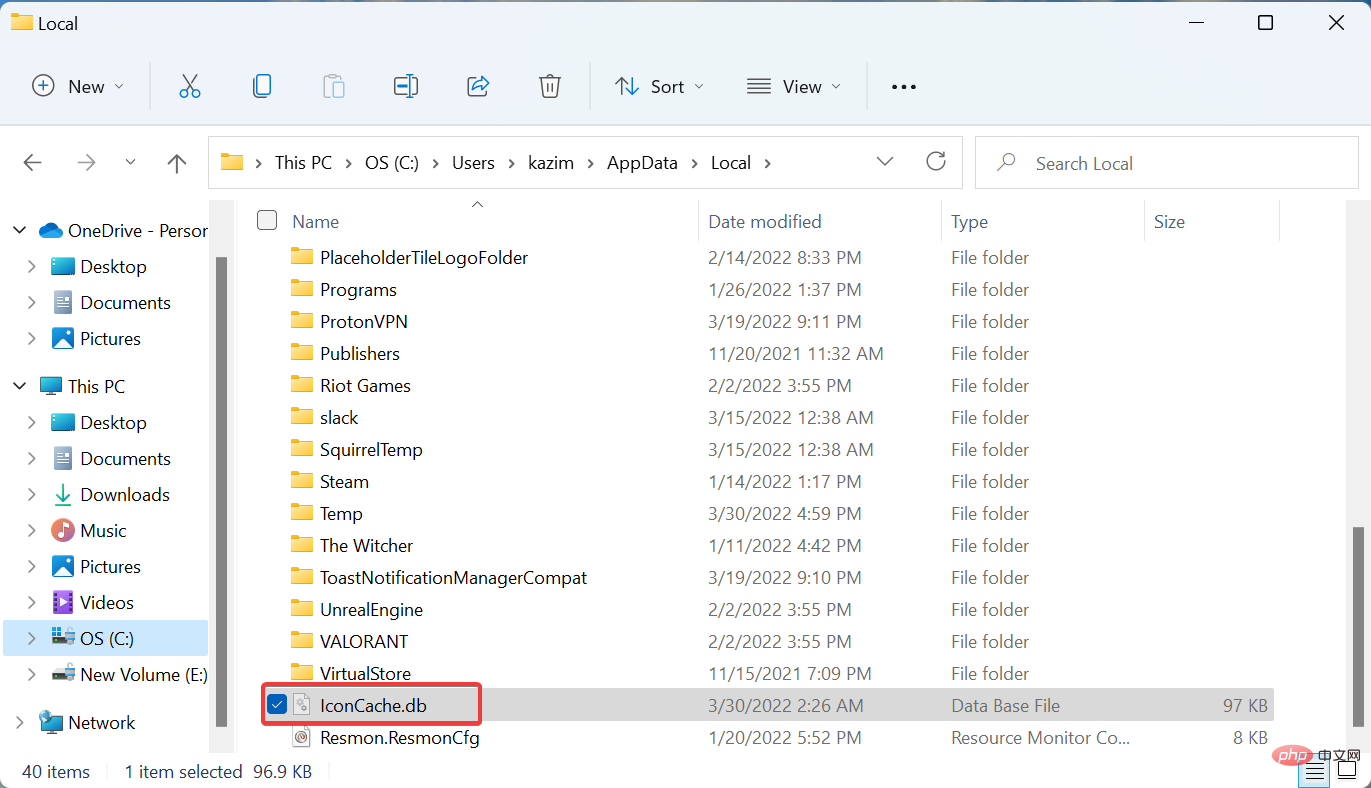
- Mulakan semula komputer anda untuk perubahan berkuat kuasa sepenuhnya.
-
Tekan + untuk memulakan arahan jalankan dan masukkan gpedit. msc dalam medan teks dan klik OK untuk melancarkan Editor Dasar Kumpulan Tempatan. WindowsR
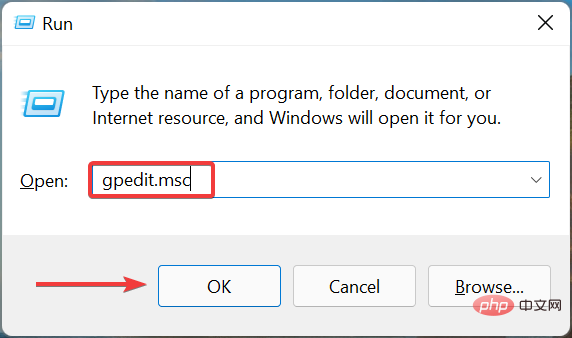
-
Seterusnya, klik "Templat Pentadbiran" di bawah "Konfigurasi Pengguna" dan klik dua kali " Mula menu dan
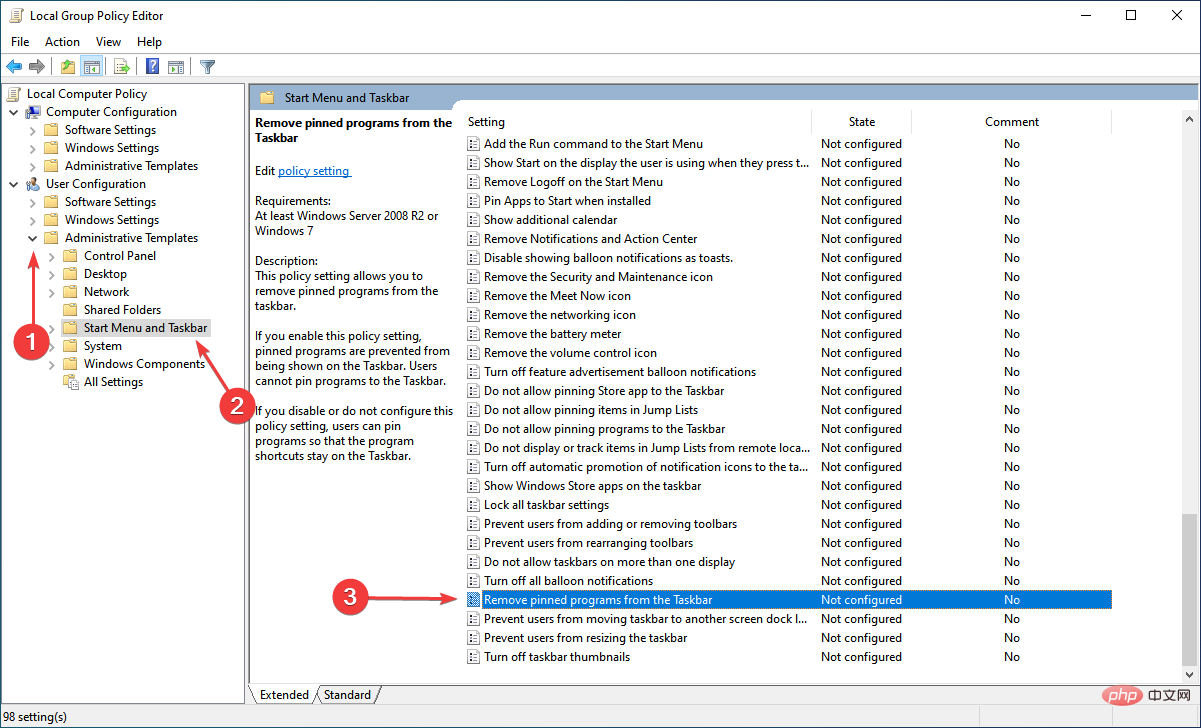 bar tugas, kemudian dwiklik dasar "Alih keluar program yang disematkan daripada bar tugas" di sebelah kanan.
bar tugas, kemudian dwiklik dasar "Alih keluar program yang disematkan daripada bar tugas" di sebelah kanan. -
Tetapkannya kepada "Tidak Dikonfigurasikan
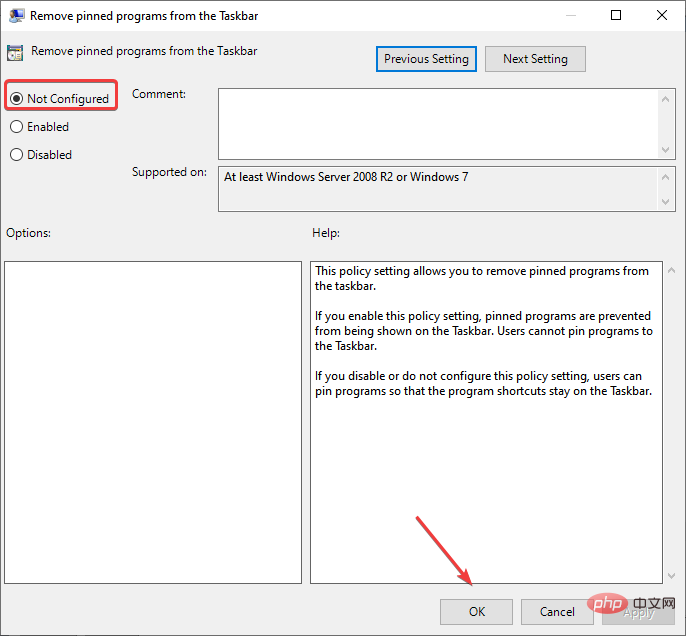 " dan klik OK di bahagian bawah untuk menyimpan perubahan.
" dan klik OK di bahagian bawah untuk menyimpan perubahan. - Mulakan semula komputer anda untuk menggunakan perubahan.
Atas ialah kandungan terperinci Windows 11 Apl yang disemat tidak muncul: Pulihkannya dalam 4 langkah. Untuk maklumat lanjut, sila ikut artikel berkaitan lain di laman web China PHP!
Artikel berkaitan
Lihat lagi- Microsoft mengeluarkan apl perakam suara baharu untuk Windows 11 Insiders
- Apakah yang boleh dilakukan oleh pelaburan langsung Xiaomi?
- Di mana untuk memohon penutupan kedai Kuaishou?
- Paten baharu Apple sebenarnya adalah untuk 'jam tangan dengan kamera'
- Microsoft mencatatkan hasil suku tahunan yang kukuh sebanyak $49.4 bilion terima kasih kepada awan dan Windows

