 masalah biasa
masalah biasa Bagaimana untuk membaiki pemacu atau perkakasan Intel WiFi 6 AX201 160 MHz tidak berfungsi pada Windows 10
Bagaimana untuk membaiki pemacu atau perkakasan Intel WiFi 6 AX201 160 MHz tidak berfungsi pada Windows 10Bagaimana untuk membaiki pemacu atau perkakasan Intel WiFi 6 AX201 160 MHz tidak berfungsi pada Windows 10
Sesetengah pengguna Windows mengalami isu "Penyesuai Intel(R) WiFi 6 AX201 160 MHz menghadapi isu berkaitan pemacu atau perkakasan" apabila cuba menyambung ke WiFi. Ini mungkin disebabkan oleh isu rangkaian, isu sambungan, pemandu lapuk atau pemandu rosak, dsb. Dalam artikel ini kita akan melihat cara yang berbeza untuk menyelesaikan masalah ini. Cuba yang sesuai dengan keadaan anda. Mari kita mulakan.
Kaedah 1: Kemas kini pemacu Intel
Langkah 1: Gunakan kekunci Windows + R serentak untuk membuka gesaan larian. Taip devmgmt.msc dan Enter

Langkah 2: Buka tetingkap Pengurus Peranti. Klik menu lungsur turun Penyesuai Rangkaian untuk mengembangkannya.
Langkah 3: Klik kanan Penyesuai Intel Wireless WiFi 6 anda daripada senarai yang dikembangkan dan klik Kemas kini Pemandu

Langkah 4: Klik Semak imbas komputer saya untuk mencari pemacu

Langkah 5: Klik pada dalam tetingkap yang muncul Biarkan saya memilih

daripada senarai pemacu yang tersedia pada komputer saya Langkah 6: Dari bahagian nombor model Pilih Perkakasan Intel yang Serasi dan klik Seterusnya

Langkah 7: Berapa lama masa yang diambil untuk melengkapkan minit proses kemas kini pemandu. Setelah selesai, Mulakan semula sistem dan semak sama ada isu itu telah diselesaikan
Kaedah 2: Muat turun dan pasang pemacu Intel
Langkah 1: Pergi ke Sokongan Microsoft Pautan tatal ke bawah dan pilih Model peranti permukaan anda. Jika anda tidak tahu model permukaan mana yang sesuai untuk sistem anda, sila ikuti pautan yang sama untuk mencari model permukaan yang serasi dengan peranti anda.
Langkah 2: Sebaik sahaja anda tahu, untuk memilih model permukaan, klik menu lungsur Pilih model peranti permukaan anda dan pilih daripada senarai. Di sini saya akan memilih Surface 3
Langkah 3: Buka senarai Surface 3 model , pilih model yang sesuai dan klik pautan khusus itu. Saya akan memilih Surface 3 [Wi-Fi] sebagai contoh.

Langkah 4: Ia akan membawa anda ke tetingkap baharu. Klik Muat turun
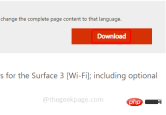
Langkah 5: Tunggu sehingga muat turun sepenuhnya. Klik dua kali fail muat turun setup.exe dan ikut arahan pada skrin untuk memasang dan mengemas kini.
Langkah 6: Mulakan semula sistem dan semak sama ada isu itu telah diselesaikan.
Kaedah 3: Gunakan Penyelesai Masalah Rangkaian
Langkah 1: Buka Tetapan Windows menggunakan kekunci Windows + I serentak dan klik pada Rangkaian & Internet

Langkah 2: Secara lalai, ia akan membuka tetingkap status, klik pada Penyelesai Masalah Rangkaian di sebelah kanan.

Langkah 3: Ia mengesan masalah dan mencadangkan pembetulan. Gunakan pembetulan ini dan semak hasilnya
Kaedah 4: Tetapkan semula sambungan rangkaian
Langkah 1: Buka Tetapan Windows menggunakan kekunci Windows + I serentak dan klik Rangkaian dan Internet

Langkah 2: Secara lalai ia akan membuka tetingkap status, klik kanan pada Network Reset

Langkah 3: Tetingkap tetapan semula rangkaian akan muncul, klik Tetapkan Semula Sekarang

Langkah 4: Mulakan SemulaSistem
Kaedah 5: Tukar Tetapan Wayarles
Langkah 1: Gunakan kekunci Windows + R serentak untuk membuka gesaan jalankan . Taip devmgmt.msc dan Enter

Langkah 2: Buka tetingkap Pengurus Peranti. Klik menu lungsur turun Penyesuai Rangkaian untuk mengembangkannya.
Langkah 3: Klik kanan Penyesuai Intel Wireless WiFi 6 anda daripada senarai yang dikembangkan dan klik Properties

Langkah 4: Dalam tetingkap Properties, pilih tab Advanced dan tukar nilai kepada 1. Klik OK

Langkah 5: Mulakan semula sistem dan semak sama ada isu itu telah diselesaikan.
Kaedah 6: Tetapkan Semula Protokol Rangkaian
Langkah 1: Buka Prompt Perintah sebagai pentadbir. Untuk melakukan ini, taip cmd dalam bar carian Windows, tahan kekunci Ctrl dan Shift serentak, dan kemudian tekan Enter
Langkah 2: Tetingkap Kawalan Akaun Pengguna akan muncul, klik Ya
Langkah 3: Laksanakan arahan berikut satu demi satu. Untuk melaksanakan, salin perintah dan tampalkannya ke dalam command prompt dan tekan enter .
netsh int ip 重置
netsh advfirewall 重置
netsh winsock 重置
ipconfig /flushdns
ipconfig /发布
ipconfig /更新
Langkah 4: Mulakan semula sistem dan semak isu untuk diselesaikan.
Atas ialah kandungan terperinci Bagaimana untuk membaiki pemacu atau perkakasan Intel WiFi 6 AX201 160 MHz tidak berfungsi pada Windows 10. Untuk maklumat lanjut, sila ikut artikel berkaitan lain di laman web China PHP!

Alat AI Hot

Undresser.AI Undress
Apl berkuasa AI untuk mencipta foto bogel yang realistik

AI Clothes Remover
Alat AI dalam talian untuk mengeluarkan pakaian daripada foto.

Undress AI Tool
Gambar buka pakaian secara percuma

Clothoff.io
Penyingkiran pakaian AI

AI Hentai Generator
Menjana ai hentai secara percuma.

Artikel Panas

Alat panas

MinGW - GNU Minimalis untuk Windows
Projek ini dalam proses untuk dipindahkan ke osdn.net/projects/mingw, anda boleh terus mengikuti kami di sana. MinGW: Port Windows asli bagi GNU Compiler Collection (GCC), perpustakaan import yang boleh diedarkan secara bebas dan fail pengepala untuk membina aplikasi Windows asli termasuk sambungan kepada masa jalan MSVC untuk menyokong fungsi C99. Semua perisian MinGW boleh dijalankan pada platform Windows 64-bit.

Dreamweaver CS6
Alat pembangunan web visual

Versi Mac WebStorm
Alat pembangunan JavaScript yang berguna

ZendStudio 13.5.1 Mac
Persekitaran pembangunan bersepadu PHP yang berkuasa

Notepad++7.3.1
Editor kod yang mudah digunakan dan percuma




